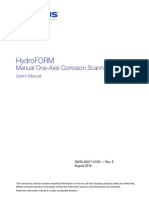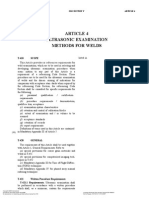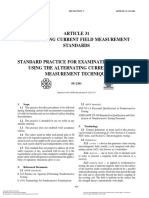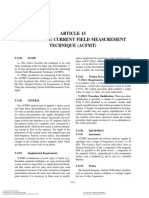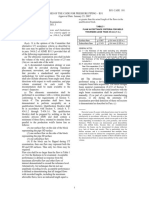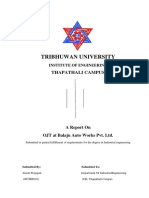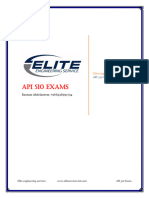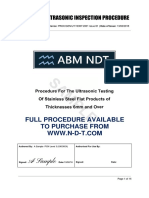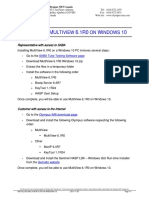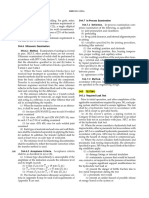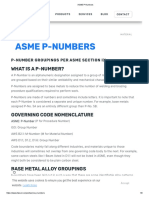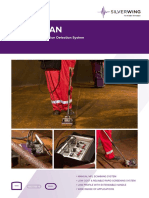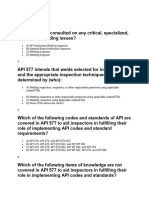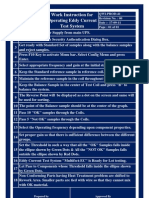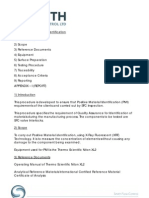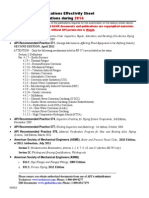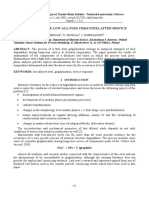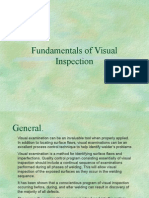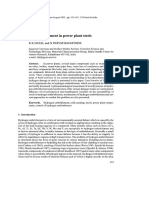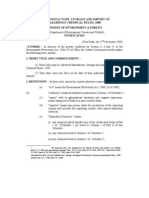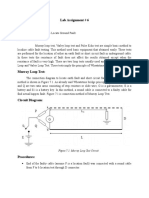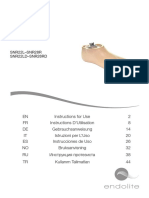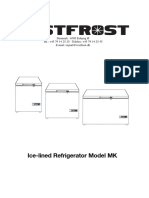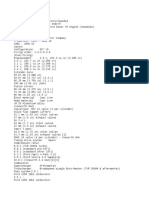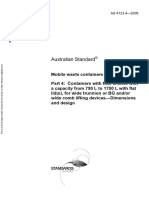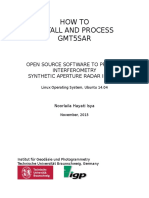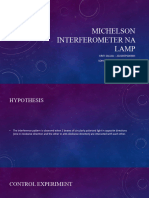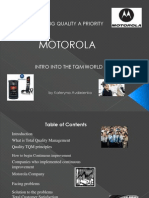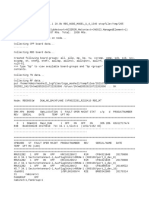Академический Документы
Профессиональный Документы
Культура Документы
37DLPlus Training
Загружено:
Jai Patel0 оценок0% нашли этот документ полезным (0 голосов)
88 просмотров192 страницыPANAMETRICS - NDT Model 37DL PLUS Operation Training 2 Index Click on the links below to go directly to the corresponding slide.
Исходное описание:
Авторское право
© © All Rights Reserved
Доступные форматы
PPT, PDF, TXT или читайте онлайн в Scribd
Поделиться этим документом
Поделиться или встроить документ
Этот документ был вам полезен?
Это неприемлемый материал?
Пожаловаться на этот документPANAMETRICS - NDT Model 37DL PLUS Operation Training 2 Index Click on the links below to go directly to the corresponding slide.
Авторское право:
© All Rights Reserved
Доступные форматы
Скачайте в формате PPT, PDF, TXT или читайте онлайн в Scribd
0 оценок0% нашли этот документ полезным (0 голосов)
88 просмотров192 страницы37DLPlus Training
Загружено:
Jai PatelPANAMETRICS - NDT Model 37DL PLUS Operation Training 2 Index Click on the links below to go directly to the corresponding slide.
Авторское право:
© All Rights Reserved
Доступные форматы
Скачайте в формате PPT, PDF, TXT или читайте онлайн в Scribd
Вы находитесь на странице: 1из 192
PANAMETRICS - NDT
Model 37DL PLUS
Operation Training
2
Index
Click on the links below to go directly to the corresponding slide. (Please note you have
to be in slide show mode for the links to work.)
Power Up
Do Zero-Standard Duals
Do Zero For Thru Coat, D7906/D7908
Selecting Units and Resolution
Main Screen
37DLP Standard Calibration
37DLP Thru-Coat Calibration
Directly Enter Velocity, Thru Coat Mode
Thru Coat Measurement Screen
37DLP Single Element Transducer
Calibration
Single Element Transducer Selection
Single Element Cal Vel/Cal Zero
Calibration Lock
37DLP EMAT Transducer
Waveform Controls
A-Scan Range Adjust
Delay Adjust
Echo Detection w/Dual Element
Transducers
Freeze Mode
Zoom
LCD Contrast Adjust
Manual Gain Adjust Dual Element
Transducers
Gain Optimization Dual Element
Transducers
Extended Blank for Dual Element
Transducers
37DLP Echo-to-Echo Feature
Auto Echo-to-Echo, Dual Element
Transducers
Manual Echo-to-Echo, Dual Element
Transducers
Temperature Compensation Feature
37DLP Min/Average Setup
37DLP B-Scan
Additional Gage Features
Differential Mode
Fast Mode
Min/Max Mode
Alarm Mode
Backlight
37DLP Datalogger
Status
File Open
File Create
Incremental File
Sequential File
Sequential File with Custom Points
2D Grid File (Standard)
2D Grid File (EPRI Format)
2D Grid File with Custom Points
3D Grid File
Boiler File
ID# Entry/Edit
Saving Thickness/Waveforms
Insert/Append ID# Into a File
ID Review
Grid View
Grid Navigation
Creating Note Codes
Note Copy
37DLP Sending, Printing and Deleting
data
Sending a File or Multiple Files
Sending/Printing a Range
Print Screen
Deleting Files
File Copy
File Edit Rename (Non Grid Files)
File Edit Rename (Grid and Boiler Files)
File Reports
37DLP Setup Modes
Setup
Measurement Setup
Communication Setup
Diagnostics Setup
Hardware Status
Gage Resets
Clock Setup
37DLP Single Element Transducer Setup
37DLP Internal Oxide Option
3
Power Up
The On/Off key is used to turn the
37DL PLUS on and off.
ON
OFF
Back to
Index
4
Model 37DL PLUS
Dual Element DO ZERO
PANAMETRICS - NDT
Back to
Index
5
Do Zero-Standard Duals
Press
Rx
Delay
Tx
Delay
Uncouple the transducer and make
sure the tip is free of any couplant
layer.
Do Zero allows the gage to recognize the
transducer for optimal setup. It will also
measures the time of flight through the
transducer to compensate for transducer
wear and changes in temperature.
ZERO
Note: The [Zero] can be pressed
any time the transducer is
uncoupled to update the Zero
offset.
Back to
Index
6
Do Zero For Thru Coat, D7906 and D7908
Rx
Delay
Tx
Delay
Uncouple the transducer and make
sure the tip is free of any couplant
layer.
Note: The [Zero] can be pressed at any time the transducer is
uncoupled to update the Zero offset or to turn Thru Coat On or
Off.
Do Zero allows the gage to recognize the
transducer for optimal setup. It will also
measures the time of flight through the
transducer to compensate for transducer
wear and changes in temperature.
Press ZERO
Use [], [] to turn Thru coat On or Off, Press [Enter]
Press [Enter] on OK to complete the Do Zero
Back to
Index
7
Selecting Measurement units and Resolution
Use [],[] to highlight the
Measurement setup then press
[ENTER]
0
SETUP
then 2nd F
Allows the user to set Measurement Units
and Resolution
Press:
Use [],[] to select units or resolution
and [],[] to change the setting, then
press [Meas]
Back to
Index
8
Main Screen
4 Comments/ID#
Extended Blank
Min/Max Display
ID location
Stored
Thickness
File Name
Time/Date
Freeze Flag
Zoom Flag
Gain
Rectification
Range
Thickness
Measurement
Marker
Alarm Flag
Meas Mode
and Rate
Remaining
Battery life
Help Text
Available Keys Box
Min Finder
Units
Back to
Index
9
Model 37DL PLUS
Calibration Standard Dual
PANAMETRICS - NDT
Back to
Index
10
Standard Dual Element Cal Velocity
Couple transducer to the thick
sample
Press
Allows the user to calibrate for the
speed of sound of the material to be
tested. Usually done on a sample
representing the maximum of the
measurement range.
Uncouple the transducer and
enter the known thickness
CAL
VEL
Once reading is steady
Press
Back to
Index
11
Standard Dual Element Cal Zero
A subtracted time measurement used
to compensate for the transit time
through the delay line in the
transducer and the couplant layer.
Cal Zero is usually done on a sample
representing the minimum of your
measurement range.
Once reading is steady
Uncouple transducer and enter
the known thickness. Then press
the [MEAS] key to complete the
calibration.
CAL
ZERO
Couple transducer to the
thin sample
Press
Back to
Index
12
Model 37DL PLUS
Calibration Thru Coat with D7906 and
D7908
PANAMETRICS - NDT
Back to
Index
13
Thru Coat Cal Velocity
Couple transducer to the thick
sample
Press
Allows the user to calibrate for the
speed of sound of the material to be
tested. Usually done on a sample
representing the maximum of the
measurement range.
Uncouple the transducer and
enter the known thickness
CAL
VEL
Once reading is steady
Press
Back to
Index
14
Thru Coat Cal Zero
Press
A subtracted time measurement used
to compensate for the transit time
through the delay line in the
transducer and the couplant layer.
Cal Zero is usually done on a sample
representing the minimum of your
measurement range.
Once reading is steady
Uncouple transducer and enter
the known thickness. the [Meas]
to key to complete the calibration
or press the [CAL] key to calibrate
for the velocity of the coating.
CAL
ZERO
Couple transducer to the
thin sample
Press
Back to
Index
15
Coating Calibration
Couple transducer to a sample
with known coating thickness
Press
Allows the user to calibrate for the
speed of sound of the of the coating
material. It is not necessary to calibrate
for the coating if the coating value is not
being displayed or if the accuracy of the
coating thickness is of less importance.
Uncouple the transducer and
enter the known coating thickness
Press [MEAS] to complete the calibration
CAL
VEL
Once reading is steady
Press
Back to
Index
16
Directly Enter Velocity, Thru Coat Mode
Allows the user to directly enter the
velocity of the material to be tested.
When using Thru Coat the Velocity of
the coating can also be entered.
The current velocity will be
displayed. Use the Numeric keys
to enter the know velocity. Then
Press [MEAS]
VEL
Press
VEL
Press
The current Coating velocity will be
displayed. Use the Numeric keys
to enter the know velocity. Then
Press [MEAS]
twice
Back to
Index
17
Thru Coat Measurement Screen
0.020
Metal Thickness
Coating
Thickness
Back to
Index
18
Model 37DL PLUS
Calibration Single Element
Transducers
PANAMETRICS - NDT
Back to
Index
19
Single Element Transducer/Setup Selection
Press
The 37DL Plus has 16 preset
transducers stored in its permanent
memory and up to 10 user defined
custom setups. To select a
transducer setup
The user can select one of
the default transducer setups
or any user defined custom
setup.
or then
To highlight the desired
transducer and press [MEAS]
2nd F
3
RECALL SU
Back to
Index
20
Cal Velocity
Couple transducer to the thick
sample
Press
Allows the user to calibrate for the
speed of sound of the material to be
tested. Usually done on a sample
representing the maximum of the
measurement range.
Uncouple the transducer and
enter the known thickness
CAL
VEL
Once reading is steady
Press
Back to
Index
21
Cal Zero
Press
A subtracted time measurement used
to compensate for the transit time
through the delay line in the
transducer and the couplant layer.
Cal Zero is usually done on a sample
representing the minimum of your
measurement range.
Once reading is steady
Uncouple transducer and enter
the known thickness. Then press
the [MEAS] key to complete the
calibration.
CAL
ZERO
Couple transducer to the
thin sample
Press
Back to
Index
22
Cal Lock
Press
6
STATUS
Simultaneously
Allows the operator to lock the
keys associated with calibration.
The locked keys are:
Cal
Vel
Zero
Note: If any of the above keys are
pressed while Cal Lock is activated
a Cal lock is on message will
appear
3
RECALL SU
Back to
Index
23
Model 37DL PLUS
Using EMAT
Transducers
PANAMETRICS - NDT
Back to
Index
24
EMAT Transducer
An EMAT (Electro Magnetic Acoustic Transducer)
uses the Magnetostrictive principle to generate
shear wave sound energy in ferrous metals that
are externally coated with high temperature oxide
scale.
The EMAT transducer does not require the use of
ultrasonic couplant. If the scale is not fully bonded
to the surface of the steel, the shear wave sound
energy will not be transmitted into the metal.
E
1
1
0
-
S
B
Back to
Index
25
EMAT Transducer
EMAT transducers are designed to be a quick way of
determining the approximate wall thickness without
removing the external oxide scale.
The E110-SB EMAT transducers generate shear sound
waves in the steel material.
The EMAT transducers create a non-focused signal and
is designed to give a good estimate of the remaining wall
thickness (+/-0.010 in or +/-0.25 mm)
EMAT transducers are relatively insensitive to small
internal pits.
The minimum capability is approximately 0.080 in.
(2.0mm)
Back to
Index
26
Connecting the E110-SB EMAT Transducer
E110-SB
1/2XA/E110
LCB-74-4
37DL PLUS
The 1/2XA/E110 filter adapter must be
plugged in to the transducer connectors
located at the top of the 37DL PLUS. The
E110-SB can then be connected to the
1/2XA/E110 adapter box using a standard
Lemo to BNC cable part number LCB-74-4.
The 37DL PLUS will automatically recall
the default setup for the E110-SB EMAT
transducer when the Adapter and E110-SB
transducer is plugged in. The gage is now
ready to take thickness measurements of
steel that is coated with external scale
using the default setup.
Back to
Index
27
EMAT Transducer Calibration
For best accuracy it is recommended that
the 37DL PLUS be calibrated using
samples with external scale and known wall
thickness. Perform the same Cal velocity
and CAL Zero procedure that is outlined for
any single element transducer.
Oxide Scale
Known
Steel thickness
E
1
1
0
-
S
B
Back to
Index
28
Using Gain with the EMAT Transducer
When using the E110-SB EMAT transducer it will often be necessary to adjust the
gain level in order to make proper echo detection. This is due to the variation in
signal amplitude caused by changes in the external oxide thickness and surface
conditions.
Gain too low 58dB
echo not detected
Gain set to 69 dB Proper
detection of Echo
Press
GAIN
OPT
or then to adjust the Gain Value
Back to
Index
29
Waveform Controls
Range/Delay Adjust
Rectification
Screen Adjust
Echo Detection
Freeze Mode
Zoom Mode
LCD Contrast Adjust
Manual Gain
Auto Sensitivity Opt.
Extended Blank
Back to
Index
30
A-Scan Range Adjust
Press
Allows the operator to cycle through the
fixed ranges of the waveform display.
The range should be set so that the
echo from your thickest material will be
on screen.
Note: Adjusting range will not affect calibration. There are fixed
display ranges for each transducer type depending on
transducer frequency.
Successive presses of the
[RANGE] key toggles through the
different ranges.
RANGE
DELAY
Back to
Index
31
Delay Adjust
Press
then
then
To adjust the waveform delay
The Delay function is used to adjust the
beginning (left side) of the waveform.
The user can delay a portion of the
signal off screen so they can view the
important part of the waveform in
greater detail.
RANGE
DELAY
2nd F
or
Delay
Back to
Index
32
Echo Detection with Dual Element Transducers
Echoes must be greater in
amplitude than 20% screen
height in order to be detected. 20%
Echo not detected
Note: The detection threshold is not
the measurement point.
Measurements are made using
Algorithms and DSP and are
amplitude independent.
Echo detected
20%
Back to
Index
33
Freeze Mode
Press Freeze allows the user to freeze both
the waveform and thickness display
once the [FREEZE] key is pressed.
The display can be reset by pressing
the [FREEZE] key again or by pressing
the [SAVE] or [MEAS] keys.
Press [FREEZE] again to
return to a live measurement
display.
Note: The Freeze function is useful for high temperature applications. This
function can be used to limit the transducer contact time and prevent
overheating the transducer. Freeze is also used in conjunction with
Min/Max mode to prevent capturing false couplant readings.
FREEZE
Back to
Index
34
Zoom, Dual Element and Single Element Mode1
Press
Zoom centers the measured echo on
the waveform display. The Zoom will
automatically track the measured echo
and assure that it remains in the center
60% of the screen.
Press [ZOOM] again to return
to the previously set range.
ZOOM
Un-Zoomed Waveform Zoomed Waveform
Back to
Index
35
Zoom will adjust the range and delay so
the Interface echo is placed at 10%
screen width. The user can adjust the
range and the gage will maintain the
position of the interface echo.
Zoomed Waveform
Un-Zoomed Waveform
Zoom in Single Element, Mode 2
Press
Press [ZOOM] again to return
to the previously set range
ZOOM
Back to
Index
36
Zoomed Waveform Un-Zoomed Waveform
Zoom in in Single Element, Mode 3
Press
Press [ZOOM] again to return
to the previously set range
ZOOM
Zoom will adjust the range and delay so
the Interface echo is placed at 10%
screen width. The user can adjust the
range and the gage will maintain the
position of the interface echo.
Back to
Index
37
LCD Contrast Adjust
Press
2nd F
then
Allows the operator to adjust the contrast
of the display for optimum viewing in any
lighting condition.
To adjust the contrast
Note: The unit will retain the last LCD
contrast setting upon Power Off.
Use
LCD ADJ
Back to
Index
38
Manual Gain Adjust Dual Element Transducers
Press
GAIN
OPT
or
Allows the operator to adjust the receiver
Gain in 1 dB increments. Once an echo is
above the 20% detection point, adjusting
gain will not effect the calibrated accuracy.
Pressing the [GAIN] key
twice prior to adjusting the
gain will recall the last set
gain value.
then
Back to
Index
39
Gain Optimization Dual Element Transducers
Press
GAIN
OPT
2nd F
then
Allows the gage to optimize the
receiver gain based on signal to noise
ratio so that valid backwall echoes can
be detected.
The gage will display 00.000
Enter the approximate thickness.
Couple to the test piece then
press:
MEAS
RESET
Gain will automatically change
to its optimized setting
Back to
Index
40
Gain Optimization
Initially
Gain too Low
Initially
Gain too High
Gain set correctly by Auto
Gain Optimization
Back to
Index
41
Extended Blank for Dual Element Transducers
Press
2nd F
then
1
EXT'D BLK
Allows the operator to extend a
blank from the sound entry point to
the max of the displayed range.
Use to adjust blank
position
or
Note: When the extended blank is set
the gage will measure to the first valid
echo after the end of the blank.
Back to
Index
42
Extended Blank
Gage reading noise signal above
detection point.
Extended Blank set correctly.
Gage making proper back wall
detection.
NOISE
DETECTED
PROPER
DETECTION
Back to
Index
43
Model 37DL PLUS
Echo-to-Echo Mode
PANAMETRICS - NDT
Back to
Index
44
Echo-to-Echo with Dual Element Transducers
Press
2nd F
then
The Echo-to-Echo function allows the
37DLPlus to make thickness readings
between multiple backwall echoes. This
function can be used to measure the true
metal thickness on most painted and
coated materials.
Note: To ensure that the gage will make
accurate readings in both Echo-to-Echo
and Standard Mode it is necessary to
perform a Cal Vel and Cal Zero in the
mode you plan to work in and a Cal
Zero in the alternate measure mode.
Use the [],[] keys to
select the measurement
mode and press [ENTER]
ZOOM
Back to
Index
45
Auto Echo-to-Echo, Dual Element Transducers
The 37DLPlus will automatically make
thickness measurements between the
highest amplitude backwall signal and
the second highest amplitude backwall
signal. The normal 20% echo detection
rules do not apply to Automatic Echo-to-
Echo measurement mode.
Note: The standard detection marker is
replaced with a bracket drawn between
the two measured echoes.
AEtoE: Auto Echo-to-Echo
MEtoE: Manual Echo-to-Echo
Echo-to-Echo
marker
Back to
Index
46
Use the [],[] keys to adjust the Gain
and the [],[] to adjust the Blanking
Gates. Use [2ndF], [1] to toggle control
from Blank after first received echo and
Extended Blank.
Manual Echo-to-Echo, Dual Element Transducers
The user controls signal detection by
adjusting the receiver gain and two
blanking gates. The gage will
automatically detect the highest
amplitude echo and the next signal.
Blanking
Gate
Extended
Blank
Back to
Index
47
Echo-to-Echo Measurement Tips
Backwall 1
Shear wave
Echo
Backwall 2
Improper detection using
Manual Echo-to-Echo
Proper detection using
Blank adjustment
Note: Shear wave echoes can cause Echo-to-Echo measurement
problems with the D790 in the thickness range of .600-1.00. We
recommend using the D797 for the thicker Echo-to-Echo measurements
or Thru Coat with the D7906 transducer.
Back to
Index
48
Low Amplitude Second Multiple
Manual Echo-to-Echo
correctly reading first to
second backwall using Manual
Echo-to-Echo.
Automatic Echo-to-Echo
doubling. Reading from first to
third backwall because the
amplitude of the second and third
echo are about the same.
Back to
Index
49
Echo-to-Echo Doubling
Doubled reading measuring
second to fourth backwall echo
because the third backwall echo
is lower in amplitude than the
fourth.
Correct reading from second
to third backwall echo using
Manual Echo-to-Echo.
Back to
Index
50
Echo-to-Echo, No Multiples
No reading with Echo-to-Echo on
Heavily Corroded sample
Thru-Coat on
Heavily Corroded sample
Back to
Index
51
Temperature Compensation Feature
The sound velocity in Steel changes approximately 1% per 100
0
F (55
0
C) change in
temperature as recommended by ASME Standard E 797-95.
Compensated Thickness = Time of Flight *V0(1+k(T1-T0))
2
V0= Velocity at Calibration
T0= Temperature at Calibration
T1= Temperature at Measurement
k= Temperature coefficient
k is typically -0.0001 for (
0
F) and -0.00018 for(
0
C)
Note: k can be determined for a given material by plotting Velocity vs.
Temperature and using a straight line interpolation
Back to
Index
52
Temperature Compensation Setup
0
SETUP
then 2nd F
Press
Temperature compensation allows the 37DL
Plus to compensated for the change in
sound velocity due to temperature. The
sound velocity of carbon steel changes
about 1% per 100
0
F (55
0
C)
Use the [],[] to highlight
Temp Compensation then
press
ENTER
Back to
Index
53
Temperature Compensation Setup
Enable: (OFF or On)
Turns Temperature Compensation ON or OFF
Mode: Manual (User enter current Temperature)
Auto (Optional temperature input Via RS-232 Device ) not
available at this time
Degree Units: User selects temperature units (Fahrenheit or Celsius)
Calibration Temp: Temperature of the calibration standard.
Temp COEF: Enter Temperature Coefficient
-0.00001 for Fahrenheit (Represents 1% per 100
0
F)
-0.00018 for Celsius (Represents 1% per 55
0
C)
Note: users can enter custom temperature coefficient if desired
Current Temp: User enters or inputs (Auto) Current Temperature at
measurement point
Back to
Index
54
Temperature Compensation Mode
When Temperature
Compensation is activated and
in the Measure mode
Press
then
2nd F
TEMP
7
Enter the temperature at the measurement
point and press [MEAS]
Note: Current temperature will remain as set
until changed by user. Back to
Index
55
Temperature Compensation Mode
+563
Current Temp
Entered by user
Temperature
compensated
thickness
Back to
Index
56
Model 37DL PLUS
Min/Average Setup
PANAMETRICS - NDT
Back to
Index
57
Min/Average Setup
0
SETUP
then 2nd F
Press
Allows user to save the Minimum or
Average of 2, 3 or 4 thickness readings
Use the [],[] to highlight
Average Min then press
ENTER
Use the [],[] to select a
parameter and [],[ ]to change
the setting
Back to
Index
58
Enable: (OFF or On)
Turns Min/Average Mode ON or OFF
Mode: AVG calculates the average of the specified # of successive
thickness measurements
MIN calculates the minimum of the specified # of successive
thickness measurements.
# of Readings : User selects the number of number of thickness reading in the
Min or average (User can Select 2, 3 or 4 )
Min/Average Setup
A indicates Average Mode
M indicates Minimum Mode
Back to
Index
59
Min/Average Operation
Press [SAVE] to capture the current reading
and move to the next location
[SAVE]
Note: Pressing the [MEAS] key will clear all Min/Avg boxes.
Using the [ or ] keys allows the user to move to any of the
Min/Avg boxes and the value can be replaced by pressing the
save key.
Pressing [SAVE] when
the Min or Max box is
Highlighted will save the Min
or Max value to the datalogger
A
[SAVE]
0.156
A 0.156
Back to
Index
60
Model 37DL PLUS
B-Scan Mode
PANAMETRICS - NDT
Back to
Index
61
37DL PLUS B-Scan
Non-Encoded B-Scan
Draws thickness profile of wall thickness
Shows live A-Scan while updating B-Scan
Marks minimum or maximum thickness while scanning
Select scan directions
Allows user to review all thickness values on stored B-
Scan
Back to
Index
62
37DL PLUS with B-Scan Offers
Live B-Scan and A-Scan
Recall of Min or Max thickness and associated waveform
Marked LOS positions on B-Scan
Review all thickness readings on held B-Scan
Save A-Scan with B-Scan in datalogger
Back to
Index
63
Live B-Scan Display Overview
A-Scan
Live Thickness
Min or Max
Thickness
B-Scan
Transducer Direction
Current
Min/Max
Marker
Back to
Index
64
B-Scan Setup
Use the [],[] to highlight
B-Scan/DB Grid then press
ENTER
0
SETUP
then 2nd F
Used to activate B-Scan and set B-
Scan parameters.
Press
Back to
Index
65
B-Scan Setup
Option: (None, B-Scan or dB GRID)
Setting Option to None turns B-Scan and dB Grid Off
B-Scan Size: Full or Half, Half shows A-Scan and B-Scan
B-Scan Direction: (Right to Left or Left to Right)
Determines the direction that the data will be updated or drawn on the
screen.
B-Scan LOS Opt: (Stop or Continue)
Determines how the B-Scan will operate when an LOS occurs.
B-Scan Freeze Opt: (Min, Max or Current)
Determines which waveform and reading is displayed when the
[FREEZE] key is pressed during a scan.
Use the [],[] to highlight the
parameter and [],[] to
change the parameter.
Press [MEAS] to return to the
measure mode with B-Scan
active.
Back to
Index
66
B-Scan Setup
B-Scan Freeze Review: (On or Off)
Allows user to review the B-Scan thickness value when the [FREEZE] key is
pressed
B-Scan Max Thk Opt: (A-Scan or Specified Thk)
Determines the vertical scale of the B-Scan
B-Scan Max Thickness: (When Specified Thk is selected above)
Allows user to input a fixed value for the B-Scan range
Back to
Index
67
B-Scan LOS Opt set to STOP
Loss of Signal (LOS)
Marker
B-Scan will stop updating when an LOS occurs. The B-
Scan will start updating again when the next valid
thickness reading is detected.
Note: If a valid thickness occurs after an LOS, a LOS
Marker indicating the position of the LOS will be inserted
into the B-Scan.
Back to
Index
68
LOS Regions
B-Scan LOS Opt set to CONTINUE
B-San will continue to update even if a LOS occurs
Note: An LOS thickness is indicated as a blank thickness
Back to
Index
69
B-Scan Freeze Review
While collecting B-Scan data:
Press
A vertical line (Review Marker) will
appear to indicate the location of the
displayed thickness.
This will be either the Minimum,
Maximum, or current thickness
depending on the Freeze option
selected.
The unit will display both the
thickness and the waveform of the
held minimum or maximum.
Review
Marker
Min
Marker
FREEZE
Back to
Index
70
B-Scan Freeze Review
or
Press
Moves the Review Marker to
either the left or the right of the
scan.
During review, the gage will
always display the thickness at
the Review Marker location.
Review
Marker
Thickness at
Review Marker
Back to
Index
71
Saving Thickness Readings in Freeze Mode
Press
SAVE
WAVEFORM
To save a thickness reading at
the position of the Review
Marker. The user can save the
Min or Max thickness value by
pressing the [SAVE] key when
the Min or Max is displayed.
Review
Marker
While B-Scan is Frozen (Freeze Review On)
Back to
Index
72
Saving the Min or Max A-Scan Along with the Held B-Scan
While B-Scan is Frozen, and the
Min or Max is displayed:
Press
SAVE
WAVEFORM
2nd F
then
To save the thickness value
along with waveform and B-
Scan.
Saved Min Thickness Value Saved A-Scan
Saved B-Scan
Min Marker location
Saving Thickness Readings in Freeze Mode
Back to
Index
73
Additional Gage Features
Differential
Fast Update Mode
Min/Max Mode
Alarm Mode
Back Light
Back to
Index
74
Differential Mode
Press Displays the measured
thickness deviation from the
differential set point.
2nd F then
9
DIFF
Diff % Ratio shows percent
deviation from Diff value.
Normal Diff shows absolute
deviation from Diff value.
Use [],[] to turn Diff Mode On or Off then press [ENTER].
Use [],[] to select Displayed Diff type then press [ENTER].
Enter Diff value and press [MEAS] to return to the Differential measure
mode.
Back to
Index
75
Differential Mode
Actual Thickness
Normal Differential
Display
Normal Differential
Percent Differential
Display
Actual Thickness
Percent Differential
Back to
Index
76
Fast Mode
Press
2nd F
then
Increases the thickness and
waveform display update rate from
4/sec to 20/sec.
FAST
4
Note: The display will show the current measurement rate to the
left of the thickness display.
Measurement
Update Rate
Back to
Index
77
Min/Max Mode
Press
2nd F
then
5
MIN/MAX
Press sequence:
1st time - for Min Mode
2nd time - for Max Mode
3rd time - Turns Min/Max Off
These two functions will allow the
gage to scan and hold the Minimum
or Maximum thickness and
waveform. Any time the Min/Max
modes are engaged, the gage will
automatically go into fast update
mode.
Note: The [FREEZE] key can be used in conjunction with
the Min/Max to eliminate the possibility of capturing false
couplant readings. The [MEAS] will reset the Min/Max.
Back to
Index
78
Min/Max Mode
Active Thickness
Held Minimum
Active Thickness
Held Maximum
Back to
Index
79
Min Finder
Min finder - Indicator level is full
when transducer is located over
a thickness equal to the held
Min.
Min finder - Indicator level
increases as the active
measurement approaches the the
held Min.
Note: The Minimum thickness reading will
replace the active thickness display during LOS.
Back to
Index
80
Alarm Mode
2nd F then
8
ALARM
Allows the operator to set Low and
High alarm set points. The gage will
give both audible and visual alarm
indicators.
Press
Use [],[] to turn Alarm Mode On or Off then press [ENTER].
Use [],[] to select STANDARD Mode then press [ENTER].
Enter LO-ALARM value and press [ENTER].
Enter HI-ALARM value and press [MEAS] to return to the measure mode with
the Standard alarm active.
Standard Low and High Alarm Mode
Back to
Index
81
Press
2nd F
then
8
ALARM
Allows the user to compare current live
thickness values to previously stored
thickness values at each ID# location, for the
purpose of detecting large wall losses or
growths.
Use [],[] to turn Alarm Mode On or Off then press [ENTER].
Use [],[] to select PREV THK and press [ENTER].
Use [],[] to select ABS DIFF and press [ENTER].
Enter THK-LOSS value and press [ENTER].
Enter THK-GROWTH value and press [MEAS].
Low Alarm
Indicator
Previous
thickness
Current thickness is more than .050
thinner than previous reading.
Alarm Mode
Previous Thickness Absolute Differential
Back to
Index
82
Press
Allows the user to set High and
Low alarms triggered by percent
change, from the previous
reading.
Low Alarm
Indicator
Previous
thickness
Current thickness is more than 10%
thinner than previous reading.
Alarm Mode
Previous Thickness Percent Differential
2nd F
then
8
ALARM
Use [],[] to turn Alarm Mode On or Off then press [ENTER].
Use [],[] to select PREV THK and press [ENTER].
Use [],[] to select % DIFF and press [ENTER].
Enter % LOSS value and press [ENTER].
Enter % GROWTH value and press [MEAS].
Back to
Index
83
Press
Allows the user to set High and
Low alarms for the B-Scan
Option. High and low alarm lines
will be shown on the B-Scan
B-Scan Alarm Mode
Standard Alarm
2nd F
then
8
ALARM
Use [],[] to turn Alarm Mode On or Off then press [ENTER].
Use [],[] to select PREV THK and press [ENTER].
Use [],[] to select % DIFF and press [ENTER].
Enter % LOSS value and press [ENTER].
Enter % GROWTH value and press [MEAS].
Alarm Flag
Low/High
Alarm Lines
Back to
Index
84
Press
BackLight
LCD ADJ
This key will toggle between Backlight
On and Backlight Off. The backlight can be set to On
or Auto in the Measurement Setup mode.
When the backlight is turned on while Auto mode is in
effect the backlight will come on when making a
measurement and then turn off 5 sec. after an LOS
occurs.
Note: Using the backlight will decrease the total battery life. The
37DLPlus while in the fast update mode and with the backlight on will
make continuous measurements for a minimum of 8 Hours.
Back to
Index
85
37DL PLUS Datalogger
PANAMETRICS - NDT
Back to
Index
86
Status
Press
2nd F
6
STATUS
then
Displays information about
the gage and the datalogger
Gage Information:
Software Version
Datalogger Information:
Current number of files
Remaining data space
Remaining waveform space
Support information:
Phone number and address of
Panametrics-NDT
Back to
Index
87
File Open
Press
Allows the user to open a
previously created or down
loaded file.
Note: The corresponding File Header will be shown
as you change your file selection.
Use [],[] to select the File
then press [ENTER]
Then [],[] to select Open
then press [ENTER]
FILE
CLR MEM
OPEN
DELETE
Back to
Index
88
File Create
Then [],[] to select CREATE
then press [ENTER]
Allows the user to create files. The
37DLPlus has seven standard file
formats.
Use [],[] to select the file type
then press [ENTER]
FILE
CLR MEM
Press
CREATE
DELETE
Back to
Index
89
Incremental File
Incremental files will start at the
entered point and increment
from the right when the save
key is pressed.
Example:
001
002
003
.
.
.
999
Enter the starting ID# using the editing
controls then press [ENTER]. Use [],[] to
choose [CONTINUE] then press [ENTER] and
enter header information then choose {Done
or Cancel}
Back to
Index
90
Example 1
ID# 001 (Press SAVE)
Next ID# 002 (Press SAVE)
Next ID# 003 (Press SAVE)
Thru
Last ID# 999
Example 2
ID# ABC-A98 (Press SAVE)
Next ID# ABC-A99 (Press SAVE)
Next ID# ABC-B01 (Press SAVE)
Thru
Last ID# ABC-Z99
Incremental File
Back to
Index
91
Sequential File
Sequential file start at ID# 1 and
increment until ID# 2. IDs will
increment in alpha/numeric order
from the right.
Example:
ELBOW-12-A
ELBOW-12-B
ELBOW-12-C
ELBOW-12-D
.
.
.
ELBOW-12-H
Enter all parameters using the editing controls
then press [ENTER]. Use [],[] to choose
[CONTINUE] then press [ENTER] and enter
header information then choose {Done or
Cancel}
Back to
Index
92
File Header
Back to
Index
93
File Data Mode Selection In File Header
When creating a file it is important to select the File Data Mode
to match the type of data that will be stored in the file.
Normal: For standard Dual, Single Element and EMAT
transducer thickness files
Temp Comp: For Temperature Compensation files where the
thickness and current temperature are saved
Thru-coat: For Thru-Coat files where the thickness of the coating
and the thickness of the material are saved
Oxide Layer: For Internal Oxide files where the thickness of the
boiler tube and internal oxide are saved
Note: The 37DL PLUS will only allow the user to store data
corresponding to the designated File Data Mode.
Back to
Index
94
Sequential with Custom Point files
start at ID#1 and increment to ID#2
with a repeated Custom point list
attach to each ID# point.
Example:
001- LEFT
001- RIGHT
002- LEFT
002- RIGHT
003- LEFT
.
.
.
100- RIGHT
Enter each parameter using the editing controls
then press [ENTER]. Use [2nd F], [] or press
[ENTER] on a blank custom point to exit custom
point. Choose [CONTINUE] and enter header
information then choose { Done or Cancel}
Sequential File with Custom Points
Back to
Index
95
2D Grid File (Standard )
Example:
A01
B01
C01
D01
A02
B02
.
.
M10
Allows the user to build two-dimension
grid files by defining the starting
Column and Row as well as ending
Column and Row. The user can also
chose the direction that the file will
increment.
Enter all parameters using the editing controls
then press [ENTER]. Use [],[] to choose
[CONTINUE] then press [ENTER] and enter
header information then choose {Done or Cancel}
Back to
Index
96
2D Grid File (EPRI Format)
Example:
A01
B01
C01
.
Z10
AA01
AA02
.
FF10
Enter all parameters using the editing controls
then press [ENTER]. Use [],[] to choose
[CONTINUE] then press [ENTER] and enter
header information then choose {Done or Cancel}
Allows the user to build two-dimension
grid files by defining the starting
Column and Row as well as ending
Column and Row. The user can also
chose the direction that the file will
increment. EPRI files use Double letter
column for columns past Z
Back to
Index
97
EXAMPLE:
First ID# TANK-A01
Last ID# TANK-E05
Increment by:
Row
TANK-A01
TANK-A02
TANK-A03
TANK-A04
TANK-A05
TANK-B01
TANK-B02
.
.
.
TANK-E05
A B C D E
01
02
03
04
05
X
Increment by:
Column
TANK-A01
TANK-B01
TANK-C01
TANK-D01
TANK-E01
TANK-A02
TANK-B02
.
.
.
TANK-E05
2D Grid File (Standard)
Back to
Index
98
Example:
A01- TOP
A01- BOTTOM
A02- TOP
A02- BOTTOM
.
.
.
G05- BOTTOM
Allows to user to build three-dimension
grid files by defining starting/ending
Column and Row. A custom list of
included points may also be entered.
The user can also choose the order in
which the parameters increment.
Enter each parameter using the editing controls
then press [Enter]. Use [2nd F], [] or press
[ENTER] on a blank line to exit custom point.
Choose [CONTINUE] and enter header
information then choose {Done or Cancel}
2D Grid File with Custom Points
Back to
Index
99
Example:
A01A
A01B
A01C
A01D
A02A
.
.
.
Z15D
Allows the user to build three-
dimension grid files by defining starting
and ending Column, Row, and Point.
The user can also choose the order in
which the parameters increment.
Enter all parameters using the editing controls
then press [ENTER]. Use [],[] to choose
[CONTINUE] then press [ENTER] and enter
header information then choose {Done or
Cancel}
3D Grid File
Back to
Index
100
Boiler File
Enter each parameter using the editing controls then press [ENTER].
When in Custom Point or Elevation use [2nd F], [] or press [ENTER]
on a blank line to exit the parameter. Choose [CONTINUE] and enter
header information then choose {Done or Cancel}
Allows to user to build three-
dimension boiler files by defining the
starting and ending tube as well as
custom points and elevations. The
user can also choose the order in
which the parameters increment.
Back to
Index
101
EXAMPLE:
Fist ID# BOILER-0FT-01A
Last ID# BOILER-40FT-03C
Increment by:
Point, Tube, Elevation
BOILER-0ft-01A
BOILER-0ft-01B
BOILER-0ft-01C
BOILER-0ft-02A
BOILER-0ft-02B
BOILER-0ft-02C
.
.
.
BOILER-40ft-03C
A
B
C
A
B
C
B
A
C
A
B
C
A
B
C
A
B
C
B
A
C
A
B
C
A
B
C
A
B
C
B
A
C
A
B
C
01
02
03
0 ft
20 ft
30 ft
40 ft
x
Boiler File
Back to
Index
102
ID# Entry/Edit
Press
Twice
ID# s can be 16 characters with
letters, numbers alphanumeric and (
, / * . # - space)
The gage will enter the ID Edit mode
and the cursor will appear and can be
moved using the [],[] keys.
ID#
NOTE
Back to
Index
103
Cursor
{
Editing
Instructions
ID# Entry/Edit
Back to
Index
104
Saving Thickness/Waveforms
Press
SAVE
WAVEFORM
While getting a steady reading or
while a held frozen reading is
displayed.
Saves the thickness reading or
thickness and waveform at the current
ID# location.
SAVE
WAVEFORM
2nd F
then
To save both Thickness and Waveform
Note: The [SAVE] key can be
programmed to save both thickness
and waveform in Measurement Set
Up menu
Press
Back to
Index
105
Insert/Append ID# Into a File
Press
Twice
The user can insert a new ID# and
reading into an existing file or append
a new ID# and reading to the end of
the entire file.
Use the standard editing controls
to enter the new ID location.
Then press the [ID#] key or
[MEAS] key.
Appended ID#s will be put at the end of
the entire file.
Inserted ID#s will be inserted before
the last active ID# prior to leaving the
measure mode.
ID#
NOTE
INSERT APPEND CANCEL
Use [],[] to select and press
[ENTER]
Back to
Index
106
ID Review
Press
Allows the user to slew through the
entire data logger and review stored
data.
Using the up and down keys will
move through ID# in the open file.
or
then
ID#
NOTE
Note: The user can jump to a specific location in the data logger
by using the edit function. Edit to any ID# location and press the
ID# key to view the contents of that location.
Back to
Index
107
Moving to a New ID# in a File
Allows the user to move to another
ID# location in the open file. Use
either ID# Review (slewing) or ID#
Edit. Press [MEAS] to return to
measure mode at new location.
Or press [ID#] again and use
[],[] to edit to a new ID#
location. Then press [MEAS].
Press
or then
ID#
NOTE
Back to
Index
108
Grid View
Shows half Waveform/Grid file
Full Grid, No A-Scan
Grid files can be
Reverse rows or columns
Transpose grid
View grid in linear form
View Data Flag
Review Grid
Using [],[],[],[]
Jump to beginning or end of grid
Edit to move to any grid location
Back to
Index
109
Half Grid View Display Overview
Current
ID#
A-Scan
Grid View
Half Grid View
Back to
Index
110
Full Grid View Display Overview
Current
ID#
Full Grid View
Back to
Index
111
Use the [],[] keys to
highlight B-Scan/DB Grid
and press [ENTER]
0
SETUP
then 2nd F
Used to activate the Grid View and
set grid parameters
Press
Grid View Setup
Use [],[] to highlight OPTION and then [],[] to select DB GRID
Use the [],[] to highlight the parameter and [],[] to change the
parameter
Press [MEAS] to return to measure mode with DB Grid View on.
Back to
Index
112
Reverse Grid Rows
Reverse Grid Rows Off (Ascending)
Reverse Grid Rows On (Descending)
Back to
Index
113
Reverse Grid Columns Off (Ascending)
Reverse Grid columns On (Descending)
Reverse Grid Columns
Back to
Index
114
Transpose Grid
Transpose Grid On
Transpose Grid Off
Back to
Index
115
Linearize Rows & Columns
Back to
Index
116
View Data Flag
Min/Max Data Flag Alarm Data Flag
A-Scan/waveform Data Flag
Back to
Index
117
Saving Thickness/Waveforms in Grid View
There will be an audible beep indicating
that the reading has been saved. The
displayed thickness value and setup
information will be stored at the current
ID location signified by the highlighted
cell in the grid.
Note: Regardless of how the grid is
displayed on the screen (reversed
rows, reversed columns, or transposed
grid) the ID# will increment in the order
assigned when the file was originally
created (by row, by column, zig-zag,
etc.)
Press
SAVE
WAVEFORM
While getting a steady reading or
while a held frozen reading is
displayed.
SAVE
WAVEFORM
2nd F
then
To save both Thickness and
Waveform
Press
Back to
Index
118
Grid Navigation
Press
ID#
NOTE
Use the [], [], [], or [] keys to move to
any grid location.
Press [2ndF], [], [] to jump to beginning or
end of grid.
Press [ID#] again to edit and move directly to
any grid location.
Back to
Index
119
View Inserted ID#s
Highlighted cell indicates inserted ID
Pressing [ZOOM] on highlighted cell
linearizes grid in order to view extra points
To view the inserted or
appended ID#, highlight the
shaded cell then:
Press
ZOOM
The grid will then be changed
to a linear view and the
inserted ID# will be displayed.
Press [ZOOM] again to return
to the grid view.
Back to
Index
120
Creating Note Codes
The user can define up to 26
comments that are assigned
letters A-Z. Each comment can
be up to 16 characters long.
Comment lists can be built from
the keypad or downloaded from
the interface program.
Use [],[] to to select comment letter,
then press [],[] to edit or add
comment. Follow standard editing rules to
enter comments.
2nd F
ID#
NOTE
then
Press
Back to
Index
121
Using Note Codes
Up to four comments can be
saved with each ID#. A thickness
reading can be saved along with
the comments or the comments
can be saved without a thickness
reading.
Use [],[] to highlight comment letter then press [ENTER] to select/un-
select the comment. Press [2nd F],[ ] after comments are selected and
choose Save. The next time the [SAVE] key is pressed the comments will
be saved with the current ID#.
2nd F
ID#
NOTE
then
Press
Back to
Index
122
Note Copy
Allows the user to copy a
comment code list from one file
to another selected file.
Use [],[] to select the
source file then press
[ENTER]. Use [],[] to
select the destination file then
press [ENTER]. And
[ENTER] for Copy.
Use [] to select Note-Copy
and press [ENTER].
Note: If a note table is copied to a
file with notes already stored, the
new copied note table will
overwrite the notes previously
stored.
CLR MEM
FILE
Press
Back to
Index
123
37DL PLUS
Sending, Printing
And Deleting Data
PANAMETRICS - NDT
Back to
Index
124
Sending a File or Multiple Files
CLR MEM
FILE
Use [],[] to select Send then
press [ENTER]
Allows the user to send a
Single file, Multiple files, or All
files to a computer or printer.
Press
Back to
Index
125
Send All Send Selected
Use [],[] to select All or Selected then press [ENTER]
Use [],[] and [ENTER] to tag files
for sending then press [2nd F], [].
Use [],[] to select Send or
Cancel.
Use [],[] to select Send
or Cancel
Sending a File or Multiple Files
Back to
Index
126
Sending/Printing a Range
SEND
Allows the user to send a range of
data in a file or the entire file to a
printer or computer.
Until the Range Send screen
appears on the display
Note: This Send function can
only be used on the
current/active file.
Enter First ID in range and press [ENTER].
Enter Last ID in range and press [ENTER].
use [],[] to select Send or Cancel then
press [ENTER].
Press and Hold
Back to
Index
127
Print Screen
Press
SEND
2nd F
then
While displaying the screen that
you wish to print
Allows the user to print the current
waveform screen. Live screens,
frozen screens, and screens being
recalled from the data logger can
all be printed.
Back to
Index
128
Deleting Files
Press:
CLR MEM
FILE
Use [],[] to select Delete then
press [ENTER]
The user can delete a file or multiple files
and can choose to delete the thickness
data only or the entire file. Deleting the
thickness only will leave the ID# file
structure.
Use [],[] to select the file then
press [ENTER]. To mark the files to
be deleted. Press [2
nd
F],[] and
then Use [],[] to select Data or
File then press [ENTER]. Use
[],[] to select Delete or Cancel
and press [ENTER].
Back to
Index
129
Allows the user to Clear/Delete a
range of data in a file or the entire
open file. Both ID# and thickness will
be deleted in Incremental and
Sequential files. Only the thickness
values will be deleted in Grid and
Boiler files.
CLR MEM
FILE 2nd F
then
Note: This Delete function can
only be used on the
current/active file.
The Range Delete screen
will appear on the display
Enter First ID# in range and press [ENTER].
Enter Last ID# in range and press [ENTER].
Use [],[] to select Delete or Cancel then
press [ENTER].
Deleting Range of Data
Press:
Back to
Index
130
or
ID#
then
To edit to the ID# you want to
delete
Will delete the ID# and the thickness
(and/or waveform)
Allows the user to delete a single
ID# point and its associated
thickness (waveform). This will
also remove the ID# from the
datalogger.
CLR MEM
FILE 2nd F then
Note: If you want to replace a
thickness (waveform) simply edit
to the ID# point in the data logger
and press the [MEAS] key and
save over the old reading.
Deleting Single Thickness Readings
Press:
Press:
Back to
Index
131
File Copy
Press:
CLR MEM
FILE
Use [],[] to select Copy then
press [Enter]
Allows the user to copy a file or the
format of a file to another file. This is
a quick way to create multiple files
with the same structure.
Use [],[] to select the file then
press [ENTER]. Enter new file name
then press [ENTER]. Choose Yes
or No to copy thickness data then
press [ENTER]. Select Copy or
Cancel then press [ENTER].
FILE COPY
Back to
Index
132
File Edit Rename ( Non Grid files)
Press:
CLR MEM
FILE
Use [],[] to select Edit -
Rename then press [Enter]
Allows the user to edit the file header
and turn delete protection On/Off .
Use [],[] to select the file then
press [ENTER]. Use the editing
function to edit each header line then
press [Enter] use [] or[] to select
Done or Cancel and press enter.
FILE EDIT-RENAME
Back to
Index
133
File Edit Rename ( Grid and Boiler files)
Press:
CLR MEM
FILE
Use [],[] to select Edit -
Rename then press [Enter]
Allows the user to edit the file
header, add Rows or columns to
Grid files and change the
incrementing direction.
Use [],[] to select the file then
press [ENTER]. Use the editing
function to edit each header line then
press [Enter] use [] or[] to select
Continue or Cancel and press
[Enter].
FILE EDIT-RENAME
Back to
Index
134
File Edit Rename ( Grid and Boiler files)
Edit the Ending Column, Row or
Point and press [Enter] also you
can change the file incrementing
direction.
Allows the user to add Rows or
columns to Grid files and change the
incrementing direction.
FILE EDIT-RENAME
Back to
Index
135
Allows the user to generate four
different reports on the display of the
37DLPLUS.
Use [],[] to select report type
then Press [ENTER]
Use [],[] to select Reports then
press [ENTER]
File Reports
Press:
CLR MEM
FILE
Back to
Index
136
This Report will give a statistical
summary of the selected file.
Use [],[] to select a file then
press [ENTER]. Use [],[] to
select report and press [ENTER].
And the statistics will be displayed.
File Reports
File Summary with Statistics
2
2d GRID EPRI
01/01/03 ON 10:40 P
A01
G08
225
22
4
0
0
0.151
0.130
0.069
0.259
0.000
0.000
0.000
Back to
Index
137
This report lists the minimum and
maximum thickness readings and
their location for the selected file.
File Reports
Min/Max Summary
MIN/MAX SUMMARY
0.000
0.259
#MIN IDS: 22
B02
#MAX IDS: 4
Use [],[] to select a file then press
[ENTER]. Use [],[] to select report
and press [ENTER]. The MIN/MAX will
be displayed Use [],[] to scroll
through the individual minimum ID
locations. Press [ENTER] then [],[]
to scroll through the maximum ID
locations, press [ENTER]. Use [],[]
to select Cancel or New Report and
press [ENTER].
Back to
Index
138
Use [],[] to select the Reference
file then press [ENTER]. Use [],[]
to select the Comparison file then
press [ENTER]. Use [],[] to
select report and press [ENTER].
This Report will compare the two
selected files and show the maximum
wall loss and locations, average wall
loss, and the locations of any wall
growths.
Use [],[] to slew through IDs
with the maximum wall loss. Press
[ENTER] then use [],[] to scroll
through any IDs that show wall
growths then press [Enter]. Use
[],[] to select Cancel or New
Report and press [ENTER].
File Reports
File Comparison
FILE COMPARISON
0.015
0.008
#MAX WALL LOSS IDS: 1
# GROWTH IDS: 5
A01
Back to
Index
139
This Report allow the gage to list the
id# of all the High and low alarm
location for the selected file.
Use [],[] to slew through the Low
Alarm IDs and then press [ENTER],
use [],[] to scroll through the High
Alarm IDs and press [ENTER]. Use
[],[] to select Cancel or New
Report and press [ENTER].
File Reports
Alarm Report
Use [],[] to select the file then
press [ENTER]. Use [],[] to
select report and press [ENTER].
ALARM REPORT
#LO ALARM IDS: 1
#HI ALARM IDS: 1
B03
Back to
Index
140
37DL PLUS Setup Modes
Measurement
Communication
Diagnostics
Resets
Clock
Back to
Index
141
Set Up
Use [],[] to highlight the setup
type then press [ENTER]
0
SETUP
then 2nd F
Used to set gage parameters that
are not often changed
Press:
Back to
Index
142
Measurement Setup
Beeper: Controls audio feedback - On/Off
Inactive time: Controls auto power off - On/Off
Language: Selects language
Radix point: Select period or comma to separate decimal point
Units: Select English or Metric
Resolution: Select Standard or Low
Hold/Blank: Hold holds last reading, Blank Blanks last reading
Waveform: Filled/Unfilled waveform trace
Backlight Mode: Normal or Auto On
Supv Lock: Supervisor lock - On/Off
Save Key: Save thickness only or thickness and waveform
ID Overwrite: Save over previously stored thickness - On/Off
Use [],[] to highlight the
parameter and [],[] to
change the parameter
SP MODE MEASUREMENT
Back to
Index
143
Communication Setup
Use [],[] to highlight the
parameter and [],[] to
change the parameter
Communication Setup is used to
change and set the communication
parameters
SP MODE COMMUNICATION
Back to
Index
144
Communication Setup
Baud rate: Data transfer rate
Stop Bits: Blank data bits between data
Parity: Select None, Even or Odd
Comm Protocol: Multi or Single (remote command set) Dbase
Tracking: Turn Dbase tracking on or off.
Output Format: Select F1-F10
B-Scan Output: Output or not output B-Scan data
36DL PLUS Output: Mimic 36DL PLUS output
Fisher Enable: Enable communication with Fisher MP30
Use [],[] to highlight the
parameter and [],[] to
change the parameter
SP MODE COMMUNICATION
Back to
Index
145
Diagnostics Setup
Diagnostics is the gage self test
mode. This allows the operator to
run through software, keypad
display, and hardware diagnostic
tests.
Use [],[] to highlight the diagnostic
test and press [ENTER]
Keypad Test: Test to make sure each key is working
Video Test: Test each pixel on the display
Hardware Test: Test the pulser receiver and transducer connection
Error Status: Log of internal software error messages
SP MODE DIAGNOSTICS
Back to
Index
146
Hardware Status
Diagnostics is the gage self test
mode. This allows the operator to
run through software, keypad
display, and hardware diagnostic
tests.
Note: The probe TX & RX delay
numbers represent delay length.
The numbers should be close
indicating even wear.
SP MODE HARDWARE STATUS
1.00/1.20K
18.8 38.5 78.1
67
70
68
2411
2211
2520
1501
2432
2165
2482
1370
SP MODE HARWARE STATUS
+4.877V
-4.971V
6.100V
INSTALLED
INSTALLED
INSTALLED
D7908
360.5
362.3
Back to
Index
147
Gage Resets
Gage Resets is used to reset the
gage back to factory default
conditions. The user can choose to
perform a Measurement,
Communications, Database, or
Master Reset.
Use [],[] to highlight the Reset
type and press [ENTER]
Measurement Reset: Restores default measurement parameters
Communications Reset: Restores default communication parameters
Dbase Reset: Erases the entire memory
Master Reset: Performs all of the above resets
Back to
Index
148
Clock Setup
The user can set the time and date.
The gage will display date and time
on main screen as well as date
stamp files in the datalogger.
Use [],[] to highlight the
parameter and [],[] to
change the parameter
SP MODE CLOCK
Back to
Index
149
37DL PLUS
Single Element Internal Setup and
Transducer Adjustment
Back to
Index
150
Setup Adjust For Single Element Transducer
Press
SETUP ADJ
Caution: Making adjustments to the
Setup Parameters should be made by
a qualified individual who is familiar
with ultrasonics and the use of the
25DL PLUS. Adjustments made using
this feature can affect the
measurements.
Adjustment
Parameter
2nd F
2
then
and
Use
To select the parameter
Use
To adjust the parameter
and
Allows the user to adjust the
pulser, receiver, detection and
blanking parameters.
Back to
Index
151
Mode 1
Mode 1 measures the time of flight between the Main Bang and the first
back wall echo, using direct contact transducers
Main
Bang First
Back Wall
Back to
Index
152
Mode 2 measures the time of flight between the interface (or
delay line) echo and the first back wall echo, using delay line or
immersion transducers.
Main
Bang
Interface
Back Wall
Echo
Mode 2
Back to
Index
153
Mode 3 measures the time of flight between one back wall
echo to the next back wall echo, using delay line or immersion
transducers.
Interface
First
Back Wall
Second
Back Wall
Mode 3
Back to
Index
154
Setup Name
Default or user defined name that identifies the application setup that is
currently selected
Limited to 16 alphanumeric characters
Back to
Index
155
MeasType
For most single element transducer the MeasType will be set to Standard.
If the optional Internal Oxide is installed on the 37DL PLUS the user can
also choose Oxide Layer
Standard is for Standard Mode1, Mode2 and Mode3 Measurement.
Oxide Layer is a special Measurement type used for displaying the
thickness of Boiler Tubes and Internal Oxide at the same time.
Back to
Index
156
Probe Type
Indicates the transducer type selected in the Active Setup
Probe type selected should match the frequency of the transducer being
used for proper Pulser/Receiver performance
Back to
Index
157
Pulser Power
Indicates the voltage used to drive the transducer that is selected
Affects the amount of energy going into the transducer and the size of
the Initial Pulse
Select between 30, 60, and 110 volts
Back to
Index
158
Pulser power set to 30 volts
shows a smaller initial pulse
Pulser power set to 110 volts
shows a larger initial pulse
Initial
Pulse
Initial
Pulse
Pulser Power
Back to
Index
159
Max Gain
Indicates the maximum (time dependent) receiver gain selected
Max Gain can never be lower than Initial Gain
Max Gain has a maximum value of 80.0dB
Max Gain is used to amplify echoes that are further out in time
Time
Initial Gain
Max Gain
Back to
Index
160
Initial Gain
Indicates the initial (time dependent) receiver gain selected
Amplifies echoes close to the Main Bang or Interface Echoes
Initial Gain starts at time zero and extends to:
Main Bang Blank in Mode 1
The end of the Interface Blank in Mode 2 and Mode 3
Time
Initial Gain
Max Gain
Back to
Index
161
TDG Slope
The rate of increase of the receiver gain (time dependent) from Initial Gain to
Max Gain
Slope can help suppress reflections from grain structure or fibers
Slope can be adjusted from 0.0dB to 26.52 dB/Sec
The point in time that the gain starts to slope is:
The Main Bang Blank in Mode 1
The End of the Interface Blank in Mode 2 and Mode 3
Time
Initial Gain
Max Gain
Back to
Index
162
TDG Gain Mode 1
Time
G
A
I
N
Initial Gain
0
Max Gain
MBB
RF
Back to
Index
163
TDG Gain Mode 2 and Mode 3
Time
IF Blank
G
A
I
N
Initial Gain
0
Max Gain
MBB
RF
Echo Window
Back to
Index
164
Main Bang Blank (MBBlank)
A blank zone that protects the receiver from false readings generated
by the Main Bang
Indicates the point in time where the gage begins to search for echoes
Adjustment directly affects the minimum thickness the gage can
measure in Mode 1
Set just past the Initial Pulse in Mode 1
Set just before the Interface Echo in Modes 2 and 3
Make sure that the Main Bang Blank is always set before the Interface
Echo from the shortest water path when using immersion transducers
Back to
Index
165
MBBlank in Mode 1
Initial
Pulse
Main Bang
Blank
Back to
Index
166
MBBlank in Mode 2 and Mode 3
Interface
Blank
Main Bang
Blank
Back Wall
Echo
Interface
Echo
Back to
Index
167
Echo Window
Defined as the time between:
The Main Bang Blank and the Echo Window in Mode 1
The end of the Interface Blank and the Echo Window in Mode 2 or
Mode 3
Indicates the selected period of time in which the receiver will search
for echoes
Signal appearing after (i.e. outside of) the Echo Window will not be
detected by the gage
Back to
Index
168
Echo Window in Mode 1
Initial
Pulse
Main Bang
Blank
Back Wall Echo
Echo
Window
Back to
Index
169
Echo Window in Mode 2 and Mode 3
Interface
Blank
Interface
Echo
2nd
Interface
Echo
Echo
Window
Back to
Index
170
Echo 1 Detect
This indicates the detection polarity of the "first detected back wall
signal" in the Echo Window in Mode 1
In Modes 2 and 3 it refers to detection polarity of Interface (or delay
line) Echo
Always choose the detection polarity on the singular lobe of the echo
Echo polarity is affected by:
Acoustic impedance
Echo distortion from grain structure, internal fibers, and surface
conditions
Back to
Index
171
Echo 1 Detect
Negative Detection
Steel Back by Air
Positive Detection Plastic
Bonded to Steel
Back to
Index
172
Echo 2 Detect (Modes 2 and 3 only)
Indicates the detection polarity of the back wall echo in Mode 2 or the pair
of back wall echoes in Mode 3
Always choose the detection polarity on the singular lobe of the echo
Echo1Detect
Positive
Echo2Detect
Negative
Back to
Index
173
Interface Blank (Modes 2 and 3 only)
Sets the length of a blank that follows the detected interface echo
Used to prevent the gage from detecting the trailing edge of the Interface
Echo in Mode 2
Used to select which pair of back wall echoes will be detected in Mode 3
Back to
Index
174
Interface Blank Mode 2
Gage Reading Trailing
Edge of the Interface
Echo
Interface Blank Set
Correctly
Back to
Index
175
Gage Reading between
Back Wall 1 and 2
Gage Reading between
Back Wall 2 and 3
Interface Blank Mode 3
Back to
Index
176
Mode 3 Blank (Mode 3 only)
Sets the length of a blank that follows the first detected back wall echo in Mode 3
Used to prevent the gage from detecting the trailing edge of the first back wall echo
Back to
Index
177
Gage Hanging Up on Trailing
Edge of Back Wall 1
Mode 3 Blank Set
Properly
Mode 3 Blank (Mode 3 only)
Back to
Index
178
37DL PLUS
Internal Oxide Option
PANAMETRICS - NDT
Back to
Index
179
Oxide Option
Oxide/Scale can build up on the inside of boiler tubes
The oxide that builds up acts as an insulator.
This effects the heat transfer from outside the tube to the water inside the
tube
The tubes runs at a higher temperature then they were designed for and they
start to thin faster.
Knowing both the thickness of the steel and internal Oxide the remaining
tube life can be more accurately predicted
Back to
Index
180
Oxide/Scale Measurement
New measurement algorithm allows the user to measure scale or oxide build
up on the inside of boiler tubes
Thickness of Oxide helps predict tube life
Measures and displays Oxide and tube thickness at the same time
Min scale thickness
0.010 in. (0.25mm ) with M2017
0.006 in. (0.150 mm) with M2091 Normal Incident Shear
Back to
Index
181
Activating Oxide Software
The oxide software is a paid option for the 37DL PLUS. It can be
purchased at the time the units is purchased or the 37DL PLUS can be
upgraded to this feature in the field. If the unit was purchased along
with the oxide software it will be installed and activated when you
receive it.
If it is upgraded after the unit was purchased then it will have to be
installed and then activated using a unique License Code.
Gages loaded with Software version 1.XX do not have the internal
oxide software installed.
Gages loaded with Software version 2.XX do have the software loaded
but you will need to purchase a unique License Code to active it.
Please contact your Panametrics representative for information
concerning upgrading or activating oxide software for your 37DL PLUS
Back to
Index
182
Determining if your Unit has Oxide Software
Selections for
Licensed Options
and Oxide Measure
not shown.
Oxide software
not loaded.
Selection for
Licensed Options
Present but Oxide
Measure not shown
Oxide software
loaded but not
activated
Selection for
Licensed Options
and Oxide Measure
are shown
Oxide software
loaded and activated
then 2nd F
Press
0
SETUP
Back to
Index
183
Activating The Oxide Software
then 2nd F
Press
0
SETUP
Use the [],[] to highlight
Licensed Options then
press
ENTER
License options will be highlighted. Press
[Enter] and the gage will generate a License
Name and the License Code box will be
highlighted. Enter the Panametrics provided
license code using the normal gage editing
functions then press [ENTER] and [ENTER]
while Done is highlighted. Turn the unit off
then back on and the oxide software will now
be activated.
OXIDE20959
A2436D38
Back to
Index
184
Oxide setup for M2017 Transducer
Press
To select The setup for the M2017
transducer setup
or then
To highlight the DEF-OXIDE/M217
transducer and press [MEAS]
This default transducer setup is
designed specifically for the M2017
transducer and DLH-134 Delay line for
the measurement of Boiler Tuber and
Internal Oxide Scale
2nd F
3
RECALL SU
then
Back to
Index
185
Adjust the Initial Gain, Slope and Max Gain
Adjust The TVG Gain (initial, Max
gain and slope) to make a mode 2
detection of the larger total Back
wall.
0.132
Mode 2 detection
From Delay line Echo
to total back wall echo
Oxide/Steel
Interface Echo
Total back wall
echo
Back to
Index
186
Adjust Datawindow
Adjust The DataWin1 so it extends
far enough to cover the oxide steel
interface echo
Oxide/Steel
Interface Echo
Back to
Index
187
Oxide: Steel Cal Velocity
Couple transducer to Thick Steel
sample without oxide
Press
Allows the user to calibrate for the
speed of sound of the material to be
tested. Usually done on a sample
representing the maximum of the
measurement range.
Uncouple the transducer and
enter the known thickness
CAL
VEL
Once reading is steady
Press
Back to
Index
188
Oxide: Steel Cal Zero
Press
A subtracted time measurement used
to compensate for the transit time
through the delay line in the
transducer and the couplant layer.
Cal Zero is usually done on a sample
representing the minimum of your
measurement range.
Once reading is steady
Uncouple transducer and enter
the known thickness. Then press
[CAL] to calibrate for the velocity
of the oxide.
CAL
ZERO
Couple transducer to the
thin Steel sample without Oxide
Press
Back to
Index
189
Oxide Coating Calibration
Couple transducer to a sample
with known oxide thickness
Press
Allows the user to calibrate for the
speed of sound of the of the oxide
material.
Uncouple the transducer and
enter the known oxide thickness
Press [MEAS]
CAL
VEL
Once reading is steady
Press
Back to
Index
190
Directly Enter Velocity, Oxide Mode
Allows the user to directly enter the
velocity of the material to be tested.
When using oxide mode the Velocity of
the Oxide can also be entered
The current material velocity will be
displayed. Use the Numeric keys
to enter the know velocity. Then
Press [MEAS]
VEL
Press
VEL
Press
The current Oxide velocity will be
displayed. Use the Numeric keys
to enter the know velocity. Then
Press [MEAS]
twice
Back to
Index
191
Oxide software Setup
then 2nd F
Press
0
SETUP
Use the [],[] to highlight
Licensed Options then
press [ENTER] to display the
Oxide Measure setup screen.
SP MODE| Oxide Measure
Use the [],[] to highlight a parameter
and [ and ] change the setting. Press
[MEAS] to exit Oxide Setup and return to
the measure mode with the current
settings.
Back to
Index
192
Oxide Meas Type: THK (thickness units) TOF (time of Flight)
Material Meas Type: THK (thickness units) TOF (time of Flight)
Large Font MEAS: Oxide Show the Oxide in Large Font
Material Shows the Material in large
Fonts
SP MODE| Oxide Measure
0.156
0.020
Large Font Oxide
Large Font Material
Oxide software Setup
Back to
Index
Вам также может понравиться
- 38 DL Plus - Operation TrainingДокумент236 страниц38 DL Plus - Operation TrainingJefferson Negreiros PoloОценок пока нет
- Corrosion MappingДокумент17 страницCorrosion MappingJuliog100% (1)
- 37DLPLUS ManualДокумент300 страниц37DLPLUS ManualAriel TerrensОценок пока нет
- Minicoder: Speed and Position Sensor With Amplitude Control OptionДокумент12 страницMinicoder: Speed and Position Sensor With Amplitude Control OptionAlex CarmonaОценок пока нет
- LEMO DatasheetДокумент210 страницLEMO DatasheetLacatus MihaiОценок пока нет
- Ut Mfd350bДокумент3 страницыUt Mfd350bEmily BrockОценок пока нет
- Se 797Документ7 страницSe 797donaldoguerreroОценок пока нет
- Eagle 2000 PDFДокумент4 страницыEagle 2000 PDFErick OlavarriaОценок пока нет
- ASME Sec VIII d1 Ma App 8Документ2 страницыASME Sec VIII d1 Ma App 8fuihiufhОценок пока нет
- Api 653 (CB-109)Документ37 страницApi 653 (CB-109)Naveen RajОценок пока нет
- OmniSX MX2 Training 17B HydroForm Setup Raster ScanДокумент32 страницыOmniSX MX2 Training 17B HydroForm Setup Raster ScanOussama KhelilОценок пока нет
- Dmta 20017 01en Rev e Hydroform UserДокумент88 страницDmta 20017 01en Rev e Hydroform UserGhaithОценок пока нет
- 13.api 570 Open BookДокумент60 страниц13.api 570 Open BookAMAL VISHNUОценок пока нет
- Article 4 Metodo UltrasonidoДокумент24 страницыArticle 4 Metodo UltrasonidoLessly Lorena Apala RamirezОценок пока нет
- ASME V OPEN BOOK EXAM REVIEWДокумент16 страницASME V OPEN BOOK EXAM REVIEWBoon India TrichyОценок пока нет
- Zetec - Topaz 16Документ6 страницZetec - Topaz 16pokeboy19Оценок пока нет
- API 510 - Day 1: G T Technical & Management Institute PVT - LTD.Документ109 страницAPI 510 - Day 1: G T Technical & Management Institute PVT - LTD.fathiОценок пока нет
- Advanced NDT Services PDFДокумент1 страницаAdvanced NDT Services PDFChandrashekhar ThiramdasuОценок пока нет
- Cswip Div 9 03 General Inspector 4th Edition Jan 2008Документ12 страницCswip Div 9 03 General Inspector 4th Edition Jan 2008obinnaОценок пока нет
- Asme VДокумент12 страницAsme VMauricio Chuls LandcasterОценок пока нет
- PSL 30 Log of Pre Cert ExperienceДокумент5 страницPSL 30 Log of Pre Cert Experiencenarutothunderjet216Оценок пока нет
- Acoustic Emission Testing of Pressure Vessel - ASME Section V, ASNT - 24 Feb 2011Документ84 страницыAcoustic Emission Testing of Pressure Vessel - ASME Section V, ASNT - 24 Feb 2011concord1103Оценок пока нет
- Asme VДокумент1 страницаAsme VMohd AnsariОценок пока нет
- Asme Sec V A-15-2006Документ4 страницыAsme Sec V A-15-2006Muhammed Abo-FandoodОценок пока нет
- 88 D 340 nh3 Storage Tank Sept 10 2014 2Документ9 страниц88 D 340 nh3 Storage Tank Sept 10 2014 2mohamed abd eldayemОценок пока нет
- API 510 Inspector Certification RequirementsДокумент2 страницыAPI 510 Inspector Certification RequirementsINSTECH ConsultingОценок пока нет
- Epoch 650Документ8 страницEpoch 650andrewgeorgecherianОценок пока нет
- B31 Case 181Документ8 страницB31 Case 181새한검사부경출장소Оценок пока нет
- Tribhuwan University: Thapathali CampusДокумент53 страницыTribhuwan University: Thapathali CampusBhim Narayan Kanwar100% (1)
- Fir-001 - 10 03 18Документ1 страницаFir-001 - 10 03 18Kartik SolankiОценок пока нет
- Asme Questions and Answers Part IIIДокумент6 страницAsme Questions and Answers Part IIIYan FerizalОценок пока нет
- AcousticEye G3 - User Manual - V6 PDFДокумент93 страницыAcousticEye G3 - User Manual - V6 PDFDan-jones TudziОценок пока нет
- Introduction to Nondestructive Evaluation (NDEДокумент15 страницIntroduction to Nondestructive Evaluation (NDEnaganathan100% (2)
- Safety Valve Api 576 Edition 4Документ117 страницSafety Valve Api 576 Edition 4dende martinaОценок пока нет
- High-Resolution EMAT As A Diagnostic Tool For Analysis of SCC and Crack-Like Pipeline Defects - IOGPC2015-7940 Thomas Beuker / ROSEN Matthias Hilvert / ROSENДокумент24 страницыHigh-Resolution EMAT As A Diagnostic Tool For Analysis of SCC and Crack-Like Pipeline Defects - IOGPC2015-7940 Thomas Beuker / ROSEN Matthias Hilvert / ROSENrajnish14feb8516Оценок пока нет
- Surface Crack DetectionДокумент8 страницSurface Crack DetectionDaniel CringusОценок пока нет
- Ref CalibrationДокумент2 страницыRef CalibrationAqsa ParveenОценок пока нет
- MCE Welder Performance Qualification ReportДокумент2 страницыMCE Welder Performance Qualification ReporthamidjoyiaОценок пока нет
- Wa0000.Документ207 страницWa0000.Ahmed Shakir100% (1)
- Vacuum Box Test Procedure: PurposeДокумент4 страницыVacuum Box Test Procedure: Purposesaravan1891Оценок пока нет
- NDT Procedure BS EN 10307:2001 (Full Version Available From N-D-T.com)Документ6 страницNDT Procedure BS EN 10307:2001 (Full Version Available From N-D-T.com)Mark BrailsfordОценок пока нет
- Installing Multiview 6.1R0 On Windows 10Документ1 страницаInstalling Multiview 6.1R0 On Windows 10walter091011Оценок пока нет
- ASME B31.3-2016 Leak Test RequirementsДокумент5 страницASME B31.3-2016 Leak Test RequirementsGulzar AliОценок пока нет
- Understanding Radiographic Examination TechniquesДокумент46 страницUnderstanding Radiographic Examination Techniquesrosli2503Оценок пока нет
- Standard Practice For Measuring Thickness by Manual Ultrasonic Pulse-Echo Contact MethodДокумент7 страницStandard Practice For Measuring Thickness by Manual Ultrasonic Pulse-Echo Contact MethodMauricio FernándezОценок пока нет
- DGS DGS MethodДокумент6 страницDGS DGS MethodAlzaki AbdullahОценок пока нет
- UT AssessmentДокумент1 страницаUT AssessmentSantanu SahaОценок пока нет
- NDT-SA-SATORP-UTT-60-RV00 Date-15 Aug-2023Документ10 страницNDT-SA-SATORP-UTT-60-RV00 Date-15 Aug-2023Md Abu Hanif RajuОценок пока нет
- Weld Scanning ProcedureДокумент5 страницWeld Scanning ProcedureLutfi IsmailОценок пока нет
- ASME P-NumbersДокумент9 страницASME P-NumbersAamer MohammedОценок пока нет
- Handscan Mini MFL Tank Floor Scanner PDFДокумент4 страницыHandscan Mini MFL Tank Floor Scanner PDFMuhammad MajidОценок пока нет
- Api 577 Q 114Документ31 страницаApi 577 Q 114Mohammed YoussefОценок пока нет
- Eddy Current TestingДокумент1 страницаEddy Current TestingBalram JiОценок пока нет
- PmiДокумент6 страницPmiSai FujiwaraОценок пока нет
- Brinell Hardness of Metallic Materials: Standard Test Method ForДокумент32 страницыBrinell Hardness of Metallic Materials: Standard Test Method ForJeffersonCruzОценок пока нет
- 37DLPlus TrainingДокумент192 страницы37DLPlus TrainingptrabinОценок пока нет
- 38DLPlus Training Power PointДокумент236 страниц38DLPlus Training Power PointptrabinОценок пока нет
- 38DLPlus Training Power PointДокумент236 страниц38DLPlus Training Power PointAndrésDamiánVallejoОценок пока нет
- 45MG Training Power PointДокумент170 страниц45MG Training Power PointHimansu Sekhar JenaОценок пока нет
- Practice Multi Choice Questions: Page 1 of 32Документ32 страницыPractice Multi Choice Questions: Page 1 of 32mdasifkhan2013100% (3)
- 570 PublicationsEffectivitySheet 2014Документ1 страница570 PublicationsEffectivitySheet 2014Hamdan PkОценок пока нет
- 15her21 097Документ8 страниц15her21 097Jai PatelОценок пока нет
- Heat Treatment of MetalsДокумент18 страницHeat Treatment of MetalsalikytrnОценок пока нет
- API 572 Study GuideДокумент22 страницыAPI 572 Study GuidedarestaniОценок пока нет
- Material Engineering TechnologyДокумент2 страницыMaterial Engineering TechnologyJai PatelОценок пока нет
- Lesson 11 Corrosion CalculationsДокумент33 страницыLesson 11 Corrosion Calculationsعزت عبد المنعمОценок пока нет
- Intro - To - Visual InspectionДокумент63 страницыIntro - To - Visual InspectionNoman Saeed100% (1)
- Fundamentals of Visual InspectionДокумент49 страницFundamentals of Visual InspectionsusanwebОценок пока нет
- PAUT Model Procedure PDFДокумент12 страницPAUT Model Procedure PDFநந்த குமார் சம்பத் நாகராஜன்81% (16)
- Penetrant Testing-Course MaterialДокумент59 страницPenetrant Testing-Course MaterialJai PatelОценок пока нет
- Hydrogen Damage in Indusries PDFДокумент21 страницаHydrogen Damage in Indusries PDFJai PatelОценок пока нет
- Corrosion MonitoringДокумент22 страницыCorrosion MonitoringJai Patel100% (2)
- 96 StandardДокумент1 страница96 StandardJai PatelОценок пока нет
- Hazardous Chemicals RulesДокумент58 страницHazardous Chemicals RulessyamiocОценок пока нет
- Heat Treatment of MetalsДокумент18 страницHeat Treatment of MetalsalikytrnОценок пока нет
- FAQ's - NDT - MFL Magnetic Flux Leakage Storage Tank Inspection PDFДокумент2 страницыFAQ's - NDT - MFL Magnetic Flux Leakage Storage Tank Inspection PDFJai PatelОценок пока нет
- Heat Treatment of MetalsДокумент18 страницHeat Treatment of MetalsalikytrnОценок пока нет
- Aradah 1 PDFДокумент33 страницыAradah 1 PDFJai PatelОценок пока нет
- ECT Vs IRISДокумент4 страницыECT Vs IRISAnuradha SivakumarОценок пока нет
- API 510 Study QuestionsДокумент49 страницAPI 510 Study QuestionsDavid Drolet Tremblay100% (1)
- API 578 Sample QuestionsДокумент8 страницAPI 578 Sample Questionshenjisu100% (1)
- MFL PDFДокумент11 страницMFL PDFJai Patel100% (1)
- EMAT Technology Solutions PDFДокумент4 страницыEMAT Technology Solutions PDFJai PatelОценок пока нет
- FitnessForService PDFДокумент19 страницFitnessForService PDFJai Patel100% (2)
- MS5800 PDFДокумент6 страницMS5800 PDFJai PatelОценок пока нет
- Asmeb31 8S PDFДокумент77 страницAsmeb31 8S PDFJai PatelОценок пока нет
- SafeRad Presentation Full Version2.ppsДокумент304 страницыSafeRad Presentation Full Version2.ppsJai PatelОценок пока нет
- Introduction To Piping EngineeringДокумент33 страницыIntroduction To Piping EngineeringkysucoОценок пока нет
- Computed Radiography1.ppsДокумент48 страницComputed Radiography1.ppsJai PatelОценок пока нет
- Bbraun Infusomat Service MaualДокумент4 страницыBbraun Infusomat Service Maualalfie frankie diezОценок пока нет
- Murray Loop Test To Locate Ground Fault PDFДокумент2 страницыMurray Loop Test To Locate Ground Fault PDFmohdОценок пока нет
- Motores SumergiblesДокумент68 страницMotores SumergiblescyberespiaОценок пока нет
- Support Orca3D HelpДокумент281 страницаSupport Orca3D Helplavrik100% (1)
- Instructions pour pied SeniorДокумент52 страницыInstructions pour pied SeniorPriyanka PatilОценок пока нет
- The Shand CCS Feasibility Study Public ReportДокумент124 страницыThe Shand CCS Feasibility Study Public ReportSai RuthvikОценок пока нет
- PML Rev-I Preferred Manufacturer List for PT Pertamina EPДокумент12 страницPML Rev-I Preferred Manufacturer List for PT Pertamina EPAndreas Schlager100% (1)
- CFS50 motor feedback installation instructionsДокумент1 страницаCFS50 motor feedback installation instructionsJavier AlzateОценок пока нет
- Usn LM2500 Asme Paper GT2010-22811 61410 JalДокумент7 страницUsn LM2500 Asme Paper GT2010-22811 61410 Jalferrerick0% (1)
- Ice-Lined Refrigerator ManualДокумент8 страницIce-Lined Refrigerator ManualEmilioPerezBallesterosОценок пока нет
- Ford Essex V6 EngineДокумент8 страницFord Essex V6 EngineJoakamaster 16Оценок пока нет
- DEA R ScriptsДокумент3 страницыDEA R ScriptsFrancisco SilvaОценок пока нет
- Technical Specifications: 12 V 18ah AGM 5 YearsДокумент2 страницыTechnical Specifications: 12 V 18ah AGM 5 YearsDaniel EspinozaОценок пока нет
- SBBR - Star Rnav Obdog 2b Rwy 29l - 29r - Star - 20220811Документ1 страницаSBBR - Star Rnav Obdog 2b Rwy 29l - 29r - Star - 20220811vitor marianoОценок пока нет
- As 4123.4-2008 Mobile Waste Containers Containers With Four Wheels With A Capacity From 750 L To 1700 L WithДокумент7 страницAs 4123.4-2008 Mobile Waste Containers Containers With Four Wheels With A Capacity From 750 L To 1700 L WithSAI Global - APACОценок пока нет
- How To Install GmtsarДокумент24 страницыHow To Install GmtsardedetmixОценок пока нет
- 50TJДокумент56 страниц50TJHansen Henry D'souza100% (2)
- Michelson Interferometer Na Lamp-1Документ11 страницMichelson Interferometer Na Lamp-1SOHINI KAYALОценок пока нет
- Seminar ReportДокумент30 страницSeminar Reportshashank_gowda_7Оценок пока нет
- Ornl 2465Документ101 страницаOrnl 2465jesusОценок пока нет
- Customer Targeted E-CommerceДокумент4 страницыCustomer Targeted E-CommercepriyaОценок пока нет
- FAA Significant Regulatory DifferencesДокумент3 страницыFAA Significant Regulatory DifferencesOpteron K.Оценок пока нет
- Minor Project Report On Efficiency Improvement of A Combined Cycle Power PlantДокумент40 страницMinor Project Report On Efficiency Improvement of A Combined Cycle Power PlantArpit Garg100% (1)
- JU P-Tool Engineering DataДокумент1 страницаJU P-Tool Engineering Dataazze bouzОценок пока нет
- Motorola's TQM Journey to Six Sigma QualityДокумент19 страницMotorola's TQM Journey to Six Sigma QualityKatya Avdieienko100% (1)
- Que Dice Ese Gesto Descargar GratisДокумент2 страницыQue Dice Ese Gesto Descargar GratisjavierОценок пока нет
- Node diagnostics report for RBS6601WДокумент9 страницNode diagnostics report for RBS6601WWilson DiazОценок пока нет
- Wire Rope Maintenance enДокумент12 страницWire Rope Maintenance ensriabolfazlОценок пока нет
- IEEE STD C37.30.1 Estandar de Requisitos para Interruptores de Aire de AV AC para Nivelesmayores A 1000VДокумент104 страницыIEEE STD C37.30.1 Estandar de Requisitos para Interruptores de Aire de AV AC para Nivelesmayores A 1000Valex100% (4)
- Power Transmission, Distribution and Utilization: Lecture# 13 &14: Underground CablesДокумент29 страницPower Transmission, Distribution and Utilization: Lecture# 13 &14: Underground CablesPhD EEОценок пока нет