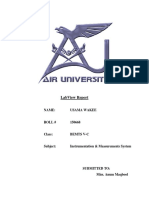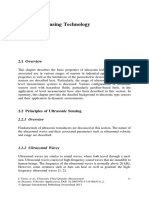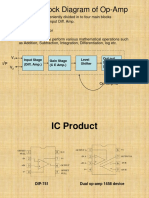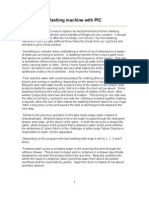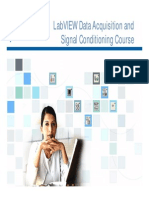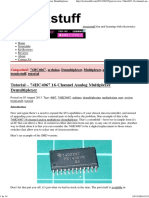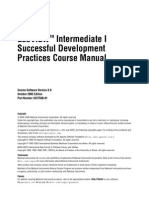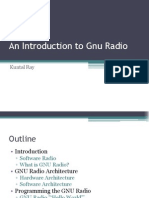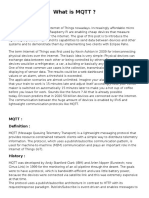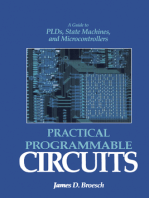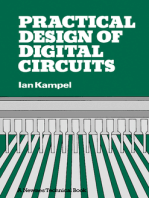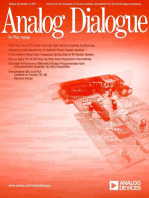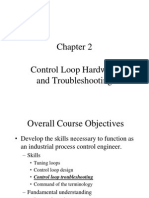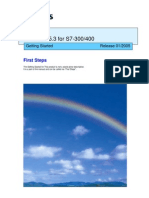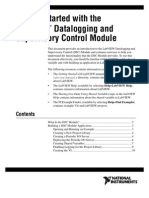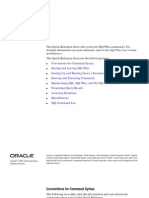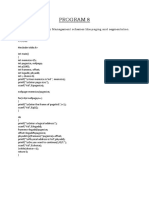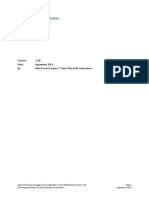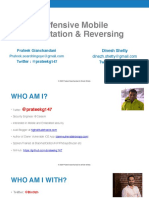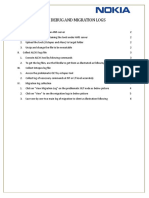Академический Документы
Профессиональный Документы
Культура Документы
LabVIEW Introduction ThreeHour
Загружено:
Ahmed ElsayedАвторское право
Доступные форматы
Поделиться этим документом
Поделиться или встроить документ
Этот документ был вам полезен?
Это неприемлемый материал?
Пожаловаться на этот документАвторское право:
Доступные форматы
LabVIEW Introduction ThreeHour
Загружено:
Ahmed ElsayedАвторское право:
Доступные форматы
Virtual Instrumentation With LabVIEW
Course Goals
Understand the components of a Virtual Instrument
Introduce LabVIEW and common LabVIEW functions
Build a simple data acquisition application
Create a subroutine in LabVIEW
Section I
LabVIEW terms
Components of a LabVIEW application
LabVIEW programming tools
Creating an application in LabVIEW
Front Panel
Controls = Inputs
Indicators = Outputs
Block Diagram
Accompanying program
for front panel
Components wired
together
LabVIEW Programs Are Called Virtual Instruments (VIs)
VI Front Panel
Front Panel
Toolbar
Graph
Legend
Boolean
Control
Waveform
Graph
Icon
Plot
Legend
Scale
Legend
VI Block Diagram
Wire
Data
Graph
Terminal
SubVI
While Loop
Structure
Block
Diagram
Toolbar
Divide
Function
Numeric
Constant
Timing
Function
Boolean Control
Terminal
Express VIs, VIs and Functions
Express VIs: interactive VIs with configurable dialog page
Standard VIs: modularized VIs customized by wiring
Functions: fundamental operating elements of
LabVIEW; no front panel or block diagram
Express VI
Standard VI
Function
Controls and Functions Palettes
Controls Palette
(Front Panel Window)
Functions Palette
(Block Diagram Window)
Operating Tool
Positioning/Resizing Tool
Labeling Tool
Wiring Tool
Shortcut Menu Tool
Floating Palette
Used to operate and modify
front panel and block diagram
objects.
Scrolling Tool
Breakpoint Tool
Probe Tool
Color Copy Tool
Coloring Tool
Tools Palette
Automatic Selection Tool
Run Button
Continuous Run Button
Abort Execution
Pause/Continue Button
Text Settings
Align Objects
Distribute Objects
Reorder
Resize front panel
objects
Execution Highlighting
Button
Step Into Button
Step Over Button
Step Out Button
Additional Buttons on
the Diagram Toolbar
Status Toolbar
Open and Run a Virtual Instrument
Example finder
Control
Terminals
Block Diagram Window
Front Panel Window
Indicator
Terminals
Creating a VI
Creating a VI Block Diagram
Wiring Tips Block Diagram
Wiring Hot Spot
Clean Up Wiring
Use Automatic
Wire Routing
Click To Select Wires
Block diagram executes
dependent on the flow of data;
block diagram does NOT
execute left to right
Node executes when data is
available to ALL input terminals
Nodes supply data to all output
terminals when done
Dataflow Programming
Help Options
Context Help
Online help
Lock help
Simple/Complex Diagram help
Ctrl + H
Online reference
All menus online
Pop up on functions in diagram to access online info directly
Exercise 1 - Convert C to F
Debugging Techniques
Finding Errors
Execution Highlighting
Probe
Click on broken Run button
Window showing error appears
Click on Execution Highlighting button; data
flow is animated using bubbles. Values are
displayed on wires.
Right-click on wire to display probe and it
shows data as it flows through wire segment
You can also select Probe tool from Tools
palette and click on wire
Section II SubVIs
What is a subVI?
Making an icon and
connector for a subVI
Using a VI as a subVI
Block Diagram Nodes
Icon Expandable Node Expanded Node
Function Generator VI
Same VI, viewed three different ways
Yellow field designates a standard VI
Blue field designates an Express VI
SubVIs
A SubVI is a VI that can be used within another VI
Similar to a subroutine
Advantages
Modular
Easier to debug
Dont have to recreate code
Require less memory
Icon and Connector
An icon represents a VI in other block
diagrams
A connector shows available
terminals for data transfer
Icon
Connector
Terminals
SubVIs
Sub VIs
Steps to Create a SubVI
Create the Icon
Create the Connector
Assign Terminals
Save the VI
Insert the VI into a Top Level VI
Create the Icon
Right-click on the icon in the
block diagram or front panel
Create the Connector
Right click on the icon pane (front panel only)
Assign Terminals
Save The VI
Choose an Easy to Remember Location
Organize by Functionality
Save Similar VIs into one directory (e.g. Math Utilities)
Organize by Application
Save all VIs Used for a Specific Application into one
directory or library file (e.g. Lab 1 Frequency
Response)
Library Files (.llbs) combine many VIs into a single file, ideal for
transferring entire applications across computers
Insert the SubVI into a Top Level VI
Accessing user-made subVIs
Functions >>All Functions >> Select a VI
Or
Drag icon onto target diagram
Tips for Working in LabVIEW
Keystroke Shortcuts
<Ctrl-H> Activate/Deactivate Context Help Window
<Ctrl-B> Remove Broken Wires From Block Diagram
<Ctrl-E> Toggle Between Front Panel and Block
Diagram
<Ctrl-Z> Undo (Also in Edit Menu)
Tools Options Set Preferences in LabVIEW
VI Properties Configure VI Appearance,
Documentation, etc.
Section III Data Acquisition
Data acquisition (DAQ) basics
Connecting Signals
Simple DAQ application
Computer
DAQ Device
Terminal Block
Cable
Sensors
DAQ Data Acquisition
Temperature Acquisition using the DAQ Assistant
Data Acquisition Terminology
Resolution - Determines How Many Different Voltage
Changes Can Be Measured
Larger Resolution More Precise Representation of Signal
Range - Minimum and Maximum Voltages
Smaller range More Precise Representation of Signal
Gain - Amplifies or Attenuates Signal for Best Fit in
Range
Hardware Connections
BNC-2120
SCB-68
NI-ELVIS
SC-2075
Exercise 2 Simple Data Acquisition
Complete Convert C to F.vi, then create Thermometer.vi.
Section IV Loops and Charts
For Loop
While Loop
Charts
Multiplots
Loops
While Loops
Have Iteration Terminal
Always Run at least Once
Run According to Conditional
Terminal
For Loops
Have Iteration Terminal
Run According to input N of
Count Terminal
Loops (cont.)
1. Select the loop 2. Enclose code to be repeated
3. Drop or drag additional nodes and then wire
Charts
Waveform chart special
numeric indicator that can
display a history of values
Controls >> Graph Indicators
>> Waveform Chart
Wiring Data into Charts
Single Plot Charts Multiplot Charts
Exercise 3 Using loops
Students build Use a loop.vi.
Section V Arrays & File I/O
Build arrays manually
Have LabVIEW build arrays automatically
Write to a spreadsheet file
Read from a spreadsheet file
Adding an Array to the Front Panel
From the Controls >> All Controls >> Array and
Cluster subpalette, select the Array Shell
Drop it on the screen.
Adding an Array (cont.)
Place data object into shell (i.e. Numeric Control)
Creating an Array with a Loop
Loops accumulate arrays at their boundaries
Creating 2D Arrays
File I/O
File I/O passing data to and from files
- Files can be binary, text, or spreadsheet
- Write/Read LabVIEW Measurements file (*.lvm)
Writing to LVM file Reading from LVM file
Write LabVIEW Measurement File
Includes the open, write, close and error handling functions
Handles formatting the string with either a tab or comma
delimiter
Merge Signals function is used to combine data into the
dynamic data type
Exercise 4 Analyzing and Logging Data
Students build Temperature Logger.vi
Where Do I Go From Here?
Example programs (Help Find Examples)
LabVIEW Student Edition (www.ni.com/labviewse)
Web resources (ni.com)
NI Developer Zone (zone.ni.com)
Application Notes
Info-labview newsgroup (www.info-labview.org/)
Instrument Driver Library (www.ni.com/idnet)
Вам также может понравиться
- LabView ReportДокумент7 страницLabView ReportUsamaОценок пока нет
- NUST Electrical Engineering Lab Report on Introduction to LabVIEWДокумент31 страницаNUST Electrical Engineering Lab Report on Introduction to LabVIEWAASHIR AHMAD JASKANIОценок пока нет
- Using DAQ Devices in LabVIEWДокумент16 страницUsing DAQ Devices in LabVIEWsilvia64600Оценок пока нет
- LabManual AnalogElectronicsДокумент331 страницаLabManual AnalogElectronicsJeff FdzОценок пока нет
- Intro To NIELVIS Multisim LVДокумент172 страницыIntro To NIELVIS Multisim LVtoutpal3541Оценок пока нет
- LabVIEW Vol2Документ146 страницLabVIEW Vol2Alberto EsquivelОценок пока нет
- LabVIEW ArduinoInterfacingforDataAqcuisitionandTelemetrySystemДокумент37 страницLabVIEW ArduinoInterfacingforDataAqcuisitionandTelemetrySystemDaniel MoraesОценок пока нет
- Tutorial LabVIEWДокумент26 страницTutorial LabVIEWAndreОценок пока нет
- LabVIEW Basics II Course ManualДокумент282 страницыLabVIEW Basics II Course Manualahamed100% (15)
- LabVIEW For Measurement and Data AnalysisДокумент9 страницLabVIEW For Measurement and Data Analysismikeiancu20023934Оценок пока нет
- Oscilloscope LabДокумент23 страницыOscilloscope Labdebabratalogon100% (2)
- Op AmpДокумент57 страницOp AmpDivyanshu Yadav100% (1)
- Musical Signal Processing With LabVIEWДокумент40 страницMusical Signal Processing With LabVIEWJude SudarioОценок пока нет
- Learn Labview 2013-4 FastДокумент43 страницыLearn Labview 2013-4 FastAlex YangОценок пока нет
- Washing Machine With PICДокумент8 страницWashing Machine With PICMajili Stephen Killo100% (4)
- Lesson 1 - Overview of A DAQ System PDFДокумент41 страницаLesson 1 - Overview of A DAQ System PDFRojasfxОценок пока нет
- 6360 LV User InstructionsДокумент11 страниц6360 LV User InstructionsPrasanth MenonОценок пока нет
- AC Circuits, 1st Edition - Davis, 2017Документ108 страницAC Circuits, 1st Edition - Davis, 2017shyamОценок пока нет
- 74HC4067 Analog Multiplexer TutorialДокумент14 страниц74HC4067 Analog Multiplexer TutorialpolikarpaОценок пока нет
- LabVIEW Graphical Programming (4th Ed) (Gary and Richard)Документ625 страницLabVIEW Graphical Programming (4th Ed) (Gary and Richard)Mudassar RafiqОценок пока нет
- LabVIEW Intermediate I PDFДокумент452 страницыLabVIEW Intermediate I PDFht2007xx100% (1)
- Tutorial: MQTT (Message Queuing Telemetry Transport)Документ12 страницTutorial: MQTT (Message Queuing Telemetry Transport)Aditya PatwardhanОценок пока нет
- Design Patterns in LabVIEW Developer Days 2009Документ56 страницDesign Patterns in LabVIEW Developer Days 2009mixarimОценок пока нет
- 100 Ic Circuits - Talking ElectronicsДокумент73 страницы100 Ic Circuits - Talking ElectronicsBien Morfe100% (1)
- 555 Timer Astable Multivibrator Circuit ExplainedДокумент25 страниц555 Timer Astable Multivibrator Circuit ExplainedShrutJainОценок пока нет
- Getting Started With Raspberry Pi PicoДокумент78 страницGetting Started With Raspberry Pi PicoJúlio Flávio100% (1)
- Mplab TutorialДокумент24 страницыMplab TutorialbalabooksОценок пока нет
- Group Assignment (Beng 1113)Документ15 страницGroup Assignment (Beng 1113)Faris AzminОценок пока нет
- Get Started With LabVIEWДокумент16 страницGet Started With LabVIEWniggy.fan100% (5)
- Periodic Waveform Generation in FPGAДокумент7 страницPeriodic Waveform Generation in FPGAnm2007kОценок пока нет
- Chapter 1: Introduction To Psoc: From The Free Online Book "Architecture and Programming of Psoc Microcontrollers"Документ34 страницыChapter 1: Introduction To Psoc: From The Free Online Book "Architecture and Programming of Psoc Microcontrollers"Joel George MathewОценок пока нет
- Linear Circuit Analysis Lab Manual BeeeДокумент60 страницLinear Circuit Analysis Lab Manual BeeeAbdulQuddusОценок пока нет
- 8051 AssemblyДокумент55 страниц8051 AssemblyVipin Chalakutty CОценок пока нет
- PyvisaДокумент15 страницPyvisabaedi21Оценок пока нет
- Lab 10 (Oscilloscope)Документ3 страницыLab 10 (Oscilloscope)thissisnateОценок пока нет
- Gnu RadioДокумент34 страницыGnu RadioIslam Osama100% (1)
- LabVIEW Design PatternsДокумент59 страницLabVIEW Design PatternsLuis Alberto NegreteОценок пока нет
- Labview Daq Hands On ExercisesДокумент40 страницLabview Daq Hands On ExercisesTony GilesОценок пока нет
- Analog MultiplexerДокумент13 страницAnalog MultiplexerSanjoy PandaОценок пока нет
- Book LabVIEW For EngineersДокумент33 страницыBook LabVIEW For EngineersEslem DriraОценок пока нет
- Advanced Techniques For Digital Receivers - Nivin RДокумент40 страницAdvanced Techniques For Digital Receivers - Nivin Rjothi_murugan_4Оценок пока нет
- Chapter 5 - Pic Programming in CДокумент51 страницаChapter 5 - Pic Programming in CJiachyi Yeoh100% (2)
- Embedded LabДокумент98 страницEmbedded LabRajkumarОценок пока нет
- Multimeter VIMPДокумент61 страницаMultimeter VIMPSysu KumarОценок пока нет
- Node-RED - Lecture On Node RED Programming GuideДокумент129 страницNode-RED - Lecture On Node RED Programming GuideSameerAhmedОценок пока нет
- Labview Binary Conversion and Logic DesignДокумент21 страницаLabview Binary Conversion and Logic DesignVarunSunilОценок пока нет
- Public Switched Telephone Network (PSTN)Документ4 страницыPublic Switched Telephone Network (PSTN)Syed Zulfiqar Haider BukhariОценок пока нет
- Manual Data Aplication HP3457Документ141 страницаManual Data Aplication HP3457FrancoilОценок пока нет
- What Is MQTT ?: Kevin AshtonДокумент4 страницыWhat Is MQTT ?: Kevin AshtonAbhijit PattnaikОценок пока нет
- Do It Yourself 201 01Документ9 страницDo It Yourself 201 01Diego Javier MorenoОценок пока нет
- Digital Lab Manual V2.1Документ120 страницDigital Lab Manual V2.1Marwan AffandiОценок пока нет
- Lab6 Phase Locked LoopsДокумент20 страницLab6 Phase Locked Loopsuitce2011Оценок пока нет
- Hall Effect SensorsДокумент13 страницHall Effect SensorsPallavi Kammaje Seetharam100% (1)
- Practical Programmable Circuits: A Guide to PLDs, State Machines, and MicrocontrollersОт EverandPractical Programmable Circuits: A Guide to PLDs, State Machines, and MicrocontrollersОценок пока нет
- Practical Design of Digital Circuits: Basic Logic to MicroprocessorsОт EverandPractical Design of Digital Circuits: Basic Logic to MicroprocessorsРейтинг: 4.5 из 5 звезд4.5/5 (2)
- Designing Control SystemsДокумент41 страницаDesigning Control SystemsiekazalyОценок пока нет
- Control Loop Hardware and TroubleshootingДокумент51 страницаControl Loop Hardware and TroubleshootingAhmed ElsayedОценок пока нет
- SE WhitePaper Letter SCADAOverview V005Документ13 страницSE WhitePaper Letter SCADAOverview V005aromero888Оценок пока нет
- SE WhitePaper Letter SCADAOverview V005Документ13 страницSE WhitePaper Letter SCADAOverview V005aromero888Оценок пока нет
- Profibus TechnologyДокумент31 страницаProfibus TechnologyAhmed ElsayedОценок пока нет
- Distributed Control Systems: Emad Ali Chemical Engineering Department King SAUD UniversityДокумент24 страницыDistributed Control Systems: Emad Ali Chemical Engineering Department King SAUD Universityessakkirajm19902116Оценок пока нет
- SIMATIC S7 GraphДокумент11 страницSIMATIC S7 GraphAhmed ElsayedОценок пока нет
- Scad A 1Документ76 страницScad A 1ravindarsinghОценок пока нет
- OPC Unified ArchetictureДокумент26 страницOPC Unified ArchetictureAhmed ElsayedОценок пока нет
- Types Profibus CommunicationДокумент23 страницыTypes Profibus CommunicationAhmed ElsayedОценок пока нет
- Introduction To ScadaДокумент97 страницIntroduction To ScadaNicholas SheltonОценок пока нет
- Introduction To Realtime SystemsДокумент11 страницIntroduction To Realtime SystemsAhmed ElsayedОценок пока нет
- FIELDBUS Engineering TechnologyДокумент25 страницFIELDBUS Engineering TechnologyAhmed ElsayedОценок пока нет
- As InterfaceДокумент19 страницAs InterfaceAhmed ElsayedОценок пока нет
- Introduction To ScadaДокумент97 страницIntroduction To ScadaNicholas SheltonОценок пока нет
- LabVIEW IntroductionДокумент29 страницLabVIEW IntroductionAhmed ElsayedОценок пока нет
- S7-300 Automation System Getting Started CPU 31x CommissioningДокумент20 страницS7-300 Automation System Getting Started CPU 31x CommissioningMancamiaicuruОценок пока нет
- GS SCL eДокумент28 страницGS SCL erigo_skОценок пока нет
- Legal InformationДокумент1 страницаLegal InformationAhmed ElsayedОценок пока нет
- DSC (Dataloggin and Supervisory Control Module)Документ16 страницDSC (Dataloggin and Supervisory Control Module)cereales8100% (1)
- Trigger Instrument Editor User GuideДокумент11 страницTrigger Instrument Editor User GuideMatthew BeyerОценок пока нет
- SA-MP Server Log File AnalysisДокумент7 страницSA-MP Server Log File AnalysisJaiyansh VatsОценок пока нет
- (Ebook - PDF) Oracle SQL-Plus Quick ReferenceДокумент20 страниц(Ebook - PDF) Oracle SQL-Plus Quick Referenceparn158Оценок пока нет
- Change Log For 10964C, Cloud and Datacenter Monitoring With System Center Operations ManagerДокумент6 страницChange Log For 10964C, Cloud and Datacenter Monitoring With System Center Operations ManagerAlexandreAntunesОценок пока нет
- Clean LogДокумент3 страницыClean LogHKM PUDUОценок пока нет
- Magnetic Levitation System 2EMДокумент45 страницMagnetic Levitation System 2EMroch90Оценок пока нет
- Guide To UMPT Board Replacement ForДокумент23 страницыGuide To UMPT Board Replacement ForPhilip Saunders100% (1)
- Introduction to MS WORD 2007 Navigation FormattingДокумент51 страницаIntroduction to MS WORD 2007 Navigation FormattingFarhan PipraniОценок пока нет
- FoxPro Functions Guide: Essential Utility Functions for Visual FoxProДокумент6 страницFoxPro Functions Guide: Essential Utility Functions for Visual FoxProIntegral68Оценок пока нет
- Pytorch Cheat Sheet for BeginnersДокумент23 страницыPytorch Cheat Sheet for BeginnersMatheus SilvaОценок пока нет
- ELECTRICAL POWER SYSTEMS: ANALYSIS, SECURITY AND DEREGULATION - P. VENKATESH, B. V. MANIKANDAN, S. CHARLES RAJA, A. SRINIVASAN - Google BooksДокумент1 053 страницыELECTRICAL POWER SYSTEMS: ANALYSIS, SECURITY AND DEREGULATION - P. VENKATESH, B. V. MANIKANDAN, S. CHARLES RAJA, A. SRINIVASAN - Google Booksanuradha pateriyaОценок пока нет
- Ece 3501-Iot Fundamentals: Module - 4Документ50 страницEce 3501-Iot Fundamentals: Module - 4Neelabro KonarОценок пока нет
- Java Circle - JVM Alternative LanguagesДокумент46 страницJava Circle - JVM Alternative LanguagestesterОценок пока нет
- SRS (Web and Android Based Projects)Документ4 страницыSRS (Web and Android Based Projects)Syeda Rabia JamilОценок пока нет
- Program 8: Q-Implement Memory Management Schemes Like Paging and Segmentation. 8 A) Paging CodeДокумент14 страницProgram 8: Q-Implement Memory Management Schemes Like Paging and Segmentation. 8 A) Paging CodeAditi GuptaОценок пока нет
- 9.2.1.6 Lab - Using Wireshark To Observe The TCP 3-Way Handshake - ILMДокумент8 страниц9.2.1.6 Lab - Using Wireshark To Observe The TCP 3-Way Handshake - ILMKevin Kim100% (2)
- Office Automation LABДокумент67 страницOffice Automation LABDiksha SharmaОценок пока нет
- HVRemote Documentation 1.08Документ40 страницHVRemote Documentation 1.08Yudhi RamdhonyОценок пока нет
- How To Hack An Administrator Account With A Guest AccountДокумент2 страницыHow To Hack An Administrator Account With A Guest AccountHashir Hussain100% (1)
- Web Services UNIT 3 NДокумент36 страницWeb Services UNIT 3 NSHAILESH SOKASHEОценок пока нет
- IOS AppsecДокумент309 страницIOS AppsecSistemas SistemasОценок пока нет
- An Introduction To Autocad For BeginnersДокумент92 страницыAn Introduction To Autocad For BeginnersLILIBETH GABRIELA TAYUPANDA TAYUPANDAОценок пока нет
- SilkTest and ExcelДокумент8 страницSilkTest and Excelapi-3736193100% (1)
- MOP To Collect Debug and Migration Logs On Problematic OLTДокумент6 страницMOP To Collect Debug and Migration Logs On Problematic OLTTrí HuỳnhОценок пока нет
- Supplier/Operator Review Instructions For JIP33 SpecificationsДокумент16 страницSupplier/Operator Review Instructions For JIP33 SpecificationsArthur EmidioОценок пока нет
- Aboli Ambekar (2) 7Документ1 страницаAboli Ambekar (2) 7Boss EuropeОценок пока нет
- AP5-AA2-Ev2-Analysis Vocabulary in Context: Claudia Milena Benavides SalazarДокумент7 страницAP5-AA2-Ev2-Analysis Vocabulary in Context: Claudia Milena Benavides SalazarAndres PeñaОценок пока нет
- Visualizing the Future Cloud UpdateДокумент15 страницVisualizing the Future Cloud UpdateelilОценок пока нет
- Sample Question PaperДокумент61 страницаSample Question PaperVirender ChaudharyОценок пока нет
- Title LayoutДокумент11 страницTitle LayoutDara DarmestariОценок пока нет