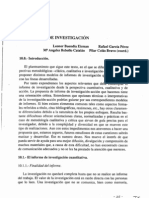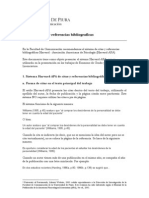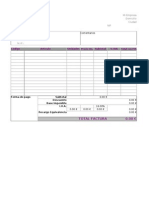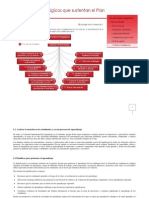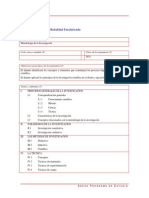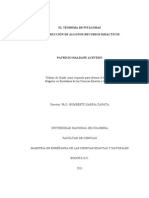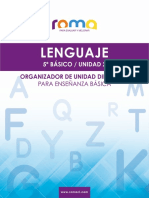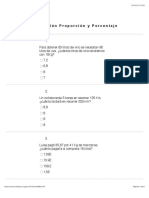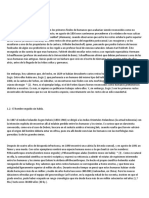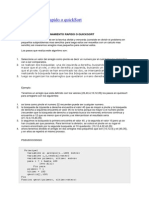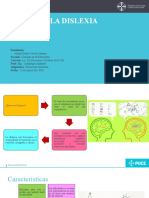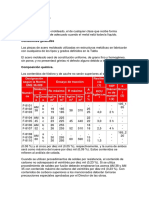Академический Документы
Профессиональный Документы
Культура Документы
Presentacion FinalExcel
Загружено:
Carlos Macedo0 оценок0% нашли этот документ полезным (0 голосов)
13 просмотров40 страницАвторское право
© © All Rights Reserved
Доступные форматы
PPTX, PDF, TXT или читайте онлайн в Scribd
Поделиться этим документом
Поделиться или встроить документ
Этот документ был вам полезен?
Это неприемлемый материал?
Пожаловаться на этот документАвторское право:
© All Rights Reserved
Доступные форматы
Скачайте в формате PPTX, PDF, TXT или читайте онлайн в Scribd
0 оценок0% нашли этот документ полезным (0 голосов)
13 просмотров40 страницPresentacion FinalExcel
Загружено:
Carlos MacedoАвторское право:
© All Rights Reserved
Доступные форматы
Скачайте в формате PPTX, PDF, TXT или читайте онлайн в Scribd
Вы находитесь на странице: 1из 40
Prcticas de Cierre MOS Excel 2010 Microsoft Office Specialist
Microsoft Office Specialist: Excel 2010
Cada diapositiva contiene los temas referenciados de certificacin de Excel 2010 desarrollados en prcticas
de cierre.
Los temas se desarrollan con ejercicios referenciados en cada diapositiva. Estos se incluyen en la carpeta
.zip de esta presentacin.
Finalmente se incluyen los pasos a seguir en el uso de cada herramienta para mayor referencia de su
ubicacin.
Metodologa
Explica el objetivo requerido
y enfatiza el aprendizaje de
los temas de certificacin.
Desglosa el
procedimiento para
la certificacin.
Instrucciones para
desarrollar una actividad.
Regresan al men principal y
al men de cada seccin.
2
ASPECTOS BSICOS DE EXCEL
Dividir hojas de clculo
Crear vistas personalizadas
Utilizar la funcin Autorrelleno
Guardar un libro en formato de archivo diferente
APLICAR FORMATO
Alinear texto y combinar celdas
Utilizar la herramienta Copiar formato
Modificar estilos de celda
Modificar un hipervnculo
Aplicar formato condicional
Ocultar filas o columnas y cambiar color de etiqueta
Insertar encabezado y pie de pgina
Utilizar pegado especial
Establecer mrgenes y repetir filas
Microsoft Office Specialist: Excel 2010
Prcticas de Cierre MOS Excel 2010 Microsoft Office Specialist
3
MANIPULAR HOJAS DE CLCULO Y TRABAJAR CON DATOS
Copiar hojas de clculo
Remplazar datos
Ordenar datos
Crear filtros
FRMULAS Y FUNCIONES
Utilizar parntesis en frmulas
Crear referencias absolutas en frmulas
Hacer referencia a datos de otra hoja de clculo
Modificar rangos de celda
Crear frmulas con rangos
Utilizar la funcin MIN y MAX
Utilizar la funcin SI
Inspeccionar documentos
Modificar y eliminar comentarios
Microsoft Office Specialist: Excel 2010
Prcticas de Cierre MOS Excel 2010 Microsoft Office Specialist
4
TRABAJAR CON GRFICOS E IMGENES
Modificar la escala de un grfico
Agregar Minigrficos
Modificar grficos SmartArt
Ajustar imgenes
Prcticas de Cierre MOS Excel 2010 Microsoft Office Specialist
Microsoft Office Specialist: Excel 2010
ASPECTOS BSICOS DE EXCEL
Dividir hojas de clculo
Crear vistas personalizadas
Utilizar la funcin Autorrelleno
Guardar un libro en formato de archivo diferente
5
Prcticas de Cierre MOS Excel 2010 Microsoft Office Specialist
Dividir hojas de clculo
1. Ficha Vista
2. Grupo Ventana
3. Clic en botn Dividir
Dominio de objetivo: manipular las vistas de la ventana.
4.2.1 Dividir las vistas de la ventana.
Ejercicio prctico de certificacin Prctica 01
Vista Previa
Microsoft Office Specialist: Excel 2010
Dividir hojas de clculo.
Instrucciones
6
1. Divida la hoja de clculo en dos paneles separados de manera horizontal entre las filas 10 y 11
Prcticas de Cierre MOS Excel 2010 Microsoft Office Specialist
Crear vistas personalizadas
1. Ficha Vista
2. Grupo Vistas del libro
3. Clic en Vistas personalizadas
4. Clic en Agregar del cuadro de dilogo
Vistas personalizadas
Dominio de objetivo: Manipular las vistas del libro.
4.3.4 Crear vistas personalizadas.
Ejercicio prctico de certificacin Prctica 01
Vista Previa
Microsoft Office Specialist: Excel 2010
Crear vistas personalizadas.
Instrucciones
7
1. Cree una vista personalizada con el nombre Vista ejemplo que muestre el libro en vista Diseo de
pgina con un zoom del 75%
Prcticas de Cierre MOS Excel 2010 Microsoft Office Specialist
Utilizar la funcin Autorrelleno
1. Ficha Inicio
2. Grupo Modificar
3. Clic en Rellenar
4. Opcin Series
Dominio de objetivo: Aplicar la funcin Autorrelleno.
2.2.1 Copiar datos de celda.
Ejercicio prctico de certificacin Prctica 02
Vista Previa
Microsoft Office Specialist: Excel 2010
Utilizar la funcin Autorrelleno.
Instrucciones
8
1. Copie la celda F12 con la funcin autorrelleno hasta llegar al final de la serie de datos
Prcticas de Cierre MOS Excel 2010 Microsoft Office Specialist
Guardar un libro en formato de archivo diferente
1. Ficha Archivo
2. Opcin Guardar como
3. Clic en flecha desplegable de la opcin Tipo
4. Seleccionar tipo > Guardar
Dominio de objetivo: Compartir hojas de clculo a travs de la vista
Backstage.
7.1.3 Guardar un libro.
Ejercicio prctico de certificacin Prctica 02
Vista Previa
Microsoft Office Specialist: Excel 2010
Guardar un libro en formato de archivo diferente.
Instrucciones
9
1. Guarde el libro como archivo PDF con el mismo nombre en la carpeta de Prcticas
Prcticas de Cierre MOS Excel 2010 Microsoft Office Specialist
Microsoft Office Specialist: Excel 2010
APLICAR FORMATO
Alinear texto y combinar celdas
Utilizar la herramienta Copiar formato
Modificar estilos de celda
Modificar un hipervnculo
Aplicar formato condicional
Ocultar filas o columnas y cambiar color de etiqueta
Insertar encabezado y pie de pgina
Utilizar pegado especial
Establecer mrgenes y repetir filas
10
Prcticas de Cierre MOS Excel 2010 Microsoft Office Specialist
Alinear texto y combinar celdas
1. Ficha Inicio
2. Grupo Alineacin
3. Clic en el botn de Alineacin requerido
1. Clic en flecha desplegable del botn Combinar
y centrar
2. Clic en combinar celdas
Dominio de objetivo: Aplicar y modificar los formatos de la celda.
3.1.1 Alinear el contenido de la celda.
3.2.3 Combinar celdas.
Ejercicio prctico de certificacin Prctica 03
Vista Previa
Microsoft Office Specialist: Excel 2010
Alinear texto y combinar celdas.
Instrucciones
11
1. En la hoja de clculo Totales combine las celdas del rango A3:E3 y despus alinee el texto al centro y
2. Alinee el texto a la izquierda del rango de celdas A4:E4
Prcticas de Cierre MOS Excel 2010 Microsoft Office Specialist
Utilizar la herramienta Copiar formato
1. Ficha Inicio
2. Grupo Portapapeles
3. Clic en el botn Copiar formato
Dominio de objetivo: Aplicar y modificar los formatos de la celda.
3.1.4 Utilizar la herramienta Copiar formato.
Ejercicio prctico de certificacin Prctica 03
Vista Previa
Microsoft Office Specialist: Excel 2010
Utilizar la herramienta Copiar formato.
Instrucciones
12
1. En la hoja de clculo Totales, copie el formato del rango de celdas A5:C5 y despus aplquelo a los
rangos de celda A6:C7 y A10:C11
Prcticas de Cierre MOS Excel 2010 Microsoft Office Specialist
Modificar estilos de celda
1. Ficha Inicio
2. Grupo Estilos
3. Clic en Estilos de celda
4. Clic derecho sobre estilo
5. Opcin Modificar
Dominio de objetivo: Crear y aplicar Estilos de celda.
N/A Manipular estilos de celda.
Ejercicio prctico de certificacin Prctica 03
Vista Previa
Microsoft Office Specialist: Excel 2010
Modificar estilos de celda.
Instrucciones
13
1. En la hoja de clculo Totales, modifique el estilo de Ttulo para que tenga un color de fuente
Blanco, Fondo 1, un estilo Negrita y un tamao de 16 ptos.
Prcticas de Cierre MOS Excel 2010 Microsoft Office Specialist
Modificar un hipervnculo
1. Clic derecho sobre hipervnculo
2. Modificar hipervnculo
Dominio de objetivo: Insertar y manipular hipervnculos.
2.3.2 Modificar hipervnculos.
Ejercicio prctico de certificacin Prctica 03
Vista Previa
Microsoft Office Specialist: Excel 2010
Modificar un hipervnculo.
Instrucciones
14
1. En la hoja de clculo Totales, modifique el hipervnculo de la celda A14 para que este se vincule a
la celda A5 de la hoja de clculo Grfico2
Prcticas de Cierre MOS Excel 2010 Microsoft Office Specialist
Aplicar formato condicional
1. Ficha Inicio
2. Grupo Estilos
3. Clic en Formato condicional
4. Opcin Resaltar reglas de celdas y
5. Opcin Barras de datos
Dominio de objetivo: Aplicar formato condicional.
8.3.1 Aplicar formato condicional a las celdas.
8.3.6 Utilizar Barras de datos.
Ejercicio prctico de certificacin Prctica 04
Vista Previa
Microsoft Office Specialist: Excel 2010
Aplicar formato condicional.
Instrucciones
15
1. En la hoja de clculo Tabla, aplique formato condicional al rango de celdas D17:D31 de tal manera que los
valores mayores a 400 tengan relleno verde con texto verde obscuro y los menores a 400 tengan texto
rojo
2. En las celdas F17:F31 aplique un formato condicional de barra de datos de relleno degradado verde
Prcticas de Cierre MOS Excel 2010 Microsoft Office Specialist
Ocultar filas o columnas y cambiar color de
etiqueta
1. Ficha Inicio
2. Grupo Celdas
3. Clic en Formato
4. Opcin Ocultar y mostrar
5. Opcin Color de etiqueta
Dominio de objetivo: Ocultar o mostrar filas y columnas y Crear y aplicar formato a las
hojas de clculo.
3.4.1 Ocultar o mostrar una columna.
3.4.2 Ocultar o mostrar una fila.
4.1.8 Aplicar color a las etiquetas de las hojas de clculo
Ejercicio prctico de certificacin Prctica 04
Vista Previa
Microsoft Office Specialist: Excel 2010
Ocultar filas o columnas y cambiar color de etiqueta.
Instrucciones
16
1. En la hoja de clculo Tabla, muestre la columna E y despus oculte la columna G y H y las filas 23, 24 y 25
2. Establezca un color a las etiquetas de las hojas de clculo Tabla y Grfico de tal manera que se muestren
con un color diferente
Prcticas de Cierre MOS Excel 2010 Microsoft Office Specialist
Insertar encabezado y pie de pgina
1. Ficha Insertar
2. Grupo Texto
3. Clic en botn Encabez. pie pg.
4. Ficha Diseo de las Herramientas para
encabezado y pie de pgina
5. Grupo Elementos del encabezado y pie de
pgina
Dominio de objetivo: Imprimir una hoja de clculo o libro.
1.2.3 Crear Encabezados y Pies de pgina
Ejercicio prctico de certificacin Prctica 05
Vista Previa
Microsoft Office Specialist: Excel 2010
Insertar encabezado y pie de pgina.
Instrucciones
17
1. En la hoja de clculo Baile, inserte un encabezado que contenga el nombre de archivo y la fecha
actual.
2. Agregue en el pie de pgina izquierdo el campo Nmero de pgina.
Prcticas de Cierre MOS Excel 2010 Microsoft Office Specialist
Utilizar pegado especial
1. Ficha Inicio
2. Grupo Portapapeles
3. Clic en Pegado especial
Dominio de objetivo: Crear datos de celda.
2.1.1 Utilizar la herramienta Pegado especial
Ejercicio prctico de certificacin Prctica 06
Vista Previa
Microsoft Office Specialist: Excel 2010
Utilizar pegado especial.
Instrucciones
18
1. En la hoja de clculo Baile, copie el rango de celdas D10:D22 y pegue todo excepto los bordes en el rango
de celdas G10:G22
Prcticas de Cierre MOS Excel 2010 Microsoft Office Specialist
Establecer mrgenes y repetir filas
1. Ficha Diseo de pgina
2. Grupo Configurar pgina
3. Clic en Mrgenes > Mrgenes personalizados
1. Ficha Diseo de pgina
2. Grupo Configurar pgina
3. Clic en Imprimir ttulos
Dominio de objetivo: Crear ttulos de fila y columna y Manipular las
opciones de Configurar pgina.
3.3.1 Imprimir los encabezados de fila y columna
3.5.3 Configurar los mrgenes de la pgina
Ejercicio prctico de certificacin Prctica 07
Vista Previa
Microsoft Office Specialist: Excel 2010
Establecer mrgenes y repetir filas.
Instrucciones
19
1. Defina los mrgenes superior e inferior en 2 cm, 1 cm izquierda y derecha y 0.8 cm encabezado y pie de
pgina
2. Defina las opciones de Configurar pgina de tal manera que se repitan slo los encabezados de la tabla al
imprimir la hoja de clculo
Prcticas de Cierre MOS Excel 2010 Microsoft Office Specialist
Microsoft Office Specialist: Excel 2010
MANIPULAR HOJAS DE CLCULO Y TRABAJAR CON DATOS
Copiar hojas de clculo
Remplazar datos
Ordenar datos
Crear filtros
20
Prcticas de Cierre MOS Excel 2010 Microsoft Office Specialist
Copiar hojas de clculo
1. Ficha Inicio
2. Grupo Celdas
3. Clic en Formato
4. Opcin Mover o copiar hoja
Dominio de objetivo: Crear y aplicar formato a las hojas de clculo.
4.1.4 Copiar hojas de clculo.
Ejercicio prctico de certificacin Prctica 08
Vista Previa
Microsoft Office Specialist: Excel 2010
Copiar hojas de clculo.
Instrucciones
21
1. Copie la totalidad de la hoja de clculo Grupo A del libro Prctica 08 y colquela entre las hojas
Destacados A y Destacados B en el libro Prctica 08A
Prcticas de Cierre MOS Excel 2010 Microsoft Office Specialist
Reemplazar datos
1. Ficha Inicio
2. Grupo Modificar
3. Clic en Reemplazar
4. Escribir valores en campos Buscar: y
Reemplazar con:
5. Clic en Opciones
6. Reemplazar todos
Dominio de objetivo: Reemplazar datos utilizando la funcin
Reemplazar.
Ejercicio prctico de certificacin Prctica 09
Vista Previa
Microsoft Office Specialist: Excel 2010
Reemplazar datos.
Instrucciones
22
1. En la hoja de clculo Baile, encuentre todos los casos en los que se encuentre la palabra Avanzado en la
Columna Nivel y reemplace con la palabra Master (en negrita)
Prcticas de Cierre MOS Excel 2010 Microsoft Office Specialist
Ordenar datos
1. Ficha Datos
2. Grupo Ordenar y filtrar
3. Clic en Ordenar
4. Establecer valores en cuadro de dilogo
Ordenar
Dominio de objetivo: Ordenar datos.
8.2.1 Utilizar las opciones de ordenacin.
Ejercicio prctico de certificacin Prctica 10
Vista Previa
Microsoft Office Specialist: Excel 2010
Ordenar datos.
Instrucciones
23
1. En la hoja de clculo Tabla 1, ordene los datos de mayor a menor por ID y luego de menor a mayor por
existencia
Prcticas de Cierre MOS Excel 2010 Microsoft Office Specialist
Crear filtros
1. Clic sobre el filtro
2. Clic en Filtros de nmero
3. Seleccionar tipo de filtro
4. Establecer valores en cuadro de dilogo
Autofiltro personalizado
Dominio de objetivo: Filtrar datos.
8.1.4 Filtrar listas utilizado la herramienta Autofiltro.
Ejercicio prctico de certificacin Prctica 10
Vista Previa
Microsoft Office Specialist: Excel 2010
Crear filtros.
Instrucciones
24
1. En la hoja de clculo Tabla 2, filtre la tabla para que muestre un Precio de la unidad con los registros
mayores a 150 y que tengan un mximo de 695000 unidades en existencia
Prcticas de Cierre MOS Excel 2010 Microsoft Office Specialist
Microsoft Office Specialist: Excel 2010
FRMULAS Y FUNCIONES
Utilizar parntesis en frmulas
Crear referencias absolutas en frmulas
Hacer referencia a datos de otra hoja de clculo
Modificar rangos de celda
Crear frmulas con rangos
Utilizar la funcin MIN y MAX
Utilizar la funcin SI
Inspeccionar documentos
Modificar y eliminar comentarios
25
Prcticas de Cierre MOS Excel 2010 Microsoft Office Specialist
Utilizar parntesis en frmulas
1. Seleccionar celda que contiene la
frmula
2. Ir a Barra de frmulas
3. Colocar parntesis en frmula
Dominio de objetivo: Aplicar prioridad.
5.2.2 Prioridad al utilizar parntesis.
Ejercicio prctico de certificacin Prctica 11
Vista Previa
Microsoft Office Specialist: Excel 2010
Utilizar parntesis en frmulas.
Instrucciones
26
1. En la hoja de clculo Resumen, modifique el aumento porcentual de la celda G18 haciendo uso de
parntesis para calcular correctamente el aumento de los aos 2010-2011
Prcticas de Cierre MOS Excel 2010 Microsoft Office Specialist
Crear referencias absolutas y relativas en
frmulas
1. Seleccionar celda que contiene la
frmula
2. Ir a Barra de frmulas
3. Colocar signo de referencia absoluta en
frmula
Dominio de objetivo: Aplicar referencias de celda en las frmulas.
5.3.1 Referencias Relativas y Absolutas.
Ejercicio prctico de certificacin Prctica 11
Vista Previa
Microsoft Office Specialist: Excel 2010
Crear referencias absolutas en frmulas.
Instrucciones
27
1. En la Hoja de clculo Balance, edite la frmula de la celda D5 de tal manera que se mantengan
automticamente las referencias de celda correctas cuando se copie hasta la celda D44
2. Copie la frmula hasta la celda D44
Prcticas de Cierre MOS Excel 2010 Microsoft Office Specialist
Hacer referencia a datos de otra hoja de
clculo
1. Seleccionar celda de la hoja de clculo
en donde se agregar frmula
2. Seleccionar frmula solicitada
3. Ir a la celda de cada hoja de clculo
Dominio de objetivo: Hacer referencia a los datos de otra hoja de
clculo.
Ejercicio prctico de certificacin Prctica 11
Vista Previa
Microsoft Office Specialist: Excel 2010
Hacer referencia a datos de otra hoja de clculo.
Instrucciones
28
1. En la Hoja de clculo Resumen, aplique una frmula en la celda C6 que permita sumar los valores de la celda
F9 de las hojas de clculo 2010, 2011, 2012 y 2013
Prcticas de Cierre MOS Excel 2010 Microsoft Office Specialist
Modificar rangos de celda
1. Ficha Frmulas
2. Grupo Nombres definidos
3. Clic en Administrador de nombres
4. Clic en Editar del cuadro de dilogo
Administrador de nombres
Dominio de objetivo: Aplicar rangos con nombre en las frmulas.
5.5.2 Modificar los rangos en las frmulas.
Ejercicio prctico de certificacin Prctica 11
Vista Previa
Microsoft Office Specialist: Excel 2010
Modificar rangos de celda.
Instrucciones
29
1. En la hoja de clculo Asociados, modifique el rango de celdas Asociado 6 para que slo incluya los valores
de ese asociado
Prcticas de Cierre MOS Excel 2010 Microsoft Office Specialist
Modificar rangos de celda
1. Ficha Frmulas
2. Grupo Nombres definidos
3. Clic en Utilizar en la frmula
4. Seleccionar rango con nombre
Dominio de objetivo: Aplicar rangos con nombre en las frmulas.
5.5.1 Definir los rangos en las frmulas.
Ejercicio prctico de certificacin Prctica 11
Vista Previa
Microsoft Office Specialist: Excel 2010
Crear frmulas con rangos.
Instrucciones
30
1. En la hoja de clculo Ventas, agregue una frmula en la celda J4 que promedie los valores de la columna
Cantidad utilizando un rango con nombre existente
Prcticas de Cierre MOS Excel 2010 Microsoft Office Specialist
Utilizar la funcin MIN y MAX
1. Ficha Frmulas
2. Grupo Biblioteca de funciones
3. Clic en Insertar funcin
4. Seleccionar funcin
5. Agregar valores en cuadro de dilogo
Argumentos de funcin
Dominio de objetivo: Utilizar la funcin MIN y MAX.
Ejercicio prctico de certificacin Prctica 11
Vista Previa
Microsoft Office Specialist: Excel 2010
Utilizar la funcin MIN y MAX.
Instrucciones
31
1. En la hoja de clculo Asociados, agregue una frmula en la celda J20 para obtener el valor mximo y en la
celda J21 el valor mnimo del rango de celdas C17:J17
Prcticas de Cierre MOS Excel 2010 Microsoft Office Specialist
Utilizar la funcin SI
1. Seleccionar celda de la hoja de clculo
que contiene la frmula
2. Ir a la Barra de frmulas
3. Editar frmula
Dominio de objetivo: Aplicar la lgica condicional en una frmula.
5.4.2 Modificar condiciones definidas en una frmula.
Ejercicio prctico de certificacin Prctica 12
Vista Previa
Microsoft Office Specialist: Excel 2010
Utilizar la funcin SI.
Instrucciones
32
1. En la hoja de clculo Hoja 1, edite la frmula de la celda M8 para comprobar correctamente los valores de la
columna Total A2 con respecto a la columna Cuota A2 y muestre cuando se alcanzan las cuotas. Copie la
formula hasta la celda M11
Prcticas de Cierre MOS Excel 2010 Microsoft Office Specialist
Inspeccionar documentos
1. Ficha Archivo
2. Opcin Informacin
3. Clic en Comprobar si hay problemas
4. Clic en Inspeccionar documento
5. Inspeccionar
Dominio de objetivo: Uso del inspector de documentos.
Ejercicio prctico de certificacin Prctica 12
Vista Previa
Microsoft Office Specialist: Excel 2010
Inspeccionar documentos.
Instrucciones
33
1. Busque informacin personal en el documento y elimine nicamente las propiedades del documento y las
hojas de clculo ocultas. Cierre el cuadro de dilogo cuando termine
Prcticas de Cierre MOS Excel 2010 Microsoft Office Specialist
Modificar y eliminar comentarios
1. Ficha Revisar
2. Grupo Comentarios
3. Clic en Modificar comentario y/o
4. Clic en Eliminar
Dominio de objetivo: Manipular los comentarios.
7.2.3 Modificar comentarios.
7.2.4 Eliminar comentarios.
Ejercicio prctico de certificacin Prctica 12
Vista Previa
Microsoft Office Specialist: Excel 2010
Modificar y eliminar comentarios.
Instrucciones
34
1. Modifique el comentario de la celda C12 para que diga Total mayor en vez de Venta menor
2. Elimine el comentario de la columnas E y M
Prcticas de Cierre MOS Excel 2010 Microsoft Office Specialist
Microsoft Office Specialist: Excel 2010
TRABAJAR CON GRFICOS E IMGENES
Modificar la escala de un grfico
Agregar Minigrficos
Modificar grficos SmartArt
Ajustar imgenes
35
Prcticas de Cierre MOS Excel 2010 Microsoft Office Specialist
Modificar la escala de un grfico
1. Ficha Formato de las Herramientas de
grficos
2. Grupo Tamao
3. Clic en Inicializador de cuadro de
dilogo Tamao
Dominio de objetivo: Presentar los datos visualmente.
N/A Establecer la escala de un grfico.
Ejercicio prctico de certificacin Prctica 13
Vista Previa
Microsoft Office Specialist: Excel 2010
Modificar la escala de un grfico.
Instrucciones
36
1. En la hoja de clculo Reporte, escale el grfico 3 en 135% de alto y 113% de ancho
Prcticas de Cierre MOS Excel 2010 Microsoft Office Specialist
Agregar Minigrficos
1. Ficha Insertar
2. Grupo Minigrficos
3. Clic en Lnea
4. Seleccionar rango de datos y ubicacin
Dominio de objetivo: Insertar Minigrficos.
6.4.4 Crear un Minigrfico.
Ejercicio prctico de certificacin Prctica 13
Vista Previa
Microsoft Office Specialist: Excel 2010
Agregar Minigrficos.
Instrucciones
37
1. En la hoja de clculo Anual, inserte minigrficos de Lnea en las celdas F18, F26 y F33 que utilicen los datos
de las celdas C18:E18, C26:E26 y C33:E33
Prcticas de Cierre MOS Excel 2010 Microsoft Office Specialist
Modificar grficos SmartArt
1. Ficha Formato de las Herramientas de SmartArt
2. Grupo Diseos > Clic en el botn Ms de la
galera
3. Grupo Estilos SmartArt > Clic en el botn Ms
de la galera
4. Grupo Crear grfico > Clic en De derecha a
izquierda
Dominio de objetivo: Insertar y manipular las ilustraciones.
6.2.5 Modificar grficos SmartArt.
Ejercicio prctico de certificacin Prctica 13
Vista Previa
Microsoft Office Specialist: Excel 2010
Modificar grficos SmartArt.
Instrucciones
38
1. En la hoja de clculo Anual, aplique el diseo de Lista de objetivo al grfico SmartArt y despus aplique un
estilo de Escena de bloques e invierta la direccin de derecha a izquierda
Prcticas de Cierre MOS Excel 2010 Microsoft Office Specialist
Ajustar imgenes
1. Ficha Formato de las Herramientas de imagen
2. Grupo Ajustar
3. Clic en Quitar fondo > Mantener cambios
4. Clic en Efectos artsticos
5. Clic en Correcciones
Dominio de objetivo: Crear y modificar las imgenes utilizando el Editor de imgenes.
6.3.1 Corregir una imagen.
6.3.3 Cambiar los Efectos artsticos de una imagen
Ejercicio prctico de certificacin Prctica 13
Vista Previa
Microsoft Office Specialist: Excel 2010
Ajustar imgenes.
Instrucciones
39
1. En la hoja de clculo Reporte, elimine el fondo de la imagen y despus aplique un efecto artstico de Pincel,
despus corrjala dando una nitidez del 50% y un Brillo y contraste en Brillo: 0% (normal) Contraste: +20%
Prcticas de Cierre MOS Excel 2010 Microsoft Office Specialist
Microsoft Office Specialist: Excel 2010
Вам также может понравиться
- SOA J2ee Recaudacion Archivos Documentos PDF Contrato-Compraventa PDFДокумент3 страницыSOA J2ee Recaudacion Archivos Documentos PDF Contrato-Compraventa PDFjose eduardo camachoОценок пока нет
- PlandeareadeinformaticaprimariaysecundariaДокумент45 страницPlandeareadeinformaticaprimariaysecundariaHarold Rázuri TapiaОценок пока нет
- Alcances de La Investigacion 1203094526689757 5Документ26 страницAlcances de La Investigacion 1203094526689757 5Carlos MacedoОценок пока нет
- Informe de InvestigacionДокумент41 страницаInforme de InvestigacionEsbeidy Sanchez FrancoОценок пока нет
- El Hombre Sin RostroДокумент7 страницEl Hombre Sin RostroCarlos MacedoОценок пока нет
- Guia Rapida de Citas ApaДокумент5 страницGuia Rapida de Citas ApaAgustina MaОценок пока нет
- Reglamento - CondGralesTrabServPubDocentesEstДокумент37 страницReglamento - CondGralesTrabServPubDocentesEstCarlos MacedoОценок пока нет
- Ciencias Sociales Objetivos de Su InvestigacionДокумент18 страницCiencias Sociales Objetivos de Su InvestigacionCarlos MacedoОценок пока нет
- Ética profesional en el trabajoДокумент11 страницÉtica profesional en el trabajoCarlos Macedo0% (1)
- ETICA Dra - NidiafernandezДокумент9 страницETICA Dra - NidiafernandezCarlos MacedoОценок пока нет
- Como Ganar Una DiscusionДокумент230 страницComo Ganar Una DiscusionCarlos Macedo100% (1)
- Modelo Factura ExcelДокумент1 страницаModelo Factura ExcelFidel Huanco RamosОценок пока нет
- Balc OnesДокумент3 страницыBalc OnesCarlos MacedoОценок пока нет
- Presentación Etica y Deontologia Profesional en EnfermeriaДокумент36 страницPresentación Etica y Deontologia Profesional en EnfermeriaCarlos MacedoОценок пока нет
- 12 Principios PedagogicosДокумент10 страниц12 Principios PedagogicosCarlos MacedoОценок пока нет
- Desarrolloorganizacional CONCEPTOSДокумент13 страницDesarrolloorganizacional CONCEPTOSCarlos MacedoОценок пока нет
- Teoria y Diseno OrganizacionalДокумент6 страницTeoria y Diseno OrganizacionalCarlos MacedoОценок пока нет
- 213 Metodologia de La Investigacion TemarioДокумент2 страницы213 Metodologia de La Investigacion TemarioCarlos MacedoОценок пока нет
- La Sexualidad en La Adolescenciapower Point 1196696429266724 5Документ20 страницLa Sexualidad en La Adolescenciapower Point 1196696429266724 5Carlos MacedoОценок пока нет
- Identificar Las Premisas y Conclusiones en Los Siguientes PasajesДокумент1 страницаIdentificar Las Premisas y Conclusiones en Los Siguientes PasajesCarlos MacedoОценок пока нет
- Prensa de EsquinaДокумент4 страницыPrensa de EsquinaCarlos MacedoОценок пока нет
- Identificar Las Premisas y Conclusiones en Los Siguientes PasajesДокумент1 страницаIdentificar Las Premisas y Conclusiones en Los Siguientes PasajesCarlos MacedoОценок пока нет
- El Hombre Sin RostroДокумент7 страницEl Hombre Sin RostroCarlos MacedoОценок пока нет
- Allison y Claidia OrdenДокумент13 страницAllison y Claidia OrdenCarlos MacedoОценок пока нет
- Axiologia PPT 120228192650 Phpapp01Документ11 страницAxiologia PPT 120228192650 Phpapp01Carlos MacedoОценок пока нет
- Ag04 OrganizacionДокумент75 страницAg04 OrganizacionCarlos MacedoОценок пока нет
- El Valor de La GratitudДокумент8 страницEl Valor de La GratitudCarlos MacedoОценок пока нет
- Práctica 03Документ4 страницыPráctica 03Carlos MacedoОценок пока нет
- Manual de Operación Del Aula Telemática HDTДокумент7 страницManual de Operación Del Aula Telemática HDTGermán Prado Salgado100% (2)
- Capítulo 15 El Creador y La Dirección Cósmica de PerfecciónДокумент6 страницCapítulo 15 El Creador y La Dirección Cósmica de PerfecciónJose SotoОценок пока нет
- Teorema de Pitágoras en la teoría de matricesДокумент80 страницTeorema de Pitágoras en la teoría de matricestigredelmonte100% (1)
- Planificacion 5b Unidad2 LenguajeДокумент12 страницPlanificacion 5b Unidad2 LenguajeKaren LaraОценок пока нет
- Evaluación Proporción y PorcentajeДокумент8 страницEvaluación Proporción y PorcentajeValy Nati SalasОценок пока нет
- El Pre-Lenguaje Etapa Esencial en El Neurodesarrollo PDFДокумент19 страницEl Pre-Lenguaje Etapa Esencial en El Neurodesarrollo PDFanamalvadaОценок пока нет
- Lineas de TransmisionДокумент12 страницLineas de TransmisionKatiuska CachisОценок пока нет
- Plan Estetica Medios 2018Документ14 страницPlan Estetica Medios 2018José VillalbaОценок пока нет
- Carton Paja!Документ2 страницыCarton Paja!Vanegrii Rodriiguez50% (2)
- Manual de Calculo Integral 2017 PDFДокумент70 страницManual de Calculo Integral 2017 PDFpabloОценок пока нет
- Evolucion Del Hombre (Larga)Документ12 страницEvolucion Del Hombre (Larga)Naya ParedesОценок пока нет
- Reporte de Lectura de Maslow PDFДокумент4 страницыReporte de Lectura de Maslow PDFMARINELLA GAMEZ RIOSОценок пока нет
- Ordenamiento Rapido o QuickSortДокумент5 страницOrdenamiento Rapido o QuickSortFreddy Fenix Orihuela CОценок пока нет
- La Nueva Estrategia de PДокумент19 страницLa Nueva Estrategia de PKaren Yadira Castillo Murillo0% (1)
- Catalogo 2022Документ33 страницыCatalogo 2022Zayuri EliasОценок пока нет
- Teorias FreudianasДокумент1 страницаTeorias Freudianasyuri del pilar rodriguez sanchezОценок пока нет
- Proyecto SocioproductivoДокумент2 страницыProyecto SocioproductivoRosanna Hernández100% (1)
- Solu Eva 01 - Gestión AmbientalДокумент5 страницSolu Eva 01 - Gestión AmbientalPedro Jorge Miguel Montoya MoralesОценок пока нет
- Capítulo 10 Relaciones MétricasДокумент5 страницCapítulo 10 Relaciones Métricasyairo xdxdОценок пока нет
- Diagnóstico Empresa TOTA ́S SPORTДокумент12 страницDiagnóstico Empresa TOTA ́S SPORTCARLOS PEÑAОценок пока нет
- DislexiaДокумент15 страницDislexiaGISSEL ALAMAОценок пока нет
- Álgebra - Logaritmos - Primer Año de SecundariaДокумент2 страницыÁlgebra - Logaritmos - Primer Año de SecundariaDAVIDОценок пока нет
- Escuela Normal Superior "Profr. Moisés Sàenz Garza" Análisis de La Práctica Especialización: Matemáticas 4° Semestre Actividad 2Документ4 страницыEscuela Normal Superior "Profr. Moisés Sàenz Garza" Análisis de La Práctica Especialización: Matemáticas 4° Semestre Actividad 2PROFE GERARDO P.M.Оценок пока нет
- Nociones PreliminaresДокумент15 страницNociones PreliminaresgerardoОценок пока нет
- CeleeeeДокумент17 страницCeleeeeNadia FigueroaОценок пока нет
- 758-Texto Del Artículo-2074-2-10-20181108Документ18 страниц758-Texto Del Artículo-2074-2-10-20181108AngelDavidSotoArnaezОценок пока нет
- Identificación de riesgos de auditoríaДокумент6 страницIdentificación de riesgos de auditoríaPameCandoОценок пока нет
- Acero MoldeadoДокумент2 страницыAcero MoldeadoLilibeth GonzalezОценок пока нет
- Bioseguridad COVIDДокумент29 страницBioseguridad COVIDBore RodriguezОценок пока нет
- FaunaДокумент2 страницыFaunabaylonОценок пока нет