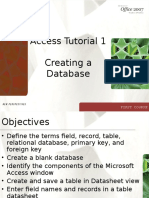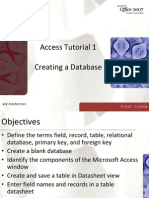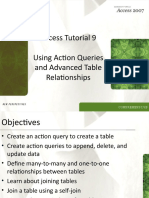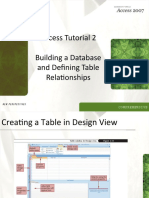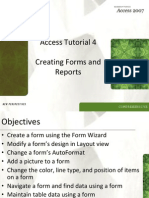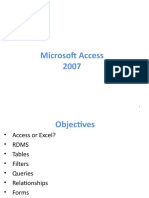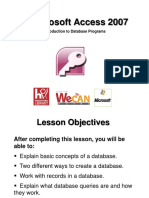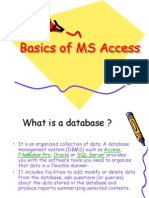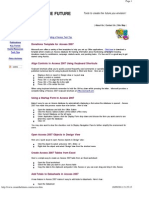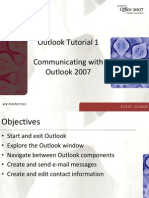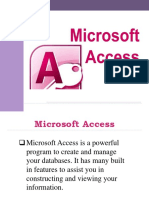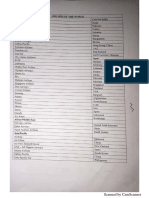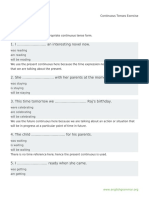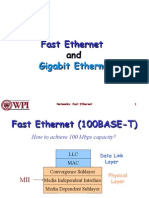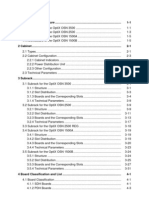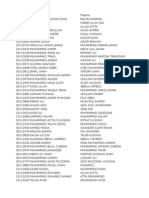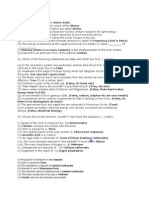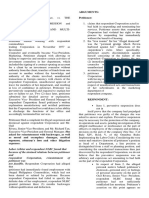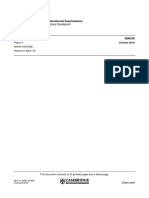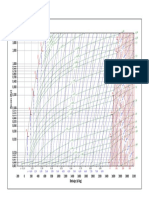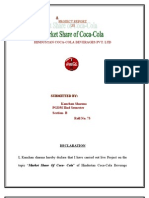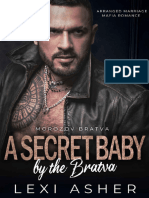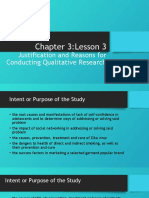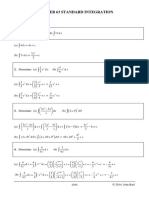Академический Документы
Профессиональный Документы
Культура Документы
Access Tutorial 1 Creating A Database: First Course
Загружено:
Waqar AsmatОригинальное название
Авторское право
Доступные форматы
Поделиться этим документом
Поделиться или встроить документ
Этот документ был вам полезен?
Это неприемлемый материал?
Пожаловаться на этот документАвторское право:
Доступные форматы
Access Tutorial 1 Creating A Database: First Course
Загружено:
Waqar AsmatАвторское право:
Доступные форматы
FIRST COURSE
Access Tutorial 1
Creating a Database
XP
New Perspectives on Microsoft Office 2007: Windows XP Edition 2
Objectives
Define the terms field, record, table, relational
database, primary key, and foreign key
Create a blank database
Identify the components of the Microsoft Access
window
Create and save a table in Datasheet view
Enter field names and records in a table
datasheet
Open a table using the Navigation Pane
XP
New Perspectives on Microsoft Office 2007: Windows XP Edition 3
Objectives
Open an Access database
Copy and paste records from another Access database
Navigate a table datasheet
Create and navigate a simple query
Create and navigate a simple form
Create, preview, navigate, and print a simple report
Learn how to manage a database by compacting,
backing up, and restoring a database
XP
New Perspectives on Microsoft Office 2007: Windows XP Edition 4
Organizing Data
Your first step in organizing data is to identify the
individual fields
The specific value, or content, of a field is called the
field value
Record
Next, you group related fields together into
tables
XP
New Perspectives on Microsoft Office 2007: Windows XP Edition 5
Databases and Relationships
A collection of related tables is called a database, or a
relational database
You connect the records in the separate tables through
a common field
A primary key is a field, or a collection of fields, whose
values uniquely identify each record in a table
When you include the primary key from one table as a
field in a second table to form a relationship between
the two tables, it is called a foreign key in the second
table
XP
New Perspectives on Microsoft Office 2007: Windows XP Edition 6
Databases and Relationships
XP
New Perspectives on Microsoft Office 2007: Windows XP Edition 7
Relational Database
Management Systems
A database management system (DBMS) is a
software program that lets you create databases
and then manipulate data in them
In a relational database management system,
data is organized as a collection of tables
XP
New Perspectives on Microsoft Office 2007: Windows XP Edition 8
Exploring the
Microsoft Access Window
XP
New Perspectives on Microsoft Office 2007: Windows XP Edition 9
Creating a Table in Datasheet View
Click the Create tab on the Ribbon
In the Tables group, click the Table button
Accept the default ID primary key field with the
AutoNumber data type, or rename the field and
change its data type, if necessary
Double-click the Add New Field column heading,
and then type the name for the field you are
adding to the table
Press the Tab key or the Enter key
XP
New Perspectives on Microsoft Office 2007: Windows XP Edition 10
Creating a Table in Datasheet View
Add all the fields to your table by typing the field names in
the column headings and pressing the Tab key or the
Enter key to move to the next column
In the first row below the field names, enter the value for
each field in the first record, pressing the Tab key or the
Enter key to move from field to field
After entering the value for the last field in the first
record, press the Tab key or the Enter key to move to the
next row, and then enter the values for the next record.
Continue this process until you have entered all the
records for the table
Click the Save button on the Quick Access Toolbar, enter a
name for the table, and then click the OK button
XP
New Perspectives on Microsoft Office 2007: Windows XP Edition 11
Creating a Table in Datasheet View
XP
New Perspectives on Microsoft Office 2007: Windows XP Edition 12
Entering Records
XP
New Perspectives on Microsoft Office 2007: Windows XP Edition 13
Saving a Table
Click the Save button on the Quick Access
Toolbar. The Save As dialog box opens
In the Table Name text box, type the name for
the table
Click the OK button
XP
New Perspectives on Microsoft Office 2007: Windows XP Edition 14
Opening a Database
Start Access and display the Getting Started with
Microsoft Office Access page
Click the More option to display the Open dialog
box
Navigate to the database file you want to open,
and then click the file
Click the Open button
XP
New Perspectives on Microsoft Office 2007: Windows XP Edition 15
Opening a Database
XP
New Perspectives on Microsoft Office 2007: Windows XP Edition 16
Navigating a Datasheet
The navigation buttons provide another way to
move vertically through the records
XP
New Perspectives on Microsoft Office 2007: Windows XP Edition 17
Creating a Simple Query
A query is a question you ask about the data
stored in a database
The Simple Query Wizard allows you to select
records and fields quickly
XP
New Perspectives on Microsoft Office 2007: Windows XP Edition 18
Creating a Simple Query
XP
New Perspectives on Microsoft Office 2007: Windows XP Edition 19
Creating a Simple Form
A form is an object you use to enter, edit, and
view records in a database
You can design your own forms, use the Form
Wizard, or use the Form tool to create a simple
form with one mouse click
XP
New Perspectives on Microsoft Office 2007: Windows XP Edition 20
Creating a Simple Report
A report is a formatted printout (or screen
display) of the contents of one or more tables in
a database
The Report tool places all the fields from a
selected table (or query) on a report, making it
the quickest way to create a report
XP
New Perspectives on Microsoft Office 2007: Windows XP Edition 21
Creating a Simple Report
XP
New Perspectives on Microsoft Office 2007: Windows XP Edition 22
Creating a Simple Report
XP
New Perspectives on Microsoft Office 2007: Windows XP Edition 23
Creating a Simple Report
XP
New Perspectives on Microsoft Office 2007: Windows XP Edition 24
Printing a Report
Open the report in any view, or select the report in the
Navigation Pane
To print the report with the default print settings, click
the Office Button, point to Print, and then click Quick
Print
or
To display the Print dialog box and select the options
you want for printing the report, click the Office Button,
point to Print, and then click Print (or, if the report is
displayed in Print Preview, click the Print button in the
Print group on the Print Preview tab)
XP
New Perspectives on Microsoft Office 2007: Windows XP Edition 25
Viewing Objects in the Navigation Pane
XP
New Perspectives on Microsoft Office 2007: Windows XP Edition 26
Compacting and Repairing a Database
Compacting a database rearranges the data and
objects in a database to decrease its file size
XP
New Perspectives on Microsoft Office 2007: Windows XP Edition 27
Compacting and Repairing a Database
Make sure the database file you want to
compact and repair is open
Click the Office Button, point to Manage, and
then click Compact and Repair Database
XP
New Perspectives on Microsoft Office 2007: Windows XP Edition 28
Backing Up and Restoring a Database
Backing up a database is the process of making a
copy of the database file to protect your
database against loss or damage
The Back Up Database command enables you to
back up your database file from within the
Access program, while you are working on your
database
To restore a backup database file, you simply
copy the backup from the drive on which it is
stored to your hard drive
Вам также может понравиться
- Access Tutorial 1 Creating A Database: First CourseДокумент28 страницAccess Tutorial 1 Creating A Database: First CoursenebiyuОценок пока нет
- Access Tutorial 1 Creating A Database: First CourseДокумент29 страницAccess Tutorial 1 Creating A Database: First Coursessingaram1965Оценок пока нет
- Access Tutorial 1 Creating A Database: ComprehensiveДокумент29 страницAccess Tutorial 1 Creating A Database: Comprehensivesulaiman_butt20058248Оценок пока нет
- Access Tutorial 1 Creating A Database: Microsoft Office 2010Документ23 страницыAccess Tutorial 1 Creating A Database: Microsoft Office 2010Roel PalmairaОценок пока нет
- Access Tutorial 1 Creating A Database: Microsoft Office 2010Документ28 страницAccess Tutorial 1 Creating A Database: Microsoft Office 2010Abdelghani AdnaneОценок пока нет
- XP XP XP: New Perspectives On Microsoft Office 2010 1Документ28 страницXP XP XP: New Perspectives On Microsoft Office 2010 1Şahin NovruzovОценок пока нет
- Access 01Документ29 страницAccess 01Karen CatoОценок пока нет
- Build Database Tables and Define RelationshipsДокумент32 страницыBuild Database Tables and Define Relationshipsssingaram1965Оценок пока нет
- Access 09Документ24 страницыAccess 09elhadrami anasОценок пока нет
- Getting Started With OfficeДокумент33 страницыGetting Started With OfficeMuhammad Umar MaqboolОценок пока нет
- Access 03Документ35 страницAccess 03elhadrami anasОценок пока нет
- Presentation Access 2007Документ14 страницPresentation Access 2007fmoha5662Оценок пока нет
- Access Tutorial 2 Building A Database and Defining Table RelationshipsДокумент14 страницAccess Tutorial 2 Building A Database and Defining Table RelationshipsDesire MaharjanОценок пока нет
- Access Tutorial 4 Creating Forms and Reports: ComprehensiveДокумент30 страницAccess Tutorial 4 Creating Forms and Reports: Comprehensivessingaram1965Оценок пока нет
- Introduction To Microsoft (MS) Access PPT CentumДокумент56 страницIntroduction To Microsoft (MS) Access PPT CentumAmar SangolliОценок пока нет
- Maintaining and Querying DatabaseДокумент35 страницMaintaining and Querying Databasessingaram1965Оценок пока нет
- Week 5 - Access Tutorial Lecture 01Документ43 страницыWeek 5 - Access Tutorial Lecture 01Andoh davidОценок пока нет
- Access 06Документ32 страницыAccess 06elhadrami anasОценок пока нет
- Word Tutorial 1 Creating a DocumentДокумент31 страницаWord Tutorial 1 Creating a DocumentJennylyn Yu ForteОценок пока нет
- Access - 2007 FullДокумент136 страницAccess - 2007 FullMajid YassineОценок пока нет
- Access T01Документ17 страницAccess T01Abdelghani AdnaneОценок пока нет
- Access Forms: A Friendlier View of Database DataДокумент23 страницыAccess Forms: A Friendlier View of Database DataMarie Joy GuisihanОценок пока нет
- AccessДокумент115 страницAccessMajid YassineОценок пока нет
- Excel Tutorial 2 Formatting A Workbook: First CourseДокумент40 страницExcel Tutorial 2 Formatting A Workbook: First CourseBinay Kumar SinghОценок пока нет
- Microsoft Access 2007: Introduction To Database ProgramsДокумент22 страницыMicrosoft Access 2007: Introduction To Database ProgramsBang EpОценок пока нет
- Access 2007 Intro to Database ProgramsДокумент22 страницыAccess 2007 Intro to Database ProgramsandreeОценок пока нет
- File, Table, Record, Field, Data-Type. Here Is: Ms AccessДокумент30 страницFile, Table, Record, Field, Data-Type. Here Is: Ms AccessAnit Jacob PhilipОценок пока нет
- Microsoft Access 2013: Databases and Database Objects: An IntroductionДокумент47 страницMicrosoft Access 2013: Databases and Database Objects: An IntroductionKaartiikBenОценок пока нет
- Word Tutorial 1 Creating A Document: ComprehensiveДокумент32 страницыWord Tutorial 1 Creating A Document: ComprehensivedreicoftОценок пока нет
- Exploring The Basics of Microsoft Windows Vista: First CourseДокумент21 страницаExploring The Basics of Microsoft Windows Vista: First CourseZan LayleОценок пока нет
- Microsoft Access Description: Data-Type. Here Is The Hierarchy That Microsoft Access Uses in Breaking Down AДокумент20 страницMicrosoft Access Description: Data-Type. Here Is The Hierarchy That Microsoft Access Uses in Breaking Down ARatika AroraОценок пока нет
- Access.01 DoctoredДокумент31 страницаAccess.01 Doctoredrajanikanthmeka77766Оценок пока нет
- Microsoft Office Access 2003: Tutorial 2 - Creating and Maintaining A DatabaseДокумент31 страницаMicrosoft Office Access 2003: Tutorial 2 - Creating and Maintaining A Databasekaran976Оценок пока нет
- Microsoft Access 2003 TutorialДокумент28 страницMicrosoft Access 2003 Tutorialnats0e100% (1)
- Basics of MS Access DatabaseДокумент41 страницаBasics of MS Access DatabaseSurya Deepthi AnemОценок пока нет
- Word 01Документ32 страницыWord 01Balu C ShekarОценок пока нет
- Databases Basics Introduction To Microsoft AccessДокумент37 страницDatabases Basics Introduction To Microsoft Accesstitan goooОценок пока нет
- MS Access GuideДокумент52 страницыMS Access Guidesans42699Оценок пока нет
- Intro To MS Access207Документ46 страницIntro To MS Access207dagahОценок пока нет
- Access_2007_HandoutДокумент19 страницAccess_2007_HandoutAnecito BrillantesОценок пока нет
- Outlook Tutorial 1 Communicating With Outlook 2007: First CourseДокумент31 страницаOutlook Tutorial 1 Communicating With Outlook 2007: First CourseGyan Ranjan YadavОценок пока нет
- Access TipsДокумент5 страницAccess TipsDanny PuypeОценок пока нет
- Analyzing Data Using AccessДокумент30 страницAnalyzing Data Using Accessanish mittalОценок пока нет
- Excel Tutorial 4 Working With Charts and Graphics: First CourseДокумент37 страницExcel Tutorial 4 Working With Charts and Graphics: First CourseDr.Apoorwa MishraОценок пока нет
- Access 2000 ManualДокумент91 страницаAccess 2000 ManualCrystal NgОценок пока нет
- Word Tutorial 3 Creating A Multiple-Page Report: ComprehensiveДокумент35 страницWord Tutorial 3 Creating A Multiple-Page Report: ComprehensiveEng Abdulkadir MahamedОценок пока нет
- Outlook Tutorial 1 Communicating With Outlook 2007: First CourseДокумент31 страницаOutlook Tutorial 1 Communicating With Outlook 2007: First CourseAdnan WahidОценок пока нет
- Access Introduction 2007Документ13 страницAccess Introduction 2007Wepukhulu SethОценок пока нет
- Access 10Документ28 страницAccess 10elhadrami anasОценок пока нет
- Analyzing Data Using AccessДокумент47 страницAnalyzing Data Using Accessanish mittal100% (1)
- Class VIII Subject-Computer: A. State The Difference BetweenДокумент3 страницыClass VIII Subject-Computer: A. State The Difference BetweenSwapnav ChoudhuryОценок пока нет
- Word Tutorial 1 Creating A Document: Microsoft Office 2010Документ40 страницWord Tutorial 1 Creating A Document: Microsoft Office 2010Accel Trivandrum PlacementsОценок пока нет
- Microsoft Access Database ManagementДокумент23 страницыMicrosoft Access Database ManagementLisa B ArnoldОценок пока нет
- Intro To Ms Access BasicДокумент20 страницIntro To Ms Access BasicInnovator Adrian100% (1)
- Microsoft Office Productivity Pack: Microsoft Excel, Microsoft Word, and Microsoft PowerPointОт EverandMicrosoft Office Productivity Pack: Microsoft Excel, Microsoft Word, and Microsoft PowerPointОценок пока нет
- Crisis of Good Governance in PakistanДокумент2 страницыCrisis of Good Governance in Pakistanraheel44100% (3)
- Robbins TIFCh07Документ24 страницыRobbins TIFCh07Csb Finance100% (1)
- Dawn Editorials 23rd March 2020Документ25 страницDawn Editorials 23rd March 2020Waqar AsmatОценок пока нет
- Airlines of The World PDFДокумент3 страницыAirlines of The World PDFWaqar AsmatОценок пока нет
- Strategic Management ChapterДокумент33 страницыStrategic Management ChapterfaisluОценок пока нет
- Democracy in Pakistan: Problems and Prospects in Making Informed ChoicesДокумент3 страницыDemocracy in Pakistan: Problems and Prospects in Making Informed ChoicesZubair Hameed SasOliОценок пока нет
- Pak mCQs SynonymsДокумент1 страницаPak mCQs SynonymsWaqar AsmatОценок пока нет
- Pak MCqsДокумент5 страницPak MCqsWaqar AsmatОценок пока нет
- AdvtNo10 2015Документ3 страницыAdvtNo10 2015Almas KhanОценок пока нет
- January Secondary 2017Документ8 страницJanuary Secondary 2017Waqar AsmatОценок пока нет
- Continuous Tenses ExerciseДокумент4 страницыContinuous Tenses ExerciseWaqar AsmatОценок пока нет
- AdvtNo10 2015Документ3 страницыAdvtNo10 2015Almas KhanОценок пока нет
- District Revised HMIS Manual UpdatedДокумент289 страницDistrict Revised HMIS Manual UpdatedWaqar Asmat0% (1)
- Assistant Engineer (Electronics) - 2 PDFДокумент1 страницаAssistant Engineer (Electronics) - 2 PDFWaqar AsmatОценок пока нет
- Office ProcedureДокумент22 страницыOffice ProcedureWaqar AsmatОценок пока нет
- Fast Ethernet and Gigabit EthernetДокумент35 страницFast Ethernet and Gigabit EthernetWaqar AsmatОценок пока нет
- OSN 3500 2500 1500 Hardware Description ManualДокумент379 страницOSN 3500 2500 1500 Hardware Description Manualngtinh100% (19)
- ANTENNAДокумент53 страницыANTENNADarvis Peña AlmonteОценок пока нет
- OSN 3500 2500 1500 Hardware Description ManualДокумент379 страницOSN 3500 2500 1500 Hardware Description Manualngtinh100% (19)
- Dmrcsdhtheory 141015141044 Conversion Gate02Документ27 страницDmrcsdhtheory 141015141044 Conversion Gate02Waqar AsmatОценок пока нет
- Access Tutorial 8 Sharing, Integrating, and Analyzing Data: ComprehensiveДокумент21 страницаAccess Tutorial 8 Sharing, Integrating, and Analyzing Data: ComprehensiveWaqar AsmatОценок пока нет
- Punjab CompleteДокумент168 страницPunjab CompleteWaqar AsmatОценок пока нет
- Fast Ethernet and Gigabit EthernetДокумент35 страницFast Ethernet and Gigabit EthernetWaqar AsmatОценок пока нет
- Every Day ScienceДокумент14 страницEvery Day ScienceWaqar AsmatОценок пока нет
- S.No Site NameДокумент6 страницS.No Site NameWaqar AsmatОценок пока нет
- Lesson 1 The PSTNДокумент52 страницыLesson 1 The PSTNWaqar AsmatОценок пока нет
- Access 07Документ22 страницыAccess 07rbrzakovicОценок пока нет
- Loop H3310S Brochure v23 2012 04 13Документ7 страницLoop H3310S Brochure v23 2012 04 13Waqar AsmatОценок пока нет
- Access 07Документ22 страницыAccess 07rbrzakovicОценок пока нет
- Or Medallist Results WorldSkills Scale and 100 ScaleДокумент39 страницOr Medallist Results WorldSkills Scale and 100 ScaleJoseОценок пока нет
- Baella-Silva v. Hulsey, 454 F.3d 5, 1st Cir. (2006)Документ9 страницBaella-Silva v. Hulsey, 454 F.3d 5, 1st Cir. (2006)Scribd Government DocsОценок пока нет
- DISADVANTAGESДокумент3 страницыDISADVANTAGESMhd MiranОценок пока нет
- 01 Lab ManualДокумент5 страниц01 Lab ManualM Waqar ZahidОценок пока нет
- Big Data, Consumer Analytics, and The Transformation of MarketingДокумент17 страницBig Data, Consumer Analytics, and The Transformation of MarketingPeyush NeneОценок пока нет
- De Thi Thu Tuyen Sinh Lop 10 Mon Anh Ha Noi Nam 2022 So 2Документ6 страницDe Thi Thu Tuyen Sinh Lop 10 Mon Anh Ha Noi Nam 2022 So 2Ngọc LinhОценок пока нет
- Chenab Railway Bridge Project ReportДокумент50 страницChenab Railway Bridge Project ReportPreet Chahal100% (1)
- Case NoДокумент13 страницCase NoLaurente JessicaОценок пока нет
- Explosive Loading of Engineering Structures PDFДокумент2 страницыExplosive Loading of Engineering Structures PDFBillОценок пока нет
- E Series CatalystДокумент1 страницаE Series CatalystEmiZОценок пока нет
- Youtube SrsДокумент23 страницыYoutube Srsabhinandan PandeyОценок пока нет
- 1989 Volvo 740 Instruments and ControlsДокумент107 страниц1989 Volvo 740 Instruments and Controlsskyliner538Оценок пока нет
- Chapter 27 Protists I. Evolution of EukaryotesДокумент7 страницChapter 27 Protists I. Evolution of EukaryotesNadeem IqbalОценок пока нет
- Mid Term Business Economy - Ayustina GiustiДокумент9 страницMid Term Business Economy - Ayustina GiustiAyustina Giusti100% (1)
- Barker-Choucalas, Vida PDFДокумент176 страницBarker-Choucalas, Vida PDFAnn GarbinОценок пока нет
- Primary Checkpoint - Science (0846) October 2016 Paper 2 MSДокумент12 страницPrimary Checkpoint - Science (0846) October 2016 Paper 2 MSdinakarc78% (9)
- jk2 JAVAДокумент57 страницjk2 JAVAAndi FadhillahОценок пока нет
- NYU Stern Evaluation NewsletterДокумент25 страницNYU Stern Evaluation NewsletterCanadianValueОценок пока нет
- Polygon shapes solve complex mechanical problemsДокумент6 страницPolygon shapes solve complex mechanical problemskristoffer_mosshedenОценок пока нет
- An IDEAL FLOW Has A Non-Zero Tangential Velocity at A Solid SurfaceДокумент46 страницAn IDEAL FLOW Has A Non-Zero Tangential Velocity at A Solid SurfaceJayant SisodiaОценок пока нет
- P-H Agua PDFДокумент1 страницаP-H Agua PDFSarah B. LopesОценок пока нет
- Coca Cola Live-ProjectДокумент20 страницCoca Cola Live-ProjectKanchan SharmaОценок пока нет
- Inventory of Vacant Units in Elan Miracle Sector-84 GurgaonДокумент2 страницыInventory of Vacant Units in Elan Miracle Sector-84 GurgaonBharat SadanaОценок пока нет
- Vestax VCI-380 Midi Mapping v3.4Документ23 страницыVestax VCI-380 Midi Mapping v3.4Matthieu TabОценок пока нет
- A Secret Baby by The Bratva by Lexi AsherДокумент184 страницыA Secret Baby by The Bratva by Lexi Asheralisa sanchez100% (1)
- Making An Appointment PaperДокумент12 страницMaking An Appointment PaperNabila PramestiОценок пока нет
- Reasons for Conducting Qualitative ResearchДокумент12 страницReasons for Conducting Qualitative ResearchMa. Rhona Faye MedesОценок пока нет
- New Microsoft Word DocumentДокумент1 страницаNew Microsoft Word Documentshubhangiw17Оценок пока нет
- Chapter 63 Standard Integration: EXERCISE 256 Page 707Документ9 страницChapter 63 Standard Integration: EXERCISE 256 Page 707Khaerul UmamОценок пока нет
- Determination of Salicylic Acid'S Level in Acne Cream Which Sold in Kemiling Using Spektrofotmetry Uv VisДокумент7 страницDetermination of Salicylic Acid'S Level in Acne Cream Which Sold in Kemiling Using Spektrofotmetry Uv VisJuan LambeyОценок пока нет