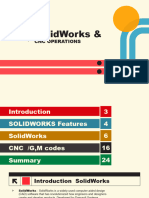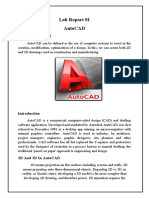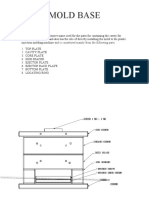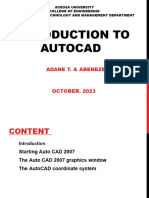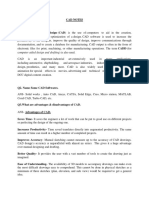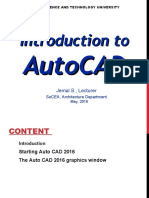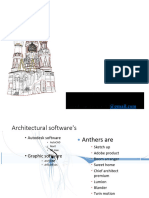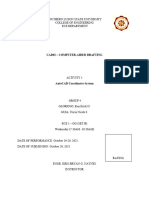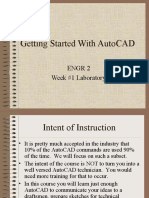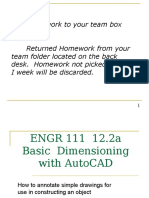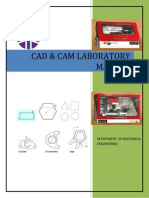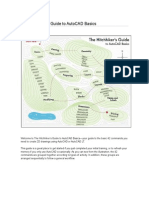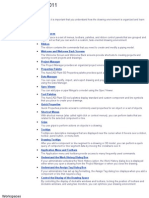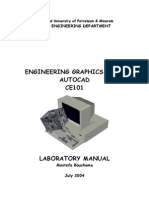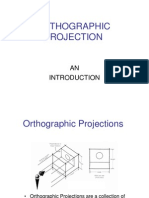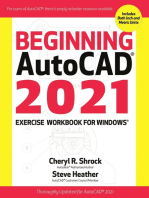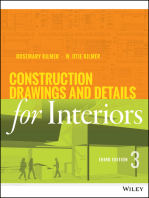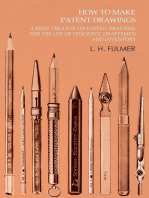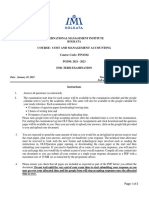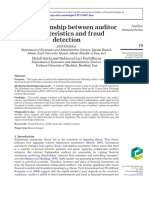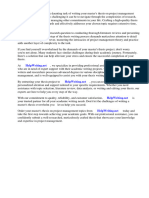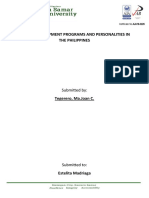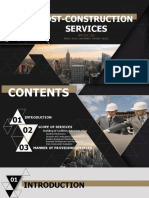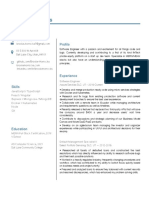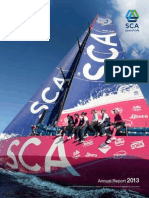Академический Документы
Профессиональный Документы
Культура Документы
Chapter 9 - Working Drawings: and An Introduction To Inventor!
Загружено:
Frances NoviИсходное описание:
Оригинальное название
Авторское право
Доступные форматы
Поделиться этим документом
Поделиться или встроить документ
Этот документ был вам полезен?
Это неприемлемый материал?
Пожаловаться на этот документАвторское право:
Доступные форматы
Chapter 9 - Working Drawings: and An Introduction To Inventor!
Загружено:
Frances NoviАвторское право:
Доступные форматы
Chapter 9 Working
Drawings
And an Introduction to Inventor!
Introduction
Also called production drawings are the final, complete documentation of a design.
A collection of drawings that provide all necessary information for the construction and
assembly of an engineering (engineered) product
Number of drawings depends on the number of parts and how complex the design
Usually include orthographic views of all parts requiring special manufacture, detailed
specs for all parts that can be purchased from a vendor, assembly drawings and specific
manufacturing or machining instructions.
Many customized formats and presentation styles, most aspects have been
standardized, though
Paper and Layout
Decide appropriate paper size and orientation (landscape/portrait). Paper size
determined by availability of printers/plotters, proper clarity, and industry and
company standards
All drawings will have the appropriate borders, title blocks, and sometimes X-Y
coordinates to locate specific items
Structure of Working Drawings
Drawing on P. 350
Type in Table and AutoCAD will Present a
Table to Fill in Just Like Excel
For the balloons with leader lines, type
TP for Tool Pallet, Annotation - tag
Detail Drawings
Vendor Parts Notes
In Inventor, Start by Creating a Single Part
Click 2D sketch (ULH corner), choose a plane
to sketch on
The drawing tools (sketch) in Inventor
are similar to those in AutoCAD
Use the // parallel icon in the constrain tab
to make the lines parallel to each other
Click on the // icon, then click on both
of your lines
Right click on one of the line, select Show
Constraints
Show Constraints
Click on your lines the symbols shown next
to them indicate their constraints
To delete a constraint, esc., then right click
on the constraint, select delete
Move the lines
Lets examine the symmetrical constraint
Choose construction line as this line wont
define the part, but is used for construction
Change the length of the lines to create
the bottom of part. Dimensioning tool:
Use Coincident Constraint to move all the
lines onto your construction rectangle
Use Coincident Constraint to move your
circle onto your construction rectangle
Use tangent to move your circle up to the top
line.
Use Mirror to create another circle on the
other side of the axis, delete previous arcs
Create a circle centered on your rectangle
center with a radius of 1.65625
Use the Trim command to remove unneeded
portions of circles
Use the Mirror command for the LHS
Get rid of the construction lines, etc., if you
like
Once everything is correct, select Finish
Sketch to exit Sketch and go to 3D
In the 3D Model tab, extrude your base up
0.125in
Notice the options in your Extrude command
Layer #2
Now, make your first circle
Now, add the other 3 circles, plus 6 semicircular arcs
Extrude 0.3125, and add to the first layer
Create a new part for the gasket, and
another new part for the screws
Its easy to add threads on the screw
Modify Thread
Assembly
When you are done creating all of your parts, you can assemble them together
Choose I New and then instead of a part, select assembly
Move all your components into place using
constraints
Take advantage of the hundreds of YouTube
videos for Inventor
For example,
Constraints: https://www.youtube.com/watch?v=JM-8z3F_464
Вам также может понравиться
- Autodesk Inventor 2019 For Beginners - Part 1 (Part Modeling)От EverandAutodesk Inventor 2019 For Beginners - Part 1 (Part Modeling)Оценок пока нет
- NX 9 for Beginners - Part 2 (Extrude and Revolve Features, Placed Features, and Patterned Geometry)От EverandNX 9 for Beginners - Part 2 (Extrude and Revolve Features, Placed Features, and Patterned Geometry)Оценок пока нет
- Introduction To AutoCADДокумент18 страницIntroduction To AutoCADOwais Afzal Jan100% (1)
- SolidWorks and CNCДокумент28 страницSolidWorks and CNCShubham SharmaОценок пока нет
- BSC Information TechnologyДокумент9 страницBSC Information TechnologyLukasi DeoneОценок пока нет
- Lab Report 01Документ10 страницLab Report 01Muhammad TalhaОценок пока нет
- Autocad 5Документ7 страницAutocad 5seventhhemanthОценок пока нет
- Standard Mould PlatesДокумент22 страницыStandard Mould PlatesHarshvardhan KharatОценок пока нет
- AutoCAD ppt-1Документ34 страницыAutoCAD ppt-1ade.asu.2015Оценок пока нет
- Autocadd Presentation 2Документ24 страницыAutocadd Presentation 2Ananya MishraОценок пока нет
- Wk1 D2-3 (Blueprint Reading)Документ44 страницыWk1 D2-3 (Blueprint Reading)Mel ParasОценок пока нет
- Introduction To AutoCADДокумент27 страницIntroduction To AutoCADSzelee Kuek100% (1)
- CAD NotesДокумент24 страницыCAD NotesPrakrti MankarОценок пока нет
- Creating Parts With SketchesДокумент70 страницCreating Parts With SketchesAmol ChakankarОценок пока нет
- Autocadd Notes - WordfileДокумент7 страницAutocadd Notes - WordfileroopathakurОценок пока нет
- Department Thermal Energy Engineering US-Pakistan Centre For Advanced StudiesДокумент19 страницDepartment Thermal Energy Engineering US-Pakistan Centre For Advanced StudiesAliОценок пока нет
- AutoCAD ppt-1 - 1Документ46 страницAutoCAD ppt-1 - 1olaОценок пока нет
- Planning Your Engineering DrawingДокумент14 страницPlanning Your Engineering Drawingapi-3707012100% (1)
- LectureДокумент55 страницLecturedessie tigabuОценок пока нет
- CATIAV5 - SketcherДокумент42 страницыCATIAV5 - SketchergurjiwanОценок пока нет
- IC Workshop Materials 09 - Construction Drawing PracticesДокумент43 страницыIC Workshop Materials 09 - Construction Drawing PracticesooiОценок пока нет
- Cad01 Activity 03 Group 04 Glorioso GuiaДокумент22 страницыCad01 Activity 03 Group 04 Glorioso GuiaGLORIOSO, Ken Erick O.Оценок пока нет
- Getting Started With AutoCADДокумент25 страницGetting Started With AutoCADajoaomvОценок пока нет
- The Hitchhiker AutocadДокумент87 страницThe Hitchhiker Autocadnur hasanОценок пока нет
- Inst 12-2aДокумент61 страницаInst 12-2asansagithОценок пока нет
- Cadcam Lab ManualДокумент48 страницCadcam Lab ManualashutoshfandeОценок пока нет
- AutoCAD CommandsДокумент6 страницAutoCAD CommandsgabrielОценок пока нет
- Catia TutorialДокумент129 страницCatia TutorialSujay Umarani100% (3)
- Auto CAD: Engineering Graphics K.PatodiДокумент6 страницAuto CAD: Engineering Graphics K.PatodiYouTube BuddyОценок пока нет
- Autocad Ebook Beginners-Short.Документ109 страницAutocad Ebook Beginners-Short.awaisashu93Оценок пока нет
- Introduction To AutocadДокумент55 страницIntroduction To AutocadadityaОценок пока нет
- The Hitchhiker Guide To Autocad BassicsДокумент57 страницThe Hitchhiker Guide To Autocad Bassicsgordolobo67Оценок пока нет
- Rajkiya Engineering College, Mainpuri: Presentation On AutocadДокумент32 страницыRajkiya Engineering College, Mainpuri: Presentation On AutocadKshitij MallОценок пока нет
- 5 2 B A IntroductiontocadmodelingskillsДокумент15 страниц5 2 B A Introductiontocadmodelingskillsapi-312666393Оценок пока нет
- Command in AutocadДокумент9 страницCommand in AutocadRichard VenturinaОценок пока нет
- AutoCAD Module JUNE 2020Документ67 страницAutoCAD Module JUNE 2020Jasmine PazОценок пока нет
- AnglaisДокумент39 страницAnglaisOussama AkenОценок пока нет
- Basics of Engineering Drawing StandardsДокумент95 страницBasics of Engineering Drawing StandardsYeswanth Kumar ReddyОценок пока нет
- Orthographic Projection - WWW - Helenhudspith.com-Slash-Resources-Slash-Graphics-Slash-John - H-Slash-Orthographic PDFДокумент26 страницOrthographic Projection - WWW - Helenhudspith.com-Slash-Resources-Slash-Graphics-Slash-John - H-Slash-Orthographic PDFjeroldscdОценок пока нет
- AutoCad Plant 3DДокумент79 страницAutoCad Plant 3DAdrian García MoyanoОценок пока нет
- Auto Cad Lab ManualДокумент27 страницAuto Cad Lab ManualAnandu MadhavanОценок пока нет
- Auto CadДокумент50 страницAuto CadGanesh DongreОценок пока нет
- Introduction To Engineering, E10. 1Документ35 страницIntroduction To Engineering, E10. 1Mani KandanОценок пока нет
- Orthographic ProjectionsДокумент26 страницOrthographic ProjectionssynayakОценок пока нет
- Auto Cad For Electrical Eng StudentДокумент59 страницAuto Cad For Electrical Eng StudentSabikan Sulaiman100% (4)
- MDD Student ManualДокумент15 страницMDD Student ManualKaruОценок пока нет
- AutoCAD 2010 Tutorial Series: Drawing Dimensions, Elevations and SectionsОт EverandAutoCAD 2010 Tutorial Series: Drawing Dimensions, Elevations and SectionsОценок пока нет
- CATIA V5-6R2015 Basics - Part I : Getting Started and Sketcher WorkbenchОт EverandCATIA V5-6R2015 Basics - Part I : Getting Started and Sketcher WorkbenchРейтинг: 4 из 5 звезд4/5 (10)
- CATIA V5-6R2015 Basics - Part II: Part ModelingОт EverandCATIA V5-6R2015 Basics - Part II: Part ModelingРейтинг: 4.5 из 5 звезд4.5/5 (3)
- How to Make Patent Drawings - A Brief Treatise on Patent Drafting for the Use of Students, Draftsmen and InventorsОт EverandHow to Make Patent Drawings - A Brief Treatise on Patent Drafting for the Use of Students, Draftsmen and InventorsОценок пока нет
- End Term Exam - Cost and Management AccountingДокумент3 страницыEnd Term Exam - Cost and Management AccountingAshish TiwariОценок пока нет
- Australian Standard: Fault Tree Analysis (FTA)Документ8 страницAustralian Standard: Fault Tree Analysis (FTA)Thiago MunizОценок пока нет
- CH 7a BEPДокумент12 страницCH 7a BEPNovhendraОценок пока нет
- Accounting in Business Management Ashley N. Beckom Westwood College BUS501: Quantitative Business Analysis October 14, 2010Документ6 страницAccounting in Business Management Ashley N. Beckom Westwood College BUS501: Quantitative Business Analysis October 14, 2010abeckomОценок пока нет
- 04 The Relationship Between Auditor Characteristics and Fraud DetectionДокумент23 страницы04 The Relationship Between Auditor Characteristics and Fraud DetectionRusdi AlimОценок пока нет
- Publix Super Markets Inc.Документ13 страницPublix Super Markets Inc.Nazish Sohail80% (5)
- Lembar Kerja Siklus Akuntansi: Praktek Akuntansi Keuangan (Manual)Документ13 страницLembar Kerja Siklus Akuntansi: Praktek Akuntansi Keuangan (Manual)Vanyssha kharismaОценок пока нет
- Test VaneДокумент335 страницTest VaneStoyan KaraivanovОценок пока нет
- Why Dubai's Economy Is On Shaky Ground - Astonishing FactsДокумент2 страницыWhy Dubai's Economy Is On Shaky Ground - Astonishing FactsDure KashafОценок пока нет
- Master Thesis Project Management TopicsДокумент8 страницMaster Thesis Project Management Topicslynakavojos3100% (2)
- KEVIN KIMUNGA KIMANI - MSC FINANCE RESEARCH PROJECTДокумент52 страницыKEVIN KIMUNGA KIMANI - MSC FINANCE RESEARCH PROJECTabhijeet falaneОценок пока нет
- Major Development Programs and Personalities in The PhilippinesДокумент9 страницMajor Development Programs and Personalities in The Philippinesjoan7casillano7tegerОценок пока нет
- Promissory NoteДокумент19 страницPromissory Notejim100% (2)
- SPP Doc 205-Post-Construction ServicesДокумент10 страницSPP Doc 205-Post-Construction ServicesKyle AradoОценок пока нет
- Building Microservice Architectures (Neal Ford)Документ80 страницBuilding Microservice Architectures (Neal Ford)sefdeni100% (8)
- Brooke ResumeДокумент1 страницаBrooke Resumeapi-350980761Оценок пока нет
- Form 1040-ES: Purpose of This PackageДокумент12 страницForm 1040-ES: Purpose of This PackageBill ChenОценок пока нет
- SCA Annual Report 2013Документ122 страницыSCA Annual Report 2013SCA - Hygiene and Forest Products CompanyОценок пока нет
- FDI Position in India (Recent Trends and Prospects)Документ40 страницFDI Position in India (Recent Trends and Prospects)palak bansal100% (1)
- Wat-Pi Kit - 2020-22KGPДокумент9 страницWat-Pi Kit - 2020-22KGPKanishka AdvaniОценок пока нет
- Dokumen - Tips - PPT On Jack MaДокумент13 страницDokumen - Tips - PPT On Jack Madavian wijayaОценок пока нет
- PublicationДокумент84 страницыPublicationandreiОценок пока нет
- USV Pitch Deck TemplateДокумент19 страницUSV Pitch Deck TemplateRhea GaiaОценок пока нет
- Sales ForecastingДокумент16 страницSales ForecastingvaishalicОценок пока нет
- Credence Quality in ServicesДокумент38 страницCredence Quality in Servicesshabraj79Оценок пока нет
- SPEECH RECOGNITION SYSTEM FinalДокумент16 страницSPEECH RECOGNITION SYSTEM FinalMard GeerОценок пока нет
- List of PEZA-registered Warehousing and Logistics CompaniesДокумент219 страницList of PEZA-registered Warehousing and Logistics CompaniesJeremy YapОценок пока нет
- Depreciation Expense Cost - Salvage Value / Useful LifeДокумент2 страницыDepreciation Expense Cost - Salvage Value / Useful LifeGarp BarrocaОценок пока нет
- Property Set 2 CasesДокумент106 страницProperty Set 2 CasesANA ANОценок пока нет
- Second PreboardДокумент6 страницSecond PreboardBella AyabОценок пока нет