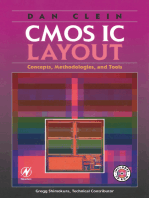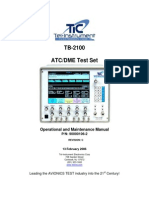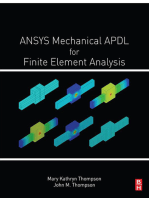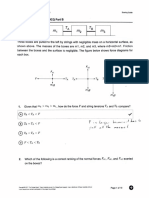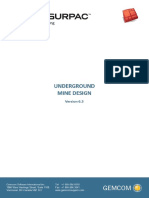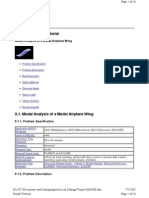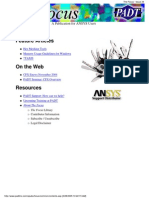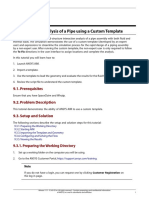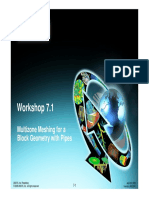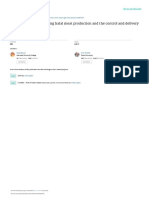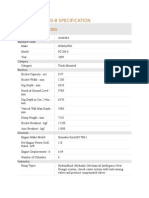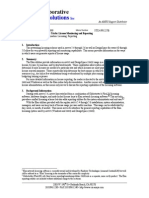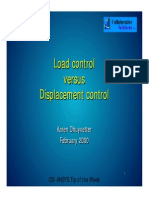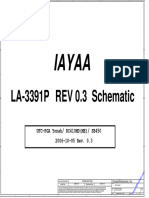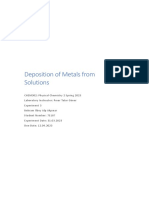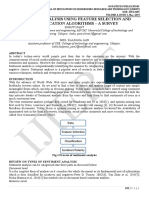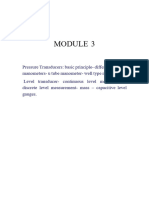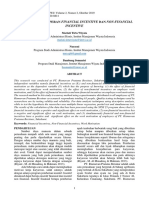Академический Документы
Профессиональный Документы
Культура Документы
Ws14 Icemcfd Bentbar 51
Загружено:
Ananto Yusuf WАвторское право
Доступные форматы
Поделиться этим документом
Поделиться или встроить документ
Этот документ был вам полезен?
Это неприемлемый материал?
Пожаловаться на этот документАвторское право:
Доступные форматы
Ws14 Icemcfd Bentbar 51
Загружено:
Ananto Yusuf WАвторское право:
Доступные форматы
ICEM CFD 5.
1 New Features
Workshop 14
Automatic Hex Meshing of a
Bent Bar
ANSYS ICEM CFD v5.1
Create a Project
Workshop
Choose Open Project Icon
Browse to the desired working directory
Enter the project name
Type in the File name as: BentBar.prj
Tips:
The pull down next to the file name can be used
to quickly locate recently used projects.
In Windows, The File browser is a standard
Windows file browser offering all the
functionality of windows explorer.
In Unix or Linux, similar functionality is also
available.
The Project file will contains information about project settings, the working folder and file associations.
Once the geometry, mesh, boundary conditions, parameter files etc. are saved with the project file,
simply loading the project file will also load these associated files.
2004 ANSYS, Inc.
ICEM CFD 5.1 New Features
October 1, 2004
Inventory #002157
WS14-2
ANSYS ICEM CFD v5.1
Import Geometry
Workshop
Open The Geometry:
File -> Geometry -> Open Geometry Or use
the Open Geometry ICON
Select: Bar.tin using File Browser
Display: Surfaces by left mouse click on icon
Display Tree
Display: Solid & Wire mode by right mouse
click on Surfaces in Display Tree
Display: Transparent mode by right mouse
click on Surfaces in Display Tree
Bent Bar
2004 ANSYS, Inc.
ICEM CFD 5.1 New Features
October 1, 2004
Inventory #002157
WS14-3
ANSYS ICEM CFD v5.1
Build Topology
Workshop
#1
BUILD TOPOLOGY:
#3
#4
#2
Geometry -> Repair Geometry -> Build Diagnostic Topology
Default: Tolerance is auto-calculated as 0.06
Default: New Part Name is set to Inherited
Accept all defaults and press Apply
Observe: Because the New Part Name is set to Inherited Curves & Points will be
in the Part of the associated surfaces
Turn Off: Surface display using the display tree or Wire frame Icon
Tips:
set a reasonable tolerance
based on model size
By default, tolerance is set to
1/1000th the size of the model
bounding box diagonal,
rounded
#5
Use Part by part option if you
are working with an assembly
Note: Yellow lines would
indicate (single edges) a
hole.
#6
2004 ANSYS, Inc.
ICEM CFD 5.1 New Features
October 1, 2004
Inventory #002157
WS14-4
ANSYS ICEM CFD v5.1
Subdivide Surface
Workshop
For the auto blocking method to work,
surfaces should have 4 sides, the long
cylinder only has 3 sides and 360
degrees of curvature. It must be
broken up.
#1
#2
Adjust Display:
Turn on Points
Adjust surface display to Solid Wire
Create ISO-parametric Curves:
#3
Geometry -> Create Curves -> Surface Parameter
Select: the long cylindrical Surface
Set: Isocurve Methods to Point on Edge
Select these 4 points
Press Apply
Selected
Surface
#4
#5
#6
#7
2004 ANSYS, Inc.
ICEM CFD 5.1 New Features
October 1, 2004
Inventory #002157
WS14-5
ANSYS ICEM CFD v5.1
Subdivide Surface
Workshop
The curves appear along the cylinder
surface. We can use the build
diagnostic topology to cut this surface
with these curves
#1
#2
Create ISO-parametric Curves:
Geometry -> Repair Geometry -> Build Diagnostic Topology
Accept all Defaults
Press Apply
The curves change color from green
(Unattached) to Red (double edges) to
show that they have Cut in.
#3
#7
2004 ANSYS, Inc.
ICEM CFD 5.1 New Features
October 1, 2004
Inventory #002157
WS14-6
ANSYS ICEM CFD v5.1
Set Mesh Sizes
Workshop
#1
Assign Element Size:
Use the new Mesh
Parameters option to:
Mesh -> Set Mesh
Params by Parts
Adjust the Size and
Height of the BAR part to
1
press Apply.
Hexa Sizes to view
#2
#3
#4
#5
RMB on
Surfaces
2004 ANSYS, Inc.
Hexa icons indicate mesh
sizes set on each surface
ICEM CFD 5.1 New Features
October 1, 2004
Inventory #002157
WS14-7
ANSYS ICEM CFD v5.1
Auto Surface Blocking
Workshop
#1
#2
Auto Blocking:
#3
#4
#5
#6
From the Blocking Tab, Click on the Create
Block icon
Select 2D as the Initialize Block Type
This will create a 2D blocking structure for each
surface
These 2D Blocks will all be connected
The Default Method is All Mapped, unstructured
blocks are also available.
Select all surfaces with the a hotkey
Accept Defaults and Apply
Blocking is created
#9
2004 ANSYS, Inc.
Blocks are created and a Blocking branch is added to
the model tree.
ICEM CFD 5.1 New Features
October 1, 2004
Inventory #002157
WS14-8
ANSYS ICEM CFD v5.1
Update Sizes and Pre-mesh
Workshop
#1
#2
Pre-mesh Param:
#3
#4
Blocking => Pre-mesh Params
Accept Defaults and Apply
This will update the blocking parameters with the parameters
applied to the surface mesh parameters.
Display Pre-Mesh
Left Click on Pre-Mesh under the blocking branch of the
model tree to display the Pre-mesh
#5
Right click on Pre-Mesh to display as Solid
2004 ANSYS, Inc.
ICEM CFD 5.1 New Features
October 1, 2004
Inventory #002157
WS14-9
ANSYS ICEM CFD v5.1
Hex Dominant Meshing
Workshop
Pre-mesh does not contain separate element information and can only exist
along with blocking. Pre-mesh can be converted to Unstructured mesh.
Convert to Unstructured Mesh:
Right Click on Pre-Mesh under the blocking branch of the model
tree
Select Convert to Unstructured Mesh
Nodes and Elements are created. A Mesh branch will appear in the model
tree.
#1
#2
Using this Quad Dominant or
pure Quad Mesh, you can
use the Hex Dominant
Mesher
For more complicated or merely Hex
Dominant models, this may be the best
solution, but for this model, better hex
mesh is available from the Blocking tab!
2004 ANSYS, Inc.
ICEM CFD 5.1 New Features
October 1, 2004
Inventory #002157
WS14-10
ANSYS ICEM CFD v5.1
Blocking 2D to 3D fill
Workshop
#1
#2
2D to 3D Fill:
#3
Blocking => Create Block => 2D to 3D
Accept Default Part Solid and method Fill
Apply
This runs the hex dominant mesher on the blocks and results in 3D blocking.
#4
Generate Pre-mesh to view the mesh
#5
2004 ANSYS, Inc.
ICEM CFD 5.1 New Features
October 1, 2004
Inventory #002157
WS14-11
ANSYS ICEM CFD v5.1
Ogrid
Workshop
The Pure Hex Mesh is higher quality than the hex dominant mesh, except at the corners.
Here the Hexa elements are opened out to almost 180 degrees and quality is poor.
However, since we have access to the blocking topology, we can add an OGRID!
O-grid
Topology
No O-grid
2004 ANSYS, Inc.
O-grid
ICEM CFD 5.1 New Features
October 1, 2004
Inventory #002157
WS14-12
ANSYS ICEM CFD v5.1
Ogrid
Workshop
#1
#2
O-Grid Creation:
#3
Blocking => Split Block => Ogrid Block
Use the Block(s) Picker to select all the Blocks
Use the Face(s) Picker to select appropriate faces
Generally; the flat surfaces that the Ogrid should
pass through.
Specifically; The 5 faces highlighted below
and the corresponding faces on the
other end.
#4
#5
Use the v hotkey to select all the visible blocks
Apply
Update Sizes:
#6
2004 ANSYS, Inc.
Blocking => Premesh
Params => Update sizes
Update All To ensure
entity parameters
are set for the
new edges
ICEM CFD 5.1 New Features
October 1, 2004
Inventory #002157
WS14-13
ANSYS ICEM CFD v5.1
Final Mesh
Workshop
#1
The O-grid block topology is automatically
created.
Mesh is now aligned with the walls and the
element quality is greatly improved.
Other changes can also be made to the
blocking file
Edge Mesh Parameters
Vertex locations
Etc.
2004 ANSYS, Inc.
#2
The Pre-mesh and Mesh can be further improved with the
Pre-Mesh smoother and hexahedral mesh smoother
respectively.
ICEM CFD 5.1 New Features
October 1, 2004
Inventory #002157
WS14-14
Вам также может понравиться
- Valve & Amplifier Design, Valve EquivalentsДокумент51 страницаValve & Amplifier Design, Valve EquivalentsValve Data80% (5)
- Geometry: ICEM CFD Introductory CourseДокумент17 страницGeometry: ICEM CFD Introductory CourseCarlos GomezОценок пока нет
- Auto Form Die DesignerpdfДокумент112 страницAuto Form Die DesignerpdfamitОценок пока нет
- CMOS IC Layout: Concepts, Methodologies, and ToolsОт EverandCMOS IC Layout: Concepts, Methodologies, and ToolsРейтинг: 4.5 из 5 звезд4.5/5 (3)
- ANSYS Meshing Application IntroductionДокумент11 страницANSYS Meshing Application IntroductionMudassir FarooqОценок пока нет
- Lesson 4 - Formula One Car DesignДокумент28 страницLesson 4 - Formula One Car DesignNdianabasi UdonkangОценок пока нет
- ANSYS Design ModelerДокумент13 страницANSYS Design Modelerbecool_bcn75100% (1)
- Webinar N°6 Tips and Tricks in RobotДокумент53 страницыWebinar N°6 Tips and Tricks in RobotSrdjan KosoricОценок пока нет
- HJHJHJДокумент38 страницHJHJHJEslam NagyОценок пока нет
- Seven Steps To Select A Pressure GaugeДокумент2 страницыSeven Steps To Select A Pressure GaugeAnanto Yusuf WОценок пока нет
- TB-2100 Operational and Maintenance Manual Rev C OptimiseДокумент224 страницыTB-2100 Operational and Maintenance Manual Rev C OptimisearnaudmarielОценок пока нет
- Underground Ring DesignДокумент49 страницUnderground Ring Designfranklin_araya_3100% (1)
- ANSYS Mechanical APDL for Finite Element AnalysisОт EverandANSYS Mechanical APDL for Finite Element AnalysisРейтинг: 4.5 из 5 звезд4.5/5 (8)
- VI. HelicoptersДокумент147 страницVI. HelicopterssreekanthОценок пока нет
- MIDAS-GEN Flat Slab TutorialДокумент43 страницыMIDAS-GEN Flat Slab Tutorialsnoar100% (1)
- Underground Mine DesignДокумент47 страницUnderground Mine Designalfri121Оценок пока нет
- Micromine Mine Planning Training DraftДокумент22 страницыMicromine Mine Planning Training DraftAir100% (3)
- Unit 2 MCB Key PDFДокумент19 страницUnit 2 MCB Key PDFDafne Fertig88% (32)
- Underground Ring Design PDFДокумент49 страницUnderground Ring Design PDFАнхбаяр БатболдОценок пока нет
- Underground Mine DesignДокумент47 страницUnderground Mine DesignAnonymous wX9wOFOs100% (3)
- Ws15 Icemcfd Hvac 51Документ18 страницWs15 Icemcfd Hvac 51Jeff Anderson CollinsОценок пока нет
- ACP Tutorial Ex1Документ30 страницACP Tutorial Ex1mahendraОценок пока нет
- Multizone Meshing For A Tank Geometry With PipingДокумент17 страницMultizone Meshing For A Tank Geometry With PipingMudassir FarooqОценок пока нет
- Designmodeler: Workshop 5.1 3D CurveДокумент8 страницDesignmodeler: Workshop 5.1 3D CurveNurul HudaОценок пока нет
- ICEM-Intro 13.0 WS3.2 Wingbody ShellДокумент11 страницICEM-Intro 13.0 WS3.2 Wingbody ShellRocio GonzalezОценок пока нет
- ANSYS ICEM CFD User Manual 14.5Документ59 страницANSYS ICEM CFD User Manual 14.5cunkaigОценок пока нет
- Shell Meshing - Workshop 2 Wingbody - F6 Model: ICEM CFD Introductory CourseДокумент11 страницShell Meshing - Workshop 2 Wingbody - F6 Model: ICEM CFD Introductory CourseAnanto Yusuf WОценок пока нет
- F3 WS3-3DPipeJunction OgridV12Документ12 страницF3 WS3-3DPipeJunction OgridV12Love SemsemОценок пока нет
- ANSYS57 Tut ModalДокумент16 страницANSYS57 Tut ModaldiclovisОценок пока нет
- Ansys CFX Intro 12.0 1st-Edition - WorkshopsДокумент312 страницAnsys CFX Intro 12.0 1st-Edition - Workshopskdennis_nguyenОценок пока нет
- App12 - ACI Meshed Slab and Wall DesignДокумент51 страницаApp12 - ACI Meshed Slab and Wall DesignDario Manrique GamarraОценок пока нет
- ANSYS 10.0 Workbench Tutorial - Exercise 3, Named Selections and Localized LoadsДокумент46 страницANSYS 10.0 Workbench Tutorial - Exercise 3, Named Selections and Localized Loadsmuce0112Оценок пока нет
- Feature Articles: A Publication For ANSYS UsersДокумент15 страницFeature Articles: A Publication For ANSYS UsersseansotoОценок пока нет
- Fluent Tut 09Документ40 страницFluent Tut 09Saeed SaleemОценок пока нет
- MIDAS-GEN Automesh Slab DesignДокумент27 страницMIDAS-GEN Automesh Slab DesignLeo LibranОценок пока нет
- Autodyn New FeaturesДокумент68 страницAutodyn New Featurespushkarajsherkar100% (1)
- Icem CFDДокумент12 страницIcem CFDPrabhat SinghОценок пока нет
- AM - 12 - Chapter 8Документ16 страницAM - 12 - Chapter 8ИванОценок пока нет
- AGARD445 Workshop PDFДокумент39 страницAGARD445 Workshop PDFBhaskar Nandi100% (1)
- Mech GS 2019R2 EN WS12Документ17 страницMech GS 2019R2 EN WS12Laxman DuggiralaОценок пока нет
- Class Handout FAB226497 LDynamofor Structural Precast Tomasz FudalaДокумент39 страницClass Handout FAB226497 LDynamofor Structural Precast Tomasz FudalajonrasОценок пока нет
- Introduction To Mesh Generation With ANSYS WorkbenchДокумент27 страницIntroduction To Mesh Generation With ANSYS WorkbenchSsheshan PugazhendhiОценок пока нет
- AIM R17 WS09 Pipe AssemblyДокумент14 страницAIM R17 WS09 Pipe AssemblyArpach PachecoОценок пока нет
- Christian Nienhueser-Meshing Techniques in Asys ICEM CFD 50Документ38 страницChristian Nienhueser-Meshing Techniques in Asys ICEM CFD 50reza rohani100% (1)
- BAYU FeatureCAM Turn-MillДокумент120 страницBAYU FeatureCAM Turn-Millasu690890Оценок пока нет
- Multizone Meshing For A BlockДокумент7 страницMultizone Meshing For A BlockharshОценок пока нет
- ANSYS ICEM CFD 12.0 UpdateДокумент28 страницANSYS ICEM CFD 12.0 UpdatemohmehrОценок пока нет
- Referensi Teori UDFДокумент44 страницыReferensi Teori UDFFawwaz MananОценок пока нет
- A0 Ch01 IntroV12Документ22 страницыA0 Ch01 IntroV12waseem_larОценок пока нет
- Tema 4 Tutorial 2 EngДокумент12 страницTema 4 Tutorial 2 Engsmatuszak97Оценок пока нет
- ACP Tutorial Ex1Документ34 страницыACP Tutorial Ex1mehrdadwborОценок пока нет
- Mesh-Intro 19R2 WS5.4 CFD Workshop Instructions ManifoldДокумент16 страницMesh-Intro 19R2 WS5.4 CFD Workshop Instructions ManifoldAbhishek yadavОценок пока нет
- ME2309 CAD CAM Lab Manual PDFДокумент39 страницME2309 CAD CAM Lab Manual PDFAnonymous bj8F8c100% (1)
- Tutorial 3 Create An LS-DYNA Input Deck For An S-Rail Impacting A RigidwallДокумент11 страницTutorial 3 Create An LS-DYNA Input Deck For An S-Rail Impacting A RigidwallRanjeethkumar JalalОценок пока нет
- RotaryДокумент35 страницRotaryJason SheltonОценок пока нет
- Meshing of A Detailed Drivaer Body With Ansys Meshing and Ansys Icem CFDДокумент19 страницMeshing of A Detailed Drivaer Body With Ansys Meshing and Ansys Icem CFDJosé Raymundo LeppeОценок пока нет
- B1 WS1 EnginBlock GeoV12Документ20 страницB1 WS1 EnginBlock GeoV12Hj HasanОценок пока нет
- Workshop 7 Seat Post Assembly Analysis: WS7-1 CAT509, Workshop 7, March 2002Документ52 страницыWorkshop 7 Seat Post Assembly Analysis: WS7-1 CAT509, Workshop 7, March 2002catio000Оценок пока нет
- NX Manufacturing Fundamentals: Workbook April 2007 MT11021 - NX 5Документ42 страницыNX Manufacturing Fundamentals: Workbook April 2007 MT11021 - NX 5JeevanОценок пока нет
- 3dsmax9 sp2 Readme0Документ7 страниц3dsmax9 sp2 Readme0Nishant BhardwajОценок пока нет
- Learn Autodesk Inventor 2018 Basics: 3D Modeling, 2D Graphics, and Assembly DesignОт EverandLearn Autodesk Inventor 2018 Basics: 3D Modeling, 2D Graphics, and Assembly DesignОценок пока нет
- Religious Values Informing Halal Meat Production AДокумент14 страницReligious Values Informing Halal Meat Production AAnanto Yusuf WОценок пока нет
- Benefits in The Netherlands: How Do Benefits Work?Документ10 страницBenefits in The Netherlands: How Do Benefits Work?Ananto Yusuf WОценок пока нет
- StackerДокумент2 страницыStackerAnanto Yusuf WОценок пока нет
- Aveva: Type Traded AsДокумент5 страницAveva: Type Traded AsAnanto Yusuf WОценок пока нет
- 1D Truss - 5 Elements and 5 NodesДокумент5 страниц1D Truss - 5 Elements and 5 NodesAnanto Yusuf WОценок пока нет
- Komatsu Pc200Документ2 страницыKomatsu Pc200Ananto Yusuf WОценок пока нет
- Week7-TNT License ReportingДокумент13 страницWeek7-TNT License ReportingAnanto Yusuf WОценок пока нет
- 2D Frame - 3 Elements and 4 NodesДокумент11 страниц2D Frame - 3 Elements and 4 NodesAnanto Yusuf WОценок пока нет
- 2D Truss - 3 Elements and 3 NodesДокумент8 страниц2D Truss - 3 Elements and 3 NodesAnanto Yusuf WОценок пока нет
- Mae 656 - 04-D1Документ12 страницMae 656 - 04-D1Ananto Yusuf WОценок пока нет
- Week9 Apdl 2Документ19 страницWeek9 Apdl 2Ananto Yusuf WОценок пока нет
- Load Control Versus Displacement ControlДокумент18 страницLoad Control Versus Displacement ControlAnanto Yusuf WОценок пока нет
- STI65 TNT Radiosity SolverДокумент6 страницSTI65 TNT Radiosity SolverAnanto Yusuf WОценок пока нет
- Question For Practice Oracle (11g) With AnswersДокумент32 страницыQuestion For Practice Oracle (11g) With AnswersAnonymous J8V2pZZ100% (4)
- Calcium Ethoxide As A Solid Base Catalyst For The PDFДокумент15 страницCalcium Ethoxide As A Solid Base Catalyst For The PDFHelmi BaharОценок пока нет
- 13 EGWDC 2012 CompresscoДокумент17 страниц13 EGWDC 2012 CompresscoVeky Pamintu100% (1)
- Introduction To Research MethodsДокумент11 страницIntroduction To Research MethodsKamlakar SadavarteОценок пока нет
- Engineering Properties of Soil PDFДокумент55 страницEngineering Properties of Soil PDFJam Apizara Chaizalee100% (1)
- Digital Control SystemДокумент34 страницыDigital Control SystemLaxman Koirala100% (3)
- Numerical Methods in Rock Mechanics - 2002 - International Journal of Rock Mechanics and Mining SciencesДокумент19 страницNumerical Methods in Rock Mechanics - 2002 - International Journal of Rock Mechanics and Mining SciencesAnderson Lincol Condori PaytanОценок пока нет
- La 3391p Rev0.3novo DesbloqueadoДокумент48 страницLa 3391p Rev0.3novo DesbloqueadoRogeriotabiraОценок пока нет
- Inorganic Chemistry - Lab Report 5Документ7 страницInorganic Chemistry - Lab Report 5AlpОценок пока нет
- Unit 1Документ29 страницUnit 1Biswajit MishraОценок пока нет
- Sentiment AnalysisДокумент5 страницSentiment AnalysisShruti PantОценок пока нет
- 2015-NBLUCK LK260 Engine Part ListДокумент16 страниц2015-NBLUCK LK260 Engine Part ListPedroОценок пока нет
- Analytic Geometry Parabola ProblemsДокумент14 страницAnalytic Geometry Parabola ProblemsOjit QuizonОценок пока нет
- Evaluation and Selection of Sustainable Strategy For Green Supply Chain Management ImplementationДокумент28 страницEvaluation and Selection of Sustainable Strategy For Green Supply Chain Management ImplementationMuhammad Dzaky Alfajr DirantonaОценок пока нет
- Universal Law of GravitationДокумент17 страницUniversal Law of GravitationScionОценок пока нет
- Evaluation of Professional Bra Fitting Criteria For Bra Selection and Fitting in The UKДокумент9 страницEvaluation of Professional Bra Fitting Criteria For Bra Selection and Fitting in The UKaqsa imranОценок пока нет
- DPP 01 Periodic Table JH Sir-3576 PDFДокумент5 страницDPP 01 Periodic Table JH Sir-3576 PDFChessОценок пока нет
- Python For Data ScienceДокумент22 страницыPython For Data ScienceMohit MalghadeОценок пока нет
- Presentation On Drowsiness Detection SystemДокумент11 страницPresentation On Drowsiness Detection Systemmovies downloaderОценок пока нет
- Module 3Документ10 страницModule 3Michael godsonОценок пока нет
- Full Test Bank For Understanding Pathophysiology 6Th Edition by Huether PDF Docx Full Chapter ChapterДокумент36 страницFull Test Bank For Understanding Pathophysiology 6Th Edition by Huether PDF Docx Full Chapter Chapterexequycheluract6oi100% (9)
- Forces Revision Questions 1. Resistive Force.: Island School 1Документ13 страницForces Revision Questions 1. Resistive Force.: Island School 1Deepal PrasankaОценок пока нет
- 23-Article Text-89-3-10-20200704Документ16 страниц23-Article Text-89-3-10-20200704cholifah agumОценок пока нет
- CS (Ece) (Eee) (Instr) F241 - Mpi - 2023 - 24Документ3 страницыCS (Ece) (Eee) (Instr) F241 - Mpi - 2023 - 24f20212358Оценок пока нет
- Plate Fin Heat ExchangerДокумент14 страницPlate Fin Heat ExchangerTushar PanchalОценок пока нет
- Traulsen RLT - ALT Freezer DUTДокумент2 страницыTraulsen RLT - ALT Freezer DUTwsfc-ebayОценок пока нет