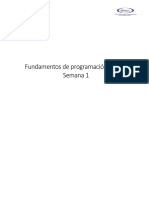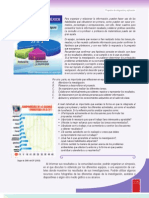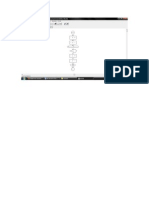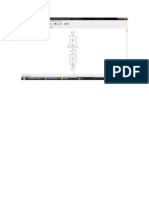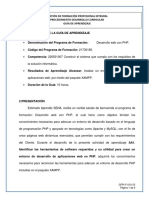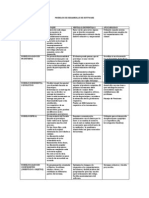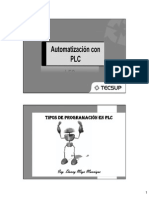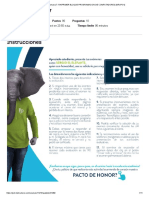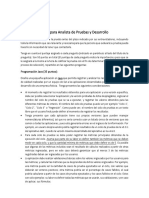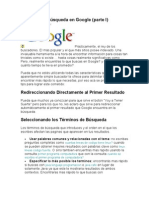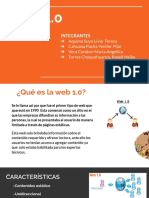Академический Документы
Профессиональный Документы
Культура Документы
Visual Basic Expo Gildo
Загружено:
otroloco2678190 оценок0% нашли этот документ полезным (0 голосов)
103 просмотров39 страницeste documento es una presentacion de power point que te explica algunas de las funciones de visual basic y como utilizarlas
Авторское право
© Attribution Non-Commercial (BY-NC)
Доступные форматы
PPT, PDF, TXT или читайте онлайн в Scribd
Поделиться этим документом
Поделиться или встроить документ
Этот документ был вам полезен?
Это неприемлемый материал?
Пожаловаться на этот документeste documento es una presentacion de power point que te explica algunas de las funciones de visual basic y como utilizarlas
Авторское право:
Attribution Non-Commercial (BY-NC)
Доступные форматы
Скачайте в формате PPT, PDF, TXT или читайте онлайн в Scribd
0 оценок0% нашли этот документ полезным (0 голосов)
103 просмотров39 страницVisual Basic Expo Gildo
Загружено:
otroloco267819este documento es una presentacion de power point que te explica algunas de las funciones de visual basic y como utilizarlas
Авторское право:
Attribution Non-Commercial (BY-NC)
Доступные форматы
Скачайте в формате PPT, PDF, TXT или читайте онлайн в Scribd
Вы находитесь на странице: 1из 39
Introducción
Visual Basic 6.0
• Es un lenguaje de programación visual, también
llamado lenguaje de 4ª generación.
• Tambien es un programa que utiliza objetos con
propiedades y metodos, pero carece de los
mecanismos de herencia y poliformismo propio
de los verdaderos lenguajes orientados a
objetos como java y C++.
Programas secuenciales
• En los primeros tiempos de los ordenadores los
programas eran de tipo secuencial (también
llamados tipo batch) Es un comando que se
arranca, lee los datos que necesita, realiza los
cálculos e imprime o guarda en el disco los
resultados
Programas interactivos
• Son los que exigen la intervención del usuario
en tiempo de ejecución, bien para suministrar
datos, bien para indicar al programa lo que debe
de hacer por medio de menús.
• Los programas interactivos limitan y orientan al
usuario
Programas orientados a eventos
• Son programas típicos de Windows, tales como
Netscape, Word, Excel y PowerPoint. Una ves que uno
de estos programas a arrancado es quedarse a la
espera de las acciones del usuario, que en este caso
son llamados eventos.
• Las acciones son variadísimas y exigen un tipo especial
de programación. La programación orientada a
eventos
Programas para el entorno Windows
• Visual Basic 6.0 esta orientado a la realización
de programas para Windows, pudiendo
incorporar todos los elementos de este entorno
informático: ventanas, botones, cajas de dialogo
y de texto, botones de opción y de selección,
barras de desplazamiento, gráficos, menús, etc.
Modo de diseño y modo de ejecución
• La aplicación Visual Basic de Microsoft puede
trabajar de dos modos distintos: en modo de
diseño y modo de ejecución. En modo de
diseño el usuario construye interactivamente la
aplicación colocando controles en el formulario,
definiendo sus propiedades, y desarrollando
funciones para gestionar los eventos.
• La aplicación se prueba en modo de ejecución.
En este caso el usuario actúa sobre el programa
y prueba como actúa.
Formularios y controles
• Cada uno de los elementos gráficos pueden
formar parte dentro de una aplicación típica de
Windows 95/98/NT es un tipo de control: los
botones, las cajas de dialogo y de texto. Cada
control debe tener un nombre através del cual
se pueda hacer referencia a el en el programa.
• Se llama formulario (form) a una ventana que
puede considerarse una especie de contenedor
para los controles.
Objetos y propiedades
• Los formularios son distintos tipos de controles
son entidades genéricas de las que se puede
haber varios ejemplares concretos en cada
programa. En la programación orientada a
objetos se llama clase, a esas entidades
genéricas, mientras que se llama objeto a cada
ejemplar de una clase determinada.
• Cada formulario y cada tipo de control tienen un
conjunto de propiedades que definen su aspecto
grafico y su forma de responder a las acciones
del usuario. Cada propiedad tiene un nombre
que viene ya definido por el lenguaje.
• Las propiedades de un objeto son datos que
tienen valores lógicos o numéricos concretos,
propios de ese objeto y distintos a los de otros
objetos de su clase.
• Casi todas las propiedades de los objetos
pueden establecerse en tiempo de diseño y
también casi siempre en tiempo de ejecución.
• Visual Basic 6.0 permite crear distintos tipos de
variables. Se puede acceder a una propiedad
de un objeto por medio del nombre del objeto a
que pertenece, seguido de un punto y el
nombre de la propiedad, como por ejemplo:
optColor.objName.
Nombres de objetos
• En principio cada objeto de Visual Basic 6.0
debe de tener un nombre, por medio del cual se
hace referencia a dicho objeto. El nombre puede
ser el que el usuario desee, e incluso Visual
Basic 6.0 proporciona nombres por defecto
para los diversos controles.
• Los nombres por defecto no son adecuados por
que hacen referencia al tipo de control, pero no
al uso que de dicho control este dando el
programador.
•
• Existe una convención ampliamente aceptada
que es la siguiente. Se utilizan siempre tres
letras minúsculas que indican el tipo de control,
seguidas por otras letras (la primera mayúscula,
a modo de separación) libremente escogidas
por el usuario , que tienen que hacer referencia
al uso que se le va a dar a ese control.
Eventos
• Las acciones de usuario sobre el programa se
llaman eventos el clicar un botón, hacer doble
clic sobre un fichero, arrastrar un icono, pulsar
una tecla, elegir una opción de un menú, escribir
o simplemente mover el ratón son eventos.
Cada ves que se produce un evento, arranca
una determinada función o procedimiento que
realiza la acción programada por el usuario.
Estos procedimientos se les llama con el
nombre que se forma a partir del objeto y el
nombre del evento por ejemplo: txtBox click.
Métodos
• Son funciones que también son llamadas desde
programa, pero no son programadas por el
usuario, vienen ya pre programadas por el
lenguaje, los métodos realizan tareas típicas,
previsibles y comunes para todas las
aplicaciones. Y librar al usuario de la tarea de
programarlos. Cada tipo de objeto o control
tiene sus propios métodos. De la misma forma
existe un método llamado circle dibuja
circunferencias y arcos de circunferencias es
una tarea común para todos los programadores
que Visual Basic 6.0 ya da resuelta.
Proyectos y ficheros
• Cada aplicación que se empieza a desarrollar
en Visual Basic 6.0 es un nuevo proyecto. Un
proyecto comprende formularios (ventanas de
la interfase de usuario con una nueva
aplicación) y los módulos (funciones y
procedimientos sin interfase grafica de usuario).
• ¿Cómo se guarda un proyecto en el disco?
Un proyecto de se compone de varios ficheros
(al menos dos) y hay que preocuparse de
guardar cada uno de ellos.
• Hay que crear un fichero por cada formulario
y por cada modulo. Los ficheros de los
formularios se crean con File/Save Filename
As teniendo como extensión *.frm. Los ficheros
de código o módulos se guardan también con
el comando File/Save Filename As y tienen
como extensión *.bas si se trata de un
modulo estándar o *.cls si se trata de un
modulo de clase (Class mode). Clicando sobre
el botón Save en la barra de herramientas se
actualizaran todos los ficheros del proyecto.
Entorno de programación Visual Basic 6.0
• En la pantalla se pueden distinguir los siguientes
elementos, barra de títulos de menús y de
herramientas, caja de herramientas (toolbox),
Formulario (form). Esta dotado de una rejilla
(grid) para facilitar la alineación de los
controles, ventana de proyecto, ventana de
propiedades se pueden ver las propiedades del
objeto seleccionado (si esta ventana no aparece
puede ser visible con la tecla f4), ventana
FormLayout permite determinar la forma en que
se abrirá la aplicación cuando comience a
ejecutarse.
• Existen otras ventanas para la edición de código
(Code Editor) para ver variables en el tiempo
de ejecución con el depurador o Debugger
(ventanas Immediate, Locals y Watch) este
conjunto de herramientas y de ventanas es lo
que se llama un entorno integrado de desarrollo
IDE (Integral Development Environment).
El Help de Visual Basic 6.0
• El Help de Visual Basic 6.0 es uno de los
mejores que existen. Se puede buscar cualquier
tipo de información con la función Index.
• El comando Option Explicit sirve para obligar a
declarar todas las variables que se utilicen. Esto
impide cometer errores con los nombres de las
variables. Declarar una variable es crearla con un
nombre de un tipo determinado antes de utilizarla.
• Cada una de las partes de codigo que empiezan con
Private Sub y termina con un End Sub es un
procedimiento, esto es, una parte de codigo
independiente y reutilizable. El nombre de uno de
estos procedimientos, por ejemplo: optAzul Clik(), es
típico de Visual Basic. La primera parte es el nombre
de un objeto (control); despues va un separador que
es el carácter de subrayado(); a continuacion el
nombre de un evento –click, en este caso-, y
finalmente unos paréntesis entre los que Irian los
argumentos, en caso de que los hubiera.
• Es interesante ver como desde el programa se
accede a la propiedad backColor de la caja
de texto que se llama txtCaja: se hace
utilizando el punto en la forma
txtCaja.BackColor. Los colores se podrían
introducir con notación hexadecimal
(comenzando con &H, seguidos por dos
dígitos entre 00 y FF para Red, Green y Blue
(RGB), de derecha a izquierda se han utilizado
las constantes simbólicas predefinidas en
Visual Basic 6.0: vbRed, vbGreen y vbBlue
• Si se desea que el codigo de todos los eventos
aparezca en una misma ventana hay que activar
la opción Default to Full Module View en la
solapa Editor del comando Tools/Options.
También puede hacerse directamente en la
ventana del codigo con uno de los botones que
aparecen en la parte inferior izquierda.
• Es muy importante para crear el control frame
y despues, estando seleccionado, colocar los
botones de opción en su interior.
Mini calculadora elemental
• Una calculadora elemental que permite
hacer las cuatro operaciones aritméticas.
Los ficheros de este proyecto se pueden
llamar minicalc.vbp y minicalc.frm.
• La función val() de Visual Basic. Esta función
convierte una serie de caracteres numéricos (un
texto formado por cifras). Sin la llamada a la
función Val() el operador mas aplicando a
cadena de caracteres las concatena, y como
resultado, por ejemplo, “3+4” daria “34”. La
función Val() convierte cadenas de caracteres
numéricos con los que no se puede realizar
operaciones aritméticas en los números
correspondientes con los que si se puede operar
matemáticamente.
• Visual Basic 6.0 transforma de modo
automático números en cadenas de caracteres y
viceversa, pero en este caso en el que dicha
operación no funciona por que el operador “+”
tiene sentido tanto con números como con
cadenas.
transformación de unidades de
temperatura
• Un programa censillo que permite ver las
valencias entre las escalas de temperaturas en
grados Centígrados y grados Fahrenheit. Los
ficheros de este proyecto se pueden llamar
Temperat.vbp y Temperat.frm.
• En el centro del formulario aparece una barra de
desplazamiento vertical que permite deslazarse
con incrementos pequeños de 1°C y grandes de
10°C.
• A ambos lados de la barra aparecen dos cuadros
de texto donde aparecen los grados
correspondientes a la barra de ambas escalas.
Encima aparecerán dos rótulos (Labels) que
indican la escala de temperatura
correspondiente. Completan la aplicación un
botón Salir que termina en ejecución y menú file
con la única opcion Exit, que termina así mismo
la ejecución del programa.
Por otra parte, el código con el que este programa responde a los
eventos es el contenido en los siguientes procedimientos:
Option Explicit
Private Sub cmbSalir_Click()
Beep
End
End Sub
Private Sub mnuFileExit_Click()
End
End Sub
Private Sub vsbTemp_Change()
txtCent.Text = vsbTemp.Value
txtFahr.Text = 32 + 1.8 * vsbTemp.Value
End Sub
Colores RGB
• Dos botones de opcion permiten determinar si
los valores de las barras se aplican al fondo o al
texto. Cuando se cambia del texto al fondo o
viceversa los valores de las barras de
desplazamiento (y la posición de los cursores)
cambian el modo de acorde
• Las tres barras se llaman hsbColor y se
diferencia por la propiedad Index, Que toma los
valores 0, 1 y 2. también las tres cajas de texto,
las tres labels y los dos botones de opcion
son arrays de controles.
• Para crear un array de controles basta crear el
primero de ellos y luego hacer copy y paste
tantas veces como se desee, respondiendo
afirmativamente al cuadro de dialogo que
pregunta si desea crear un array. El
procedimiento sub que contiene el codigo que
gestiona un evento de un array es único para
todo el array
• Y recibe como argumento la propiedad Index.
De este modo que se puede saber exactamente
en que control del array se ha producido el
evento. Asi, pues una ventaja de loa arrays y
controles es que pueden compartir el codigo de
los eventos y permitir un tratamiento conjunto
por medio de los bucles for.
• Option Explicit
• Public Brojo, Bverde, Bazul As Integer
• Public Frojo, Fverde, Fazul As Integer
• Private Sub cmdSalir_Click()
• End
• End Sub
•
• Private Sub Form_Load()
• Brojo = 0
• Bverde = 0
• Bazul = 0
• Frojo = 255
• Fverde = 255
• Fazul = 255
• lblCuadro.BackColor = RGB(Brojo, Bverde, Bazul)
• lblCuadro.ForeColor = RGB(Frojo, Fverde, Fazul)
• End Sub
• Private Sub hsbColor_Change(Index As Integer)
• If optColor(0).Value = True Then
• lblCuadro.BackColor = RGB(hsbColor(0).Value, hsbColor(1).Value,
_
• hsbColor(2).Value)
• Dim i As Integer
• For i = 0 To 2
• txtColor(i).Text = hsbColor(i).Value
• Next i
• Else
• lblCuadro.ForeColor = RGB(hsbColor(0).Value, hsbColor(1).Value,
_
• hsbColor(2).Value)
• For i = 0 To 2
• txtColor(i).Text = hsbColor(i).Value
• Next i
• End If
• End Sub
•
• Private Sub optColor_Click(Index As Integer)
• If Index = 0 Then ’Se pasa a cambiar el fondo
• Frojo = hsbColor(0).Value
• Fverde = hsbColor(1).Value
• Fazul = hsbColor(2).Value
• hsbColor(0).Value = Brojo
• hsbColor(1).Value = Bverde
• hsbColor(2).Value = Bazul
• Else ’Se pasa a cambiar el texto
• Brojo = hsbColor(0).Value
• Bverde = hsbColor(1).Value
• Bazul = hsbColor(2).Value
• hsbColor(0).Value = Frojo
• hsbColor(1).Value = Fverde
• hsbColor(2).Value = Fazul
• End If
• End Sub
Toolbox o caja de herramientas
• Incluye controles para diseñar pantalla de
la aplicación estas herramientas son
botones, etiquetas, cajas de texto, etc.
• Se puede introducir un boton en el
formulario simplemente dando clic en el
icono adecuado de toolbox y colocandolo
en posicion y tamaño deseado dando clic
y arrastrandolo con el raton
Вам также может понравиться
- Semana 1 Fundamentos de ProgramacionДокумент6 страницSemana 1 Fundamentos de ProgramacionDiego AlanisОценок пока нет
- (Ebook) Manual de RedesДокумент47 страниц(Ebook) Manual de Redesamilcarlo100% (2)
- Manual DFD 2Документ28 страницManual DFD 2irma93Оценок пока нет
- Ámbito de Estudio Proyecto 7 Una VidaДокумент52 страницыÁmbito de Estudio Proyecto 7 Una Vidaotroloco267819Оценок пока нет
- Proyectos de Integración y Aplicación Proyectos deДокумент55 страницProyectos de Integración y Aplicación Proyectos deotroloco267819Оценок пока нет
- Secuencia de 0 Al 100Документ1 страницаSecuencia de 0 Al 100otroloco267819Оценок пока нет
- Secuencia de 1 en 1 Al 50Документ1 страницаSecuencia de 1 en 1 Al 50otroloco267819Оценок пока нет
- Multiplicacion de 5 NumerosДокумент1 страницаMultiplicacion de 5 Numerosotroloco267819Оценок пока нет
- Mi NombreДокумент1 страницаMi Nombreotroloco267819Оценок пока нет
- Comparacion de Dos NumerosДокумент1 страницаComparacion de Dos Numerosotroloco267819Оценок пока нет
- Edad de AlumnoДокумент1 страницаEdad de Alumnootroloco267819Оценок пока нет
- Suma Resta Multiplicaion y DivicionДокумент1 страницаSuma Resta Multiplicaion y Divicionotroloco267819Оценок пока нет
- Serie de 3Документ1 страницаSerie de 3otroloco267819Оценок пока нет
- Serie de 2Документ1 страницаSerie de 2otroloco267819Оценок пока нет
- Comparacion de 3 NumerosДокумент1 страницаComparacion de 3 Numerosotroloco267819Оценок пока нет
- 1.1 Qu Es y para Qu Sirve Un Software para PresentacionesДокумент2 страницы1.1 Qu Es y para Qu Sirve Un Software para PresentacionesevelynОценок пока нет
- Qué Es Central FinanceДокумент3 страницыQué Es Central FinanceJuanОценок пока нет
- Taller de Programacion WebДокумент3 страницыTaller de Programacion WebGregorio Ccapatinta QuispeОценок пока нет
- Guia Aprendizaje 1Документ9 страницGuia Aprendizaje 1Elber GonzalezОценок пока нет
- Investigación Términos de Desarrollo-Jose Londoño - ReenviarДокумент8 страницInvestigación Términos de Desarrollo-Jose Londoño - ReenviarefecastОценок пока нет
- Matriz de ComunicacionДокумент2 страницыMatriz de ComunicacionJhonatan SisanvelОценок пока нет
- Analizador Sintactico SintacticoДокумент46 страницAnalizador Sintactico SintacticoAna B. Lima L.Оценок пока нет
- Patron de Diseño SingletonДокумент5 страницPatron de Diseño SingletonCARMEN IDALIA GUEVARA ARROYOОценок пока нет
- Programacion en Python IДокумент84 страницыProgramacion en Python IvaleriaehОценок пока нет
- Modelos de Desarrollo de SoftwareДокумент6 страницModelos de Desarrollo de SoftwareeinarcarbajalОценок пока нет
- 01-PLC Tipos de Programación (Modo de Compatibilidad)Документ35 страниц01-PLC Tipos de Programación (Modo de Compatibilidad)brandonchipanaОценок пока нет
- Quiz 2 - Semana 7: 15 de Oct en 23:55 90 10 12 de Oct en 0:00-15 de Oct en 23:55 90 Minutos 2Документ11 страницQuiz 2 - Semana 7: 15 de Oct en 23:55 90 10 12 de Oct en 0:00-15 de Oct en 23:55 90 Minutos 2Fabian SalcedoОценок пока нет
- Metodología OMT (Rumbaugh) : IntroducciónДокумент35 страницMetodología OMT (Rumbaugh) : IntroducciónCaryaxo RamaОценок пока нет
- Guia 3. VARIABLES Y CONSTANTESДокумент8 страницGuia 3. VARIABLES Y CONSTANTESapi-19894155Оценок пока нет
- Curso de Python Comprehensions Funciones y Manejo de ErroresДокумент37 страницCurso de Python Comprehensions Funciones y Manejo de ErroresDayana CastroОценок пока нет
- EXT JS FrameworkДокумент342 страницыEXT JS FrameworkrdelacruzscribdОценок пока нет
- Sistema de Gestión Académica, UNAN-León en SistemaДокумент1 страницаSistema de Gestión Académica, UNAN-León en SistemaSlend CentenoОценок пока нет
- Prueba 3 Mdy2131 2021Документ6 страницPrueba 3 Mdy2131 2021CristianОценок пока нет
- 01 LUG MI U1 EnsambladosДокумент11 страниц01 LUG MI U1 EnsambladossarlenguisОценок пока нет
- Rev P3 - 9130 Firmware Upgrade GuideДокумент26 страницRev P3 - 9130 Firmware Upgrade GuideCris TianОценок пока нет
- Crear Un Complemento o AddДокумент7 страницCrear Un Complemento o AddTito VanegasОценок пока нет
- 777 Org Lenguajes Compiladores 1 C CursoДокумент2 страницы777 Org Lenguajes Compiladores 1 C CursoAlejandro GarciaОценок пока нет
- Sistemas OperativosДокумент8 страницSistemas OperativosFernando OrtizОценок пока нет
- Prueba - Analista Junior de Desarrollo Java v2.1Документ4 страницыPrueba - Analista Junior de Desarrollo Java v2.1moisesmendezОценок пока нет
- Técnicas de Búsqueda en GoogleДокумент3 страницыTécnicas de Búsqueda en GoogleApuntes De DerechoОценок пока нет
- Apuntes MongoDBДокумент3 страницыApuntes MongoDBIván VillaОценок пока нет
- Grupo 1. Web 1.0Документ7 страницGrupo 1. Web 1.0Yenifer Cahuana PachaОценок пока нет
- El Uso de Caja Blanca en Módulos para Pruebas SoftwareДокумент2 страницыEl Uso de Caja Blanca en Módulos para Pruebas SoftwarejorgeОценок пока нет
- Ingenieria Del Software II - Patrones de DiseñДокумент144 страницыIngenieria Del Software II - Patrones de DiseñJavier RoОценок пока нет