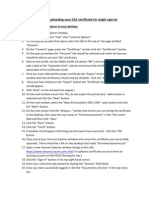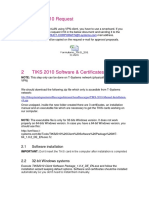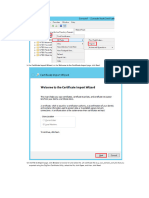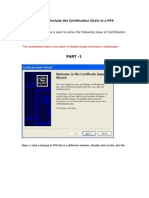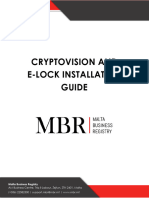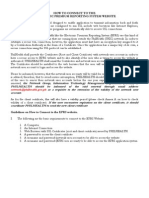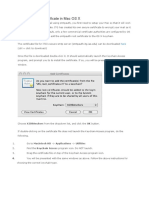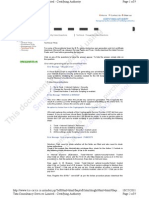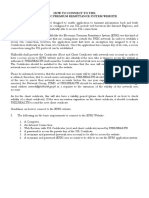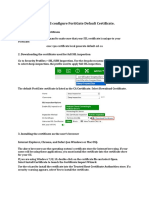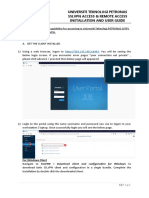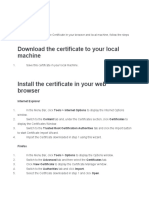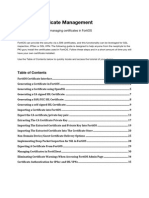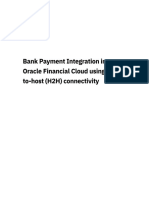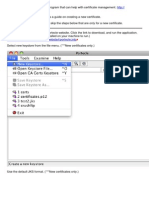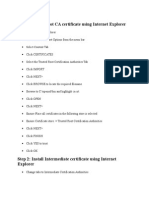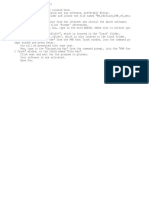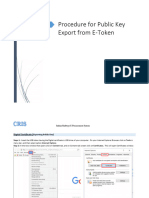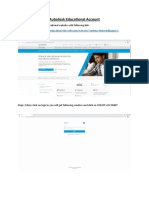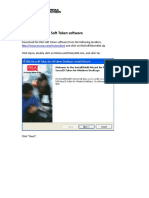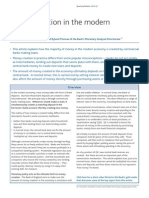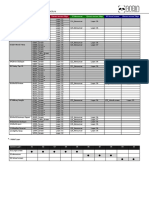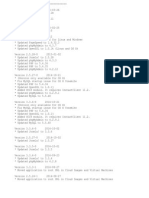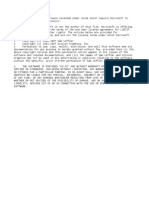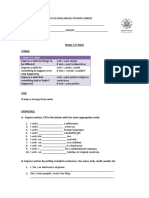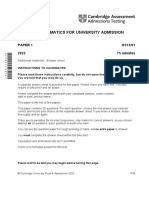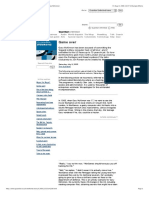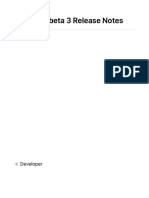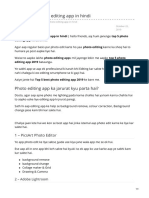Академический Документы
Профессиональный Документы
Культура Документы
Export Import EToken
Загружено:
Carlos VeraОригинальное название
Авторское право
Доступные форматы
Поделиться этим документом
Поделиться или встроить документ
Этот документ был вам полезен?
Это неприемлемый материал?
Пожаловаться на этот документАвторское право:
Доступные форматы
Export Import EToken
Загружено:
Carlos VeraАвторское право:
Доступные форматы
Getting
Started
To start the process, procure the Digital Signature Certificate Enrollment Kit
from Signature World or its Registration Authorities. The kit contains:
USB Token (Aladdin eToken)
Installation CD. This contains:
USB Drivers
Mozilla Firefox
TCS FileSigner Plus Evaluation Copy
Note:
Use the Installation CD to install the USB Token driver.
Ensure the following before installing the USB token driver.
System Requirements
Operating System: Windows 2000, XP
Browser: Internet Explorer 5.5 and above
You should have the Administrator privileges for installing the USB
Token
Nex
Using Aladdin eToken
To install the eToken :
Insert the CD into the CD drive of your computer.
To install eToken driver click on etoken_driver_aladin.msi Windows
Installer Package. Accept the License Agreement and proceed with
installation.
Insert the USB Token in the USB port of the computer, if prompted
Restart the computer after the installation is complete.
You can now see the eToken Properties from the Start Menu by selecting
Programs> eToken> eToken Properties
Nex
Using Aladdin eToken
Nex
Using Aladdin eToken
Click eToken Properties and with your eToken inserted, the following
screen is displayed:
Nex
Changing the eToken Password
All eTokens are configured at manufacture with the factory default
password. This password is 1234567890. Click Change password on
the eToken Properties screen and the following eToken Properties dialog is
displayed:
Enter your current eToken password in the Current Password field and,
the new password in the New Password field. Confirm new Password and
click OK to set the new Password.
Nex
Renaming the eToken
For additional convenience and ease of identification, the eToken name can
also be personalized. Click Rename eToken on the eToken Properties
screen. Since renaming the eToken requires the eToken password, the
following dialog is displayed:
Give the Password for the eToken and click OK
Nex
Renaming the eToken
Enter the new eToken name in the eToken Name field and click OK to set
the eToken Name.
Nex
Renaming the eToken
Click OK and in the eToken Properties window the new eToken name is
displayed.
Nex
Importing the certificate into eToken
To import the Certificate, you first need to export the certificate from the IE
Browser onto the Desktop and then import it into the eToken.
Exporting the certificate
Exporting the Digital Certificate from the browser and maintaining its
backup as a .pfx file is essential since, at any point of time if your
certificate gets deleted from the browser or token or if you format your
system, you can always import it again.
For exporting your Certificate that has been downloaded in your browser,
Open the IE Browser and follow the path
Tools>Internet Options>Content>Certificate>Personal tab.
Nex
Importing the certificate into eToken
Choose the certificate to be exported and click on the export tab.
Nex
Importing the certificate into eToken
Click Next to the dialog to continue
Nex
Importing the certificate into eToken
choose the option Yes, export the private key and click Next Select
Nex
Importing the certificate into eToken
Select the box indicated to include the CA certificate also with the
Subscribers certificate and Click Next
Nex
Importing the certificate into eToken
Enter the password to protect the PKCS#12 file. Ensure that you remember
this password since you will be needing it while importing the certificate at
a later point of time.
Nex
Importing the certificate into eToken
Choose the file name and location to save the file. Give the extension of
the file as .p12 or .pfx
Nex
Importing the certificate into eToken
Click Finish to export the private key and the certificates.
Nex
Importing the certificate into eToken
A dialog box will be shown for accessing the private key. Click OK to
continue
A message will be shown indicating the successful completion of the
export.
Nex
Importing the certificate into eToken
From the Start Menu by selecting
Programs> eToken> eToken Properties>Advanced>Certificate &
Keys
The following Dialogue box appears. Click Import Certificate
Nex
Importing the certificate into eToken
If the import is from a file, which has already been exported to a particular
location
on your computer, then select Import certificate from the file and click
OK.
Select the path of the . pfx file and click Open.
Nex
Importing the certificate into eToken
A prompt for Password for the private key appears. Give the password that
you had
set to protect the file, while exporting the file and click OK
A confirmation message is displayed if the import is successful.
Nex
Importing the CC Chain
A certificate that is stored on the computer may be part of a hierarchical structure
with more than one Certificate in the chain up to the Root CA. Importing a CA Chain
takes the CA certificate and the complete CA Chain up to the root certificate that is
stored on the computer and places it on the eToken.
When the Import CA Chain button is clicked, the CA Chain is imported onto the
eToken and displayed in the certificate and key list window:
Nex
Importing the CC Chain
A message confirming the import was successful is displayed
The Process is Done Now. Thank You
Вам также может понравиться
- User Guide Aladdin EtokenДокумент9 страницUser Guide Aladdin Etokenap1123Оценок пока нет
- Certificate in EToken V - PKI 4.55Документ8 страницCertificate in EToken V - PKI 4.55Sudhir SangwalОценок пока нет
- How To Install SSL Certificate On Oracle LinuxДокумент3 страницыHow To Install SSL Certificate On Oracle Linuxkhurampwc5639Оценок пока нет
- How To Generat PFX File From CER FileДокумент11 страницHow To Generat PFX File From CER FilePrashantk RaiОценок пока нет
- Install CheckPoint Certificate BrowsersДокумент5 страницInstall CheckPoint Certificate BrowsersanyrandsonОценок пока нет
- Certificate Exporting and UploadingДокумент2 страницыCertificate Exporting and UploadingbmhicksОценок пока нет
- SecurIDTokenBlackBerry350 Quickstart enДокумент4 страницыSecurIDTokenBlackBerry350 Quickstart enStemplarsОценок пока нет
- SOPHOS CertificateДокумент12 страницSOPHOS CertificateHanna SОценок пока нет
- FCL Manual INSTALACION FEAДокумент7 страницFCL Manual INSTALACION FEARosa Martinez SotoОценок пока нет
- Access T-Systems Germany VPN & ResourcesДокумент8 страницAccess T-Systems Germany VPN & ResourcesGema MolonaОценок пока нет
- 1Документ5 страниц1MOU RFIXОценок пока нет
- Certificate Installation StepsДокумент10 страницCertificate Installation StepsManish GuleriaОценок пока нет
- How To Connect To EPRS - (Updated)Документ33 страницыHow To Connect To EPRS - (Updated)Mondeh Albero100% (1)
- User Instructions Gemalto TokensДокумент5 страницUser Instructions Gemalto TokensJavier PerezОценок пока нет
- Sign A CA Certificate On Windows Server 2008 and Import The Certificate For SSL InspectionДокумент6 страницSign A CA Certificate On Windows Server 2008 and Import The Certificate For SSL Inspectionm0nsysОценок пока нет
- How To Install The Security Certificate:: For Internet ExplorerДокумент5 страницHow To Install The Security Certificate:: For Internet ExplorerAnonymous nTxB1EPvОценок пока нет
- Generate Certificate ChainДокумент10 страницGenerate Certificate Chainahigashi67Оценок пока нет
- Preparing Certificate For Import at Cisco WLC 5500 (FW 8.5.151.0) and 9800 (FW 17.3.5b, 17.9.3)Документ12 страницPreparing Certificate For Import at Cisco WLC 5500 (FW 8.5.151.0) and 9800 (FW 17.3.5b, 17.9.3)Alex FariasОценок пока нет
- Online Filing Services GuideДокумент24 страницыOnline Filing Services GuideAmiranОценок пока нет
- 1 Downloading Installation and Backup of Digital Certificates With User Generated Password Using Mozilla Firefox v.2Документ15 страниц1 Downloading Installation and Backup of Digital Certificates With User Generated Password Using Mozilla Firefox v.2JAHYRAH BARTOLOMEОценок пока нет
- How To Connect To EPRS - Guidelines For New and Existing Users (Updated)Документ33 страницыHow To Connect To EPRS - Guidelines For New and Existing Users (Updated)Kim Andales62% (29)
- E-Mudhra Digital Signature Certificate Download Instruction ManualДокумент45 страницE-Mudhra Digital Signature Certificate Download Instruction ManualBoopathiRajaОценок пока нет
- Install A Certificate in MAC OS XДокумент1 страницаInstall A Certificate in MAC OS XAmor TadoОценок пока нет
- Certificate Install Procudure FortinetДокумент2 страницыCertificate Install Procudure FortinetsubratОценок пока нет
- Nicdsigner Linux HelpДокумент10 страницNicdsigner Linux HelpGghss MadappallyОценок пока нет
- PitДокумент3 страницыPitdibiyaОценок пока нет
- WWW - tcs-CA - Tcs.co - in Index - JSP LeftHtml HTML Faqsleft - HTДокумент9 страницWWW - tcs-CA - Tcs.co - in Index - JSP LeftHtml HTML Faqsleft - HTsumitsemwalОценок пока нет
- How To Connect To The Electronic Premium Remittance System WebsiteДокумент18 страницHow To Connect To The Electronic Premium Remittance System WebsitepetercariazoОценок пока нет
- Install and Configure RSA Secure ID and Cisco AnyConnect VPNДокумент10 страницInstall and Configure RSA Secure ID and Cisco AnyConnect VPNshuddhasattwaОценок пока нет
- Configure wireless and set proxy for Linux or Windows 7Документ15 страницConfigure wireless and set proxy for Linux or Windows 7Vladimir RomanovОценок пока нет
- Install and Configure FortiGate Default CertificateДокумент3 страницыInstall and Configure FortiGate Default CertificatePravin100% (1)
- Installing A Secure Pcanywhere 10.5 Remote On WindowsДокумент13 страницInstalling A Secure Pcanywhere 10.5 Remote On WindowsDaniel BPОценок пока нет
- VPN and Remote Installation Procedures (RDP) and User GuideДокумент4 страницыVPN and Remote Installation Procedures (RDP) and User GuideSanjeev NehruОценок пока нет
- The Certificate To Your Local Machine: ConfigurationДокумент3 страницыThe Certificate To Your Local Machine: ConfigurationswathiОценок пока нет
- Web LCT Installation Guide: 4 Step ProcessДокумент10 страницWeb LCT Installation Guide: 4 Step ProcessJennis Sherano FernandoОценок пока нет
- Fortios Certificate ManagementДокумент40 страницFortios Certificate ManagementSuppat RungraungsilpОценок пока нет
- IriTech RD Service Extension User Guide v2.0 Installation and OperationДокумент13 страницIriTech RD Service Extension User Guide v2.0 Installation and OperationSMBTAV & SN DC VEERAVASARAMОценок пока нет
- How To Setup Up VPN Connection PDFДокумент8 страницHow To Setup Up VPN Connection PDFsuhaib asimОценок пока нет
- AnyCasting PDFДокумент26 страницAnyCasting PDFSimon Risteski100% (1)
- How To Apply and Install M-PESA Certificate - New PDFДокумент17 страницHow To Apply and Install M-PESA Certificate - New PDFDogo GagaОценок пока нет
- Bank Payment Integration in Using H2H ConnectivityДокумент10 страницBank Payment Integration in Using H2H Connectivitysudhirpatil15Оценок пока нет
- Help on How to Setup eToken with New DigitalSigner componentДокумент6 страницHelp on How to Setup eToken with New DigitalSigner componentkrishnan kulathuОценок пока нет
- Globalprotect Configuration For Apple Ios Devices: Tech NoteДокумент13 страницGlobalprotect Configuration For Apple Ios Devices: Tech NoteMichael MorseОценок пока нет
- Wikiportecle PDFДокумент11 страницWikiportecle PDFAlvarus_XОценок пока нет
- How to Apply and Install an M-PESA Digital CertificateДокумент17 страницHow to Apply and Install an M-PESA Digital CertificateDaud SuleimanОценок пока нет
- Step 1: Install Root CA Certificate Using Internet ExplorerДокумент3 страницыStep 1: Install Root CA Certificate Using Internet ExplorerwedhaОценок пока нет
- ReadmeДокумент1 страницаReadmessantivanez123Оценок пока нет
- WUPOS Installation Guide PDFДокумент15 страницWUPOS Installation Guide PDFUriel SossouОценок пока нет
- Public Key Export ProcessДокумент6 страницPublic Key Export Processshubhansh chourasiaОценок пока нет
- GoldenGate Server Setup for Oracle 11gДокумент55 страницGoldenGate Server Setup for Oracle 11gNainika KedarisettiОценок пока нет
- FAQ - Autodesk Educational AccountДокумент11 страницFAQ - Autodesk Educational Accountom prakash MeenaОценок пока нет
- SSL Decryption Certificates TN RevCДокумент7 страницSSL Decryption Certificates TN RevCChau NguyenОценок пока нет
- DGFT IndiaДокумент33 страницыDGFT IndiaKarthik RedОценок пока нет
- Rsa Softtoken InstructionsДокумент7 страницRsa Softtoken InstructionsJuan Calabrano MОценок пока нет
- Create A Vugen Script Using Web Services Protocol With A 3rd Party CertificateДокумент1 страницаCreate A Vugen Script Using Web Services Protocol With A 3rd Party CertificateSRAVAN TADAKAMALLAОценок пока нет
- Hiding Web Traffic with SSH: How to Protect Your Internet Privacy against Corporate Firewall or Insecure WirelessОт EverandHiding Web Traffic with SSH: How to Protect Your Internet Privacy against Corporate Firewall or Insecure WirelessОценок пока нет
- Setup of a Graphical User Interface Desktop for Linux Virtual Machine on Cloud PlatformsОт EverandSetup of a Graphical User Interface Desktop for Linux Virtual Machine on Cloud PlatformsОценок пока нет
- Money Creation in The Modern Economy Bank EnglandДокумент14 страницMoney Creation in The Modern Economy Bank Englandbreakingthesilence100% (1)
- TV Studio 103: Layer StructureДокумент1 страницаTV Studio 103: Layer StructureCarlos VeraОценок пока нет
- Change Log Uio Aea 2015Документ11 страницChange Log Uio Aea 2015Carlos VeraОценок пока нет
- Readme SBV Canvas ProjectДокумент1 страницаReadme SBV Canvas ProjectCarlos VeraОценок пока нет
- LicenseДокумент13 страницLicensekarlaОценок пока нет
- Windows Codecs RawДокумент1 страницаWindows Codecs Rawsidfrid00Оценок пока нет
- Business Proposal: Goods DeliveryДокумент20 страницBusiness Proposal: Goods Deliverysam100% (1)
- Azure Active Directory FundamentalsДокумент1 076 страницAzure Active Directory FundamentalsSurajit PalОценок пока нет
- Tosvert Vf-S15 Parameter ListДокумент47 страницTosvert Vf-S15 Parameter ListΑντώνης ΣπυρόπουλοςОценок пока нет
- OR 6205 DETERMINISTIC OPERATIONS RESEARCH CLASS PACKETДокумент137 страницOR 6205 DETERMINISTIC OPERATIONS RESEARCH CLASS PACKETHari PalaniswamyОценок пока нет
- Lecture Computer CodesДокумент87 страницLecture Computer CodesKim Brian CarboОценок пока нет
- Comsale Inventory Canada 20191107Документ231 страницаComsale Inventory Canada 20191107Mahesh SkyzzОценок пока нет
- Wish and If Only HandoutДокумент2 страницыWish and If Only HandoutAntonio MoraesОценок пока нет
- 0580 m22 Ms 22 PDFДокумент8 страниц0580 m22 Ms 22 PDFNameer omarОценок пока нет
- 4-20mA Radar Level Sensor Spec SheetДокумент2 страницы4-20mA Radar Level Sensor Spec SheetShrikant KambleОценок пока нет
- Certificate of Registration: Information Security Management System - Iso/Iec 27001:2013Документ3 страницыCertificate of Registration: Information Security Management System - Iso/Iec 27001:2013aasdasdОценок пока нет
- Test of Mathematics For University Admission 2022 Paper 1Документ24 страницыTest of Mathematics For University Admission 2022 Paper 1Munnar ChaudharyОценок пока нет
- 320 2006 Council of Ministers Regulation NoДокумент10 страниц320 2006 Council of Ministers Regulation NoaddisОценок пока нет
- Guardian Unlimited - Weekend - Jon Ronson Meets Hacker Gary McKinnon PDFДокумент7 страницGuardian Unlimited - Weekend - Jon Ronson Meets Hacker Gary McKinnon PDFJOHN TSOUREKIОценок пока нет
- SVM 1047 PW345CДокумент80 страницSVM 1047 PW345CZack “Archimede38” BenОценок пока нет
- ReleaseДокумент39 страницReleaseThanh VuОценок пока нет
- Gencon - 2 PDFДокумент43 страницыGencon - 2 PDFJosé Da Silva Mata100% (1)
- FS1530C CNC Router Technical SpecsДокумент7 страницFS1530C CNC Router Technical SpecsAutomotive AlbacaОценок пока нет
- 1) Wat Is Component Controller & Parts of Component Controller?Документ7 страниц1) Wat Is Component Controller & Parts of Component Controller?jenibmwОценок пока нет
- Audio and Video ConferencingДокумент25 страницAudio and Video ConferencingRichel Madara NideaОценок пока нет
- Teldat SD Wan Features Description April 2018 180413Документ35 страницTeldat SD Wan Features Description April 2018 180413casinaroОценок пока нет
- Open Fabric 1200 Launch SlidesДокумент10 страницOpen Fabric 1200 Launch SlidesLaboriosaОценок пока нет
- 2.0 Sample Mid Career Agile Project ManagerДокумент2 страницы2.0 Sample Mid Career Agile Project ManagerParthoОценок пока нет
- Accessing SQLite Databases in PHP Using PDOДокумент3 страницыAccessing SQLite Databases in PHP Using PDOPedro Boanerges Paz RomeroОценок пока нет
- AMOS-820 Linux BSP v3.0.2 Quick Start Guide v1.00 20160627Документ24 страницыAMOS-820 Linux BSP v3.0.2 Quick Start Guide v1.00 20160627asad_masharfeh7401100% (1)
- Top 5 Best Photo Editing App in HindiДокумент3 страницыTop 5 Best Photo Editing App in HindiTech Kashif0% (1)
- AC Corrosion Booklet On Cathodically Protected Pipelines Ed 2001Документ2 страницыAC Corrosion Booklet On Cathodically Protected Pipelines Ed 2001Nguyen Ninh BinhОценок пока нет
- ReleaseNote - FileList of X441MAR - 2009 - X64 - V1.00Документ7 страницReleaseNote - FileList of X441MAR - 2009 - X64 - V1.00Johanis.WОценок пока нет
- ANN-Based Pressure Transducer with Improved Inductive Signal ConditioningДокумент8 страницANN-Based Pressure Transducer with Improved Inductive Signal ConditioningSAMEОценок пока нет
- Experiment 3Документ3 страницыExperiment 3AAAAALLENNОценок пока нет
- Form 4176 EДокумент2 страницыForm 4176 EJose RomeroОценок пока нет