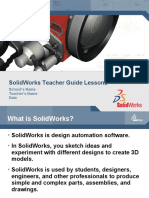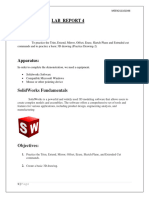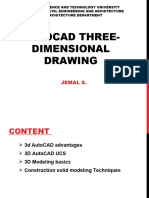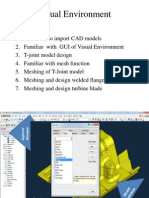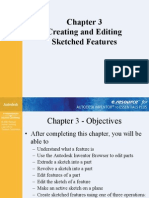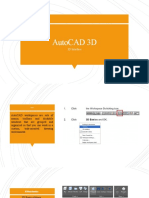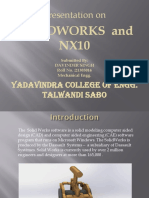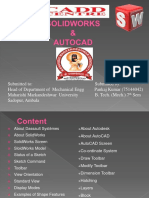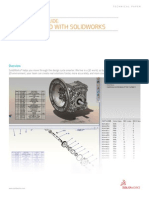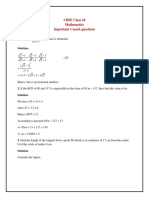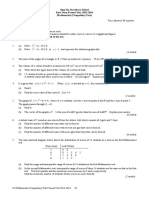Академический Документы
Профессиональный Документы
Культура Документы
DMD 90 CH04 3dgeom
Загружено:
Amit KumarИсходное описание:
Оригинальное название
Авторское право
Доступные форматы
Поделиться этим документом
Поделиться или встроить документ
Этот документ был вам полезен?
Это неприемлемый материал?
Пожаловаться на этот документАвторское право:
Доступные форматы
DMD 90 CH04 3dgeom
Загружено:
Amit KumarАвторское право:
Доступные форматы
Chapter 4
3D Geometry
3D Geometry
Contents
Bodies and Parts
3D Features
Boolean Operations
Feature Direction
Feature Type
Feature Creation
Workshop 4-1, Catalytic Converter
ANSYS Workbench - DesignModeler
Training Manual
Decem
3D Geometry
Bodies and Parts
Training Manual
DesignModeler is primarily intended to provide geometry to an
analysis environment. For this reason we need to see how DM treats
various geometries
DesignModeler contains three different body types:
Solid body: body has surface area and volume
Surface body: body has surface area but no volume
Line body: body consists entirely of edges, no area, no
volume
By default, DM places each body into one
part by itself
ANSYS Workbench - DesignModeler
Decem
3D Geometry
Bodies and Parts
There are two body states in DM:
Active:
Body can be modified by normal modeling operations
(cannot be sliced)
Active bodies are displayed in blue in the Feature
Tree View
The body's icon in the Feature Tree View is
dependent on its type - solid, surface, or line
Frozen: (>Tools>Freeze)
Two Purposes:
Provides alternate method for Sim Assembly
Frozen
Modeling
Provides ability to Slice parts.
A Frozen body is immune to all modeling operations
except slicing
To move all active bodies to the Frozen state, use the
Freeze feature
To move individual bodies from the frozen to active,
select the body and use the Unfreeze feature
Frozen bodies are displayed lighter in the Tree View
ANSYS Workbench - DesignModeler
Training Manual
Active
Decem
3D Geometry
Bodies and Parts
Body Suppression:
Suppressed bodies are not plotted.
Suppressed bodies are not sent to Design Simulation for analysis, nor
are they included in the model when exporting to a Parasolid (.x_t) or
ANSYS Neutral File (.anf) format.
In the tree view an X is shown near suppressed bodies
Unsuppressed
Suppressed
ANSYS Workbench - DesignModeler
Training Manual
Decem
3D Geometry
Bodies and Parts
Parts:
By default, the DesignModeler
places each body into one part
by itself.
You can group bodies into
parts
These parts will be
transferred to Design
Simulation as parts
consisting of multiple
bodies (volumes), but with
shared topology.
To form a new part, select two
or more (or RMB Select All)
bodies from the graphics
screen and use
>Tools>Form New Part
The Form New Part option is
available only when bodies are
selected and you are not in a
feature creation or feature edit
state.
ANSYS Workbench - DesignModeler
Training Manual
Decem
3D Geometry
Bodies and Parts
Why multi-body parts?
Example:
DM
In DM: 3 parts, 3 bodies consisting
of 3 solids
In Sim: 3 solids with 2 contact
regions
Each solid meshed independently
Nodes are not shared
Nodes do not line-up
Si
m
DM
ANSYS Workbench - DesignModeler
Training Manual
Decem
3D Geometry
Bodies and Parts
Example (continued):
DM
In DM: 1 part, 1 body
consisting of 1 solid
In Sim: 1 solid (no contact)
Entire solid meshed as one
One material
No internal surfaces
Sim
DM
ANSYS Workbench - DesignModeler
Training Manual
Decem
3D Geometry
Bodies and Parts
Example:
In DM: 1 multi-body part, 3 solids
In Sim: 3 solids (no contact)
Each solid meshed independently but
node connectivity among solids is
preserved
DM
Sim
DM
ANSYS Workbench - DesignModeler
Training Manual
Decem
3D Geometry
3D Features
Typically, the generation of a 3D feature (like Extrude or Sweep)
consists of two steps:
(a) Choose the desired feature and specify its details
(b) Generate the feature bodies
Each 3D feature creation is controlled via the associated details
The last step in creating 3D features is to click Generate
ANSYS Workbench - DesignModeler
Training Manual
Decem
3D Geometry
3D Features
Training Manual
Frozen
Bodies in
model?
Its all in the details!
ANSYS Workbench - DesignModeler
3D Feature
Decem
3D Geometry
Boolean Operations
You can apply five different Boolean operations to 3D features:
Add Material : creates material and merges it with the active bodies.
It is always available
Cut Material: removes material from active bodies
Slice Material: slices frozen bodies into pieces.
Available only when ALL bodies in the model are frozen
Imprint Faces: Similar to Slice, except that only the faces of the bodies
are split, and edges are imprinted if necessary (no new bodies created)
Add Frozen: Similar to Add Material, except that the feature bodies are
not merged with the existing model but rather added as frozen bodies
Line bodies are immune to Cut, Imprint, and Slice operations
If frozen:
ANSYS Workbench - DesignModeler
Training Manual
Decem
3D Geometry
Boolean Operations
Boolean Add:
Choose feature and
Boolean operation to be
performed on the active
sketch
Extrude Add Material
shown here
Note: If bodies already exist, add results in merged geometry after Generate
ANSYS Workbench - DesignModeler
Training Manual
Decem
3D Geometry
Boolean Operations
ANSYS Workbench - DesignModeler
Training Manual
Boolean Cut:
Existing solid (shown in
wire frame for clarity)
Revolve with Cut operation
Axis of revolution
Active Sketch
Decem
3D Geometry
Boolean Operations
Boolean Imprint Faces:
Imprint Face operation allows continuous surface to be segmented (see below). Useful for applying FE boundary
conditions at arbitrary locations.
Active sketch to extrude
Extrude with Imprint Faces
operation.
ANSYS Workbench - DesignModeler
Training Manual
Decem
3D Geometry
Boolean Operations
Boolean Add Frozen:
Similar to add operation but results in separate bodies (or single
frozen body)
Active sketch to extrude
Extrude with Add Frozen
operation
ANSYS Workbench - DesignModeler
Training Manual
Decem
3D Geometry
Boolean Operations
Boolean Slice (all bodies must be frozen):
Slices frozen bodies leaving new (frozen) body in the slice region
New frozen body
Active sketch to Extrude
Extrude with Slice operation
ANSYS Workbench - DesignModeler
Training Manual
Decem
3D Geometry
Feature Direction
Direction:
Direction is with respect to
the sketch plane
Some operations (e.g. cut)
result in automatic change
in direction
ANSYS Workbench - DesignModeler
Training Manual
Decem
3D Geometry
Feature Type
Fixed:
Fixed extents will extrude the profiles the exact distance specified by
the Depth property. The feature preview shows an exact representation
of how the feature will be created:
Fixed
ANSYS Workbench - DesignModeler
Training Manual
Decem
3D Geometry
Feature Type
Through All Type: will extend the profile through the entire model
When adding material the extended profile must fully intersect the
model
ANSYS Workbench - DesignModeler
Training Manual
Decem
3D Geometry
Feature Type
To Next:
Add will extend the profile up to the first surface it encounters.
Cut, Imprint, and Slice will extend the profile up to and through the
first surface or volume it encounters
ANSYS Workbench - DesignModeler
Training Manual
Decem
3D Geometry
Feature Type
To Faces: allows you to extend the Extrude feature up to a
boundary formed by one or more faces
For multiple profiles make sure that each profile has at least one face
intersecting its extent. Otherwise, an extent error will result
The To Faces option is different from To Next. To Next does not
mean to the next face, but rather through the next chunk of the
body (solid or sheet)
The To Faces option can be used with respect to faces of frozen
bodies
ANSYS Workbench - DesignModeler
Training Manual
Decem
3D Geometry
Feature Type
To Surface: option is similar to To Faces, except only one face can
be selected. The extent is defined by the underlying and possibly
unbounded surface of the selected face (see below).
In this case a single face is selected and its underlying surface is used
as the extent. The underlying surface must fully intersect the extruded
profile or an error will result.
Unbounded surface selected as extent
ANSYS Workbench - DesignModeler
Training Manual
Decem
3D Geometry
Feature Creation
Extrusions:
Extrusions include solids, surfaces, and thin-walled features
To create surfaces, select as thin/surface and set the inner and
outer thickness to zero
The active sketch is the default input but can be changed by selecting
the desired sketch in the Tree View
The Detail View is used to set the Extrude depth, direction, and
Boolean operation (Add, Cut, Slice, Imprint, or Add Frozen)
The Generate button completes the feature creation
Note: the previous section (Feature Type) shows various extrusion
examples
To Create
Surface
ANSYS Workbench - DesignModeler
Training Manual
Decem
3D Geometry
Feature Creation
Revolve:
Active sketch is rotated to create 3D geometry
Select axis of rotation from details
If there is a disjoint (free) line in the sketch, it
is chosen as the default axis of revolution
Direction Property for Revolve:
Normal: Revolves in positive Z direction of
base object
Reversed: Revolves in negative Z direction of
base object
Both - Symmetric: Applies feature in both
directions. One set of angles will apply to both
directions
Both - Asymmetric: Applies feature in both
directions. Each direction has its own angle
property
The Generate button completes the feature
creation
Sketch with Disjoint
Line
ANSYS Workbench - DesignModeler
Training Manual
Decem
3D Geometry
Feature Creation
Sweep:
Solids, surfaces, and thin-walled features can be created by using this
feature to sweep a profile along a path
Scale and Turns properties can be used to create helical sweeps
Scale: tapers or expands the profile along the path of the sweep
Turns: twists the profile as sweeps along the path
A negative value for Turns will make the profile rotate about the
path in the opposite direction. +Turns: Rotates counterclockwise
See documentation for other restrictions
Alignment:
Path tangent: reorients the profile as it is swept along the path to
keep the profile in the path's tangent direction
Global: the profile's orientation remains constant as it is swept
along the path, regardless of the path's shape
Examples . . .
ANSYS Workbench - DesignModeler
Training Manual
Decem
3D Geometry
Feature Creation
Sweep example 1:
Sketch1 = profile to sweep
ANSYS Workbench - DesignModeler
Training Manual
Path Tangent alignment:
profile remains tangent to
path
Sketch2 = sweep path
Global Axes alignment:
profile orientation
remains constant
Decem
3D Geometry
Feature Creation
Sweep example 2:
Sweep details:
Scale = 0.5
Turns = - 4
Sketch1 = profile to sweep
Scale and Turns restrictions:
Scale: The sweep path must be an open chain AND smooth
Turns: The sweep path must be smooth
if the sweep path is a closed loop, then Turns must be an integer
If the sweep path is an open chain, then any value for Turns is acceptable
The default values for Scale and Turns are 1.0 and 0.0 respectively
Sketch2 = sweep path
ANSYS Workbench - DesignModeler
Training Manual
Decem
3D Geometry
Feature Creation
Skin/Loft:
Takes a series of profiles from different planes to create 3D
geometry fitting through them (must select two or more profiles)
A profile is a sketch with one closed or open loop or a plane from
a face
All profiles must have the same number of edges
Open and closed profiles cannot be mixed
All profiles must be of the same type
Sketches and planes can be selected by clicking on their edges or
points in the graphics area, or by clicking on the sketch or plane in
the feature tree
After selecting an adequate number of profiles, a preview will appear
showing the selected profiles and the guide polygon
The guide polygon is a gray poly-line which shows how the vertices
between the profiles will line up with each other
Skin/Loft operation relies heavily on RMB menu choices
Examples . . .
ANSYS Workbench - DesignModeler
Training Manual
Decem
3D Geometry
Feature Creation
Skin/Loft example 1:
Three 5 sided sketch profiles have been
created on three offset planes
After selecting each profile (hold CTRL key)
the guide polygon is displayed
RMB for guide polygon options
Continue through all profiles
ANSYS Workbench - DesignModeler
Training Manual
Decem
3D Geometry
Feature Creation
Skin/Loft example 1:
Add operation generates 3D solid
Guide Polygons:
Use RMB options to realign if
necessary
Can result in unexpected shapes
when misaligned
Result
ANSYS Workbench - DesignModeler
Training Manual
Decem
3D Geometry
Feature Creation
Skin/Loft reordering:
During creation or when editing selections the order of the profiles
may be adjusted
Highlight profile to reorder and RMB
Choose from options menu
ANSYS Workbench - DesignModeler
Training Manual
Decem
3D Geometry
Feature Creation
Point Features:
The Point feature allows for controlled and fully
dimensioned placement of points relative to
selected model faces and edges
Select a set of base faces and guide edges
Select the Point (Analysis) Type:
Spot Weld: Used for welding together
otherwise disjointed parts in an assembly
(only those points that successfully generate
mates are passed as spot welds to Sim)
Point Load: Used for hard points (nodal
ponts) in the analysis (all points
successfully generated are passed to Sim as
vertices
Construction Point: No points of this type
are passed to Sim
Point Type
ANSYS Workbench - DesignModeler
Training Manual
Decem
3D Geometry
Feature Creation
Select from three possible Point Definition options each with certain
placement definitions:
Single:
Sigma and Offset
Sequence By Delta:
Sigma, Offset, Delta
Sequence By N:
Sigma, Offset, N, Omega
From Coordinates File:
Formatted text file, similar to 3D curve (later)
Sigma: the distance between the beginning of the chain of guide edges
and the placement of the first point
Edge Offset: the distance between the guide edges and the placement of
the spots on the set of base faces
Delta: the distance, measured on the guide edges, between two
consecutive points, for the Sequence By Delta option
N: the number of points to be placed, relative to the chain of guide edges,
in case of the Sequence By N option
Omega: the distance between the end of the chain of guide edges and the
placement of the last spot, for the Sequence By N option
Some examples follow . . .
ANSYS Workbench - DesignModeler
Training Manual
Decem
3D Geometry
Feature Creation
Training Manual
Sigma
Base
Face
Guide
Edge
Edge
Omega
Offset
Face
Offset
ANSYS Workbench - DesignModeler
Sequence by N placement options:
Decem
3D Geometry
Feature Creation
Training Manual
Delta
Guide Edge
Base Face
Above:
Guide edge = 50 mm
Delta = 10 mm
Points = 6 (Guide edge/Delta + beginning point)
Note: all other placement options, Sigma, Omega, etc. are the same as
in the previous example
ANSYS Workbench - DesignModeler
Sequence by Delta placement options:
Decem
Workshop 4-1, Catalytic Converter
Goals:
Create the catalytic converter model shown below.
Create separate sketches and perform a skin/loft operation to make the
converter body.
Use a Thin/Sheet operation to shell out the solid for future simulation.
ANSYS Workbench - DesignModeler
Training Manual
Decem
Workshop 4-1, Catalytic Converter
Use >File>New, or Launch ANSYS Workbench and choose to
start New Geometry
2.
When prompted specify centimeters for length unit
ANSYS Workbench - DesignModeler
1.
Training Manual
Decem
Workshop 4-1, Catalytic Converter
Click on >XYPlane in Tree
Toolbar: >New Sketch
Sketch1 will be created on
XYPlane
In the Details view, rename Sketch1 to
BaseCircle.
Toolbar: >Look At
[Sketching] >Draw>Circle
Move the cursor over the sketch origin,
then when the P is displayed (autoconstraint), click on the left mouse
button. Click again to define the radius.
[Sketching] >Dimensions>Radius
Click on the circle to select it, then click
again on the screen to define where to
place the dimension.
In the Details view, modify >R1 to be
2.5.
ANSYS Workbench - DesignModeler
3. Create the flange sketch #1 on XY Plane.
Training Manual
Decem
Workshop 4-1, Catalytic Converter
Notes:
In this step, we split and reoriented the
circle.
We will create the surfaces of the flange
by lofting four sketches using this one as
our basis.
In order to do so, we must have the same
number of divisions on each sketch, all
oriented appropriately.
ANSYS Workbench - DesignModeler
Create the flange sketch #1 (contd)
[Sketching] >Modify>Split at Select
Right click anywhere on the Model
view and select Split Edge into n
Equal Segments from the pop-up
menu.
The Split tool will now change to
Split Equal Segments. Enter 8
for the textbox n=.
In the Model View, select the circle.
It will now be split into eight
segments.
Training Manual
Decem
Workshop 4-1, Catalytic Converter
ANSYS Workbench - DesignModeler
Create the flange sketch #1 (contd)
[Sketching] >Draw
Using the Box Select option, select
the points and edges of the circle.
[Sketching] >Modify >Move
In the text boxes next to the Move
tool, change r= to 22.5 and f= to
1.
Right-click on the Model View and
select Use Plane Origin as Paste
Handle. This will make the
moving reference point as the
original, relative location of the
sketch origin.
Training Manual
Decem
Workshop 4-1, Catalytic Converter
Right click anywhere on the Model
View and select Rotate by r
Degrees. This makes the moving
operation include a rotation, as
specified by the value of 22.5
degrees entered earlier.
Right click anywhere on the Model
View and select Paste at Plane
Origin.
Right click, >End
This completes the move operation
by moving the model to the origin.
Since the reference point was the
origin, this results in no translation
but only a rotation, specified by
r=22.5.
ANSYS Workbench - DesignModeler
Create the flange sketch #1 (contd)
Training Manual
Decem
Workshop 4-1, Catalytic Converter
On the Selection Toolbar, select the
New Selection icon. Looking at
the segments, one can see that
they are now rotated 22.5 degrees.
Using the Box Select option, select
the points and edges of the circle.
We will copy this sketch profile to
be used for the next one.
[Sketching] >Modify >Copy
Click on the Copy tool to copy this
profile.
Right-click anywhere on the Model
View and select Use Plane Origin
as Paste Handle to make the paste
operation use the original, relative
location of the sketch origin as the
pasting point.
ANSYS Workbench - DesignModeler
Create the flange sketch #1 (contd)
Training Manual
Decem
Workshop 4-1, Catalytic Converter
Toolbar: XYPlane
Toolbar: >New Plane
Select the New Plane icon from the
Active Plane/Sketch Toolbar. This
creates Plane4 based on XYPlane.
In the Details view, create an Offset
Z and set FD1 to 1.
Toolbar: Generate
[Sketching] >Modify>Paste
Enter 0 for r= and 1.05 for f=.
Right-click anywhere on the Model
View and select Scale by factor f.
This will scale the original sketch
profile by a factor of 1.05 for our
new sketch.
ANSYS Workbench - DesignModeler
4. Create the flange sketch #2
Training Manual
Decem
Workshop 4-1, Catalytic Converter
Right-click on the Model View and
select Paste at Plane Origin. Our
reference point was the sketch
origin from BaseCircle, and the
pasting location is the origin on
Sketch2, so this essentially copies
the original circle onto Sketch2
with a scale factor of f=1.05.
ANSYS Workbench - DesignModeler
Create the flange sketch #2 (contd)
Training Manual
Decem
Workshop 4-1, Catalytic Converter
ANSYS Workbench - DesignModeler
Create the flange sketch #2 (contd)
In Tree, Click on >BaseCircle
Right-click on BaseCircle and
select Keep visible
In Tree, Click on >Plane4 >Sketch2
Right-click on Sketch2 and select
Keep Visible.
This keeps both sketches
visible so we can easily see
that one circle is the same
as the other except for the Z
offset and the 1.05 scale
factor.
Training Manual
Decem
Workshop 4-1, Catalytic Converter
Toolbar: XYPlane
Toolbar: >New Plane
Select the New Plane icon from the
Active Plane/Sketch Toolbar. This
creates Plane5 based on XYPlane.
In the Details view, create an Offset
Z, and set FD1 to 5.
Toolbar: Generate
[Sketching] >Draw >Rectangle
Check Auto-Fillet checkmark next
to the Rectangle tool.
Click once to define one corner of
the rectangle, click again to define
its diagonal, and click a third time
to define the fillet radius.
ANSYS Workbench - DesignModeler
5. Create the flange sketch #3
Training Manual
Decem
Workshop 4-1, Catalytic Converter
Dimension the sketch as shown at
right.
In the Details view, change
Dimensions > H1 to 10, L4 to
10, L5 to 6, R3 to 5, V2 to 2.
Using the Box Select option, select
the points and edges of the flange
on Sketch3.
We will copy this sketch
profile to be used for the
next one.
[Sketching] >Modify >Copy
Right-click anywhere on the Model
View and select Use Plane Origin
as Paste Handle.
ANSYS Workbench - DesignModeler
Create the flange sketch #3 (contd)
[Sketching] >Dimensions >General
Training Manual
Decem
Workshop 4-1, Catalytic Converter
[Modeling] >Converter >Plane5
Toolbar: New Plane
Select the New Plane icon from the
Active Plane/Sketch Toolbar. This
creates Plane6 based on Plane5.
In the Details view, create an Offset
Z, and set FD1 to 1.
Toolbar: Generate
[Sketching] >Modify >Paste
Enter 0 for r= and 1.05 for f=.
Right-click anywhere on the Model
View and select Scale by factor f.
(scales the original sketch profile by
a factor of 1.05).
Right-click on the Model View and
select Paste at Plane Origin. Our
reference point was the sketch
origin from Plane5, and the pasting
location is the origin on Plane6, so
this copies the rectangle onto
Plane6 and scales it by 1.05.
ANSYS Workbench - DesignModeler
6. Create the flange sketch #4
Training Manual
Decem
Workshop 4-1, Catalytic Converter
ANSYS Workbench - DesignModeler
Create the flange sketch #4 (contd)
[Modeling] >Converter >Plane5
>Sketch3
Right-click on Sketch3 and select
Keep Visible
[Modeling] >Converter >Plane6
>Sketch4
Right-click on Sketch4 and select
Keep Visible. This makes both
sketches visible at the same time,
so we can easily see that the
original profile is indeed scaled by
a factor of 1.05.
Training Manual
Decem
Workshop 4-1, Catalytic Converter
Toolbar: Skin/Loft
Select the Skin/Loft icon
and the Details view, Profiles
should be active.
Hold the CTRL key and, from the
graphics window select the four
edges shown at the right in the
direction noted by the solid arrow.
They will highlight in yellow.
Note: it is only necessary to
select one line from each
sketch.
Apply
A grey line appears showing the
lofting behavior. In this case, the
lofting is not correct, as it will
twist the geometry. If your grey
line does not seem correct, this
can be resolved by right-clicking
anywhere on the Model View and
selecting Fix Guide Line.
ANSYS Workbench - DesignModeler
7. Create the flange
Training Manual
Decem
Workshop 4-1, Catalytic Converter
Select the two top edges that the
arrows point to on the top-right
image. This redefines the lofting
guide such that the model will not
twist.
After selecting the two edges, the
guiding profile, shown in grey, is
now defined correctly as shown in
the bottom-right image.
ANSYS Workbench - DesignModeler
Create the flange (contd)
Training Manual
Decem
Workshop 4-1, Catalytic Converter
The resulting solid is plotted.
Toolbar: View >Wireframe Display
The wire frame display is shown
below.
Toolbar: View >Shaded Display
[Modeling]
>Converter>XYPlane>BaseCircle
Right-click on BaseCircle and select
Dont keep visible
Repeat the above command to turn
off Sketch2, Sketch3, and Sketch4
ANSYS Workbench - DesignModeler
Create the flange section (contd)
Toolbar: Generate
Training Manual
Decem
Workshop 4-1, Catalytic Converter
[Modeling] >Converter >XYPlane
Toolbar: New Sketch
Sketch5 will be created on XYPlane
Choose the Look At icon
In the Details view, rename Sketch5
to RevolveAxis.
[Sketching] >Draw >Line
Create a single line as shown on
the bottom-right. Make sure it has
an auto-constraint of V (vertical).
[Sketching] >Dimensions >General
Dimension the distance of the line
from the vertical axis as 15.
ANSYS Workbench - DesignModeler
8. Create the pipe bend
Training Manual
Decem
Workshop 4-1, Catalytic Converter
Add RevolveAxis as the Axis by
selecting the line and then pick
Apply.
Look at the Model View. The
revolution operation is in the
wrong direction, so change
Direction to Reversed with the
pull-down menu.
Change FD1, Angle (>0) to 45.
The revolve preview should look
similar to the top-right image.
Toolbar: Generate
This will generate the pipe bend.
Select the end circular surface for
our next step.
ANSYS Workbench - DesignModeler
Create the pipe bend (contd)
[Modeling] >Converter >XYPlane
>BaseCircle
Toolbar: Revolve
In the Details view, the Base Object
should be set to BaseCircle.
Training Manual
Decem
Workshop 4-1, Catalytic Converter
Make sure the end circular surface
is highlighted (from step 8).
[Sketching] >Draw >Circle
A new sketch is automatically
created. Create a circle the same
size as the end circle of the pipe
bend. Use of auto-constraints, as
shown on the top-right image, will
ensure that the circle sketch will
match the end surface.
Toolbar: Extrude
In the Details view, change FD1,
Depth (>0) to 10
Toolbar: Generate
The straight end of the pipe should
be generated.
ANSYS Workbench - DesignModeler
9. Create the pipe end
Training Manual
Decem
Workshop 4-1, Catalytic Converter
Surface 1
Create a Surface model
Toolbar: Thin/Surface
In the Details view, change Selection
Type to Faces to Remove and FD1,
Thickness (>0) to 0
Toolbar: Generate
The result is a surface model that can
be meshed using shell elements during
FE simulation.
Surface 2
ANSYS Workbench - DesignModeler
Create the pipe end (contd)
Select the 2 end surfaces (see right)
Training Manual
Decem
Вам также может понравиться
- NX 9 for Beginners - Part 2 (Extrude and Revolve Features, Placed Features, and Patterned Geometry)От EverandNX 9 for Beginners - Part 2 (Extrude and Revolve Features, Placed Features, and Patterned Geometry)Оценок пока нет
- Lesson 2Документ38 страницLesson 2Ankit NehraОценок пока нет
- Solidworks 170501155535Документ31 страницаSolidworks 170501155535ABINAS NAYAKОценок пока нет
- Solidworks TutorialДокумент52 страницыSolidworks TutorialAMar Ridhwan100% (1)
- Department Thermal Energy Engineering US-Pakistan Centre For Advanced StudiesДокумент19 страницDepartment Thermal Energy Engineering US-Pakistan Centre For Advanced StudiesAliОценок пока нет
- CAD Tutorial - 1: PurposeДокумент5 страницCAD Tutorial - 1: Purposebale.rmadОценок пока нет
- Tutorial For Designer SoftwareДокумент15 страницTutorial For Designer SoftwareMandisa ZibulaОценок пока нет
- DM-Intro 15.0 L06B Beam and Shell ModelingДокумент60 страницDM-Intro 15.0 L06B Beam and Shell Modelinghebert_huerto100% (6)
- Mouldexercises Parting Slider CATIAДокумент5 страницMouldexercises Parting Slider CATIASri Navin100% (1)
- NX 12 - 1-Basic ModelingДокумент32 страницыNX 12 - 1-Basic Modelingmakino3016Оценок пока нет
- Apdl ModelingДокумент47 страницApdl ModelingagahОценок пока нет
- Designmodeler: 3D GeometryДокумент35 страницDesignmodeler: 3D GeometryAhmed Al-jouboriОценок пока нет
- Lesson 3-4,5,6,7: Autocad 3DДокумент13 страницLesson 3-4,5,6,7: Autocad 3DNgoc TonОценок пока нет
- SNECMA 14.5 L02 Introduction To DMДокумент28 страницSNECMA 14.5 L02 Introduction To DMAnaОценок пока нет
- Design Modeler Evaluation Guide A Quick Tutorial: Ansys, Inc. March, 2005Документ91 страницаDesign Modeler Evaluation Guide A Quick Tutorial: Ansys, Inc. March, 2005hosseinidokht86Оценок пока нет
- Pengenalan Asas Solidworks® 2018: By: Nazri Bin MD Ali Institut Latihan Perindustrian Bukit Katil MelakaДокумент18 страницPengenalan Asas Solidworks® 2018: By: Nazri Bin MD Ali Institut Latihan Perindustrian Bukit Katil MelakaNazriОценок пока нет
- Detailed Intro To 3D Designing On SolidworksДокумент24 страницыDetailed Intro To 3D Designing On SolidworksAbdullah Basit24Оценок пока нет
- CFAC Solidworks LearningДокумент50 страницCFAC Solidworks LearningJaneth AbadОценок пока нет
- Chapter 3 2011Документ29 страницChapter 3 2011Ahmed MaherОценок пока нет
- Industrial Training Report NewДокумент14 страницIndustrial Training Report Newmr copy xeroxОценок пока нет
- Surf CamДокумент12 страницSurf CamFlex ChrnosОценок пока нет
- Finalaanddsjs 161006045209Документ25 страницFinalaanddsjs 161006045209S.marimuthuОценок пока нет
- Lab Report 4-1Документ10 страницLab Report 4-1Areeba MujtabaОценок пока нет
- A Libre Design 6 SheetДокумент6 страницA Libre Design 6 SheetMario CruzОценок пока нет
- Engineering Drawing PrinciplesДокумент21 страницаEngineering Drawing PrinciplesMarco Septian100% (2)
- DMD 90 CH04 3dgeomДокумент58 страницDMD 90 CH04 3dgeomAbdi GubarОценок пока нет
- Chapter 2 2011Документ36 страницChapter 2 2011Ahmed MaherОценок пока нет
- 3D Modeling & Design ME-3131: Dr. Michael J Rider Biggs 135 Spring 2018Документ24 страницы3D Modeling & Design ME-3131: Dr. Michael J Rider Biggs 135 Spring 2018Nguyễn Hiền NhânОценок пока нет
- DMD 90 CH02 GUIДокумент40 страницDMD 90 CH02 GUIsayedОценок пока нет
- AutoCAD ppt-5 AutoCAD Three-Dimensional DrawingДокумент21 страницаAutoCAD ppt-5 AutoCAD Three-Dimensional DrawingBereket ArayaОценок пока нет
- CAD LAB Intro To Creo 2 PDFДокумент25 страницCAD LAB Intro To Creo 2 PDFkawanjainОценок пока нет
- Testdrive SeДокумент214 страницTestdrive Sevul1234Оценок пока нет
- Visual EnvironmentДокумент34 страницыVisual EnvironmentAli VarmazyarОценок пока нет
- 10 Lesser-Known Tips For SolidworksДокумент24 страницы10 Lesser-Known Tips For Solidworksisukara979Оценок пока нет
- Outline of Steps From Paper To 3D.: Start Your CAD DWGДокумент3 страницыOutline of Steps From Paper To 3D.: Start Your CAD DWGParapar ShammonОценок пока нет
- CAD Week 11 17 With 3D ACTIVITIESДокумент18 страницCAD Week 11 17 With 3D ACTIVITIESDylan AngelesОценок пока нет
- Creating and Editing Sketched FeaturesДокумент30 страницCreating and Editing Sketched FeaturesjtpmlОценок пока нет
- Introduction To Ansys DesignmodelerДокумент21 страницаIntroduction To Ansys DesignmodelerAndrés Felipe Vélez AcevedoОценок пока нет
- Fusion 360 Robust ModelingДокумент17 страницFusion 360 Robust ModelingHossein NajafzadehОценок пока нет
- Introduction To Modeling PDFДокумент16 страницIntroduction To Modeling PDFanup chauhanОценок пока нет
- Designing With 123D Beta5Документ31 страницаDesigning With 123D Beta5venkiee100% (1)
- Using Anim8Or in Red Baron 3D: by Charles de ThieltДокумент8 страницUsing Anim8Or in Red Baron 3D: by Charles de ThieltAngel AtaydeОценок пока нет
- CAD & Parameters: Chapter NineДокумент50 страницCAD & Parameters: Chapter NineNshuti Rene Fabrice100% (1)
- AutoCAD 3DДокумент33 страницыAutoCAD 3DDane AgoyaoyОценок пока нет
- Advanced Sketching and Constraining TechniquesДокумент27 страницAdvanced Sketching and Constraining TechniquesAhmed MaherОценок пока нет
- Solid Modeling (Example) : DefinitionsДокумент22 страницыSolid Modeling (Example) : Definitionsrimza13Оценок пока нет
- FINALДокумент31 страницаFINALNeeraj GroverОценок пока нет
- AUT Ocad: A Presentation OnДокумент18 страницAUT Ocad: A Presentation Onayansiddiqui7700Оценок пока нет
- Beginner'S Guide To Solidworks 2012 - Level Ii: Alejandro Reyes, Msme, CSWP, CswiДокумент63 страницыBeginner'S Guide To Solidworks 2012 - Level Ii: Alejandro Reyes, Msme, CSWP, CswiSheik AbdullahОценок пока нет
- Solidworks1 171128203129 PDFДокумент44 страницыSolidworks1 171128203129 PDFVishnu VarmaОценок пока нет
- Importing GeometryДокумент60 страницImporting Geometryla zekiОценок пока нет
- Sumita Rev NickДокумент13 страницSumita Rev Nickapi-242414428Оценок пока нет
- Modeling v4 PDFДокумент8 страницModeling v4 PDFKantharaj ChinnappaОценок пока нет
- Mold DesignДокумент40 страницMold Designre gardeniaОценок пока нет
- Auto CADДокумент61 страницаAuto CADThiru MuruganОценок пока нет
- Ansys Simulation BasicsДокумент42 страницыAnsys Simulation BasicsSatheesh KumarОценок пока нет
- NX 9 for Beginners - Part 3 (Additional Features and Multibody Parts, Modifying Parts)От EverandNX 9 for Beginners - Part 3 (Additional Features and Multibody Parts, Modifying Parts)Оценок пока нет
- Projectile ProblemsДокумент2 страницыProjectile ProblemsJmОценок пока нет
- Inverse Trigonometric Functions PDFДокумент20 страницInverse Trigonometric Functions PDFAHMED AlrbeaaiОценок пока нет
- The Learners Should Be Able To: Solves Problems Involving Oblique Triangles (M9Ge-Ivh-J-1)Документ6 страницThe Learners Should Be Able To: Solves Problems Involving Oblique Triangles (M9Ge-Ivh-J-1)Charlene May Caabay GavanОценок пока нет
- Unit 4 Fourier Transforms Lecture Notes PDFДокумент30 страницUnit 4 Fourier Transforms Lecture Notes PDFpoojaabanindran100% (1)
- Sri Kdu - Mid Year 2011Документ15 страницSri Kdu - Mid Year 2011arcp49Оценок пока нет
- Cbse Class 10 Maths Important 1 Mark Questions PDFДокумент12 страницCbse Class 10 Maths Important 1 Mark Questions PDFDevesh Kumar ElangoОценок пока нет
- F6 Maths 2013 1sttestДокумент3 страницыF6 Maths 2013 1sttestUniversityJCОценок пока нет
- Chapter 2 Metric Spaces 2018Документ19 страницChapter 2 Metric Spaces 2018PutriОценок пока нет
- A Research On Islamic Geometric Patterns: by Serkan BaykusogluДокумент35 страницA Research On Islamic Geometric Patterns: by Serkan BaykusogluRuslan Adib100% (1)
- String Art PDFДокумент5 страницString Art PDFioanaОценок пока нет
- X 1.0 CM, Y 1.2 CM, I: Prepared By: JzvasquezДокумент3 страницыX 1.0 CM, Y 1.2 CM, I: Prepared By: JzvasquezRyanChristianSuplitoОценок пока нет
- (Mathematics and Its Applications 257) J. de Vries (Auth.) - Elements of Topological Dynamics (1993, Springer Netherlands) PDFДокумент762 страницы(Mathematics and Its Applications 257) J. de Vries (Auth.) - Elements of Topological Dynamics (1993, Springer Netherlands) PDFOmar Perez VelozОценок пока нет
- Sahaj AcademyДокумент4 страницыSahaj Academyanish_10677953Оценок пока нет
- Plans and ElevationsДокумент24 страницыPlans and ElevationsCarole ThamiОценок пока нет
- AQA MPC4 QP Jan12Документ24 страницыAQA MPC4 QP Jan12adeypeterОценок пока нет
- Fulton Harris PDFДокумент559 страницFulton Harris PDFPino BigbirdОценок пока нет
- Classify Each Angle As Acute, Obtuse, Right, or StraightДокумент2 страницыClassify Each Angle As Acute, Obtuse, Right, or Straightfazi1432100% (1)
- Post-Test in Math 8: Ms. Ronalie M. ReyesДокумент23 страницыPost-Test in Math 8: Ms. Ronalie M. ReyesRonalie Reyes-LayaОценок пока нет
- The Foundations of Geometry and The Concept of Motion: Helmholtz and PoincaréДокумент15 страницThe Foundations of Geometry and The Concept of Motion: Helmholtz and PoincaréCrystal JenningsОценок пока нет
- Worksheet S3 - PolygonДокумент2 страницыWorksheet S3 - PolygonAldrin LaurenteОценок пока нет
- Activity 2. Taping Over An ObstacleДокумент2 страницыActivity 2. Taping Over An ObstaclePaul Agustin Beseos SincoОценок пока нет
- Qcad Book Preview enДокумент38 страницQcad Book Preview en陳冠榮Оценок пока нет
- Lesson 17 Kite and TrapezoidДокумент30 страницLesson 17 Kite and TrapezoidAljer De La TorreОценок пока нет
- Physics 129b Caltech, 01/07/20Документ109 страницPhysics 129b Caltech, 01/07/20kevinchu021195Оценок пока нет
- Year 8 2024 at 1 - For Entrance ExamДокумент13 страницYear 8 2024 at 1 - For Entrance Examspacejet19Оценок пока нет
- Unit - IVДокумент56 страницUnit - IVSUJIN JOHNSONОценок пока нет
- Manual DebflowДокумент28 страницManual DebflowVladimir Valdivia LlancaОценок пока нет
- Lec 1 Stresses in Solid BodyДокумент36 страницLec 1 Stresses in Solid Bodyumair100% (1)
- 2003 June GCSE Paper 6Документ4 страницы2003 June GCSE Paper 6Varun PanickerОценок пока нет
- Domains and RangeДокумент15 страницDomains and RangeIda BerlianОценок пока нет