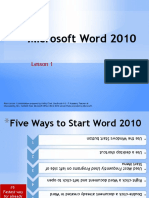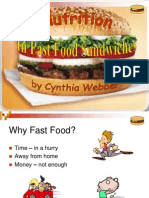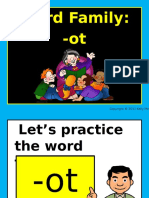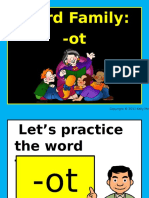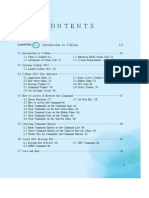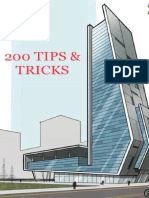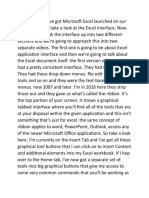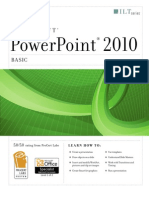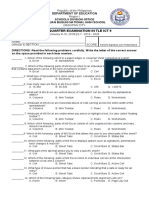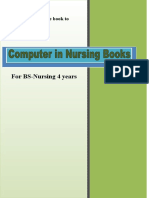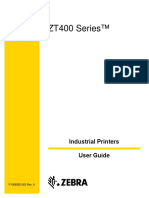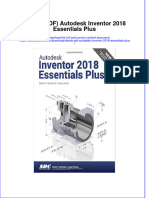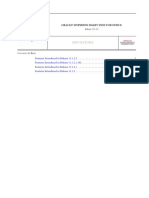Академический Документы
Профессиональный Документы
Культура Документы
Lesson 1 Word 2010
Загружено:
Matthew MinutoloАвторское право
Доступные форматы
Поделиться этим документом
Поделиться или встроить документ
Этот документ был вам полезен?
Это неприемлемый материал?
Пожаловаться на этот документАвторское право:
Доступные форматы
Lesson 1 Word 2010
Загружено:
Matthew MinutoloАвторское право:
Доступные форматы
* Microsoft Word 2010
Lesson 1
Word Lesson 1 presentation prepared by Kathy Clark (Southside H.S. IT Academy Teacher at
Chocowinity, NC). Content from Microsoft Office Word 2010 Lesson Plans provided by Microsoft.
*Five Ways to Start Word 2010
Use the Windows Start button
Use a desktop shortcut
1
2
Used Most Frequently Used Programs on left side of
Start Menu
Right-click a Word document and left-click to open
Double-click a document already created in Word
3
4
5
#5
Fastest way
for already
created
documents
Word Lesson 1 presentation prepared by Kathy Clark (Southside H.S. IT Academy Teacher at
Chocowinity, NC). Content from Microsoft Office Word 2010 Lesson Plans provided by Microsoft.
*Exploring the
Word 2010 Window
Title Bar
The title bar text changes to display the name of
the active document. When you first open a new
document, the title bar will say Document #.
After you save it, the new name will show on the
title bar.
Word Lesson 1 presentation prepared by Kathy Clark (Southside H.S. IT Academy Teacher at
Chocowinity, NC). Content from Microsoft Office Word 2010 Lesson Plans provided by Microsoft.
*Exploring the
Word 2010 Window
File Tab
Microsoft brought back the File tab with Office
2010. (Office 2007 had a Microsoft Office button
for file handling.)
Notice all the options available under the File
tab. The next time you open Word 2010, click on
each of the options to view what is available.
Word Lesson 1 presentation prepared by Kathy Clark (Southside H.S. IT Academy Teacher at
Chocowinity, NC). Content from Microsoft Office Word 2010 Lesson Plans provided by Microsoft.
*Exploring the
Word 2010 Ribbon
Insert Tab
Show/Hide
Command
Font Group
On the Ribbon, you will find:
Tabs (File, Home, Insert, Page Layout, References, Mailings, Review, View)
Groups (Groups in File tab: Clipboard, Font, Paragraph, Styles, Editing)
Commands (Paste, Cut, Bold, Underline, Center, No Spacing Style, Find, etc.)
Word Lesson 1 presentation prepared by Kathy Clark (Southside H.S. IT Academy Teacher at
Chocowinity, NC). Content from Microsoft Office Word 2010 Lesson Plans provided by Microsoft.
*Exploring the
Word 2010 Window
Quick Access Toolbar
Located at the top left. You can customize
the QAT to insert your most commonly
used commands by clicking on the down
arrow at the right.
Word Lesson 1 presentation prepared by Kathy Clark (Southside H.S. IT Academy Teacher at
Chocowinity, NC). Content from Microsoft Office Word 2010 Lesson Plans provided by Microsoft.
*Exploring the
Word 2010 Window
Insertion Point
Depending upon the action you
are taking, the insertion point
can take on many different
forms. When you are inserting
text, it is an I-beam.
Word Lesson 1 presentation prepared by Kathy Clark (Southside H.S. IT Academy Teacher at
Chocowinity, NC). Content from Microsoft Office Word 2010 Lesson Plans provided by Microsoft.
*Exploring the
Word 2010 Window
Ruler
The Ruler may or may not be turned on. If you
dont see the Ruler, click on the View menu.
Then click beside Ruler. This will turn it on.
The ruler above shows a 6.5-inch typing area.
Word Lesson 1 presentation prepared by Kathy Clark (Southside H.S. IT Academy Teacher at
Chocowinity, NC). Content from Microsoft Office Word 2010 Lesson Plans provided by Microsoft.
*Exploring the
Word 2010 Window
Note:
Scroll bars appear
when you have more
than a screens worth
of information.
Scroll Bars
Just like with any program (including Internet Explorer), the
Scroll Bars allow you move left to right or up and down.
Vertical Scroll Bar
Moves the window up or down
Horizontal Scroll Bar
Moves the window left to right
Word Lesson 1 presentation prepared by Kathy Clark (Southside H.S. IT Academy Teacher at
Chocowinity, NC). Content from Microsoft Office Word 2010 Lesson Plans provided by Microsoft.
*Exploring the
Word 2010 Window
View Buttons & Zoom Slider
Five different views are available
(shown above, left to right order):
Print Layout
Full Screen Reading
Web Layout
Outline
Draft
The Zoom Slider enlarges the
current view to read what is on the
screen. It DOES NOT change text
size permanently.
Word Lesson 1 presentation prepared by Kathy Clark (Southside H.S. IT Academy Teacher at
Chocowinity, NC). Content from Microsoft Office Word 2010 Lesson Plans provided by Microsoft.
10
*Using Ribbons & Tabs in
Word 2010
The most common tabs show up
first. The tabs File, Home, and
Insert show up first in Word,
Publisher, and PowerPoint
If a tab or command is not
currently available, it will
appear dimmed.
The Launcher button
located to the right of some
group names will show more
available commands.
Word Lesson 1 presentation prepared by Kathy Clark (Southside H.S. IT Academy Teacher at
Chocowinity, NC). Content from Microsoft Office Word 2010 Lesson Plans provided by Microsoft.
11
*Using Ribbons & Tabs in
Word 2010
The Launcher button on the
Font group launches the
Font dialog box.
Notice, you now have a
Small caps option that is not
available anywhere else.
Word Lesson 1 presentation prepared by Kathy Clark (Southside H.S. IT Academy Teacher at
Chocowinity, NC). Content from Microsoft Office Word 2010 Lesson Plans provided by Microsoft.
12
*Shortcuts in Word 2010
A few
popular
shortcut
keys are:
A few of my favorites (not listed on the site):
CTRL + 1 (single spacing)
CTRL + 2 (double spacing)
CTRL + 1.5 (1.5 line spacing)
For more shortcut keys, visit
http://www.addictivetips.com/windows-tips/microsoft-word-2010-shortcuts/
Word Lesson 1 presentation prepared by Kathy Clark (Southside H.S. IT Academy Teacher at
Chocowinity, NC). Content from Microsoft Office Word 2010 Lesson Plans provided by Microsoft.
13
*Entering Text in Word 2010
Enter
Use the word
wrap feature. Do
NOT enter at the
end of every line.
Are you
pressing the
Enter key
with your
right pinky?
Only Enter to force a line ending
(such as with address lines) or at
the end of a paragraph. (A forced
Enter is commonly called a hard
return.)
With word wrap, should you decide
to make your font smaller or
larger, the text will automatically
adjust to the best line ending.
Word Lesson 1 presentation prepared by Kathy Clark (Southside H.S. IT Academy Teacher at
Chocowinity, NC). Content from Microsoft Office Word 2010 Lesson Plans provided by Microsoft.
14
*Entering Text in Word 2010
Backspace
Backspace deletes to the left.
Delete deletes to the right.
Delete
Word Lesson 1 presentation prepared by Kathy Clark (Southside H.S. IT Academy Teacher at
Chocowinity, NC). Content from Microsoft Office Word 2010 Lesson Plans provided by Microsoft.
15
*Entering Text in Word 2010
Margins
By default, Word 2010 uses
one-inch (1) for the top,
bottom, left, and right
margins.
You can customize the margins
by clicking on the Page Layout
tab and the down arrow on
the Margins command.
Default: a selection automatically used by a
computer program in the absence of a choice
made by the user. Definition source: m-w.com
Word Lesson 1 presentation prepared by Kathy Clark (Southside H.S. IT Academy Teacher at
Chocowinity, NC). Content from Microsoft Office Word 2010 Lesson Plans provided by Microsoft.
16
*Entering Text in Word 2010
Click & Type
You must be in Print Layout or
Web Layout view for this to be
available.
You are allowed to click
anywhere and begin typing.
Word Lesson 1 presentation prepared by Kathy Clark (Southside H.S. IT Academy Teacher at
Chocowinity, NC). Content from Microsoft Office Word 2010 Lesson Plans provided by Microsoft.
17
*Saving documents in Word 2010
Note: Word 2010
will automatically
save without
prompting you for
a filename if the
document has been
saved at least
once.
Word Lesson 1 presentation prepared by Kathy Clark (Southside H.S. IT Academy Teacher at
Chocowinity, NC). Content from Microsoft Office Word 2010 Lesson Plans provided by Microsoft.
18
*Save As Dialog Box
Click to change location.
Note: You cant use some symbols in
your filename. These symbols mean
something specific to the software. If
you do, youll get an error message,
like this one.
Key a descriptive name.
Change document type.
Do you need to make
this a .doc file or .pdf
Word Lesson 1 presentation prepared by Kathy Clark (Southside H.S. ITfor
Academy
Teacher at
others
to view?
Chocowinity, NC). Content from Microsoft Office Word 2010 Lesson Plans provided by Microsoft.
19
*Closing documents in Word 2010
Note: Word 2010 will
automatically
prompt you to save
if you have edited
the document.
If no edits to the
document, it will
just close.
Word Lesson 1 presentation prepared by Kathy Clark (Southside H.S. IT Academy Teacher at
Chocowinity, NC). Content from Microsoft Office Word 2010 Lesson Plans provided by Microsoft.
20
*Folder
Management
File management is very important
for easy document retrieval.
Create a new folder with this
command. It is suggested that
you create a folder for each
class that you are taking.
That way you can store all
related files together.
Word Lesson 1 presentation prepared by Kathy Clark (Southside H.S. IT Academy Teacher at
Chocowinity, NC). Content from Microsoft Office Word 2010 Lesson Plans provided by Microsoft.
21
Now it is time for you to practice.
Please complete the following:
1.Word Lesson 1, Exercise 1
2.Word Lesson 1, Project 1
3.Quia Quiz, Word Lesson 1
Word Lesson 1 presentation prepared by Kathy Clark (Southside H.S. IT Academy Teacher at
Chocowinity, NC). Content from Microsoft Office Word 2010 Lesson Plans provided by Microsoft.
22
Вам также может понравиться
- The Subtle Art of Not Giving a F*ck: A Counterintuitive Approach to Living a Good LifeОт EverandThe Subtle Art of Not Giving a F*ck: A Counterintuitive Approach to Living a Good LifeРейтинг: 4 из 5 звезд4/5 (5794)
- The Gifts of Imperfection: Let Go of Who You Think You're Supposed to Be and Embrace Who You AreОт EverandThe Gifts of Imperfection: Let Go of Who You Think You're Supposed to Be and Embrace Who You AreРейтинг: 4 из 5 звезд4/5 (1090)
- Never Split the Difference: Negotiating As If Your Life Depended On ItОт EverandNever Split the Difference: Negotiating As If Your Life Depended On ItРейтинг: 4.5 из 5 звезд4.5/5 (838)
- Hidden Figures: The American Dream and the Untold Story of the Black Women Mathematicians Who Helped Win the Space RaceОт EverandHidden Figures: The American Dream and the Untold Story of the Black Women Mathematicians Who Helped Win the Space RaceРейтинг: 4 из 5 звезд4/5 (895)
- The Hard Thing About Hard Things: Building a Business When There Are No Easy AnswersОт EverandThe Hard Thing About Hard Things: Building a Business When There Are No Easy AnswersРейтинг: 4.5 из 5 звезд4.5/5 (344)
- Elon Musk: Tesla, SpaceX, and the Quest for a Fantastic FutureОт EverandElon Musk: Tesla, SpaceX, and the Quest for a Fantastic FutureРейтинг: 4.5 из 5 звезд4.5/5 (474)
- The Sympathizer: A Novel (Pulitzer Prize for Fiction)От EverandThe Sympathizer: A Novel (Pulitzer Prize for Fiction)Рейтинг: 4.5 из 5 звезд4.5/5 (121)
- The Emperor of All Maladies: A Biography of CancerОт EverandThe Emperor of All Maladies: A Biography of CancerРейтинг: 4.5 из 5 звезд4.5/5 (271)
- The Little Book of Hygge: Danish Secrets to Happy LivingОт EverandThe Little Book of Hygge: Danish Secrets to Happy LivingРейтинг: 3.5 из 5 звезд3.5/5 (399)
- The World Is Flat 3.0: A Brief History of the Twenty-first CenturyОт EverandThe World Is Flat 3.0: A Brief History of the Twenty-first CenturyРейтинг: 3.5 из 5 звезд3.5/5 (2259)
- The Yellow House: A Memoir (2019 National Book Award Winner)От EverandThe Yellow House: A Memoir (2019 National Book Award Winner)Рейтинг: 4 из 5 звезд4/5 (98)
- Devil in the Grove: Thurgood Marshall, the Groveland Boys, and the Dawn of a New AmericaОт EverandDevil in the Grove: Thurgood Marshall, the Groveland Boys, and the Dawn of a New AmericaРейтинг: 4.5 из 5 звезд4.5/5 (266)
- A Heartbreaking Work Of Staggering Genius: A Memoir Based on a True StoryОт EverandA Heartbreaking Work Of Staggering Genius: A Memoir Based on a True StoryРейтинг: 3.5 из 5 звезд3.5/5 (231)
- Team of Rivals: The Political Genius of Abraham LincolnОт EverandTeam of Rivals: The Political Genius of Abraham LincolnРейтинг: 4.5 из 5 звезд4.5/5 (234)
- The Unwinding: An Inner History of the New AmericaОт EverandThe Unwinding: An Inner History of the New AmericaРейтинг: 4 из 5 звезд4/5 (45)
- Excel Test QuestionsДокумент40 страницExcel Test QuestionsHiến Nguyễn100% (1)
- What Is Revit Structure - Final-2014Документ127 страницWhat Is Revit Structure - Final-2014share4learn75% (4)
- Exercises 2 & 3Документ2 страницыExercises 2 & 3Matthew MinutoloОценок пока нет
- Lesson 1 Word 2010Документ22 страницыLesson 1 Word 2010Matthew MinutoloОценок пока нет
- Fast FoodДокумент12 страницFast FoodSherlock Saad SalОценок пока нет
- Word Family - OtДокумент20 страницWord Family - OtMatthew MinutoloОценок пока нет
- Word Family - OtДокумент20 страницWord Family - OtMatthew MinutoloОценок пока нет
- Exercises 2 & 3Документ2 страницыExercises 2 & 3Matthew MinutoloОценок пока нет
- Exercises 2 & 3Документ2 страницыExercises 2 & 3Matthew MinutoloОценок пока нет
- Poke Man Khan Cheats EmeraldДокумент24 страницыPoke Man Khan Cheats EmeraldOdinWood0% (1)
- Poke Man Khan Cheats EmeraldДокумент24 страницыPoke Man Khan Cheats EmeraldOdinWood0% (1)
- Fast FoodДокумент12 страницFast FoodSherlock Saad SalОценок пока нет
- Periodic Table ColorДокумент1 страницаPeriodic Table ColorRoberto TanakaОценок пока нет
- Poke Man Khan Cheats EmeraldДокумент24 страницыPoke Man Khan Cheats EmeraldOdinWood0% (1)
- Poke Man Khan Cheats EmeraldДокумент24 страницыPoke Man Khan Cheats EmeraldOdinWood0% (1)
- Periodic Table ColorДокумент1 страницаPeriodic Table ColorRoberto TanakaОценок пока нет
- Poke Man Khan Cheats EmeraldДокумент24 страницыPoke Man Khan Cheats EmeraldOdinWood0% (1)
- Poke Man Khan Cheats EmeraldДокумент24 страницыPoke Man Khan Cheats EmeraldOdinWood0% (1)
- Poke Man Khan Cheats EmeraldДокумент24 страницыPoke Man Khan Cheats EmeraldOdinWood0% (1)
- Poke Man Khan Cheats EmeraldДокумент24 страницыPoke Man Khan Cheats EmeraldOdinWood0% (1)
- Periodic Table ColorДокумент1 страницаPeriodic Table ColorRoberto TanakaОценок пока нет
- Fast FoodДокумент12 страницFast FoodSherlock Saad SalОценок пока нет
- Poke Man Khan Cheats EmeraldДокумент24 страницыPoke Man Khan Cheats EmeraldOdinWood0% (1)
- Fast FoodДокумент12 страницFast FoodSherlock Saad SalОценок пока нет
- Periodic Table ColorДокумент1 страницаPeriodic Table ColorRoberto TanakaОценок пока нет
- Poke Man Khan Cheats EmeraldДокумент24 страницыPoke Man Khan Cheats EmeraldOdinWood0% (1)
- Periodic Table ColorДокумент1 страницаPeriodic Table ColorRoberto TanakaОценок пока нет
- Periodic Table ColorДокумент1 страницаPeriodic Table ColorRoberto TanakaОценок пока нет
- Fast FoodДокумент12 страницFast FoodSherlock Saad SalОценок пока нет
- Periodic Table ColorДокумент1 страницаPeriodic Table ColorRoberto TanakaОценок пока нет
- Poke Man Khan Cheats EmeraldДокумент24 страницыPoke Man Khan Cheats EmeraldOdinWood0% (1)
- Book - Query Overview in Power BI DesktopДокумент253 страницыBook - Query Overview in Power BI Desktop03.- LAZO MUÑOZ MARIO ALBERTOОценок пока нет
- Manual CADian2012 ENGДокумент581 страницаManual CADian2012 ENGnailsonjonatasОценок пока нет
- LP SpreadsheetДокумент7 страницLP SpreadsheetJenelyn Balucos EscarpeОценок пока нет
- Revit Mep 2013 AscentДокумент658 страницRevit Mep 2013 AscentRichard GarciaОценок пока нет
- Protastructure 2022 Basic Training GuideДокумент95 страницProtastructure 2022 Basic Training GuidelauropaniergoОценок пока нет
- Getting Started With AutoCAD® Structural Detailing, Steel ModuleДокумент49 страницGetting Started With AutoCAD® Structural Detailing, Steel ModuleAllan David100% (1)
- SAP Advanced Planning and Optimization, Demand Planning Add-In For Microsoft ExcelДокумент4 страницыSAP Advanced Planning and Optimization, Demand Planning Add-In For Microsoft ExcelnileshОценок пока нет
- Onenote 2016 NotesДокумент324 страницыOnenote 2016 NotesMandalay RobergeОценок пока нет
- Graitec Advance 2014 - Welcome GuideДокумент36 страницGraitec Advance 2014 - Welcome GuidePerry WaymanОценок пока нет
- Getting Started With OpticStudio 16Документ226 страницGetting Started With OpticStudio 16nowdayОценок пока нет
- PSM IntroДокумент82 страницыPSM IntroAdv AravindОценок пока нет
- Understanding iFIXДокумент211 страницUnderstanding iFIXGlauco Santiago100% (1)
- MCQ WordДокумент49 страницMCQ WordHammad RazaОценок пока нет
- Revit TipsДокумент34 страницыRevit TipscezarОценок пока нет
- Analyse-It CompleteGuide PDFДокумент250 страницAnalyse-It CompleteGuide PDFEng-Ahmed BashitiОценок пока нет
- Word - Quick Guide - TutorialspointДокумент194 страницыWord - Quick Guide - TutorialspointSuchit Kumar100% (1)
- Excel InterfaceДокумент5 страницExcel InterfacesonamОценок пока нет
- Power Point 2010 Basic (Student Manual) ManteshДокумент273 страницыPower Point 2010 Basic (Student Manual) ManteshMauricio A. Valencia CОценок пока нет
- Display ManagerДокумент26 страницDisplay ManagerCasoОценок пока нет
- Third Quarter Computer Hardware Servicing ExamДокумент4 страницыThird Quarter Computer Hardware Servicing ExamMichelle NavarroОценок пока нет
- For BS-Nursing 4 Years: Best and Complete Book ToДокумент38 страницFor BS-Nursing 4 Years: Best and Complete Book ToMuhammad AliОценок пока нет
- ZT400 SeriesДокумент234 страницыZT400 SeriesPaul AlbuОценок пока нет
- User Manual: Cyptube Laser Cutting Control SystemДокумент28 страницUser Manual: Cyptube Laser Cutting Control Systemhữu tíbОценок пока нет
- CAD 2010 InstructorДокумент1 185 страницCAD 2010 Instructormayur_lanjewarОценок пока нет
- Manual A4Документ92 страницыManual A4Eric LavrijsenОценок пока нет
- Autodesk Inventor 2018 Essentials Plus Full ChapterДокумент41 страницаAutodesk Inventor 2018 Essentials Plus Full Chapterblake.hill975100% (21)
- Introduction To Word 2013Документ7 страницIntroduction To Word 2013Helder DuraoОценок пока нет
- Hyperion Smart View For OfficeДокумент18 страницHyperion Smart View For Officetraining shankarОценок пока нет