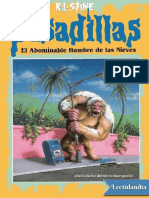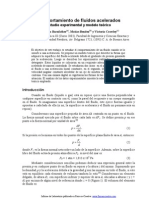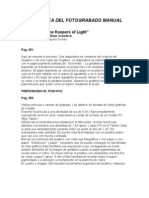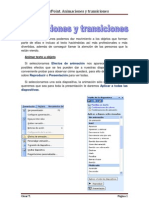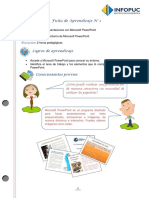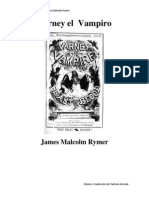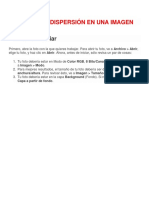Академический Документы
Профессиональный Документы
Культура Документы
Photoshop
Загружено:
maximilianoАвторское право
Доступные форматы
Поделиться этим документом
Поделиться или встроить документ
Этот документ был вам полезен?
Это неприемлемый материал?
Пожаловаться на этот документАвторское право:
Доступные форматы
Photoshop
Загружено:
maximilianoАвторское право:
Доступные форматы
Convertir
una
fotografa
de dibujo
a lpiz
Cambiar el
color a una
imagen
completa
Realizar
fotomontaje
s
Restaurar
una
fotografa
Cambiar el
color al
cabello, ojos
y ropa
Realizar una
animacin con
tres personajes
CONVERTIR UNA FOTOGRAFA DE
DIBUJO A LPIZ
1. Inicialmente debemos abrir un documento nuevo en Photoshop en el que
pegaremos nuestra imagen.
2. Luego, duplicamos la capa donde est la foto o imagen.
3. Debemos convertir la capa que hemos creado a blanco y negro, para ello
utilizamos la opcin Desaturar, que encontramos en el men Imagen ->
Ajustes -> Desaturar, o si no, de la forma rpida, por medio de la
combinacin Ctrl + Shift + U
4. Ahora duplicaremos la capa que tiene la imagen en blanco y negro.
5. Ubicados en la capa nueva, utilizaremos el ajuste de Invertir (Ctrl. + I) que
encontraremos nuevamente en el men Imagen -> Ajustes -> Invertir
6. En la ficha de capas, ubicada en la parte inferior derecha de la pantalla,
tenemos un combo de seleccin que dice por defecto Normal, lo cambiamos
por el que dice Sobreexponer Color.
7. Y para finalizar, solamente debemos aplicar Desenfoque Gaussiano a esta
ltima capa. Para ello hacemos clic en el men Filtro -> Desenfoque ->
Desenfoque Gaussiano.
CAMBIAR EL COLOR A UNA IMAGEN
COMPLETA
1 Abre Photoshop, a continuacin, haz clic en "Archivo", "Abrir" y selecciona la
imagen en la ventana que se abre.
2 Selecciona "Imagen", luego coloca el cursor sobre "Ajustes" y haz clic en
"Desaturar" en la diapositiva de men. Esto elimina el color de la fotografa y se
convierte en tonos blanco y negro. Desde aqu se puede ajustar los colores que
desees agregar.
3 Haz clic en "Imagen" y "Ajustes". A continuacin, selecciona "Balance de
color". Una nueva ventana se abrir en la pantalla con los niveles de ajuste de
color de los colores rojo, verde y azul en la fotografa.
4Mueve las barras de ajuste de nivel de color para alterar cada color de la
fotografa. Con esta herramienta, puedes cambiar el color de la fotografa a
cualquier variacin que desees con slo aadir ms rojo, verde o azul.
5 Selecciona "Imagen" y "Ajustes". A continuacin, haga clic en
"Tono/Saturacin". Otra ventana se abra con niveles para los valores de tono,
saturacin y luminosidad. El cambio de estos niveles tambin cambiar el color
en la fotografa. Puedes oscurecer el color, aumentar la saturacin del color y
hacer que la fotografa sea ms clara o ms oscura.
REALIZAR FOTOMONTAJES
1 es abrir la imagen de la que queremos recortar el elemento que pasaremos despus a la
otra foto, que servir de fondo. Como ves, tenemos un gato descansando sobre un libro y
una libreta en el suelo. Haremos que pase a estar sobre un cuadro de un campo, el mismo
que sirve de fondo de pantalla al ordenador.
2 marcamos tambin el ltimo tem de este men y, en la parte de arriba, elegimos el
tamao de la herramienta. Para que puedas seleccionar con criterio, debes saber que
tendrs que seleccionar el contorno del objeto y todo su interior para poder hacer un
fotomontaje en Photoshop.
3 Una vez que sueltas la herramienta, vers que tienes seleccionado el elemento, que
queremos pasar a otra foto haciendo un fotomontaje en Photoshop. Sin embargo, en
realidad lo que tenemos seleccionado es el fondo. Por lo tanto, deberemos ir a "Seleccin"
e "Invertir" para tener el objeto que nos interesa bajo control.
4 El siguiente paso es perfeccionar la seleccin de modo que, por ejemplo, queden bien
separados del fondo los pelillos del gato. Para ello, seleccionamos la herramienta "Lazo" y
"Perfeccionar bordes de seleccin".
5 Ahora, ve a "Capa" y "Duplicar capa", para poder trabajar con esta nueva capa para
hacer el fotomontaje en Photoshop.
6 Ahora ya tendrs que abrir en una nueva ventana en Photoshop la imagen sobre la que
colocars al gato, de modo que tengas las dos imgenes a la vista. Colcate sobre la del
gato y, sobre la capa nueva. Entonces, elige la primera herramienta del men vertical,
ubica el ratn sobre el gato, presiona y sin soltar el ratn, arrastra el elemento a la imagen
que servir de fondo.
RESTAURAR FOTOGRAFA
1 Obtn un escner de alta calidad.
2 Abre el programa de edicin. Esta gua usa Adobe Photoshop para restaurar la imagen
3 Repara el color, el brillo y los problemas de contraste.
Abre los niveles bsicos de edicin en tu software de edicin. Juega alrededor de tu barra
de desplazamiento. Mueve los niveles para iluminar una foto oscura. Ajusta los colores
para eliminar el tinte rojo. Sube los niveles de contraste para las fotos desgastadas.
Guarda cada versin que crees bajo un nombre diferente para poder comparar y escoger
la mejor restauracin
4 Arregla cada rasgadura. Aumenta la foto en un rea rayada. Mantn la ventana abierta
de toda la foto para poder observar los cambios que hagas. Abre el filtro de polvo y
rascaduras y empieza a aplicar el cursor en las reas rasgadas. Trabaja lentamente y
revisa la imagen a menudo. Este filtro tiende a eliminar los detalles junto con reparar las
rasgaduras.
5 Llena las porciones faltantes. Abre la herramienta de tampn de clonar en tu software
de edicin. Puede tener un nombre diferente dependiendo del software que uses.
Selecciona una porcin de foto que quieras clonar. Haz clic una vez. Mueve el cursor al
rea que quieras reparar con el material clonado. Aplica el detalle cuidadosamente. Llena
el rea por completo. Ajusta los detalles de sombra en la herramienta de tampn de
CAMBIAR EL COLOR AL CABELLO, OJOS Y ROPA
1. Abre tu foto en el programa, nosotros utilizaremos esta foto, gentileza de este sitio.
Ahora crearemos una capa de edicin. Habrs notado que en este tutorial no te
recomendamos crear un duplicado de la capa de tu imagen, esto es porque la edicin
misma ser en una nueva capa y tu imagen original no ser alterada.
3. Con el rea seleccionada, iremos al men de herramientas superior, y pincharemos
sobre Capa -> Nueva Capa de Ajuste -> Tono/Saturacin
4. Vers una ventana que te pide el nombre, color, modo y opacidad para la capa de
ajuste. Lo dejaremos todo tal cual est.
5. Una vez que le das OK a la ventana de la nueva capa, te saldr el cuadro de edicin de
Tono y Saturacin. Lo primero que debemos modificar en esta ventana, es la gama de
colores que deseamos editar. En Editar seleccionaremos el grupo de color al que
pertenece la parte de la foto que deseamos cambiar. El vestido de nuestra foto es rosado,
as que elegiremos el grupo de los rojos.
6. Si movemos el cursor del ratn fuera de la ventana de Tono, veremos que se ha
transformado en un gotero. Ese gotero selecciona un color especfico de la imagen.
Pincharemos con el gotero sobre la parte de la fotografa que queremos modificar.
Nota: Si quieres, puedes obviar el paso 5, y utilizar solamente el gotero para especificar el
color que deseas cambiar, la diferencia entre un solo paso y los dos es pequea.
7. Ahora que tenemos especificado el color a cambiar, simplemente moveremos la barra
horizontal de Tono buscando el color que deseamos obtener.
8. En el caso de nuestra fotografa, el nuevo color queda muy chilln para su
entorno. Para fundirlo mejor con la imagen, moveremos el indicador de la barra
de Saturacin para que se adapte mejor a la fotografa, y podemos tocar
tambin el balance de Luminosidad para obtener un resultado ms opaco.
9. Ahora simplemente le das OK y Listo! (Fjate que el cambio est solamente
en la capa de edicin, tu imagen original se mantiene igual)
REALIZAR UNA ANIMACIN CON TRES
PERSONAJES
Comenzamos creando todos los elementos que formarn nuestra animacin. Tenemos que
tener en cuenta que podemos animar cada capa por separado. Por tanto, cada elemento con
animacin independiente ha de estar en una capa distinta. Una vez tengamos los elementos
accedemos a la barra de animacin, en el men Ventanas Animacin.
Al hacerlo, en la parte inferior de la ventana de Photoshop se abrir la barra de animacin:
De momento veremos esta barra, llamada Animacin (cuadros). Existe otra forma de animar
con lnea de tiempo (podemos conmutarlas con el botn de la esquina inferior derecha), pero
slo est disponible para la versin Extended del programa. Para crear las animaciones, vamos
creando cuadros. En cada cuadro variamos la opacidad, los efectos o la ubicacin de los
elementos. En este primer marco, colocamos los elementos como queremos que se vean al
principio. Por ejemplo, si queremos que un elemento no sea visible ahora, pero los sea ms
adelante, reducimos su opacidad al 0%. O si queremos que se mueva de la posicin A a la
posicin B, en este primer marco lo colocamos en la posicin A. En la imagen anterior, tenemos
solo un elemento. Cuando lo tengamos, creamos otro fotograma. Para ello, usamos el botn
Duplicar los cuadros seleccionados.
El cuadro ser idntico al anterior. Con el nuevo cuadro seleccionado, realizamos lo
cambios que queramos en la imagen. Por ejemplo, queremos hacer desaparecer un
elemento de la imagen. As que vamos al panel Capas, y reducimos su opacidad a 0%. En
este momento tendramos dos cuadros. En uno los elementos estn de una forma, y en
otros de otra. Para crear una transicin ms suave, necesitamos fotogramas intermedios.
Por ejemplo, para hacer desaparecer un elemento, podemos intercalar cuatro cuadros
ms, y que en cada uno se reduzca la opacidad un 20%. Esto no tenemos que hacerlo a
mano, Photoshop lo har automticamente. Para hacerlo seleccionamos los dos cuadros
entre los que queramos intercalar una animacin, y pulsamos el icono Intercalar cuadros
de animacin.
Aparecer un dilogo como el siguiente:
En Cuadros para aadir, indicamos el nmero de cuadros intermedios que se
generarn. Cuantos ms cuadros, ms suave ser la animacin, pero de mayor
tamao ser el gif final.
En Capas, marcamos si queremos que se muestren Todas las capas, o solo las
seleccionadas.
Y por ltimo, marcamos los Parmetros que cambiarn, entre Posicin, Opacidad y
Efectos.
En nuestro ejemplo, queremos cambiar solo la opacidad de la capa, y aadimos
nicamente 4 cuadros.
Adems, para que la animacin sea fluida, el tiempo de los cuadros ha de ser breve.
debajo de cada uno se muestra el tiempo que el cuadro ser visible. Si hacemos clic
sobre el tiempo, podremos cambiarlo.
Observa que en la parte inferior, encontramos tambin controles de reproduccin
que nos permitirn ver la animacin.
En la esquina inferior izquierda encontramos el control de bucle. Podemos hacer
que toda la animacin se repita una vez, un nmero determinado de veces, o de
forma infinita. Ten en cuenta que si lo haces infinito, del ltimo cuadro volver al
primero. Si no quieres que el cambio sea brusco, haz que el ltimo cuadro sea igual
al primero.
Una vez que lo hayamos creado, es hora de guardarlo. Para ello vamos al men
Archivo y elegimos Guardar para web y dispositivos.
En el dilogo Guardar para web y dispositivos nos aseguramos de elegir el formato
GIF, ya que es el nico que nos permite guardar animaciones
Вам также может понравиться
- Apuntes Ud.2. - EL ROMANTICISMO TARDÍOДокумент9 страницApuntes Ud.2. - EL ROMANTICISMO TARDÍOSalvador GuzmánОценок пока нет
- GD 3 b104 FUNDAMENTOS DE FOTOGRAFIA Y ESTETICAДокумент9 страницGD 3 b104 FUNDAMENTOS DE FOTOGRAFIA Y ESTETICANELSONОценок пока нет
- Eric Hobsbawm Decadencia y Fracaso de Las VanguardiasДокумент6 страницEric Hobsbawm Decadencia y Fracaso de Las VanguardiasSoledad0% (1)
- 2015 Paola Revilla Yo - Hijo - Mio - Hare - Cuanto - Pueda - Por - Vos - PDFДокумент27 страниц2015 Paola Revilla Yo - Hijo - Mio - Hare - Cuanto - Pueda - Por - Vos - PDFMeyby Soraya Ugueto-PonceОценок пока нет
- Actividad 3 - Mi Identidad DigitalДокумент7 страницActividad 3 - Mi Identidad DigitalHuila Lisa100% (2)
- El Abominable Hombre de Las NievesДокумент86 страницEl Abominable Hombre de Las NievesLidia TorresОценок пока нет
- Dibujo Geológico PDFДокумент46 страницDibujo Geológico PDFAna Beatriz Rubio Arellano100% (1)
- Liquidos AceleradosДокумент12 страницLiquidos AceleradosJose L BuitronОценок пока нет
- Platzi Te Da La Bienvenida A La Escuela de Producción AudiovisualДокумент3 страницыPlatzi Te Da La Bienvenida A La Escuela de Producción AudiovisualLaura CamilaОценок пока нет
- Reporte Fotogrametria ChapingoДокумент8 страницReporte Fotogrametria ChapingoAnonymous fX6GQewNgwОценок пока нет
- El Segundo PunctumДокумент22 страницыEl Segundo PunctumMelina MedranoОценок пока нет
- VarditДокумент2 страницыVarditMelitza Roque TomayllaОценок пока нет
- Ad 07 2 Carta Solicitud de Equipos Dotacic3b3nДокумент3 страницыAd 07 2 Carta Solicitud de Equipos Dotacic3b3naventurawy_21_13Оценок пока нет
- Principios Básicos de IluminaciónДокумент10 страницPrincipios Básicos de IluminaciónAleja RoPuОценок пока нет
- Primer Encuentro Internacional de Arte Sordo - Catalógo Digital de ActividadesДокумент50 страницPrimer Encuentro Internacional de Arte Sordo - Catalógo Digital de ActividadesXimeQP100% (2)
- Práctica Cámara Foto 1 Raúl Beas AmadorДокумент4 страницыPráctica Cámara Foto 1 Raúl Beas AmadorRaúl 17Оценок пока нет
- Actividades AURA 5TO AÑOДокумент3 страницыActividades AURA 5TO AÑOViviana Hernandez100% (1)
- La Tecnica Del FotograbadoДокумент29 страницLa Tecnica Del FotograbadoAlekos DatОценок пока нет
- Roles en Producción Audiovisual: Alejandro Proskahuer MuñozДокумент9 страницRoles en Producción Audiovisual: Alejandro Proskahuer MuñozYuliza Monsalve QuirozОценок пока нет
- Ensallo OpticaДокумент4 страницыEnsallo OpticaPedro Antonio NeiraОценок пока нет
- Fotografía Macro de InsectosДокумент22 страницыFotografía Macro de Insectosric0727Оценок пока нет
- Fotografia Con CelularДокумент7 страницFotografia Con CelularJosué GabrielОценок пока нет
- Fotografia Forense Caso 3Документ10 страницFotografia Forense Caso 3LisethОценок пока нет
- Ejercicio Transiciones y AnimacionesДокумент6 страницEjercicio Transiciones y Animacionesanrub100% (1)
- Virtualidades Distópicas Teresa López-Pellisa (2012) : "Virtualidades Distópicas en La Ficción Analógica: La Invención de Morel de Adolfo Bioy Casares", Revista IberoamericanaДокумент18 страницVirtualidades Distópicas Teresa López-Pellisa (2012) : "Virtualidades Distópicas en La Ficción Analógica: La Invención de Morel de Adolfo Bioy Casares", Revista IberoamericanaFaustine33Оценок пока нет
- Powerpoint Fichas de AprendizajeДокумент98 страницPowerpoint Fichas de AprendizajeJuan Carlos Calo Levano Magallanes100% (2)
- TIcromaliteДокумент6 страницTIcromaliteAnonymous Xb0PsGFxZОценок пока нет
- Mozaicos FotograficosДокумент14 страницMozaicos FotograficosJesusRamosCardozo0% (1)
- Varney El Vampiro de James Malcolm Rymer - Versión en EspañolДокумент583 страницыVarney El Vampiro de James Malcolm Rymer - Versión en EspañolAlexandra Canizalez Pabon100% (1)
- Efecto de Dispersión en Una ImagenДокумент51 страницаEfecto de Dispersión en Una ImagenAlexandra RamirezОценок пока нет