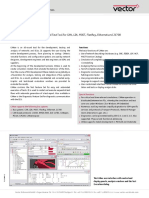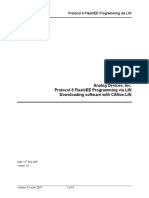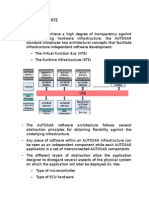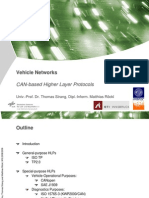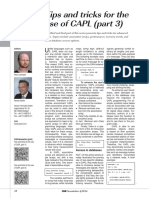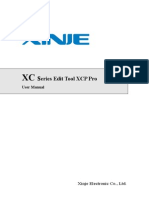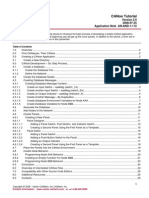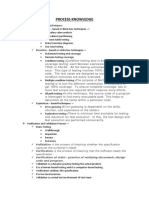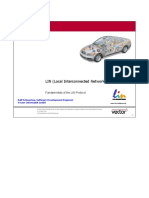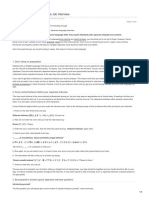Академический Документы
Профессиональный Документы
Культура Документы
CANoe Basic Training: J1939 Background and Message Configuration
Загружено:
udaykiran patnaikИсходное описание:
Оригинальное название
Авторское право
Доступные форматы
Поделиться этим документом
Поделиться или встроить документ
Этот документ был вам полезен?
Это неприемлемый материал?
Пожаловаться на этот документАвторское право:
Доступные форматы
CANoe Basic Training: J1939 Background and Message Configuration
Загружено:
udaykiran patnaikАвторское право:
Доступные форматы
CANoe Basic Training
Arturo Saracho
Arturo Saracho
J1939 Background
J1939 is based on CAN (Bosch, 1991) using 29 bit identifiers. Messages
packets are composed of a 29 bit identifier and a data field of up to 8
bytes.
J1939 is used in the commercial vehicle area for communication in the
engine compartment and between the tractor and trailer.
The particular characteristics of J1939 are:
29 bit identifier
Peer to peer and broadcast communication
Transport protocol for up to 1785 data bytes
Network management
Definition of parameter groups
J1939 Background
Parameter groups combine similar or associated signals. Parameter
groups with up to 8 data bytes are transmitted in a CAN message. With
more than 8 bytes, a transport protocol is used.
Each parameter group is addressed uniquely via a number (Parameter
Group Number). For this number, a 16 bit value is used that is
composed of the PDU format and PDU specific (Protocol Data Units).
There are two types of parameter group numbers (PGNs):
Global PGNs for parameter groups that are sent to all (broadcast). Here all
16 bits of the PGN are used; the value of the upper 8 bits (PDU format) must
be greater than 239.
Specific PGNs for parameter groups that are sent to particular devices (peer
to peer). With these PGNs, only the higher value 8 bits (PDU format) are
valid and the value must be smaller than 240. The lower value byte (PDU
specific) is always 0.
J1939 Background
Network Management
Each device has a unique address. Each message that is sent by a
device contains this source address. There are 255 possible addresses:
0..253
254
255
Valid addressed of an ECU
Zero
Global
J1939 Background
Interpretation of the CAN identifier.
The CAN identifier of a J1939 message contains PGN, source address,
priority, data page bit, and a target address (only for a peer to peer PG)
The identifier is composed as follows:
With PDU format < 240 (peer to peer), PDU specific contains the target
address. Global (255) can also be used as target address. Then the
parameter group is aimed at all devices. In this case, the PGN is formed
only from PDU format.
With PDU format >= 240 (broadcast), PDU format together with PDU
specific forms the PGN of the transmitted parameter group.
Starting with CANoe
Start by creating a new configuration. Select
the File menu and then New Configuration.
Select CAN_500kBAud Template.tcn
Minimize all windows except the one called
Simulation Setup.
Hardware Configuration
The hardware must be
configured to the
appropriate baud rate and
bit timing.
This is done by selecting
Hardware Configuration
under the Configure menu.
Once the corresponding
dialog is open, select
Setup under CAN 1.
Baud Rate is 250, Bus
Timing Register 0 is 41
and Bust Timing Register
1 is C9.
Creating a Message Database
Open the CANdb editor by
clicking on the corresponding
icon.
Once the CANdb editor is
open select Create Database
under the File menu.
Select the directory where you
want to store the file and give
it a name. For this training we
will use the name Training.
Right click under Messages
and select New.
The message setup dialog will
appear.
Adding Messages
From the engine ECU
specification we get the data
that we need to configure a
message in the CANdb editor.
We want to add a message to
send the Engine Speed over
the CAN bus. We found that
this data is transmitted in the
EEC#1 message.
Adding Messages
The name is up to the
developer but it is
recommended to follow the
same naming as in the engine
ECU specification.
The ID is the hexadecimal
number next to PGN in the
specification adding the
priority and source address to
form the identifier in J1939
format.
DLC is the data length which
is 8 bytes.
Adding Messages
Analyzing the J1939 format structure for message EEC1:
Priority: 3
Source address: 0
Data page: 0
PGN: 0xF004
EEC1 ID: 0x0CF00400
0000 1100 1111 0000 0000 0100 0000 0000
Adding Signals
Name the signal according to the ECU
specification.
Determine the number of bits; this signal
is on bytes 4 and 5, so we specify 16
bits.
The byte order is Intel and the units for
the engine speed is RPM; the units are
optional here.
According to the specification the value
is always positive so we leave the
unsigned value type.
From the engine ECU specification:
The factor is 0125 rpm/bit.
The offset is 0.
The minimum value is 0.
The maximum value is 8031.875
Adding Signals
Hit the apply button and then proceed
to assign the signal to a message.
For this go to the Messages tab and
hit the Add button, then select the
message that this signal will be in; in
this case it will be in the EEC1
message.
The last step is to expand our
message EEC1 so that we can see
what signals are in it and double click
in the engine speed signal.
The dialog box has a place to specify
the start bit of the signal; according to
the engine ECU specification the
signal starts on byte 4. Now, be
careful CANoe starts numbering from
0 not 1, so for CANoe the data will be
in bytes 3 and 4, this means starts in
bit 24.
Integrating the Database
Now we have a database with the EEC1
message and the engine speed data in it.
The last step is to add the database just
created into the CANoe simulation by
right clicking on Databases and then
choosing Add. Then select the database
named Training and click Ok.
Now our new database is ready to be
used.
Generator Blocks
For a quick usage of the message and
signal we need to insert a generator in
our Simulation Setup window.
We do this by right clicking on
Generators and choosing Insert
Generator Block.
A generator block appears connected to
the CAN Bus box that we initially had.
CAN messages from our database can
be added to the Generator to be sent
periodically or by the pressing of a key.
Generator Blocks
To add a message to the generator block, double click on it. The shown
dialog box will appear.
Click on Symbol and choose the CAN message that you want to send over
the CAN bus, then hit Ok.
Click on Signal to specify the value you want to give the signal and click Ok.
Finally click on Options and select Message Name (symbolic) under
Messages, so that the message name is displayed instead of the ID.
Generator Blocks
Right click on the generator
block and select Configuration
of Triggering.
On the dialog box we can
specify the period that CANoe
will use to send the message
out. This value is specified in
the engine ECU specification as
the Repetition Rate.
Select Ok.
Select Compile All under the
main menu choices.
Select Run and confirm the
results via the movement of the
Tachometer in the Instrument
cluster.
Activity
Using a generator block add messages to display engine hours and move the
speedometer in the instrument cluster to a specific value.
Conclusions on Generator Blocks
Generator blocks are fast and
easy to setup, however, they are
not very good if our goal is to be
able to change the signal's value
easily. To change the signal's
value when using generator
blocks, we need to change the
value by going into the
configuration of the signal in the
configuration menu of the
generator block.
Generator Blocks are Ok for
quick signal generation but not
for interactive use.
Working with Nodes
To add a node right click on
Nodes and select Insert Network
Node.
A node will be added to the
Simulation Setup.
Double click on it and select a
name, then click Ok.
This will launch the CAPL
Browser.
Next we will start programming
to be able to modify the data in
the Engine Speed signal so that
we can move the Tachometer in
the Instrument Cluster.
Working with Nodes
Our first step is to define our global variables. Our first variable will be
called EEC1 as our CAN message and will be defined using the message
keyword.
A 10 millisecond timer is declared by using the mstimer keyword.
And finally a general purpose counter is defined as a byte.
Working with Nodes
Next we define the code to run inside our 10 millisecond timer. One of the
actions inside the timer is to reload the timer, if we do not do this, the timer
will not be called again. Also, an initial call to the timer must happen
somewhere in the code. For our project we will place this call in the Start
function. This function is called when the Start button is pressed in the
main CANoe window.
The second action is
to send out the ECC1
message.
Working with Nodes
So far we have code to send the ECC1 message through CAN1 channel
every 10 milliseconds. However, we have not specified data values for the
information contained in the ECC1 message. To put data values we need to
access the signals inside the message; we do this by using the instruction:
EEC1.Engine_Speed = value;
Where value is any value that you want to set the engine speed to. The
instruction is placed in the Start function before the ECC1 message is sent
for the first time, so that the value is already in place when the message is
sent.
Working with Nodes
By now we have the same functionality as with the generator block that we
previously worked on. Now let's use the Node's programming capabilities
to create more functionality; we want to have the engine speed go from 0
to 1500 RPM, so that the pointer moves from 0 RPM and stops at the
1500 mark.
Working with Nodes
First we create a function called Engine_Speed_Control, by adding a new
function under Function. Then we create a new timer with a resolution of 5
milliseconds and we call our function from inside the new timer function, so
that we process the Engine_Speed_Control function every 5 milliseconds.
Working with Nodes
We go back to the Start function and initialize ECC1.Engine_Speed with 0.
Then we write the following code inside the Engine_Speed_Control
function.
Save, Compile and then via the
main CANoe window Run the
simulation.
As we can see, the programming
capabilities of Nodes gives us a
powerful way to manipulate data
sent in the CAN messages defined
in our database.
Activity
Using the node capabilities move the Speedometer from 0 MPH to 120 MPH,
stopping at 60 MPH for 1 second.
Panels
With the use of a Node we were able to send changing information in a CAN
message which provides a more powerful way of developing testing
applications.
More can be done with the Node's programming capabilities involving a user
interface for the simulation, where, with the use of the mouse's cursor or
keyboard, a user can modify the data sent via CAN by changing the data in a
GUI window.
To create a new panel click on the Panel Editor icon.
Panels
Click on the Analog
Gauge button.
Then left click and hold
the button while dragging
the mouse over to create
the gauge image.
Right click above the
image and select
Configure this Element. A
configuration dialog will
appear where we can
choose the characteristics
of the gauge.
The same way configure
an input box that will be
used to input the RPM
data.
Panels
Next we need to create a new
environment variable in our
database Training. We do this by
selecting new under the
Environment Variables list.
We name the variable
Tacho_Gauge, and fill out the
details on the dialog box.
Panels
We go back to the panel editor and
under the configuration of our
gauge we select our new
environment variable.
This will allow the gauge to follow
the value of this variable and show
the same data as in the cluster's
tachometer.
Finally we add a new Environment
Function under our Node editor
that will reference and use our
environment variable just created.
Activity
Create a Panel to be able to control the Speedometer and the Outside Air
Temperature.
Questions
Вам также может понравиться
- Thomson Electrac HD Linear Actuator Motion Control per CAN BusОт EverandThomson Electrac HD Linear Actuator Motion Control per CAN BusОценок пока нет
- CANoe ProductInformation enДокумент43 страницыCANoe ProductInformation enMuresan75% (4)
- CAN Canalyser ManualДокумент155 страницCAN Canalyser ManualAlison FosterОценок пока нет
- An-Ind-1-007 Using Matlab With CanoeДокумент15 страницAn-Ind-1-007 Using Matlab With CanoeCoolboy RoadsterОценок пока нет
- An and 1 118 Canoe Tfs TutorialДокумент47 страницAn and 1 118 Canoe Tfs TutorialAndra Groza-Radu100% (1)
- Diagnostics 2 Raetz LectureДокумент28 страницDiagnostics 2 Raetz LectureSajan Jose100% (1)
- Vector CANoeДокумент7 страницVector CANoeZaferОценок пока нет
- Protocol 6 Flash/EE Programming via LINДокумент16 страницProtocol 6 Flash/EE Programming via LINUpendra VaddeОценок пока нет
- Data Sheet ECU-TESTДокумент2 страницыData Sheet ECU-TESTmeetbalakumarОценок пока нет
- Autosar NotesДокумент25 страницAutosar NotesSantoshОценок пока нет
- Canalyzer: Product InformationДокумент31 страницаCanalyzer: Product InformationSashank100% (1)
- 1 CAN Higher Layer ProtocolsДокумент24 страницы1 CAN Higher Layer ProtocolsMarcelo BelingОценок пока нет
- Job Opportunity Bootloader Specialist at Elektrobit Automotive GMBH Jobportal1Документ3 страницыJob Opportunity Bootloader Specialist at Elektrobit Automotive GMBH Jobportal1krishaОценок пока нет
- An IND 1 002 Testing With CANoeДокумент32 страницыAn IND 1 002 Testing With CANoevlsishekarОценок пока нет
- CAN QuestionsДокумент4 страницыCAN QuestionsSaikiran Bolla100% (1)
- CAPLQuickstart Generic 2018 FinalДокумент30 страницCAPLQuickstart Generic 2018 FinalManya SundarОценок пока нет
- UDS Protocol Implementation in Automotiv PDFДокумент6 страницUDS Protocol Implementation in Automotiv PDFMinhaj NaimОценок пока нет
- CANoe Manual enДокумент209 страницCANoe Manual envtechvishnuОценок пока нет
- Monitoring J1939 Diagnostic Trouble CodesДокумент9 страницMonitoring J1939 Diagnostic Trouble CodesRafael CardenasОценок пока нет
- Diagnostics in CanoeДокумент13 страницDiagnostics in CanoeWolfgang StarkmannОценок пока нет
- Can Node Emulator Using The Vector Can-Tech CanalyzerДокумент17 страницCan Node Emulator Using The Vector Can-Tech Canalyzerranamana100% (1)
- An-InD-1-001 CANoe CANalyzer As Diagnostic ToolsДокумент31 страницаAn-InD-1-001 CANoe CANalyzer As Diagnostic ToolsAnoopОценок пока нет
- CAPL FunctionsДокумент2 страницыCAPL FunctionsAhmedJbeli100% (1)
- CANalyzer - Canopen DataSheet enДокумент4 страницыCANalyzer - Canopen DataSheet enFerdinand VelokurckiОценок пока нет
- CANoe QuickStartGuide PDFДокумент80 страницCANoe QuickStartGuide PDFVlad ChioreanОценок пока нет
- CANape Product Information: Comprehensive Tool for ECU DevelopmentДокумент25 страницCANape Product Information: Comprehensive Tool for ECU DevelopmentPaulo CesarОценок пока нет
- VTESTstudio ConceptManual enДокумент48 страницVTESTstudio ConceptManual enAntonio li causi50% (2)
- Vehicle Networks: CAN-based Higher Layer ProtocolsДокумент46 страницVehicle Networks: CAN-based Higher Layer ProtocolsSunil Kumar Singh100% (4)
- Tips and tricks for advanced CAPL usersДокумент2 страницыTips and tricks for advanced CAPL usersdaourdiopОценок пока нет
- Model-Based ECU DevelopmentДокумент5 страницModel-Based ECU DevelopmentjgkkkОценок пока нет
- SOME-IP IntroДокумент17 страницSOME-IP Introjekaro6648Оценок пока нет
- CAN BUS Analyzer ToolsДокумент32 страницыCAN BUS Analyzer Toolsadse2594100% (2)
- Capl BasicsДокумент10 страницCapl BasicsSaikiran Bolla0% (1)
- Emaus Vector Canoe SlidesДокумент12 страницEmaus Vector Canoe SlidesvlsishekarОценок пока нет
- CANoe Interaction Layer with DBC DatabaseДокумент10 страницCANoe Interaction Layer with DBC DatabaseVishnu R Nair100% (1)
- Lesson19 Autosar PDFДокумент170 страницLesson19 Autosar PDFBura RoxanaОценок пока нет
- CANape Basics WhitePaper enДокумент15 страницCANape Basics WhitePaper enwlidhaaa0% (1)
- Diagnosis For in Vehicle NetworksДокумент26 страницDiagnosis For in Vehicle NetworksSayyedОценок пока нет
- Autosar Practical ApplicationДокумент135 страницAutosar Practical ApplicationohmprakashОценок пока нет
- OSEKДокумент32 страницыOSEKkalscribОценок пока нет
- XCP Pro User ManualДокумент64 страницыXCP Pro User ManualdataromaОценок пока нет
- Simulink-Targetlink Datatypes Defnt ProblemДокумент16 страницSimulink-Targetlink Datatypes Defnt ProblemmonisivaОценок пока нет
- UDS Protocol Implementation in An ECUДокумент6 страницUDS Protocol Implementation in An ECULayon Bruno100% (4)
- CANalyzer User Guide V3 - 1 PDFДокумент213 страницCANalyzer User Guide V3 - 1 PDFArkidОценок пока нет
- An and 1 112 Canoe TutorialДокумент25 страницAn and 1 112 Canoe TutorialShaddai Sg67% (3)
- Chap4 - Autmomotive Communication ProtocolsДокумент148 страницChap4 - Autmomotive Communication ProtocolsKomal KalkutkarОценок пока нет
- Process Knowledge: Test Case Design TechniquesДокумент2 страницыProcess Knowledge: Test Case Design TechniquesShivakumar KunnurОценок пока нет
- Classes and Objects in CAPLДокумент2 страницыClasses and Objects in CAPLSameer KumthekarОценок пока нет
- LIN ProtocolДокумент24 страницыLIN ProtocolChandu Sai100% (1)
- Declaring and Accessing CAN Messages in CAPLДокумент4 страницыDeclaring and Accessing CAN Messages in CAPLAhmedJbeli100% (1)
- UDS Protocol Diagnostics CommunicationДокумент6 страницUDS Protocol Diagnostics CommunicationaravindОценок пока нет
- Diagnostics Over IP For AUTOSARДокумент41 страницаDiagnostics Over IP For AUTOSAROmar Elshal100% (2)
- What Is UDS Protocol - Unified Diagnostic Service in Automotive - EmbitelДокумент5 страницWhat Is UDS Protocol - Unified Diagnostic Service in Automotive - EmbitelkrishaОценок пока нет
- Fundamentals of MCUs Session 1Документ31 страницаFundamentals of MCUs Session 1VIJAYPUTRAОценок пока нет
- G9SP to Omron CJ PLC Ethernet IP Communication SetupДокумент18 страницG9SP to Omron CJ PLC Ethernet IP Communication SetupPeli JorroОценок пока нет
- JLPT GuidebookДокумент12 страницJLPT Guidebookviks505100% (2)
- JLPT GuidebookДокумент12 страницJLPT Guidebookviks505100% (2)
- Patterns of Parallel Programming in C#Документ118 страницPatterns of Parallel Programming in C#Nghĩa NguyễnОценок пока нет
- Japanese Cuisine InternationalДокумент2 страницыJapanese Cuisine Internationaludaykiran patnaikОценок пока нет
- 6 Critical Steps To Rock YourДокумент8 страниц6 Critical Steps To Rock Yourudaykiran patnaikОценок пока нет
- Matlab Finite Element Modeling For Materials Engineers Using MATLABДокумент74 страницыMatlab Finite Element Modeling For Materials Engineers Using MATLABPujara ManishОценок пока нет
- Matlab Finite Element Modeling For Materials Engineers Using MATLABДокумент74 страницыMatlab Finite Element Modeling For Materials Engineers Using MATLABPujara ManishОценок пока нет
- Dashboard ModulesДокумент24 страницыDashboard Modulesudaykiran patnaikОценок пока нет
- Bhakoot Dosha & Married Life: Dr. S.P. Gaur, GurgaonДокумент6 страницBhakoot Dosha & Married Life: Dr. S.P. Gaur, GurgaonManjunath PrakashОценок пока нет
- The I2C Bus SpecificationsДокумент46 страницThe I2C Bus Specificationsshrivastav.ajay100% (14)
- 146809Документ55 страниц146809udaykiran patnaikОценок пока нет
- 0 Introduction and BasicsДокумент513 страниц0 Introduction and Basicssbk123Оценок пока нет
- 0 Introduction and BasicsДокумент513 страниц0 Introduction and Basicssbk123Оценок пока нет