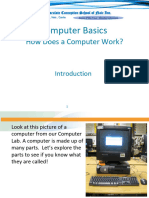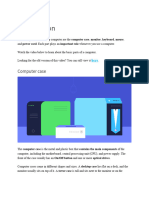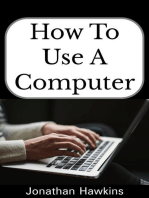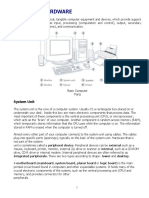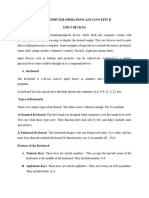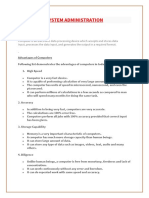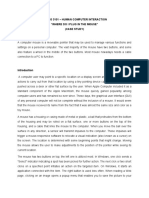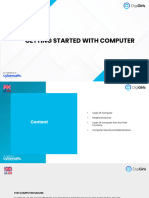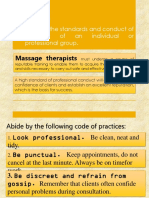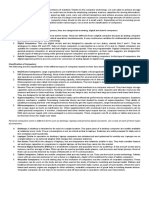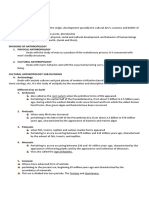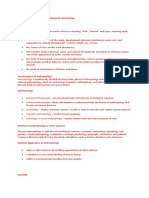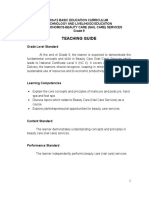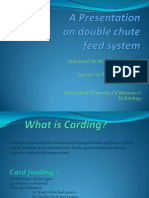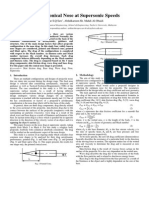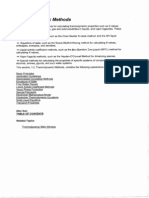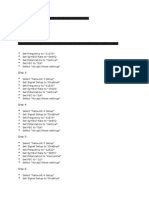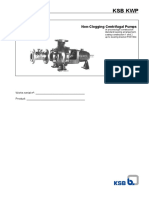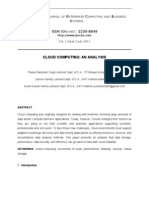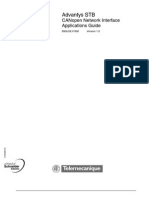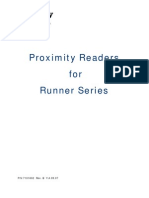Академический Документы
Профессиональный Документы
Культура Документы
Lesson3 Basicpartsofthecomputer 091117212642 Phpapp02
Загружено:
MeAnnLarrosa0 оценок0% нашли этот документ полезным (0 голосов)
98 просмотров17 страницThe document discusses the basic hardware parts of a desktop computer. It describes the computer case, monitor, keyboard, mouse, and power cord. It provides details on the components housed in the computer case and the functions of the monitor, keyboard, and mouse. The keyboard section explains the primary keys and their functions. The mouse section covers optical versus mechanical mice and proper use of the mouse.
Исходное описание:
Оригинальное название
lesson3-basicpartsofthecomputer-091117212642-phpapp02.pptx
Авторское право
© © All Rights Reserved
Доступные форматы
PPTX, PDF, TXT или читайте онлайн в Scribd
Поделиться этим документом
Поделиться или встроить документ
Этот документ был вам полезен?
Это неприемлемый материал?
Пожаловаться на этот документThe document discusses the basic hardware parts of a desktop computer. It describes the computer case, monitor, keyboard, mouse, and power cord. It provides details on the components housed in the computer case and the functions of the monitor, keyboard, and mouse. The keyboard section explains the primary keys and their functions. The mouse section covers optical versus mechanical mice and proper use of the mouse.
Авторское право:
© All Rights Reserved
Доступные форматы
Скачайте в формате PPTX, PDF, TXT или читайте онлайн в Scribd
0 оценок0% нашли этот документ полезным (0 голосов)
98 просмотров17 страницLesson3 Basicpartsofthecomputer 091117212642 Phpapp02
Загружено:
MeAnnLarrosaThe document discusses the basic hardware parts of a desktop computer. It describes the computer case, monitor, keyboard, mouse, and power cord. It provides details on the components housed in the computer case and the functions of the monitor, keyboard, and mouse. The keyboard section explains the primary keys and their functions. The mouse section covers optical versus mechanical mice and proper use of the mouse.
Авторское право:
© All Rights Reserved
Доступные форматы
Скачайте в формате PPTX, PDF, TXT или читайте онлайн в Scribd
Вы находитесь на странице: 1из 17
Lesson 3
What are the Basic Parts of the
Computer
All of the basic parts of a desktop computer are
considered hardware.
The computer case, monitor, keyboard, mouse, and
power cord are considered the basic parts.
These items are the things you notice right away when
you look at a desktop computer.
Guevarra Institute of Technology 2
Computer Set
Guevarra Institute of Technology 3
Basic Parts of the Computer
Computer Case
The computer case is the metal
and plastic box that contains the
main components of the
computer. It houses the
motherboard, central processing
unit (CPU), the power supply, and
more. Computer cases come
in different shapes and sizes. A
desktop case lies flat on a desk,
and the monitor usually sits on
top of it. A tower case is tall and
sits next to the monitor or on the
floor. The front of the case usually
has an on/off switch and two or
more drives.
Guevarra Institute of Technology 4
Basic Parts of the Computer
Monitor
The monitor works with a
Guevarra Institute of Technology 5
Basic Parts of the Computer
The CRT monitor is big, Your monitor has an
like a tube television, and on/off button and
takes up a lot of desk control buttons that
space; however, it is the allow you to change your
least expensive monitor monitor's display. Control
option. The LCD monitor buttons are either visible
is thin and saves energy, or located behind a small
but costs more. Over the panel. Additionally, some
years you can expect to see monitors have built-in
fewer CRT monitors as speakers.
LCD monitors become the
standard.
Guevarra Institute of Technology 6
Basic Parts of the Computer
Power Cord
The power cord is the link
between the power outlet
and the power supply unit
in the computer casing. If the
power cord is not plugged in,
the computer will not power
on. It is a good idea to keep
the power cord plugged into
an Uninterruptable Power
Supply (UPS), which serves as
a surge protector with its own
temporary power source.
Guevarra Institute of Technology 7
Basic Parts of the Computer
Keyboard
The keyboard is a piece of
hardware that resembles a
typewriter keyboard. It is one of the
primary ways we communicate with
the computer and enter data. There
are many different types of
computer such as wired, wireless,
ergonomic, multimedia, and more.
Although there may be differences
in the location of some keys or
features, keyboards are very similar
and allow you to accomplish
basically the same tasks. The images
below show you three different
types of keyboards.
Guevarra Institute of Technology 8
Basic Parts of the Computer
About the Keyboard The Function keys, along the
top of the keyboard, are
labeled F1, F2, up to F12. These
The main part of a computer shortcut keys allow you to
keyboard has alpha- quickly complete a specific
numeric (letter and number) task within certain programs.
keys similar to a typewriter. For example, F1 opens Help in
However, the keyboard also Microsoft Office.
features keys that cause the
computer to perform specific
tasks. The Print Screen, Scroll Lock
The Escape key, labeled Esc,
allows you to stop a function or
action. For example, if your
computer suddenly freezes up,
you may be able to resume by
pressing Esc.
Guevarra Institute of Technology 9
Basic Parts of the Computer
The Enter key carries out The Backspace key erases
commands. For example, the character to the left of
while on the Internet, you the cursor.iMac USB
can type in a website Keyboard
address, called a URL, and
press Enter to go to the To the right of the regular
site. keys is the cursor control
pad. At the bottom are
The Control (Ctrl), four arrow keys. Pressing
Alternate (Alt), and any one of these keys
Shift keys are designed to moves the cursor in the
work with other keys. For direction of the arrow.
example, if you press Ctrl
+ S at the same time, you
can save a file.
Guevarra Institute of Technology 10
Depending on the keyboard you are The Number pad, at the far right
using, there are five to six keys end of the keyboard, resembles a
above the arrows including: calculator keypad. Similar to the
curser keys, you can use the arrow
keys on this keypad to move the
The Delete key erases the character cursor.
to the right the cursor.
The Insert key switches between
the insert mode and overtype mode.
The insert mode is the normal mode
for word processing.
The Home key moves the cursor to
the left or beginning of the current
line.
End moves the cursor to the right
end of the current line.
Page Up and Page down take you
to the top or bottom of the screen.
Guevarra Institute of Technology 11
Basic Parts of the Computer
Mouse There are two main types of
The mouse is a mice -- optical and
mechanical. The optical
mouse uses an electronic eye to
detect movement and is easier
to clean. The mechanical
mouse uses a rolling ball to
detect movement and is more
difficult to clean; however, it is
less expensive, so many
computers come with a
mechanical mouse.
Guevarra Institute of Technology 12
To properly use the mouse:
Using your right hand, place your thumb on the desk or table top
on the left side of the mouse
Your index (pointer) finger should rest on the left button of the
mouse.
Place your middle finger on the right button of the mouse.
Your ring finger and little finger should rest on the right side of
the mouse.
The base of your wrist should rest on the mouse pad or desktop,
for stability.
Left-handed computer users sometimes use their right hand to
maneuver the mouse. However, if you're left-handed and want to
use your left hand, the mouse buttons can be switched.
Guevarra Institute of Technology 13
To Switch the Mouse Buttons for a Left-Handed User:
Click Start.
Choose Settings > Control Panel.
Double-click the Mouse icon in the Control Panel
window.
Click Left-handed.
Click OK.
Guevarra Institute of Technology 14
To properly use the mouse:
Click. Select an object on the screen by pressing the left
mouse button down with your index finger and then
release the button.
Drag an object on the screen by pressing and holding
down the left mouse button with your index finger while
moving the mouse. When the object is where you want it,
release the button.
To double-click, rapidly press and release the left mouse
button with your index finger.
To right-click, press and release the right mouse button
with your middle finger.
Guevarra Institute of Technology 15
Challenge
Think about the desktop
computers you've seen at
work, school, the library,
a store, or a friend's
house.
Do all the desktops look
the same?
What pieces of hardware
do they have in common?
Guevarra Institute of Technology 16
Reference
GCF International Learn Free
Guevarra Institute of Technology 17
Вам также может понравиться
- Grade 8 ComputerДокумент18 страницGrade 8 ComputerMarvin RetutalОценок пока нет
- Basic Computer SkillsДокумент9 страницBasic Computer SkillsBillion DollarОценок пока нет
- Parts of Computer and FunctionsДокумент17 страницParts of Computer and FunctionsAriel SeseОценок пока нет
- Participant LESSON 1Документ47 страницParticipant LESSON 1meОценок пока нет
- DESKTOP COMPUTER Serbest Is 1Документ6 страницDESKTOP COMPUTER Serbest Is 1Джамиль СулеймановОценок пока нет
- Uses of ComputerДокумент132 страницыUses of ComputerNelson ManaloОценок пока нет
- Win 10Документ32 страницыWin 10sample nameОценок пока нет
- Lesson 2Документ16 страницLesson 2Fernando Aramayo MichelОценок пока нет
- Common Competency 4 - Operate Personal ComputerДокумент105 страницCommon Competency 4 - Operate Personal ComputerAngel CastilloОценок пока нет
- Computer PartsДокумент16 страницComputer Partsyolanda obemioОценок пока нет
- Input and Output Devices Unit 3 CF KKSUДокумент30 страницInput and Output Devices Unit 3 CF KKSUSiddhesh KaduОценок пока нет
- Operate Personal Computer-1 UC 2 2016Документ44 страницыOperate Personal Computer-1 UC 2 2016tsbaye WaОценок пока нет
- Cad Grade 10Документ96 страницCad Grade 10Ezeclay P. TumolvaОценок пока нет
- Ict Class For Grade Iv - Vi & TeachersДокумент28 страницIct Class For Grade Iv - Vi & TeachersARLENE AQUINOОценок пока нет
- Reviewer ElemДокумент15 страницReviewer ElemAng PinakaОценок пока нет
- Practical 3: AIM: To Study Operation, Components, Internal Parts and Troubleshooting ofДокумент5 страницPractical 3: AIM: To Study Operation, Components, Internal Parts and Troubleshooting ofVasundharaОценок пока нет
- 0005 Course Computer Basics TutorialДокумент16 страниц0005 Course Computer Basics TutorialtahoxoОценок пока нет
- Parts ComputerДокумент4 страницыParts ComputerMary Jane MalabananОценок пока нет
- CCS Computer BasicsДокумент6 страницCCS Computer BasicsNeschee LeeОценок пока нет
- Interacting With Your ComputerДокумент8 страницInteracting With Your Computermuhammadali_32607197Оценок пока нет
- 5 Basic Parts of A ComputerДокумент3 страницы5 Basic Parts of A ComputerRoNTertainment TVОценок пока нет
- Battle Ict MaterialsДокумент44 страницыBattle Ict MaterialsJeaninay ManalastasОценок пока нет
- Computer Hardware 1Документ38 страницComputer Hardware 1ErupeОценок пока нет
- What Is Computer?Документ35 страницWhat Is Computer?Lyard Jan Tristeza MontalbanОценок пока нет
- Computer Training InstituteДокумент9 страницComputer Training Institutenagendra80200Оценок пока нет
- Gcse Information Communication Technology (ICT) 2010/2012: Student Name Teacher Name Class Set Class CodeДокумент28 страницGcse Information Communication Technology (ICT) 2010/2012: Student Name Teacher Name Class Set Class Codehippychick1996Оценок пока нет
- Notes For Computer ClassДокумент8 страницNotes For Computer ClassPuravindran SubramaniamОценок пока нет
- Keyboard Is The Most Common and Very Popular Input Device Which Helps To Input Data To The ComputerДокумент4 страницыKeyboard Is The Most Common and Very Popular Input Device Which Helps To Input Data To The ComputerDivina Labuguen TurquezaОценок пока нет
- Basic Computer Skills1Документ29 страницBasic Computer Skills1Sabrena FennaОценок пока нет
- IntroductionДокумент4 страницыIntroductionOrsolya Loószné BernáthОценок пока нет
- Akampa Victor Emmanuel Introduction To ComputerДокумент41 страницаAkampa Victor Emmanuel Introduction To ComputerCFYDDI still youth Edutainment crewОценок пока нет
- BayehДокумент11 страницBayehTEWODROS TADDESEОценок пока нет
- Fundamental FinalДокумент24 страницыFundamental FinalJaiSainiОценок пока нет
- Basics of ComputersДокумент35 страницBasics of ComputersSauBhiikОценок пока нет
- ComputerLiteracy 1Документ5 страницComputerLiteracy 1Cortez, Third N.Оценок пока нет
- Lab Manual of Computer 1Документ9 страницLab Manual of Computer 1reagan ricafortОценок пока нет
- How To Use Laptops (Basics) : Turning On A ComputerДокумент2 страницыHow To Use Laptops (Basics) : Turning On A ComputerSat PulchraОценок пока нет
- Computer Keyboard PowerpointДокумент41 страницаComputer Keyboard PowerpointMaikaela AcuarioОценок пока нет
- Infot ReviewerДокумент8 страницInfot Reviewers2300897Оценок пока нет
- An Overview of Basic Computer Literacy SkillsДокумент5 страницAn Overview of Basic Computer Literacy SkillsV3RD 4OLSОценок пока нет
- Computer Studies 2ND Term Lesson NoteДокумент11 страницComputer Studies 2ND Term Lesson NotelordsenoxОценок пока нет
- Script For Computer BasicsДокумент8 страницScript For Computer BasicsBeth DuttlingerОценок пока нет
- Unit I - CabДокумент35 страницUnit I - CabsathyaОценок пока нет
- CHAPTER 2pptДокумент43 страницыCHAPTER 2ppttashaleОценок пока нет
- Introduction To The Computer 1Документ10 страницIntroduction To The Computer 1Eric Leo AsiamahОценок пока нет
- Activity Sheets For Basic Computer OperationsДокумент13 страницActivity Sheets For Basic Computer OperationsFernan Enad100% (1)
- Theft of InformationДокумент2 страницыTheft of Informationabigail yao goОценок пока нет
- Introduction To ComputersДокумент16 страницIntroduction To ComputersmanpreetbhatiaОценок пока нет
- It in Businees-1: Topic: Input DevicesДокумент20 страницIt in Businees-1: Topic: Input Devicesanum fatimaОценок пока нет
- AppliancesДокумент5 страницAppliancesLenard RodriguezОценок пока нет
- Lesson Three. Computer EssentialsДокумент4 страницыLesson Three. Computer EssentialsAlexandrina BagrinОценок пока нет
- CHN Main NotesДокумент114 страницCHN Main NotesnageswararaosreeОценок пока нет
- Case StudyДокумент3 страницыCase StudyVIENNA JEANZEL HERNANDEZОценок пока нет
- Getting Started With ComputerДокумент16 страницGetting Started With ComputerAmadi CedarОценок пока нет
- Computer SystemДокумент20 страницComputer SystemLawrence Ȼaballo BiolОценок пока нет
- It For Business Administraation Assignment - Ankit Bagdi (Sec-B)Документ106 страницIt For Business Administraation Assignment - Ankit Bagdi (Sec-B)ANKIT BAGDIОценок пока нет
- This Contains Set of Keys That Are Used To Input Characters (Letters, Numbers) and Control Signals Into The ComputerДокумент7 страницThis Contains Set of Keys That Are Used To Input Characters (Letters, Numbers) and Control Signals Into The ComputerPrody LacasaОценок пока нет
- ComputerbasicsДокумент28 страницComputerbasicsIshu AgrawalОценок пока нет
- Computer Basics Basic Parts of A ComputerДокумент4 страницыComputer Basics Basic Parts of A ComputerJuan Lainez FresnoОценок пока нет
- Tools Bar.: To Be "Grouped"Документ1 страницаTools Bar.: To Be "Grouped"MeAnnLarrosaОценок пока нет
- Tools Bar.: To Be "Grouped"Документ1 страницаTools Bar.: To Be "Grouped"MeAnnLarrosaОценок пока нет
- Diagnose and Troubleshoot Computer SystemsДокумент27 страницDiagnose and Troubleshoot Computer SystemsMeAnnLarrosa100% (1)
- Exercises No. 1: ST ND RD THДокумент1 страницаExercises No. 1: ST ND RD THMeAnnLarrosaОценок пока нет
- Tools Bar.: To Be "Grouped"Документ1 страницаTools Bar.: To Be "Grouped"MeAnnLarrosaОценок пока нет
- Tools Bar.: To Be "Grouped"Документ1 страницаTools Bar.: To Be "Grouped"MeAnnLarrosaОценок пока нет
- Lecture 1Документ2 страницыLecture 1MeAnnLarrosaОценок пока нет
- C-CHS LM Module 1 PECs and Module2 EMДокумент35 страницC-CHS LM Module 1 PECs and Module2 EMHari Ng Sablay95% (21)
- Massage Therapists: Refers To The Standards and Conduct of Behavior of An Individual or Professional GroupДокумент2 страницыMassage Therapists: Refers To The Standards and Conduct of Behavior of An Individual or Professional GroupMeAnnLarrosaОценок пока нет
- Descriptive LinguisticsДокумент2 страницыDescriptive LinguisticsMeAnnLarrosaОценок пока нет
- Lecture 4 - Types of ComputerДокумент1 страницаLecture 4 - Types of ComputerMeAnnLarrosaОценок пока нет
- AnthropologyДокумент2 страницыAnthropologyMeAnnLarrosaОценок пока нет
- Product Dev't - BrandingДокумент7 страницProduct Dev't - BrandingMeAnnLarrosaОценок пока нет
- Anthropology of EducationДокумент7 страницAnthropology of EducationshangОценок пока нет
- IntroductionДокумент39 страницIntroductionMeAnnLarrosaОценок пока нет
- Corporate CultureДокумент3 страницыCorporate CultureMeAnnLarrosaОценок пока нет
- PracticeДокумент1 страницаPracticeMeAnnLarrosaОценок пока нет
- Computer Systems Servicing Learning Module K To 12Документ136 страницComputer Systems Servicing Learning Module K To 12MeAnnLarrosa86% (50)
- ComputerPorts, Cables and WiresДокумент2 страницыComputerPorts, Cables and WiresMeAnnLarrosa100% (2)
- Printers and Other Hardware: Applets To Configure Devices Connected To Your ComputerДокумент1 страницаPrinters and Other Hardware: Applets To Configure Devices Connected To Your ComputerMeAnnLarrosaОценок пока нет
- K To 12 Dressmaking and Tailoring Learning ModulesДокумент132 страницыK To 12 Dressmaking and Tailoring Learning ModulesHari Ng Sablay94% (142)
- Computer PortsДокумент2 страницыComputer PortsMeAnnLarrosaОценок пока нет
- TG Dressmaking G10Документ96 страницTG Dressmaking G10MeAnnLarrosa73% (22)
- EssentialДокумент50 страницEssentialMeAnnLarrosaОценок пока нет
- Web Page DesigningДокумент2 страницыWeb Page DesigningMeAnnLarrosaОценок пока нет
- DM s2015 158Документ23 страницыDM s2015 158MeAnnLarrosaОценок пока нет
- After 5 Years of 4ps, What's NextДокумент45 страницAfter 5 Years of 4ps, What's NextMeAnnLarrosaОценок пока нет
- Beauty CareДокумент12 страницBeauty CareMary Rhea Revestir Ileto67% (3)
- INTRODUCTIONДокумент28 страницINTRODUCTIONMeAnnLarrosaОценок пока нет
- Schematic 1 - : CMDB-B01.00-9b-L9-1 NTS CMDB-B01.00-9a-L9-1Документ1 страницаSchematic 1 - : CMDB-B01.00-9b-L9-1 NTS CMDB-B01.00-9a-L9-1Michael Camit EsoОценок пока нет
- Vineeth - Curriculum VitaДокумент8 страницVineeth - Curriculum VitaVineeth NBОценок пока нет
- Aluminium - Copper AlloysДокумент3 страницыAluminium - Copper AlloysRex RusselОценок пока нет
- Ii.7.2 Alat Kedokteran 2 PDFДокумент153 страницыIi.7.2 Alat Kedokteran 2 PDFAguesBudi S TalawangОценок пока нет
- Effect of Impurities On Freezing and Boiling PointsДокумент6 страницEffect of Impurities On Freezing and Boiling PointssakthivelОценок пока нет
- ReleaseNotes MimicsMedical 21.0Документ24 страницыReleaseNotes MimicsMedical 21.0陳司瀚Оценок пока нет
- Re-Measurement Sheet FOR UNIT 148 Interconnecting Piperack M44-Pr3Документ6 страницRe-Measurement Sheet FOR UNIT 148 Interconnecting Piperack M44-Pr3Vasilica BarbarasaОценок пока нет
- Precast Capping Beam Formers DatasheetДокумент2 страницыPrecast Capping Beam Formers Datasheetsantoshgpr100% (1)
- Scania Jenerator DC1372A - 438-487kW PDFДокумент2 страницыScania Jenerator DC1372A - 438-487kW PDFMehmet ErenОценок пока нет
- AC DC AcДокумент3 страницыAC DC AcPhani KumarОценок пока нет
- Centrifugation (Separation Processes)Документ25 страницCentrifugation (Separation Processes)Allyana Marie Tiemsim100% (2)
- AR15.40-P-5032TA Remove/install Alternator 4.2.09 Engine 648.961 in MODEL 211.023 /223 /026 /226Документ2 страницыAR15.40-P-5032TA Remove/install Alternator 4.2.09 Engine 648.961 in MODEL 211.023 /223 /026 /226Stefan AdrianОценок пока нет
- An Assignment On Double Chute Feed SystemДокумент11 страницAn Assignment On Double Chute Feed SystemShawan Roy100% (1)
- Classification Matter Flow ChartДокумент1 страницаClassification Matter Flow ChartKiera CeelyОценок пока нет
- Drag of Conical Nose at Supersonic Speeds (Arthur Saw, EURECA 2013)Документ2 страницыDrag of Conical Nose at Supersonic Speeds (Arthur Saw, EURECA 2013)Arthur Saw Sher-QenОценок пока нет
- Design and Analysis of Piping System With Supports Using CAESAR IIДокумент5 страницDesign and Analysis of Piping System With Supports Using CAESAR IIangelufc99Оценок пока нет
- Company Names and Number UAEДокумент35 страницCompany Names and Number UAESoju Suresh100% (1)
- PRO-II Thermodynamic Model SelectionДокумент79 страницPRO-II Thermodynamic Model Selectionchemsac2100% (1)
- DSTV Channel PublicДокумент3 страницыDSTV Channel PublicCalvin MulaudziОценок пока нет
- HKTM StokДокумент406 страницHKTM Stokfratk8093Оценок пока нет
- Saes T 629Документ10 страницSaes T 629Azhar Saqlain.Оценок пока нет
- KSB KWP: Non-Clogging Centrifugal PumpsДокумент12 страницKSB KWP: Non-Clogging Centrifugal PumpsalfredОценок пока нет
- 82 To 88 CompleteДокумент6 страниц82 To 88 CompleteUmer KhanОценок пока нет
- I J E C B S Issn (O) : 2230-8849: Cloud Computing: An AnalysisДокумент15 страницI J E C B S Issn (O) : 2230-8849: Cloud Computing: An AnalysisnoddynoddyОценок пока нет
- CANopen User GuideДокумент184 страницыCANopen User GuideNitin TyagiОценок пока нет
- Vibration Diagnosis and CorrectionДокумент54 страницыVibration Diagnosis and Correctionbhanuka2009Оценок пока нет
- Instrument and Control Designer Rev01Документ5 страницInstrument and Control Designer Rev01masilamaniОценок пока нет
- Crow Proximity Reader ManualДокумент8 страницCrow Proximity Reader ManualMichael GiannakОценок пока нет
- Difference Between Nm3 Vs Sm3Документ1 страницаDifference Between Nm3 Vs Sm3Arun kumarОценок пока нет
- 1Z0 053 PDFДокумент36 страниц1Z0 053 PDFOscarRamirezОценок пока нет