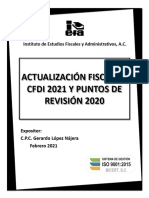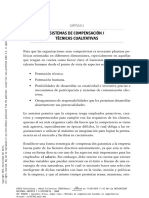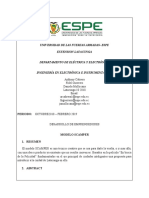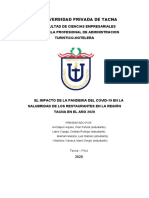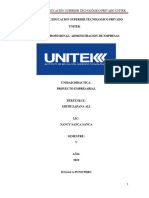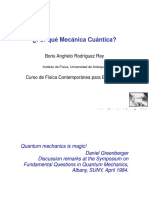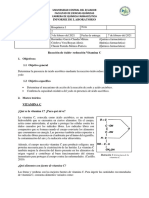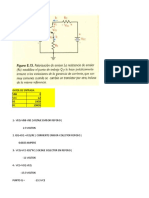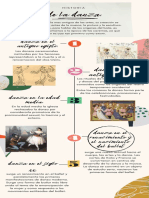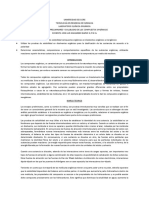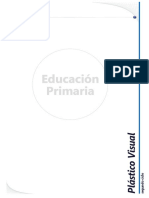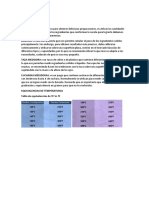Академический Документы
Профессиональный Документы
Культура Документы
Unidad 5
Загружено:
Emmanuel GómezАвторское право
Доступные форматы
Поделиться этим документом
Поделиться или встроить документ
Этот документ был вам полезен?
Это неприемлемый материал?
Пожаловаться на этот документАвторское право:
Доступные форматы
Unidad 5
Загружено:
Emmanuel GómezАвторское право:
Доступные форматы
1.
Eliminar filas duplicadas
2. La validación de datos
3. Ordenar datos
4. Buscar y reemplazar datos
1. Eliminar filas duplicadas
Deberemos tener como celda activa uno de los registros a comprobar, de
forma que, si existen varias tablas distintas, Excel sepa interpretar a cuál nos
referimos. Visualizarás un marco alrededor de todos los registros que se verán
afectados por la comprobación.
- En la pestaña Datos pulsamos Quitar duplicados
Por ejemplo, si disponemos de un listado de trabajadores y queremos saber la media
de edad, el cálculo se vería comprometido en el caso de que un mismo trabajador
apareciese varias veces.
2. La validación de datos
La validación de datos nos permite asegurarnos de que los valores que se introducen en las celdas
son los adecuados; pudiendo incluso mostrar un mensaje de error o aviso si nos equivocamos.
Accedemos a la pestaña Datos y pulsamos Validación
de datos. En él podremos escoger remarcar los
errores con círculos o borrar estos círculos de validación.
Pero nos vamos a centrar en la opción Validación de
datos....
Dentro de Permitir podemos encontrar Cualquier valor, Número
entero, Decimal, Lista, Fecha, Hora, Longitud de
texto y personalizada. Por ejemplo si elegimos Número entero,
Excel sólo permitirá números enteros en esa celda, si el usuario
intenta escribir un número decimal, se producirá un error.
Podemos restringir más los valores permitidos en la celda con la
opción Datos, donde, por ejemplo, podemos indicar que los
valores estén entre 2 y 8.
3. Ordenar datos
Para hacer una ordenación simple debemos posicionarnos en la
columna que queramos ordenar y, desde la pestaña Datos y los
botones de la sección Ordenar y filtrar, para que la ordenación
sea ascendente o descendente respectivamente. También
podemos pulsar sobre Ordenar... y escoger el criterio de
ordenación, aunque en este caso esta opción es menos rápida.
Esto ordenará todo el conjunto de la fila.
Si en cambio elegimos Continuar con la selección actual, se
ordenará sólo la columna seleccionada, sin tener en cuenta los
datos que se encuentran en la misma fila.
Tras elegir, pulsamos Aceptar y veremos que los cambios se han
aplicado.
4. Buscar y reemplazar datos
La encontraremos en la pestaña Inicio > Buscar y
seleccionar. Buscar... (teclas CTRL+B) abrirá un cuadro de diálogo
que te permite introducir el dato que deseas encontrar.
• Al hacer clic en Buscar siguiente iremos pasando de una celda a otra, de entre las que contentienen el valor
introducido. Buscará a partir de donde estemos situados, por lo que deberemos situarnos en la primera celda para
que busque en toda la hoja. Además, si tenemos varias celdas seleccionadas, sólo buscará en ellas.
• También podemos pulsar Buscar todos, para mostrar en la propia ventana un listado con la localización de cada
una de las celdas en que se encuentra el dato. La lista de resultados será un conjunto de enlaces y simplemente
haciendo clic sobre uno de ellos nos situará en la celda en cuestión.
• El botón Opciones nos permite ampliar la ventana de búsqueda con opciones extra. Podremos elegir dónde buscar
(si en la hoja en que estamos o en todo el libro), si buscamos únicamente las celdas con un formato concreto (por
ejemplo, sólo las celdas con formato de moneda), etc.
Вам также может понравиться
- Actualizacion Fiscal CfdiДокумент44 страницыActualizacion Fiscal CfdiErving HernandezОценок пока нет
- Biografia Paul Charles MorphyДокумент3 страницыBiografia Paul Charles MorphyUn rincón diferente para todosОценок пока нет
- Proceso de Institucionalizar La Ética AgrícolaДокумент9 страницProceso de Institucionalizar La Ética AgrícolaLeoIsacОценок пока нет
- Compraventa de Bien Inmueble Por Medio de Gestor de NegociosДокумент4 страницыCompraventa de Bien Inmueble Por Medio de Gestor de Negocioshector velasquezОценок пока нет
- Introduccion A La Iso 9001 2015Документ12 страницIntroduccion A La Iso 9001 2015Alex ArielОценок пока нет
- La Gramática EstructuralДокумент19 страницLa Gramática EstructuralMayco BolvitoОценок пока нет
- GonzalezArizaAn 2013 Capitulo3SistemaDeCom MetodosDeCompensacionДокумент9 страницGonzalezArizaAn 2013 Capitulo3SistemaDeCom MetodosDeCompensacionMAYERLI FONSECAОценок пока нет
- Factura 7975Документ1 страницаFactura 7975Abner RodasОценок пока нет
- Modelo Scamper en Busca de La FelicidadДокумент4 страницыModelo Scamper en Busca de La FelicidadFidel Guerrero VásquezОценок пока нет
- Esquema Marco Teórico Base Teorica (22222)Документ16 страницEsquema Marco Teórico Base Teorica (22222)AlessandraFernandezMontalvoОценок пока нет
- Protocolo de AplicacionДокумент16 страницProtocolo de AplicacionYerovi Ventura SigueñasОценок пока нет
- Sustentación Trabajo Colaborativo - CB - PRIMER BLOQUE-ALGEBRA LINEAL - (GRUPO1) PDFДокумент4 страницыSustentación Trabajo Colaborativo - CB - PRIMER BLOQUE-ALGEBRA LINEAL - (GRUPO1) PDFAlejandro CarreroОценок пока нет
- Lic Nancy 5Документ14 страницLic Nancy 5Luis Angel Mamani MamaniОценок пока нет
- Una Introducción A La Física Contemporánea-Primera ParteДокумент23 страницыUna Introducción A La Física Contemporánea-Primera PartemauricioОценок пока нет
- Cilindro Análisis Estático 1 1 PDFДокумент13 страницCilindro Análisis Estático 1 1 PDFDev GeinОценок пока нет
- Informe-Vitamina CДокумент6 страницInforme-Vitamina CAdriana BermudezОценок пока нет
- Calculadora Transistores BJT Revision 1.1Документ15 страницCalculadora Transistores BJT Revision 1.1danielОценок пока нет
- Trabajo Práctico 8 - Sistema D ÓrganosДокумент2 страницыTrabajo Práctico 8 - Sistema D ÓrganosAinara zubillagaОценок пока нет
- P2L1SДокумент2 страницыP2L1SAlex Santiago Angel ZambranoОценок пока нет
- QuizДокумент6 страницQuizmilenaОценок пока нет
- Metodo RuscaДокумент14 страницMetodo RuscaYeferson TrujilloОценок пока нет
- Catalogo Cine B 2 2009Документ108 страницCatalogo Cine B 2 2009juanesrcОценок пока нет
- Beige Collage Álbum de Recortes Infografía CronológicaДокумент1 страницаBeige Collage Álbum de Recortes Infografía CronológicagardeniaОценок пока нет
- Planeación GeografíaДокумент2 страницыPlaneación GeografíaEstrella SantiagoОценок пока нет
- Definición de Robot IndustrialДокумент14 страницDefinición de Robot IndustrialFernando Trejo Huaman100% (1)
- González Quirós, José L. - La Inteligencia Artificial y La Realidad RestringidaДокумент32 страницыGonzález Quirós, José L. - La Inteligencia Artificial y La Realidad RestringidaRuben RomanОценок пока нет
- Guías Laboratorio Qca OrgánicaДокумент10 страницGuías Laboratorio Qca OrgánicaandreaОценок пока нет
- Informe 5 Fisicoquimica Tension SuperficialДокумент28 страницInforme 5 Fisicoquimica Tension SuperficialElMaharajaОценок пока нет
- 2 Ciclo Lenguaje Plastico Visual PDFДокумент18 страниц2 Ciclo Lenguaje Plastico Visual PDFNanynMedranoMxОценок пока нет
- Equivalencias y MedidasДокумент6 страницEquivalencias y MedidasLaureano MarinОценок пока нет