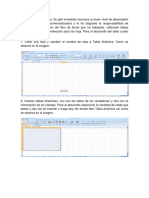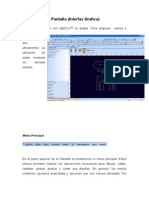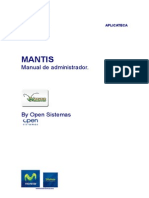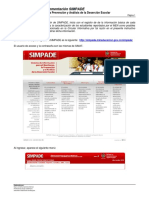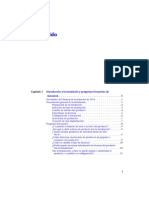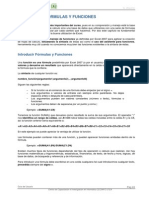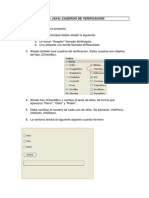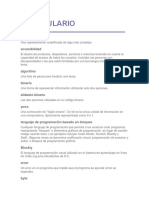Академический Документы
Профессиональный Документы
Культура Документы
Unidad 13. Dibujos
Загружено:
Daniela LópezАвторское право
Доступные форматы
Поделиться этим документом
Поделиться или встроить документ
Этот документ был вам полезен?
Это неприемлемый материал?
Пожаловаться на этот документАвторское право:
Доступные форматы
Unidad 13. Dibujos
Загружено:
Daniela LópezАвторское право:
Доступные форматы
Colegio Nicolás esguerra
Edificamos futuro
Unidad 13
1. Introducción
2. Herramientas de dibujo
3. Formas
4. Texto
5. Líneas y relleno
6. Imágenes
7. Trabajar con objetos
8. Organizar los elementos
9. Dibujos en otros documentos
Daniela López - 1002
Colegio Nicolás esguerra
Edificamos futuro
1. Introducción
Otro de los archivos que podemos crear con Google Drive son
los Dibujos.
Lo que podemos hacer es dibujos y gráficos simples, dibujando
trazados, usando formas predefinidas, texto, etc... pero no
retocando imágenes.
Como con el resto de documentos, para crear un nuevo dibujo,
basta con seleccionar Dibujo en el botón Crear nuevo
La caja para el título, y los botones Comentarios y Compartir.
La barra de menús, con los distintos menús desplegables.
La barra de herramientas, con los iconos de herramientas y
acciones más comunes.
Daniela López - 1002
Colegio Nicolás esguerra
Edificamos futuro
2. Herramientas de dibujo
En la barra de herramientas encontramos las herramientas
necesarias para comenzar a dibujar:
El botón que nos permite dibujar líneas es desplegable, con las
siguientes opciones:
La herramienta Flecha funciona como la herramienta Línea. La
única diferencia es que al final del trazado mostrará una punta
de flecha. Pero lo cierto es que podemos convertir en flecha
cualquiera de los trazados creados con las herramientas
anteriores.
Daniela López - 1002
Colegio Nicolás esguerra
Edificamos futuro
3. Formas
La mayoría de veces nos será más sencillo crear nuestras Seleccionamos una, hacemos clic, y arrastramos, como con la
composiciones partiendo de formas ya creadas. herramienta línea. Observa que la forma puede hacerse más
Para ello en Google Drive tenemos la herramienta Forma . En ancha que alta. Si queremos mantener la proporcionalidad,
desplegables encontramos las formas disponibles en cuatro debemos mantener pulsada la tecla Shift.
categorías:
Daniela López - 1002
Colegio Nicolás esguerra
Edificamos futuro
4. Texto
Si tenemos que escribir texto largo, podemos usar la En vez de usar cuadro de texto, podemos colocar el texto
herramienta Cuadro de texto . directamente dentro de una forma. Para hacerlo, basta con
Primero definimos el área de texto como si fuese un cuadrado. seleccionar la forma y luego hacer doble clic en ella. Aparecerá
Al hacerlo, podremos editar el contenido. Cuando lo tengamos, la región editable, y el texto que escribamos quedará dentro de
basta con pulsar Intro. la forma.
Daniela López - 1002
Colegio Nicolás esguerra
Edificamos futuro
5. Líneas y relleno
Podemos distinguir dos elementos en las formas y objetos
WordArt: el relleno y las líneas que delimitan ese relleno. Como
hemos visto, podemos tener elementos, como las líneas, que
no tengan relleno. Al relleno sólo podemos cambiarle el color . Pero hay una cosa
a tener en cuenta, y es que podemos personalizar el color con
distintos niveles de transparencia. Cuando un color es
transparente, permite ver los objetos que hay detrás:
Daniela López - 1002
Colegio Nicolás esguerra
Edificamos futuro
6. Imágenes
Otro de los elementos que podemos utilizar en nuestras Tus álbumes nos permite seleccionar una imagen de nuestra
composiciones son imágenes. cuenta de G+.
Para insertarla, podemos usar el icono Imagen o la opción De Google Drive, entre las imágenes que tengamos
Imagen del menú Insertar. almacenadas en nuestra unidad.
Hemos visto que tenemos varios orígenes para una imagen. Por último encontramos la opción Búsqueda de imágenes de
Google, que nos permite buscar imágenes relacionadas con
palabras.
Daniela López - 1002
Colegio Nicolás esguerra
Edificamos futuro
7. Trabajar con objetos
Como habrás comprobado, para seleccionar un objeto, basta Una de las opciones más útiles cuando trabajamos con gráficos
con pulsar sobre él. Los objetos seleccionados aparecen con el es la de poder agruparlos. Lo habitual es que una composición
contorno resaltado en amarillo. se divida en elementos separados, que a su vez están
compuestos por otras más simples.
Cuadro azules , en las esquinas y centros de los lados del
rectángulo: nos permiten estirar el elemento para cambiar su
tamaño. Para mantener la proporción original, debemos de
mantener pulsada la tecla Shift.
Círculo azul : Este control nos permite rotar el elemento.
Daniela López - 1002
Colegio Nicolás esguerra
Edificamos futuro
8. Organizar los elementos
En los dibujos encontramos las mismas opciones de
Otra forma de alinear un elemento suelto es usando las guías.
distribución y alineación de elementos que encontrábamos en
Cuando desplacemos un elemento, y uno de sus lados o su
las diapositivas:
centro coincida con el de otro elemento, aparecerá una guía
Desde el menú Disponer o el menú contextual podemos alinear
roja. Esto nos puede ser muy útil para alinear los elementos
los objetos seleccionados:
conforme los creamos.
Al alinear hacia un lado, en horizontal o vertical, todos los
elementos quedan alineados con el que más desplazado estaba
hacia ese lado. Por ejemplo, si los alineamos a la derecha,
todos los elementos se desplazaran hasta tener su lado
derecho alineado horizontalmente con el lado derecho del
elemento que estaba situado más a la derecha de la
diapositiva.
Daniela López - 1002
Colegio Nicolás esguerra
Edificamos futuro
9. Dibujos en otros documentos
Podemos insertar dibujos en los documentos de texto, hojas de Lo que no podemos hacer es abrir un dibujo que ya teníamos
cálculo y presentaciones. creado. Para poder utilizarlo, tenemos que usar el Portapapeles
En cualquiera encontramos la opción Dibujo en el menú web. Desde la pantalla de edición del dibujo, copiamos los
Insertar. Se abre una ventana con un editor muy similar al que elementos que queramos insertar al portatapeles web, que
hemos visto en esta unidad. aparece en el menú Editar.
Daniela López - 1002
Вам также может понравиться
- Unidad 20. ConfiguraciónДокумент4 страницыUnidad 20. ConfiguraciónDaniela LópezОценок пока нет
- Unidad 18. Compartir y PublicarДокумент8 страницUnidad 18. Compartir y PublicarDaniela LópezОценок пока нет
- Unidad 10 SebasДокумент5 страницUnidad 10 SebasSebastianMoralesОценок пока нет
- Unidad 10 SebasДокумент5 страницUnidad 10 SebasSebastianMoralesОценок пока нет
- Unidad 16. Sitios de GoogleДокумент7 страницUnidad 16. Sitios de GoogleDaniela LópezОценок пока нет
- Unidad 20. ConfiguraciónДокумент4 страницыUnidad 20. ConfiguraciónDaniela LópezОценок пока нет
- Unidad 19. SebasДокумент3 страницыUnidad 19. SebasSebastianMoralesОценок пока нет
- Unidad 20. ConfiguraciónДокумент4 страницыUnidad 20. ConfiguraciónDaniela LópezОценок пока нет
- Unidad 19. SebasДокумент3 страницыUnidad 19. SebasSebastianMoralesОценок пока нет
- Unidad 15Документ7 страницUnidad 15SebastianMoralesОценок пока нет
- Unidad 17. SebasДокумент7 страницUnidad 17. SebasSebastianMoralesОценок пока нет
- Unidad 10Документ5 страницUnidad 10SebastianMoralesОценок пока нет
- Unidad 14Документ8 страницUnidad 14SebastianMoralesОценок пока нет
- Unidad 11Документ11 страницUnidad 11carlos andres lynn morenoОценок пока нет
- Unidad 12Документ12 страницUnidad 12SebastianMoralesОценок пока нет
- Viñetas en WordДокумент8 страницViñetas en WordMB FernandoОценок пока нет
- Semana 6 Informatica Sabado FaroДокумент3 страницыSemana 6 Informatica Sabado FaroNicolas AjiquichiОценок пока нет
- Huawei E1756 Modem 3G USB Manual UsuarioДокумент24 страницыHuawei E1756 Modem 3G USB Manual UsuarioVidal Chino100% (1)
- Formularios en VBAДокумент6 страницFormularios en VBAAdriana MedinaОценок пока нет
- BMDS 2.1.2 Ejecución Del ProgramaДокумент11 страницBMDS 2.1.2 Ejecución Del ProgramaVíctor Julio Velásquez LeónОценок пока нет
- AccessXP BásicoДокумент49 страницAccessXP BásicoClaudia LacortiОценок пока нет
- Ept-Instructivo para El Diseño de Elementos MecánicosДокумент18 страницEpt-Instructivo para El Diseño de Elementos MecánicosDaniel GutierrezОценок пока нет
- Guitar Rig 5 EspañolДокумент44 страницыGuitar Rig 5 EspañolfrederburyОценок пока нет
- Tutotial GcomprisДокумент14 страницTutotial GcomprisJJ CADASTRE0% (1)
- Tablas dinámicas, macros y protección hojas ExcelДокумент11 страницTablas dinámicas, macros y protección hojas ExcelAnglkKnl0% (1)
- OptiTex Manual Completo EspanolДокумент57 страницOptiTex Manual Completo EspanolDURUKTI100% (6)
- Proyecto: Conexión de NetBeans Con MySQLДокумент12 страницProyecto: Conexión de NetBeans Con MySQLRicardo Macedo SanabriaОценок пока нет
- Mantis - Manual de AdministradorДокумент20 страницMantis - Manual de AdministradorWilmar Calderón TorresОценок пока нет
- Instructivo Inicio SimpadeДокумент9 страницInstructivo Inicio SimpadeMemo MontoyaОценок пока нет
- Capacitacion Mantenimiento Preventivo MW Huawei PDFДокумент31 страницаCapacitacion Mantenimiento Preventivo MW Huawei PDFAttackDenied123Оценок пока нет
- Autodesk Navisworks Installation Guide 2014 EspДокумент130 страницAutodesk Navisworks Installation Guide 2014 EspSamantha JonesОценок пока нет
- Manual de Instalacion GLPI en WindowsДокумент20 страницManual de Instalacion GLPI en WindowsAlberto CesarОценок пока нет
- Vega PactWareДокумент28 страницVega PactWareJason PerezОценок пока нет
- INFOGRAFIAДокумент10 страницINFOGRAFIARuben Dario RodriguezОценок пока нет
- Procedimientos de textoДокумент13 страницProcedimientos de textocarlosagbОценок пока нет
- Ellipse Premium 500Документ4 страницыEllipse Premium 500joumorОценок пока нет
- AudacityДокумент24 страницыAudacityalcidesp77100% (3)
- IMovie Tutorial 2Документ5 страницIMovie Tutorial 2daniel sabinoОценок пока нет
- Excel Funciones FórmulasДокумент0 страницExcel Funciones FórmulasNeSsa KVcsОценок пока нет
- Manual Infouni - Word 2013Документ133 страницыManual Infouni - Word 2013JairMedina100% (1)
- Manual XerteДокумент45 страницManual XerteGustavo100% (1)
- Ejercicios Guiados JavaДокумент607 страницEjercicios Guiados Javaramv1982100% (3)
- Admin LabДокумент12 страницAdmin LabEduardo Sanchez PiñaОценок пока нет
- Vocabulario CodeДокумент7 страницVocabulario CodeprofeepeОценок пока нет