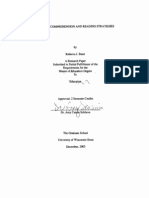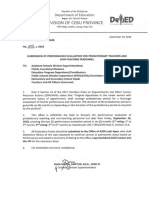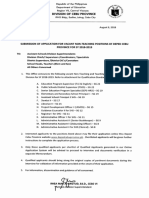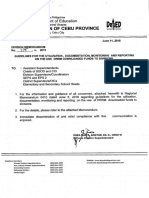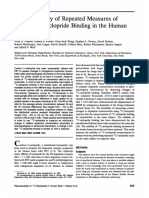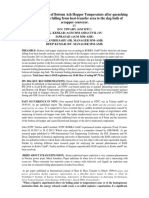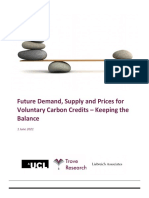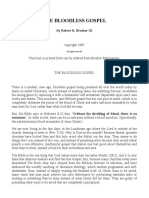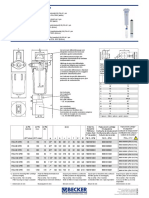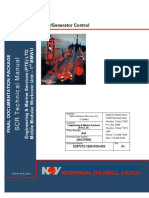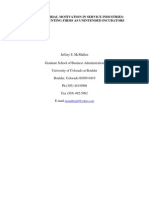Академический Документы
Профессиональный Документы
Культура Документы
Win XP Setup
Загружено:
demrick0 оценок0% нашли этот документ полезным (0 голосов)
43 просмотров30 страницWin Xp Setup by sir sherwin
Оригинальное название
Win Xp Setup
Авторское право
© © All Rights Reserved
Доступные форматы
PPT, PDF, TXT или читайте онлайн в Scribd
Поделиться этим документом
Поделиться или встроить документ
Этот документ был вам полезен?
Это неприемлемый материал?
Пожаловаться на этот документWin Xp Setup by sir sherwin
Авторское право:
© All Rights Reserved
Доступные форматы
Скачайте в формате PPT, PDF, TXT или читайте онлайн в Scribd
0 оценок0% нашли этот документ полезным (0 голосов)
43 просмотров30 страницWin XP Setup
Загружено:
demrickWin Xp Setup by sir sherwin
Авторское право:
© All Rights Reserved
Доступные форматы
Скачайте в формате PPT, PDF, TXT или читайте онлайн в Scribd
Вы находитесь на странице: 1из 30
1)This is the Windows Setup.
This will show after you configure the BIOS to booth
from CD. At this point, Setup is loading the driver files it needs to continue with
installation.
2) The next screen is the "Welcome to Setup" giving you the
option to ENTER or Continue Setup, R, if you want to repair a
previous installation, or F3 for Quit the setup.
3) The "Windows XP Licensing Agreement" screen, otherwise known as "EULA,"
displays the legal information for the Windows software package. Press F8 to
agree with the terms, hit ESC if you do not agree and PAGE UP or PAGE DOWN to
scroll through each screen. Note: If you do not agree to the terms, setup will quit
and reboot the system.
4) Hard drive partition gives you the option to continue the setup
(press ENTER), create new partition (press C) delete existing
partition (press D) or quit (press F3).This example already has a
partition. I will delete first this partition and create a new one.
5) After pressing D to delete the selected partition, a warning screen appears
explaining the results of deleting it. This screen only appears when the
partition selected to be deleted is formatted as a bootable system partition.
There are two options, press ENTER to continue, or ESC to Cancel.
6) Because we delete the partition, a confirmation screen that displays the
logical drive, what file system the partition is currently using, the size in MB
and controller information. Press L to Delete the partition and ESC to Cancel
the action.
7) At this point, no partitions have been previously defined. You may create as many
partitions as you wish by pressing C to Create a Partition and then entering in a value
less then the total available. To select the partition you wish to install, use the UP
arrow and DOWN ARROW keys. Press ENTER to use the highlighted partition and
Install, C to Create a Partition, or F3 to Quit and reboot the system.
9) Create a new partition size in MB within the displayed minimum and
maximum size. In this example, the maximum size is created. You may
choose ENTER to Create the new partition or ESC to Cancel the action.
10) Note: There will be small a space that will be unavailable to partition.
This is normal. In this example, it is 2 MB just ignore it. Choose drive C: or
Partition1 to install the Operating System. You may now press ENTER to
Install the OS in the selected partition.
11) Windows XP supports NTFS, so format the partition with it.
You may press the UP ARROW and DOWN ARROW keys to
select the type of partition. Press ENTER to confirm your selection
and Continue or ESC to Cancel
12) At this point, the progress bar shows setup formats the
partition. It may take a while so you may take a drink while
waiting for it to finish.
13) On this screen, setup is now creating list of files to copy over
to the hard drive.
14) After formatting the partition, setup copies various files to
support booting from the hard drive and continue on.
15) Setup then loads necessary information files to continue on
with setup.
16) The system reboot itself automatically. If can’t wait for the 15
seconds, press ENTER to Restart.
17) The new Windows XP boot screen is displayed after the
reboot.
18) This screen show that windows XP special features are
prepare for windows installation. Just sit back and wait for it to
finish.
19) Now you see the setup is already installing windows.
Windows XP setup will also ask you to input your full name and the
name of your company. Enter The Name and Organization and click
Next to continue.
20) This window appear after a while. This is the Regional and
Language Options. You may customize it or just click next to
continue.
21) Enter the unique 25 digit Product Key that came with your CD,
then select the Next button.
22.) Type a name for your computer. Select Next to Continue
23) Configure the proper information for the Date, Time and
Time Zone here.
24) The Network Settings Dialog is next. Choose the Typical
settings. Select the Next button.
25) Windows XP will automatically change the "default" resolution of 640 x 480
and prompts you to press ok. Select OK to continue.
26) Windows automatically adjusted the screen resolution and asking your
confirmation. Press OK so the changes will take effect and cancel to disregard
the changes.
27) The "Welcome Screen" will now appear.
28) A pop up balloon dialog appears. You may click the
pop-up balloon to change the resolution up to 800 x 600
automatically.
29.) All done! Next is the installation of drivers and
application softwares.
Вам также может понравиться
- The Subtle Art of Not Giving a F*ck: A Counterintuitive Approach to Living a Good LifeОт EverandThe Subtle Art of Not Giving a F*ck: A Counterintuitive Approach to Living a Good LifeРейтинг: 4 из 5 звезд4/5 (5794)
- Mathematics in the Modern World Course OutlineДокумент3 страницыMathematics in the Modern World Course Outlinetorjak shinОценок пока нет
- The Little Book of Hygge: Danish Secrets to Happy LivingОт EverandThe Little Book of Hygge: Danish Secrets to Happy LivingРейтинг: 3.5 из 5 звезд3.5/5 (399)
- Mathematics in the Modern World Course OutlineДокумент3 страницыMathematics in the Modern World Course Outlinetorjak shinОценок пока нет
- A Heartbreaking Work Of Staggering Genius: A Memoir Based on a True StoryОт EverandA Heartbreaking Work Of Staggering Genius: A Memoir Based on a True StoryРейтинг: 3.5 из 5 звезд3.5/5 (231)
- DM 534 s2018Документ2 страницыDM 534 s2018demrickОценок пока нет
- Hidden Figures: The American Dream and the Untold Story of the Black Women Mathematicians Who Helped Win the Space RaceОт EverandHidden Figures: The American Dream and the Untold Story of the Black Women Mathematicians Who Helped Win the Space RaceРейтинг: 4 из 5 звезд4/5 (894)
- DM 468 s2018Документ2 страницыDM 468 s2018demrickОценок пока нет
- The Yellow House: A Memoir (2019 National Book Award Winner)От EverandThe Yellow House: A Memoir (2019 National Book Award Winner)Рейтинг: 4 из 5 звезд4/5 (98)
- Microsoft Windows Peer To Peer Network Configuration GuideДокумент76 страницMicrosoft Windows Peer To Peer Network Configuration GuideJohn Grande SepulvidaОценок пока нет
- No.43I - , 2ol8: 1.:::So:G:C I:Apc°Huenrc, E Ptph,:C::::Aotjvdee Eesduee°Bfut5:Ot:Nc:Ent:Yv:S::: Usi D2Os:: - C!%' ( :NK) NgforДокумент18 страницNo.43I - , 2ol8: 1.:::So:G:C I:Apc°Huenrc, E Ptph,:C::::Aotjvdee Eesduee°Bfut5:Ot:Nc:Ent:Yv:S::: Usi D2Os:: - C!%' ( :NK) NgfordemrickОценок пока нет
- Elon Musk: Tesla, SpaceX, and the Quest for a Fantastic FutureОт EverandElon Musk: Tesla, SpaceX, and the Quest for a Fantastic FutureРейтинг: 4.5 из 5 звезд4.5/5 (474)
- 2005baierr - Additional MlaДокумент60 страниц2005baierr - Additional MlaCris Alvin De GuzmanОценок пока нет
- Never Split the Difference: Negotiating As If Your Life Depended On ItОт EverandNever Split the Difference: Negotiating As If Your Life Depended On ItРейтинг: 4.5 из 5 звезд4.5/5 (838)
- Mathematics in The Modern World Syllabus-FinalДокумент2 страницыMathematics in The Modern World Syllabus-FinaldemrickОценок пока нет
- Division of Cebu ProvinceДокумент1 страницаDivision of Cebu ProvincedemrickОценок пока нет
- Devil in the Grove: Thurgood Marshall, the Groveland Boys, and the Dawn of a New AmericaОт EverandDevil in the Grove: Thurgood Marshall, the Groveland Boys, and the Dawn of a New AmericaРейтинг: 4.5 из 5 звезд4.5/5 (265)
- DM 535 s2018Документ5 страницDM 535 s2018demrickОценок пока нет
- DM 466 s2018Документ7 страницDM 466 s2018demrickОценок пока нет
- DM 533 s2018Документ1 страницаDM 533 s2018demrickОценок пока нет
- The Emperor of All Maladies: A Biography of CancerОт EverandThe Emperor of All Maladies: A Biography of CancerРейтинг: 4.5 из 5 звезд4.5/5 (271)
- DM 417 s2018Документ1 страницаDM 417 s2018demrickОценок пока нет
- No.43I - , 2ol8: 1.:::So:G:C I:Apc°Huenrc, E Ptph,:C::::Aotjvdee Eesduee°Bfut5:Ot:Nc:Ent:Yv:S::: Usi D2Os:: - C!%' ( :NK) NgforДокумент18 страницNo.43I - , 2ol8: 1.:::So:G:C I:Apc°Huenrc, E Ptph,:C::::Aotjvdee Eesduee°Bfut5:Ot:Nc:Ent:Yv:S::: Usi D2Os:: - C!%' ( :NK) NgfordemrickОценок пока нет
- The Hard Thing About Hard Things: Building a Business When There Are No Easy AnswersОт EverandThe Hard Thing About Hard Things: Building a Business When There Are No Easy AnswersРейтинг: 4.5 из 5 звезд4.5/5 (344)
- DM 434 s2018Документ2 страницыDM 434 s2018demrickОценок пока нет
- Team of Rivals: The Political Genius of Abraham LincolnОт EverandTeam of Rivals: The Political Genius of Abraham LincolnРейтинг: 4.5 из 5 звезд4.5/5 (234)
- Division of Cebu ProvinceДокумент10 страницDivision of Cebu ProvincedemrickОценок пока нет
- Nifolels - Ufyus: Education Program Supervisors/CoordinatorsДокумент3 страницыNifolels - Ufyus: Education Program Supervisors/CoordinatorsdemrickОценок пока нет
- DM 395 s2018Документ24 страницыDM 395 s2018demrickОценок пока нет
- DM 384 s2018Документ5 страницDM 384 s2018demrickОценок пока нет
- Department of Education: Division of Cebu ProvinceДокумент4 страницыDepartment of Education: Division of Cebu ProvincedemrickОценок пока нет
- The Unwinding: An Inner History of the New AmericaОт EverandThe Unwinding: An Inner History of the New AmericaРейтинг: 4 из 5 звезд4/5 (45)
- DM 378 s2018Документ25 страницDM 378 s2018demrickОценок пока нет
- The World Is Flat 3.0: A Brief History of the Twenty-first CenturyОт EverandThe World Is Flat 3.0: A Brief History of the Twenty-first CenturyРейтинг: 3.5 из 5 звезд3.5/5 (2219)
- Department of Education: Republic of The PhilippinesДокумент1 страницаDepartment of Education: Republic of The PhilippinesdemrickОценок пока нет
- Nifolels - Ufyus: Education Program Supervisors/CoordinatorsДокумент3 страницыNifolels - Ufyus: Education Program Supervisors/CoordinatorsdemrickОценок пока нет
- DM 380 s2018Документ10 страницDM 380 s2018demrickОценок пока нет
- The Gifts of Imperfection: Let Go of Who You Think You're Supposed to Be and Embrace Who You AreОт EverandThe Gifts of Imperfection: Let Go of Who You Think You're Supposed to Be and Embrace Who You AreРейтинг: 4 из 5 звезд4/5 (1090)
- DM 377 s2018Документ25 страницDM 377 s2018demrickОценок пока нет
- Division 0F Cebu Province: Department of EducationДокумент3 страницыDivision 0F Cebu Province: Department of EducationdemrickОценок пока нет
- RLJ) EL° ND2 tM8: Division of Cebu ProvinceДокумент4 страницыRLJ) EL° ND2 tM8: Division of Cebu ProvincedemrickОценок пока нет
- NN - Fugfrot8: Edu Catio N Program Supervisors/CoordinatorsДокумент10 страницNN - Fugfrot8: Edu Catio N Program Supervisors/CoordinatorsdemrickОценок пока нет
- The Sympathizer: A Novel (Pulitzer Prize for Fiction)От EverandThe Sympathizer: A Novel (Pulitzer Prize for Fiction)Рейтинг: 4.5 из 5 звезд4.5/5 (119)
- DM 401 s2018Документ3 страницыDM 401 s2018demrickОценок пока нет
- DM 401 s2018Документ3 страницыDM 401 s2018demrickОценок пока нет
- The Polynesians: Task1: ReadingДокумент10 страницThe Polynesians: Task1: ReadingHəşim MəmmədovОценок пока нет
- LLoyd's Register Marine - Global Marine Safety TrendsДокумент23 страницыLLoyd's Register Marine - Global Marine Safety Trendssuvabrata_das01100% (1)
- HP OpenVMS Alpha Version 8.3 and HP OpenVMS Version 8.3-1H1 For IntegrityДокумент65 страницHP OpenVMS Alpha Version 8.3 and HP OpenVMS Version 8.3-1H1 For IntegrityAlexandru BotnariОценок пока нет
- Color Codes and Irregular Marking-SampleДокумент23 страницыColor Codes and Irregular Marking-Samplemahrez laabidiОценок пока нет
- Exam Ref AZ 305 Designing Microsoft Azure Infrastructure Sol 2023Документ285 страницExam Ref AZ 305 Designing Microsoft Azure Infrastructure Sol 2023maniОценок пока нет
- Docking 1Документ12 страницDocking 1Naveen Virendra SinghОценок пока нет
- SQL 1: Basic Statements: Yufei TaoДокумент24 страницыSQL 1: Basic Statements: Yufei TaoHui Ka HoОценок пока нет
- The Emperor Jones: What's Inside in ContextДокумент27 страницThe Emperor Jones: What's Inside in ContextHarshvardhan RaiОценок пока нет
- Analysis of VariancesДокумент40 страницAnalysis of VariancesSameer MalhotraОценок пока нет
- Impact of Recruitment & Selection on Employee RetentionДокумент39 страницImpact of Recruitment & Selection on Employee RetentiongizawОценок пока нет
- C11 RacloprideДокумент5 страницC11 RacloprideAvina 123Оценок пока нет
- The Invisible Hero Final TNДокумент8 страницThe Invisible Hero Final TNKatherine ShenОценок пока нет
- Ireland in Pre Celtic TimesДокумент398 страницIreland in Pre Celtic TimesGrant MacDonald100% (5)
- Application Programming InterfaceДокумент12 страницApplication Programming InterfacesorinproiecteОценок пока нет
- Korba - BAH Online Temp MonitoringДокумент7 страницKorba - BAH Online Temp Monitoringrama jenaОценок пока нет
- Trove Research Carbon Credit Demand Supply and Prices 1 June 2021Документ51 страницаTrove Research Carbon Credit Demand Supply and Prices 1 June 2021Ceren ArkancanОценок пока нет
- Understand Azure Event HubsДокумент12 страницUnderstand Azure Event HubselisaОценок пока нет
- A.2.3. Passive Transport Systems MCQsДокумент3 страницыA.2.3. Passive Transport Systems MCQsPalanisamy SelvamaniОценок пока нет
- E PortfolioДокумент76 страницE PortfolioMAGALLON ANDREWОценок пока нет
- ArtigoPublicado ABR 14360Документ14 страницArtigoPublicado ABR 14360Sultonmurod ZokhidovОценок пока нет
- The Bloodless GospelДокумент7 страницThe Bloodless GospelKJVОценок пока нет
- Medical filter performance specificationsДокумент1 страницаMedical filter performance specificationsPT.Intidaya Dinamika SejatiОценок пока нет
- Grade 10Документ39 страницGrade 10amareОценок пока нет
- LAC-Documentation-Tool Session 2Документ4 страницыLAC-Documentation-Tool Session 2DenMark Tuazon-RañolaОценок пока нет
- D257272 1200 FDD 002 R1 PDFДокумент420 страницD257272 1200 FDD 002 R1 PDFTap Toan100% (1)
- The Etteilla Tarot: Majors & Minors MeaningsДокумент36 страницThe Etteilla Tarot: Majors & Minors MeaningsRowan G100% (1)
- Principles of SamplingДокумент15 страницPrinciples of SamplingziggerzagОценок пока нет
- LGFL Service GuideДокумент24 страницыLGFL Service GuideThe Return of the NoiristaОценок пока нет
- MSC Euribia - 2023-06-01Документ2 страницыMSC Euribia - 2023-06-01蔡國懷Оценок пока нет
- Motivations for Leaving Public Accounting FirmsДокумент33 страницыMotivations for Leaving Public Accounting Firmsran0786Оценок пока нет