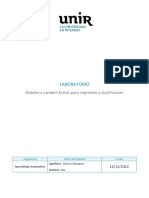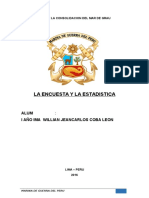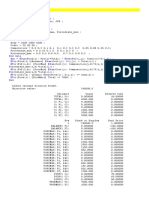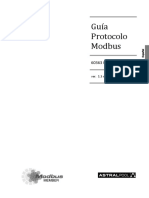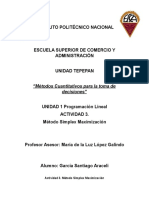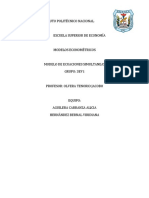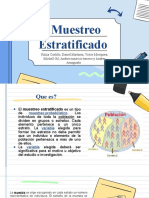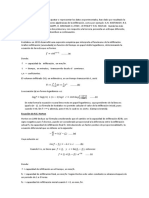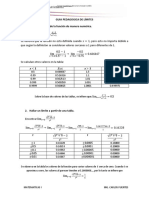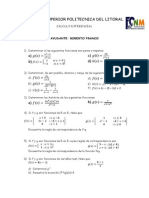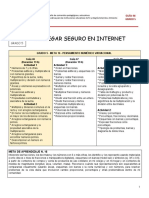Академический Документы
Профессиональный Документы
Культура Документы
Unidad 3. Crear Objetos
Загружено:
Maria Antonia Gonzalez Perez0 оценок0% нашли этот документ полезным (0 голосов)
18 просмотров8 страницEdificamos Futuro
Авторское право
© © All Rights Reserved
Доступные форматы
PPTX, PDF, TXT или читайте онлайн в Scribd
Поделиться этим документом
Поделиться или встроить документ
Этот документ был вам полезен?
Это неприемлемый материал?
Пожаловаться на этот документEdificamos Futuro
Авторское право:
© All Rights Reserved
Доступные форматы
Скачайте в формате PPTX, PDF, TXT или читайте онлайн в Scribd
0 оценок0% нашли этот документ полезным (0 голосов)
18 просмотров8 страницUnidad 3. Crear Objetos
Загружено:
Maria Antonia Gonzalez PerezEdificamos Futuro
Авторское право:
© All Rights Reserved
Доступные форматы
Скачайте в формате PPTX, PDF, TXT или читайте онлайн в Scribd
Вы находитесь на странице: 1из 8
COLEGIO NACIONAL NICOLAS ESQUERRA
EDIFICAMOS FUTURO
Unidad 3. Crear Objetos
•3.1. La Herramienta Rectángulo
•3.2. La Herramienta Elipse
•3.3. La Herramienta Papel gráfico
•3.4. La Herramienta Polígono
•3.5. La Herramienta Espiral
•3.6. La Herramienta Estrella
•3.7. Formas básicas
•3.8. Formas de flecha
•3.9. Formas de diagrama de flujo
•3.10. Formas de orla
•3.11. Formas de notas
MARIA ANTONIA GONZALEZ PEREZ – ANDRES FELIPE GONZALEZ QUINTERO - 805
•3.1. La Herramienta Rectángulo Para crear un rectángulo de 3 puntos, primero
selecciona la herramienta Rectángulo 3 puntos.
Haz clic en la página de dibujo y sin soltar arrastra
Para crear rectángulos, primero el ratón hasta crear una línea, que será la base del
selecciona la herramienta Rectángulo . rectángulo, y luego tienes que definir la altura
Haz clic en la página de dibujo y sin que deseas.
soltar arrastra el ratón hasta crear un
rectángulo de la forma deseada.
Otra opción de la Herramienta es el
rectángulo de 3 puntos el cual
aparece cuando dejamos pulsado el A su vez, al seleccionar la herramienta Rectángulo,
botón de rectángulo en las o un rectángulo ya creado, la barra de propiedades
herramientas de dibujo se modifica, para mostrar los atributos de la
herramienta o el objeto que podemos cambiar.
Para crear un elipse de 3 puntos,
•3.2. La Herramienta Elipse primero selecciona la Herramienta
Elipse 3 puntos.
Para crear elipses, primero selecciona la Haz clic en la página de dibujo y sin
herramienta Elipse . Haz clic en la página soltar arrastra el ratón hasta crear una
de dibujo y sin soltar arrastra el ratón línea, que sera la su línea de centro, y
hasta crear una elipse de la forma luego tienes que definir la altura que
deseada. deseas.
Para crear un círculo, presiona la tecla Por su parte, la barra de propiedades de
Ctrl, mientras arrastras el ratón con la las elipses tiene la siguiente apariencia
herramienta Elipse, en dirección diagonal. predeterminada.
Si presionas simultáneamente las teclas
Ctrl + Shift mientras arrastras el ratón, el
punto donde comienzas a dibujar pasa a
ser el centro del círculo Un sector de este tipo tiene un ángulo cuyo valor 0" corresponde al Este en
una rosa de los vientos, gira en sentido contrario a las manecillas del reloj y
concluye en el ángulo especificado en la barra de propiedades. El primer
sector de la imagen tiene entonces un valor inicial de 0° y un final de 270°,
el segundo 0° y 133° y el último 0° y 288°.
El tercer botón permite dibujar segmentos de arco. Si los dibujamos en
combinación con la tecla Ctrl, entonces serán segmentos de arco
circulares, de lo contrario serán segmentos de arco elípticos. El punto
inicial y final del ángulo que abarca el segmento de arco también estará
determinado por los valores de la barra de herramientas.
•3.3. La Herramienta Papel gráfico
En la barra de Herramientas, al desplegar el
submenú del botón Polígono, encontrarás la Como es fácil intuir, se trata de cuatro propiedades
herramienta Papel gráfico como en la simples. En la primera sección, modificamos el número
imagen siguiente. de filas y columnas como ya habíamos indicado. En la
segunda sección establecemos el grosor del borde. En la
tercera indicamos el estilo de línea del menú
Puedes crear un cuadriculado. Primero
desplegable.
selecciona la herramienta Papel gráfico.
Luego en la barra de propiedades, selecciona
la cantidad de filas y columnas que deseas
que tenga el cuadriculado. Haz clic en la
página de dibujo y sin soltar arrastra el ratón
hasta crear un cuadriculado de la forma Finalmente, tenemos un botón
deseada. (desvanecido) que sirve para cerrar
segmentos de línea abiertos y el ya
Al seleccionar la herramienta Papel gráfico, la mencionado botón con el que indicamos
barra de propiedades se modifica, para cómo se va a combinar el objeto con texto
mostrar los atributos de este tipo de objetos
que podemos establecer.
•3.4. La Herramienta Polígono
Puedes crear un polígono, primero selecciona la herramienta Polígono.
Haz clic en la página de dibujo y sin soltar arrastra el ratón hasta crear Como ya sabemos, tenemos primero los controles
un polígono de la forma deseada. El mismo quedará de forma irregular. de posición, de dimensión, de inclinación y los
Igual que en el caso de los círculos, rectángulos y otros objetos de botones que reflejan horizontal y verticalmente los
dibujo. Al combinar este procedimiento con la tecla Ctrl obtenemos polígonos. Enseguida tenemos un control específico
polígonos regulares. Al combinar con Ctrl+Shift, creamos polígonos que nos permite establecer el número de lados del
regulares a partir de su centro.
polígono antes de dibujarlo . El resto de los
Al seleccionar la herramienta Polígono, la barra de propiedades se controles ya los revisamos antes.
modifica, para mostrar los atributos de la herramienta que podemos
cambiar.
Observa la imagen siguiente y verás los botones que utilizamos para
modificar los polígonos
Como podemos ver, la primera sección permite
•3.5. La Herramienta Espiral establecer el número de revoluciones. De forma
predeterminada está en 4 . Los dos botones siguientes
permiten seleccionar entre espirales simétricas y
Puedes crear un espiral simétrica, primero selecciona la logarítmicas. A su vez, si se seleccionan las logarítmicas,
herramienta Espiral . Selecciona en la barra de propiedades las tenemos el factor de incremento que por default es
revoluciones de espiral (la cantidad de vueltas). Haz clic en la igual a 100 . Después tenemos el grosor de línea (0.2
página de dibujo y sin soltar arrastra el ratón hasta crear una mm por default), los estilos del inicio y el final de la
espiral de la forma deseada. Si deseas que quede proporcional, línea, así como el estilo de la línea en sí.
presiona la tecla Ctrl y sin soltarla, dibuja la espiral.
Para crear un espiral logarítmica, selecciona la herramienta Espiral.
Selecciona en la barra de propiedades las revoluciones de espiral y
el factor de expansión de espiral (este valor sólo se encuentra
habilitado para las espirales logarítmicas). El objeto espiral quedará
irregular. Si deseas que quede proporcional, presiona la tecla Ctrl y
sin soltarla, dibuja la espiral.
Al seleccionar la herramienta Espiral, la barra de propiedades se
modifica, para mostrar los atributos de la herramienta que
podemos cambiar. Finalmente, el último botón une el
punto final e inicial de la línea (en este
caso de la espiral), para que sea una
curva cerrada. Por tanto, una espiral
logarítmica cerrada se vería así:
•3.6. La Herramienta Estrella
Para crear una estrella, selecciona la Herramienta de Estrella , selecciona
la cantidad de puntas y el valor del perfilado y luego haz clic en la página
de dibujo y sin soltar arrastra el ratón hasta crear una estrella de la forma
deseada. Obtendras una estrella uniforme
Para crear una estrella compleja, selecciona la Herramienta de Estrella
compleja , selecciona la cantidad de puntas y el valor del perfilado y
luego haz clic en la página de dibujo y sin soltar arrastra el ratón hasta
crear una estrella de la forma deseada. Obtendras una estrella compleja.
La barra de propiedades para las Estrellas uniformes es la siguiente.
Вам также может понравиться
- Contenido ProgramaticoДокумент5 страницContenido ProgramaticoWalter Alvarez OspinoОценок пока нет
- MECANICA VigasДокумент14 страницMECANICA VigasManuel Martin MatarranzОценок пока нет
- Laboratorio: Árboles y Random Forest para Regresión y ClasificaciónДокумент11 страницLaboratorio: Árboles y Random Forest para Regresión y ClasificaciónPike WaltzОценок пока нет
- Monografia de La Encuesta - Marina de GuerraДокумент31 страницаMonografia de La Encuesta - Marina de GuerraKhillary LUОценок пока нет
- Examen Psicotécnico Administrativos 2004Документ0 страницExamen Psicotécnico Administrativos 2004ariel_sirenita246493100% (1)
- Comportamientos de Los AgentesДокумент34 страницыComportamientos de Los AgentesAngelica PastorОценок пока нет
- 604 Ejercicio 6.2 IndividualДокумент2 страницы604 Ejercicio 6.2 IndividualWilliam ZRОценок пока нет
- Apunte Laboratorios 2020Документ119 страницApunte Laboratorios 2020Santiago ArceОценок пока нет
- Fuente Ovejuna. AE-23 Adapt. Teatro (Rev.)Документ5 страницFuente Ovejuna. AE-23 Adapt. Teatro (Rev.)CamilaОценок пока нет
- Cómo Restar FechasДокумент1 страницаCómo Restar FechasEsteban Sándiga GrandaОценок пока нет
- 7° Matematica Evaluacionformativa5 Semana28Документ3 страницы7° Matematica Evaluacionformativa5 Semana28Flor GobbatoОценок пока нет
- Guia Teorica Unidad 1 1Документ12 страницGuia Teorica Unidad 1 1Jesu DuránОценок пока нет
- Man 60363 Modbus Es-131499Документ19 страницMan 60363 Modbus Es-131499vtapiaОценок пока нет
- U1A3Документ6 страницU1A3Araceli GarciaОценок пока нет
- Ecuaciones Simultaneas FinalДокумент15 страницEcuaciones Simultaneas Finalviridiana bernalОценок пока нет
- Muestreo EstratificadoДокумент9 страницMuestreo EstratificadoYulitza Castillo SeguraОценок пока нет
- Infiltracion MÉTODOS EMPÍRICOSДокумент3 страницыInfiltracion MÉTODOS EMPÍRICOSFIORELA CARRION PEÑAОценок пока нет
- Guía de Ejercicios 2 Fisica Tipos de FuerzasДокумент1 страницаGuía de Ejercicios 2 Fisica Tipos de FuerzasDaniela MansillaОценок пока нет
- P1211 100 C Inf 008 1Документ53 страницыP1211 100 C Inf 008 1Marco Antonio Hernandez AguilarОценок пока нет
- Guia 8 - HipotesisДокумент2 страницыGuia 8 - HipotesisC Civil Santo TomasОценок пока нет
- Presentacion 1. El Texto y Sus PropiedadesДокумент11 страницPresentacion 1. El Texto y Sus PropiedadesPablo Gustavo Lazarte Fuentes67% (3)
- ESTÁTICAДокумент2 страницыESTÁTICAaldair1621Оценок пока нет
- Ejercicios de ModelamientoДокумент2 страницыEjercicios de ModelamientoAlejandra SilvaОценок пока нет
- Guía Pedagógica de LímitesДокумент5 страницGuía Pedagógica de LímitesFernando BetancourtОценок пока нет
- Ejercicios de Calculo DiferencialДокумент7 страницEjercicios de Calculo DiferencialRoberto Carlos FrancoОценок пока нет
- Medidas de TendeciasДокумент2 страницыMedidas de Tendeciasjulieth Arrieta VeásquezОценок пока нет
- Tension Por FlexionДокумент6 страницTension Por FlexionAnonymous 6OqBdZОценок пока нет
- Guia 46 - Grado 5 - EstudianteДокумент30 страницGuia 46 - Grado 5 - EstudianteQ Falta D RespetoОценок пока нет
- Geometria y TrigonometriaДокумент24 страницыGeometria y TrigonometriaOsvaldo CortesОценок пока нет
- 05CALДокумент4 страницы05CALhectorhmath5346Оценок пока нет