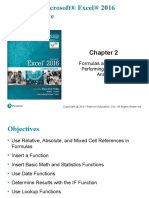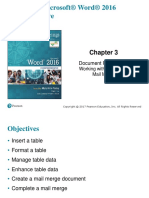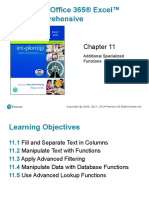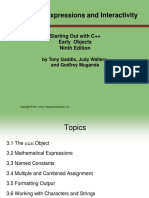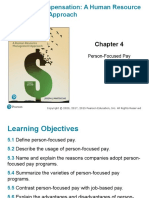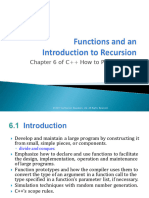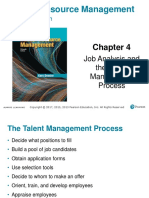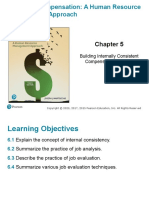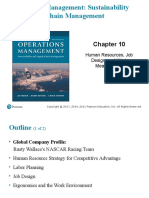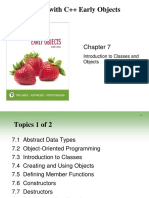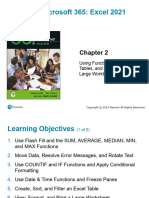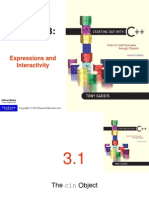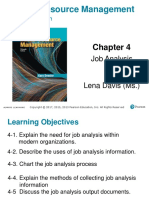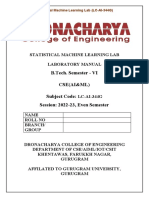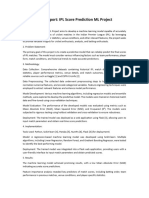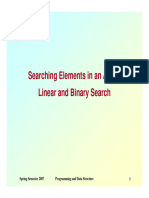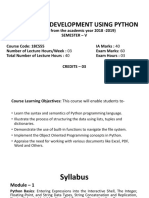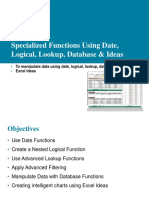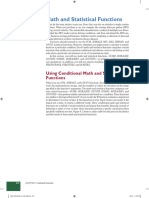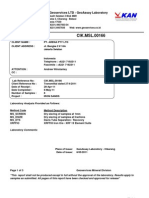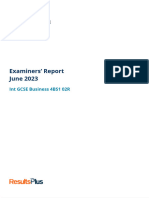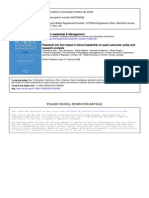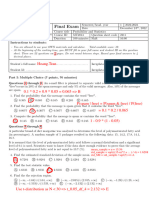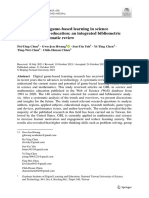Академический Документы
Профессиональный Документы
Культура Документы
Exploring: Microsoft® Excel® 2016 Comprehensive: First Edition
Загружено:
Elvin Muchametchine0 оценок0% нашли этот документ полезным (0 голосов)
12 просмотров27 страницComputer Analytics
Оригинальное название
MS Word Chapter 2
Авторское право
© © All Rights Reserved
Доступные форматы
PPTX, PDF, TXT или читайте онлайн в Scribd
Поделиться этим документом
Поделиться или встроить документ
Этот документ был вам полезен?
Это неприемлемый материал?
Пожаловаться на этот документComputer Analytics
Авторское право:
© All Rights Reserved
Доступные форматы
Скачайте в формате PPTX, PDF, TXT или читайте онлайн в Scribd
0 оценок0% нашли этот документ полезным (0 голосов)
12 просмотров27 страницExploring: Microsoft® Excel® 2016 Comprehensive: First Edition
Загружено:
Elvin MuchametchineComputer Analytics
Авторское право:
© All Rights Reserved
Доступные форматы
Скачайте в формате PPTX, PDF, TXT или читайте онлайн в Scribd
Вы находитесь на странице: 1из 27
Exploring: Microsoft® Excel® 2016
Comprehensive
First Edition
Chapter 2
Formulas and Functions
Performing Quantitative
Analysis
Copyright © 2017 Pearson Education, Inc. All Rights Reserved
Objectives
• Use Relative, Absolute, and Mixed Cell References in
Formulas
• Insert a Function
• Insert Basic Math and Statistics Functions
• Use Date Functions
• Determine Results with the IF Function
• Use Lookup Functions
• Calculate Payments with the PMT function
Copyright © 2017 Pearson Education, Inc. All Rights Reserved
Objective 1: Use Relative, Absolute, and
Mixed Cell References in Formulas
Skills:
• Use a Relative Cell Reference
• Use an Absolute Cell Reference
• Use a Mixed Cell Reference
Copyright © 2017 Pearson Education, Inc. All Rights Reserved
Use Relative, Absolute, and Mixed Cell
References in Formulas (1 of 4)
• Relative cell reference—default method of referencing
• Absolute cell reference—provides a constant reference to
a specific cell
• Mixed cell reference—combines absolute and relative cell
references
• F4—toggles through relative, absolute, and mixed
references
Copyright © 2017 Pearson Education, Inc. All Rights Reserved
Use Relative, Absolute, and Mixed Cell
References in Formulas (2 of 4)
Copyright © 2017 Pearson Education, Inc. All Rights Reserved
Use Relative, Absolute, and Mixed Cell
References in Formulas (3 of 4)
Copyright © 2017 Pearson Education, Inc. All Rights Reserved
Use Relative, Absolute, and Mixed Cell
References in Formulas (4 of 4)
Copyright © 2017 Pearson Education, Inc. All Rights Reserved
Objective 2: Insert a Function
Skills:
• Insert a Function
• Insert a Function Using Formula AutoComplete
• Use the Insert Function Dialog Box
Copyright © 2017 Pearson Education, Inc. All Rights Reserved
Insert a Function (1 of 3)
Copyright © 2017 Pearson Education, Inc. All Rights Reserved
Insert a Function (2 of 3)
Copyright © 2017 Pearson Education, Inc. All Rights Reserved
Insert a Function (3 of 3)
Copyright © 2017 Pearson Education, Inc. All Rights Reserved
Objective 3: Insert Basic Math and
Statistics Functions
Skills:
• Use the Sum Function
• Use the Average and Median Functions
• Use the Min and Max Functions
• Use the Count Functions
• Perform Calculations with Quick Analysis Tools
Copyright © 2017 Pearson Education, Inc. All Rights Reserved
Insert Basic Math and Statistics
Functions (1 of 2)
• =SUM(number1, [number2], …)
– =SUM(A1,A2,A5)
• =AVERAGE(number1, [number2], …)
– =AVERAGE(B10:B20)
• =MEDIAN(number1, [number2], …)
– =MEDIAN(A2:A14,F2:F14)
• =MIN(number1, [number2], …)
– =MIN(A1,B10:C25)
Copyright © 2017 Pearson Education, Inc. All Rights Reserved
Insert Basic Math and Statistics
Functions (2 of 2)
• =MAX(number1, [number2], …)
– =MAX(A1,B10:C25)
• =COUNT(number1, [number2], …)
– =COUNT(B10:G50)
• =COUNTBLANK(number1, [number2], …)
– =COUNTBLANK(B10:G50)
• =COUNTA(number1, [number2], …)
– =COUNTA(B10:G50)
Copyright © 2017 Pearson Education, Inc. All Rights Reserved
Objective 4: Use Date Functions
Skills:
• Use the Today Function
• Use the Now Function
Copyright © 2017 Pearson Education, Inc. All Rights Reserved
Use Date Functions
• =TODAY()
– Displays a result like: 2/9/2018
• =NOW()
– Displays a result like: 2/9/2018 14:09
Copyright © 2017 Pearson Education, Inc. All Rights Reserved
Objective 5: Determine Results with the IF
Function
Skills:
• Use the IF Function
Copyright © 2017 Pearson Education, Inc. All Rights Reserved
Determine Results with the IF Function (1 of 2)
• =IF(logical_test,[value_if_true],[value_if_false])
– =IF(E2>B$2, B$3,0)
Operator Description
= Equal to
<> Not equal to
< Less than
> Greater than
<= Less than or equal to
>= Greater than or equal to
Copyright © 2017 Pearson Education, Inc. All Rights Reserved
Determine Results with the IF Function (2 of 2)
• =IF(logical_test,[value_if_true],[value_if_false])
– =IF(E2>B$2, B$3,0)
Copyright © 2017 Pearson Education, Inc. All Rights Reserved
Objective 6: Use Lookup Functions
Skills:
• Use the Vlookup Function
• Create the Lookup Table
• Use the Hlookup Function
Copyright © 2017 Pearson Education, Inc. All Rights Reserved
Use Lookup Functions (1 of 2)
• =VLOOKUP(lookup_value,table_array,col_index_num,[ran
ge_lookup])
– =VLOOKUP(E3,$A$3:$B$7,2)
Copyright © 2017 Pearson Education, Inc. All Rights Reserved
Use Lookup Functions (2 of 2)
• =HLOOKUP(lookup_value,table_array,row_index_num,[ra
nge_lookup])
– =HLOOKUP(E3,$A$3:$B$7,2)
Region Qtr1 Qtr2 Qtr3 Qtr4
North 3495 4665 4982 5010
South 8044 7692 7812 6252
East 5081 6089 5982 6500
West 4278 4350 4387 7857
Copyright © 2017 Pearson Education, Inc. All Rights Reserved
Objective 7: Calculate Payments with the P
MT Function
Skills:
• Use the PMT Function
Copyright © 2017 Pearson Education, Inc. All Rights Reserved
Calculate Payments with the PMT Function
• =PMT(rate,nper,pv,[fv],[type])
– =PMT(G9/$B$5,F9*$B$5,-D9)
Copyright © 2017 Pearson Education, Inc. All Rights Reserved
Summary
• By using Excel formulas and functions, you can perform
complicated data analyses
• There are three types of cell references—relative,
absolute, and mixed
• Excel functions include math and statistics, date, logical,
lookup, and financial calculations
Copyright © 2017 Pearson Education, Inc. All Rights Reserved
Questions
Copyright © 2017 Pearson Education, Inc. All Rights Reserved
Copyright
Copyright © 2017 Pearson Education, Inc. All Rights Reserved
Вам также может понравиться
- Excel 2019 All-in-One: Master the new features of Excel 2019 / Office 365От EverandExcel 2019 All-in-One: Master the new features of Excel 2019 / Office 365Оценок пока нет
- Excel In 7 Days : Master Excel Features & Formulas. Become A Pro From Scratch In Just 7 Days With Step-By-Step Instructions, Clear Illustrations, And Practical ExamplesОт EverandExcel In 7 Days : Master Excel Features & Formulas. Become A Pro From Scratch In Just 7 Days With Step-By-Step Instructions, Clear Illustrations, And Practical ExamplesОценок пока нет
- Exploring: Microsoft® Excel® 2016 Comprehensive: First EditionДокумент27 страницExploring: Microsoft® Excel® 2016 Comprehensive: First EditionEda ErdemОценок пока нет
- Session 02 PDFДокумент30 страницSession 02 PDFVranda GuptaОценок пока нет
- Chap 3 CPP 6 THДокумент39 страницChap 3 CPP 6 THBT MeОценок пока нет
- MS Word Chapter 1 IntroДокумент47 страницMS Word Chapter 1 IntroElvin MuchametchineОценок пока нет
- MS Word Chapter 3Документ29 страницMS Word Chapter 3Elvin MuchametchineОценок пока нет
- Chapter 3 For Students First Sem School Year 2020 2021Документ38 страницChapter 3 For Students First Sem School Year 2020 2021Clarisse PalmaОценок пока нет
- E11 PPT AccessibleДокумент24 страницыE11 PPT Accessibleyifan JiaОценок пока нет
- Chapter 3: Expressions and Interactivity: Starting Out With C++ Early Objects Ninth EditionДокумент36 страницChapter 3: Expressions and Interactivity: Starting Out With C++ Early Objects Ninth EditionYogeswari SuppiahОценок пока нет
- Lab ManualДокумент22 страницыLab Manualmani kandanОценок пока нет
- Learning Activity Sheet in Technology and Livelihood Education and Entrepreneurship - Ict 6Документ2 страницыLearning Activity Sheet in Technology and Livelihood Education and Entrepreneurship - Ict 6Angelo Jude CobachaОценок пока нет
- Calculating Evm in Primavera p6Документ19 страницCalculating Evm in Primavera p6aliengineer953100% (1)
- 20bba03005 - Computer Application AssignmentДокумент10 страниц20bba03005 - Computer Application Assignment1067 HARSH TANNAОценок пока нет
- Chap 5 CPP 6 THДокумент50 страницChap 5 CPP 6 THBT MeОценок пока нет
- Chapter 4 Person-Focused PayДокумент39 страницChapter 4 Person-Focused PaySandra ChanОценок пока нет
- Starting Out With Visual: Fourth EditionДокумент44 страницыStarting Out With Visual: Fourth EditionOmar DhooreОценок пока нет
- Exploring: Microsoft® Excel® 2016 Comprehensive: First EditionДокумент39 страницExploring: Microsoft® Excel® 2016 Comprehensive: First EditionElvin MuchametchineОценок пока нет
- Python Programming (Int 213) : Report For House Price PrdictionДокумент23 страницыPython Programming (Int 213) : Report For House Price PrdictionSachin PatelОценок пока нет
- 10 Prescriptive Analytics Optimization and SimulationДокумент33 страницы10 Prescriptive Analytics Optimization and SimulationAddis Rheza FirmansyahОценок пока нет
- Lecture7 8Документ136 страницLecture7 8shereenkapelОценок пока нет
- Dessler15e HRM Ch04Документ33 страницыDessler15e HRM Ch04Deep ShreeОценок пока нет
- Chapter 06Документ49 страницChapter 06oCloudiiОценок пока нет
- Sri Vidya College of Engineering & TechnologyДокумент38 страницSri Vidya College of Engineering & TechnologyDinesh KumarОценок пока нет
- Chapter 5 Building Internally Consistent Compensation SystemsДокумент37 страницChapter 5 Building Internally Consistent Compensation SystemsSandra Chan100% (1)
- Lab Manual: Programming and Problem Solving LABДокумент20 страницLab Manual: Programming and Problem Solving LABAdvait KeskarОценок пока нет
- Gaddis Python 6e Chapter 02 - AccessibleДокумент82 страницыGaddis Python 6e Chapter 02 - AccessibleJose VegaОценок пока нет
- Martocchio Sc10 PPT 06Документ49 страницMartocchio Sc10 PPT 06awis alqarniОценок пока нет
- Excel Chapter 2Документ40 страницExcel Chapter 2Prasanna Kumar DasОценок пока нет
- Unit 1Документ243 страницыUnit 1Shivam TanejaОценок пока нет
- Function Point AnalysisДокумент9 страницFunction Point Analysisdeeps0705Оценок пока нет
- Heizer Om12 Ch010 AccessibleДокумент83 страницыHeizer Om12 Ch010 AccessibleAbdullah S.100% (1)
- Emtech W5Документ4 страницыEmtech W5Joela Faith Ming Gong100% (2)
- TECH1200 Week 3 WorkshopДокумент42 страницыTECH1200 Week 3 WorkshopMcPhillips GieggerОценок пока нет
- 20ec446 Si2Документ65 страниц20ec446 Si2singh22anishaОценок пока нет
- Chapter 07Документ94 страницыChapter 07oCloudiiОценок пока нет
- Excel 2 PPTДокумент42 страницыExcel 2 PPTd.vargasОценок пока нет
- CH 15Документ27 страницCH 15Kartheek 577Оценок пока нет
- Human Resource Management: Sixteenth EditionДокумент50 страницHuman Resource Management: Sixteenth Editionpiyush ranjanОценок пока нет
- STUDY GUIDE: WEEK 5 (5 Hours) : BA 183.1 Introduction To Information TechnologyДокумент5 страницSTUDY GUIDE: WEEK 5 (5 Hours) : BA 183.1 Introduction To Information TechnologyNeyah Grace CartagoОценок пока нет
- Chapter 03Документ69 страницChapter 03Wala Abu GharbiehОценок пока нет
- Human Resource Management: Job AnalysisДокумент44 страницыHuman Resource Management: Job AnalysisTionna ThomasОценок пока нет
- SML Lab ManuelДокумент24 страницыSML Lab Manuelnavin rathiОценок пока нет
- The Tools of Quality 1-5 طق ــف ديلاـسДокумент74 страницыThe Tools of Quality 1-5 طق ــف ديلاـسفيصل ابراهيمОценок пока нет
- 10 Must Have Excel Power User Tips For Accountants and Financial AnalystsДокумент68 страниц10 Must Have Excel Power User Tips For Accountants and Financial AnalystsAdeel QayyumОценок пока нет
- Bil and Ds MiniprojectДокумент3 страницыBil and Ds Miniprojectaakash.t.yadavОценок пока нет
- Query Processing and OptimizationДокумент24 страницыQuery Processing and OptimizationFazal MaharОценок пока нет
- Chapter 22Документ33 страницыChapter 22marthacharbonneauОценок пока нет
- VLOOKUP Versus INDEX and MATCH Versus DGETДокумент20 страницVLOOKUP Versus INDEX and MATCH Versus DGETOriandoОценок пока нет
- L10 SortSearchДокумент60 страницL10 SortSearchAnkush Kumar KushwahaОценок пока нет
- ML Lab Program 7Документ7 страницML Lab Program 7sbaradwaj22Оценок пока нет
- Advanced Excel BookДокумент83 страницыAdvanced Excel BookTharani lakshmi.mОценок пока нет
- ADP Module-1Документ116 страницADP Module-1Vikas RОценок пока нет
- LESSON 3 Applied Productivity Tools With Advance Application TechniquesДокумент6 страницLESSON 3 Applied Productivity Tools With Advance Application TechniquesCLARK KENTH C. AGULO100% (1)
- Ch06 Accessible TGДокумент30 страницCh06 Accessible TGChloe LINОценок пока нет
- Bangalore Institute of Technology Department of Information Science and EngineeringДокумент37 страницBangalore Institute of Technology Department of Information Science and EngineeringVyshnaviОценок пока нет
- Function Point AnalysisДокумент10 страницFunction Point AnalysisAsma AzamОценок пока нет
- DBMS 5th Sem - LabManualДокумент63 страницыDBMS 5th Sem - LabManualsriharshapatilsbОценок пока нет
- Session 09 - 10Документ32 страницыSession 09 - 10riya lakhotiaОценок пока нет
- MS Word Chapter 1Документ32 страницыMS Word Chapter 1Elvin MuchametchineОценок пока нет
- MS Word Chapter 2Документ32 страницыMS Word Chapter 2Elvin MuchametchineОценок пока нет
- Exploring: Microsoft® Excel® 2016 Comprehensive: First EditionДокумент39 страницExploring: Microsoft® Excel® 2016 Comprehensive: First EditionElvin MuchametchineОценок пока нет
- Chapter 8 FINAL Conditional Math Functions Text and HOE Combined PDFДокумент7 страницChapter 8 FINAL Conditional Math Functions Text and HOE Combined PDFElvin MuchametchineОценок пока нет
- The Secretary and The Effect of New Office Technologies On Record Keeping ManagementДокумент12 страницThe Secretary and The Effect of New Office Technologies On Record Keeping ManagementMorenikeji Adewale33% (3)
- Assessment TU6214Документ3 страницыAssessment TU6214AWANGKU MUHAMMAD AFFIF OMAR BIN AWANG RADUANОценок пока нет
- Laboratory of Unit OperationsДокумент2 страницыLaboratory of Unit OperationsRodrigo RattoОценок пока нет
- China National Provincial Essential Medicine WHOДокумент264 страницыChina National Provincial Essential Medicine WHOportosinОценок пока нет
- The Pfizer Guide To Careers in PharmacyДокумент171 страницаThe Pfizer Guide To Careers in Pharmacyakberk8318Оценок пока нет
- Preeti 1Документ9 страницPreeti 1kinjОценок пока нет
- Chapter 12 - SummaryДокумент2 страницыChapter 12 - SummaryHồ NguyễnОценок пока нет
- Smart Meter Data AnalysisДокумент306 страницSmart Meter Data AnalysisGurpinder Singh100% (1)
- ZomatoДокумент7 страницZomatoRenieОценок пока нет
- Aebas OrderДокумент5 страницAebas OrderRajkumar MathurОценок пока нет
- CIK - msl.00166 ReportДокумент3 страницыCIK - msl.00166 ReportChristopher Edward Martin FlanaganОценок пока нет
- 68-Article Text-116-1-10-20190619Документ10 страниц68-Article Text-116-1-10-20190619Nadeem AkhterОценок пока нет
- Business - June 2023 Examiners Report (2r)Документ49 страницBusiness - June 2023 Examiners Report (2r)Rayyan BabarОценок пока нет
- Bender Clincal Nurse ManagerДокумент10 страницBender Clincal Nurse ManagerfairwoodsОценок пока нет
- ThesisДокумент64 страницыThesisiojnilnjkhОценок пока нет
- Business Mathematics and Statistics-2013 PDFДокумент2 страницыBusiness Mathematics and Statistics-2013 PDFLeo PrabhuОценок пока нет
- How To List Masters Thesis On ResumeДокумент4 страницыHow To List Masters Thesis On Resumebk4h4gbd100% (2)
- Day Et Al 2008Документ22 страницыDay Et Al 2008teddymcvОценок пока нет
- Eso Wso2020Документ750 страницEso Wso2020nalgatronОценок пока нет
- Swimlane DiagramsДокумент11 страницSwimlane DiagramsFelipe Rubio PlazaОценок пока нет
- Keydifferences Com Difference Between Footnote and Endnote HTMLДокумент10 страницKeydifferences Com Difference Between Footnote and Endnote HTMLChala KelbessaОценок пока нет
- Final Exam: Hoang TranДокумент4 страницыFinal Exam: Hoang TranHoàng Trần HuyОценок пока нет
- Analyzing Talk and TextДокумент18 страницAnalyzing Talk and TextCarol OliveiraОценок пока нет
- Audtheo Fbana AnswersДокумент8 страницAudtheo Fbana AnswersArian AmuraoОценок пока нет
- Neuro MarketingДокумент166 страницNeuro MarketingAlen PeruskoОценок пока нет
- Predicting Advertising Success Beyond Traditional Measures: New Insights From Neurophysiological Methods and Market Response ModelingДокумент19 страницPredicting Advertising Success Beyond Traditional Measures: New Insights From Neurophysiological Methods and Market Response ModelingRccg DestinySanctuaryОценок пока нет
- Three Decades of Game Based Learning in Science and Mathematics Education-An Integrated Bibliometric Analysis and Systematic ReviewДокумент22 страницыThree Decades of Game Based Learning in Science and Mathematics Education-An Integrated Bibliometric Analysis and Systematic ReviewBruna SantosОценок пока нет
- 5 Day Course Outline of Process Safety Related TopicsДокумент3 страницы5 Day Course Outline of Process Safety Related Topicskanakarao1Оценок пока нет
- CHED Memorandum Order #20, S. 2014 Requires The Following Program Outcomes For All Higher Education InstitutionsДокумент43 страницыCHED Memorandum Order #20, S. 2014 Requires The Following Program Outcomes For All Higher Education InstitutionsJude Vincent Macalos100% (1)
- Critique Paper BSUДокумент4 страницыCritique Paper BSUAndrei Dela CruzОценок пока нет