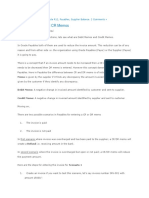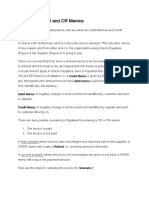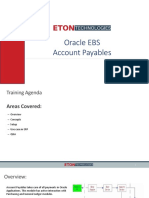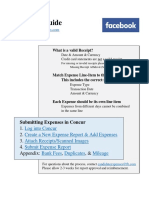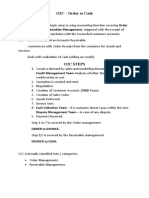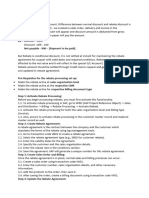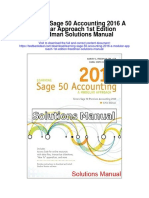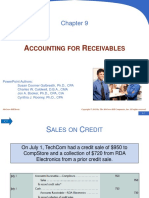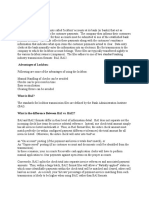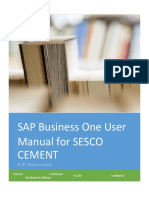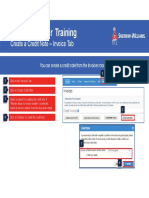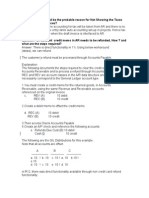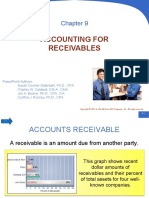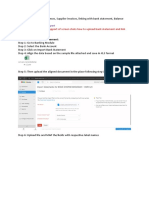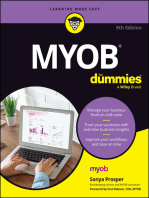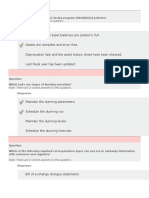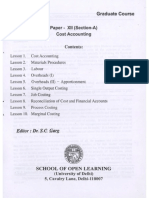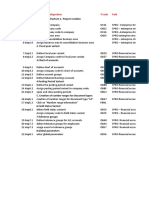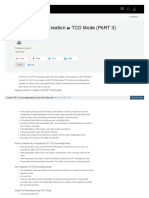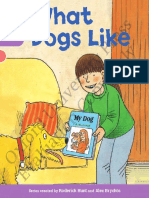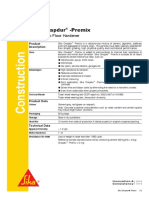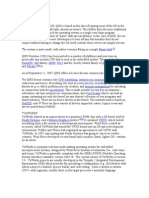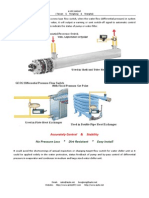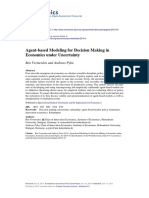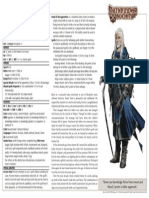Академический Документы
Профессиональный Документы
Культура Документы
Invoicing Module 6 - Enter A Credit Memo
Загружено:
sujatha pathiОригинальное название
Авторское право
Доступные форматы
Поделиться этим документом
Поделиться или встроить документ
Этот документ был вам полезен?
Это неприемлемый материал?
Пожаловаться на этот документАвторское право:
Доступные форматы
Invoicing Module 6 - Enter A Credit Memo
Загружено:
sujatha pathiАвторское право:
Доступные форматы
E NTER A C REDIT M EMO
P2P Module: Ariba P2P INVOICING
Note: This content is subject to change. Please click on the link below for latest
version http://eportal.sccgov.org/sites/proc/training/Pages/Ariba-P2P.aspx
INV MODULE 6 – ENTER CREDIT MEMO 1
B EFORE Y OU B EGIN ,
R EVIEW THE I NVOICE
Search for either the PO or the Invoice.
If you search by PO,
click the Invoices
tab.
Then, click the
Invoice #.
Click the Reference
tab.
Click the invoice
reconciliation’s ID.
INV MODULE 6 – ENTER CREDIT MEMO
R EVIEW THE I NVOICE
R ECONCILIATION
For each line item, For tax line items,
record the final record the Tax
reconciled amount. Code.
INV MODULE 6 – ENTER CREDIT MEMO
T WO T YPES OF C REDIT
M EMO
1. Regular Line-Item Credit Memo
Credit applies to a specific quantity of a product or service
on the invoice (for example, 2 returned items).
2. Subsequent Credit Memo
Credit is not quantity related. Credit is for price adjustment
without goods return or partial credit for returned goods.
INV MODULE 6 – ENTER CREDIT MEMO
S TART FROM W ITHIN AN
I NVOICE
Search for either the PO or the Invoice.
Line-Item Credit
Memos start
from within an
invoice.
If you search by PO,
click the Invoices
tab.
Then, click the
Invoice #.
From the invoice,
click Create Line-
Item Credit Memo.
INV MODULE 6 – ENTER CREDIT MEMO
E NTER THE R EGULAR
CREDIT M EMO
Enter the Supplier
Credit Memo #.
Note: All letters must be
upper case.
Select the Remit to
Address from the
original invoice if
needed.
Update the Header
Charges to match the
credit memo, if needed.
If the charges on the
credit memo do not
align with the invoice
reconciliation, stop entry
and contact the supplier
to send a corrected
credit memo.
INV MODULE 6 – ENTER CREDIT MEMO
E NTER THE R EGULAR
CREDIT M EMO (C ONTINUED )
Check the Invoice
Summary Details to
match with the credit
memo before Submit.
Click Update in each
section to update, then
check invoice summary
Details to match the
amount with paper CM.
• Update the Line
Items to match the
credit memo –
including any tax
codes.
• Delete any lines not
included on the credit
memo.
If the charges on the
credit memo do not
align with the invoice
reconciliation, stop entry
and contact the supplier
to send a corrected
credit memo.
INV MODULE 6 – ENTER CREDIT MEMO
T WO T YPES OF C REDIT
M EMO
1. Regular Line-Item Credit Memo
Credit applies to a specific quantity of a product or service
on the invoice (for example, two returned items)
2. Subsequent Line-Item Credit Memo
Credit is for price adjustment without goods return or
partial credit for returned goods
INV MODULE 6 – ENTER CREDIT MEMO
E NTER T HE S UBSEQUENT
C REDIT M EMO
Search for either the PO or the Invoice.
Line-Item Credit
Memos start
from within an
invoice.
If you search by PO,
click the Invoices
tab.
Then, click the
Invoice #.
From the invoice,
click Create Line-
Item Credit Memo.
INV MODULE 6 – ENTER CREDIT MEMO
E NTER THE S UBSEQUENT
CREDIT M EMO (C ONTINUED )
Enter the Supplier
Credit Memo #.
Note: All letters must be
upper case.
Adjust tax and other
surcharge accordingly.
If CM is not quantity
related, enter quantity
as -1, then enter the
credit amount in the
price area;
If CM is for partial credit
related to returned
goods, enter negative
returned quantity, then
enter the credit amount
for each item.
INV MODULE 6 – ENTER CREDIT MEMO
R EVIEW THE C REDIT
M EMO
All credit memos must be reviewed and approved via the reconciliation.
Click View the status
of your request.
Click the Reference
tab.
Click the Invoice
Reconciliation ID.
INV MODULE 6 – ENTER CREDIT MEMO
R EVIEW THE C REDIT
M EMO (CONTINUTED)
Click Edit.
Click Reference to
open the reference
documents.
Click the Invoice tab
and double check that
the line items match the
credit memo.
Click the Payments tab
and double check that
the initial payment is
scheduled or paid.
INV MODULE 6 – ENTER CREDIT MEMO
A PPROVE THE C REDIT
M EMO
Click Approve to
approve the credit
memo if the line items
match the invoice
reconciliation.
If not, click Reject.
Double check the
credit memo data.
Click the Payments tab and
double check that the initial
payment is scheduled or paid.
INV MODULE 6 – ENTER CREDIT MEMO
A PPROVE THE C REDIT
M EMO (C ONTINUED )
Click Submit to
submit the credit
memo.
Then the Workflow
shows CM is
approved.
INV MODULE 6 – ENTER CREDIT MEMO
A PPROVE / R EJECT T HE
C REDIT M EMO
Approve the credit
memo from the To Do
portlet or the approval
email for credit memo
send through Ariba
Network. The process
is the same as
manual CM approval.
INV MODULE 6 – ENTER CREDIT MEMO
S UMMARY OF A RIBA
C REDIT M EMO
• Create Ariba Line-Item Credit Memo(CM) within an invoice, and the information on the
invoice will be flipped to the CM.
• The difference between creating regular credit memo and subsequent credit memo is
goods return & unit price.
• If it is goods return and full credit received on every item returned, only adjust the
quantity and not the unit price. SAP will treat it as regular CM and GR/IR will be
reversed.
• If it is partial credit for a returned but damaged item, adjust to the returned quantity
and adjust price to unit partial credit. SAP will treat it as regular CM and GR/IR will be
reversed.
• If it is price reduction and no goods return, set quantity of the line item to -1 and
adjust the Unit Price to the credit amount. SAP will treat it as subsequent credit memo
and the credit will be posted directly to expense account(s).
• Tax credit needs to be adjusted to the correct amount – taxable credit * tax rate.
INV MODULE 6 – ENTER CREDIT MEMO
S YSTEM D EMONSTRATION
In this demonstration, you will see how to
1. Enter a line-item credit memo
2. Enter a subsequent credit memo
URL– https://sccgov-t.supplier.ariba.com/ad/register/SSOActions?type=full
Вам также может понравиться
- Fica ExcelДокумент171 страницаFica ExcelYash GuptaОценок пока нет
- AP: Entering DR and CR Memos: Payables Oracle R12 Payables Supplier Balance 2 CommentsДокумент3 страницыAP: Entering DR and CR Memos: Payables Oracle R12 Payables Supplier Balance 2 CommentsSaq IbОценок пока нет
- View JournalДокумент42 страницыView JournalFranco MeuserОценок пока нет
- APEntering DR and CR MemosДокумент3 страницыAPEntering DR and CR Memossherif ramadanОценок пока нет
- Complex PO White PaperДокумент30 страницComplex PO White PaperharishОценок пока нет
- Resources Training Account PayablesДокумент35 страницResources Training Account PayablesGopi KrishnaОценок пока нет
- Resources Training PurchasingsДокумент35 страницResources Training PurchasingsAnushaОценок пока нет
- Ar and ApДокумент3 страницыAr and ApTamal BiswasОценок пока нет
- Concur Guide Deposit v8 PDFДокумент7 страницConcur Guide Deposit v8 PDFyang2qwe1601Оценок пока нет
- Libby Chapter 6 Study NotesДокумент6 страницLibby Chapter 6 Study NoteshatanoloveОценок пока нет
- ACC 103 CH 8 Lecture Part1Документ6 страницACC 103 CH 8 Lecture Part1Muhammad Farhan AliОценок пока нет
- Adjusting Entries:: BU127 Final NotesДокумент26 страницAdjusting Entries:: BU127 Final NotesdvОценок пока нет
- 18 Unit 16 - Mini Case StudyДокумент8 страниц18 Unit 16 - Mini Case StudyJosimar SantosОценок пока нет
- Oracle Champions: AP/AR Netting Simulation SheetДокумент26 страницOracle Champions: AP/AR Netting Simulation SheethariraoОценок пока нет
- Financial Projections TemplateДокумент214 страницFinancial Projections TemplateReselyn PalabinoОценок пока нет
- Chapter 07 - Accounts and Notes Receivable. Chapter OutlineДокумент6 страницChapter 07 - Accounts and Notes Receivable. Chapter OutlinesatyaОценок пока нет
- Vendor Down PaymentДокумент8 страницVendor Down Paymentsandip bhadaneОценок пока нет
- Reversal and Refund of CENVAT Credit (Excise For Manufacturer) in Tally - ERP 9Документ32 страницыReversal and Refund of CENVAT Credit (Excise For Manufacturer) in Tally - ERP 9vishalsolsheОценок пока нет
- AP AR Netting Simulation SheetДокумент81 страницаAP AR Netting Simulation SheetIndra StpОценок пока нет
- TPH Day3Документ114 страницTPH Day3adyani_0997100% (4)
- O2c 1Документ11 страницO2c 1Keerthana KarthiОценок пока нет
- Step by Step Guide: Calculating Annual Returns and Filing Annual ReturnsДокумент16 страницStep by Step Guide: Calculating Annual Returns and Filing Annual ReturnsLungisani Lungstar KОценок пока нет
- Rebate E2e Configuration in Sap SD 1698728280Документ19 страницRebate E2e Configuration in Sap SD 1698728280ANINDYA SUNDER BHATTACHARJEEОценок пока нет
- Dunning ProcessДокумент6 страницDunning ProcessNamrata MangaonkarОценок пока нет
- VConnect User ManualДокумент28 страницVConnect User Manualbhawani27Оценок пока нет
- Bank ReconДокумент2 страницыBank ReconChelsea Anne VidalloОценок пока нет
- HPS CSS EMEA Training Script SAP Reinvoicing After CM On QR: InputДокумент8 страницHPS CSS EMEA Training Script SAP Reinvoicing After CM On QR: InputCristian DiblaruОценок пока нет
- CN-DN - Old VersionДокумент27 страницCN-DN - Old VersionM AshokОценок пока нет
- AP AR Netting Simulation SheetДокумент78 страницAP AR Netting Simulation SheetharifavouriteenglishОценок пока нет
- SAP FI NotesДокумент2 страницыSAP FI NotesvinodnagarajuОценок пока нет
- Learning Sage 50 Accounting 2016 A Modular Approach 1st Edition Freedman Solutions ManualДокумент25 страницLearning Sage 50 Accounting 2016 A Modular Approach 1st Edition Freedman Solutions ManualColtonCunninghamacgn100% (50)
- AP/AR Netting Simulation Sheet: 1. Create A Customer (Done From AR)Документ78 страницAP/AR Netting Simulation Sheet: 1. Create A Customer (Done From AR)yadavdevenderОценок пока нет
- Leasing & Rents Conventional Pre-Close ProceduresДокумент10 страницLeasing & Rents Conventional Pre-Close ProceduresLisa GoldmanОценок пока нет
- SAP Cash Bank Accounting (Cash Journal) FBCJ: Google Search ResultsДокумент3 страницыSAP Cash Bank Accounting (Cash Journal) FBCJ: Google Search ResultsArun DalalОценок пока нет
- Sap S4hana SDДокумент38 страницSap S4hana SDSuraj jha100% (1)
- AP PrepareДокумент51 страницаAP Preparebujjipandu7100% (1)
- Chap 009Документ20 страницChap 009Ela PelariОценок пока нет
- Credit Analysis 2Документ21 страницаCredit Analysis 2Abdulkarim Hamisi KufakunogaОценок пока нет
- PNBHFL/V-Connect Connector Manual 1Документ32 страницыPNBHFL/V-Connect Connector Manual 1Ashish ChauhanОценок пока нет
- EpicorApplication UserGuide 905700 Part4of4Документ233 страницыEpicorApplication UserGuide 905700 Part4of4Annabella1234Оценок пока нет
- Sap Rebate ProcessingДокумент12 страницSap Rebate ProcessingSrini VasanОценок пока нет
- What Is A Lockbox?Документ7 страницWhat Is A Lockbox?sureshyadamОценок пока нет
- AP AR Netting Simulation SheetДокумент91 страницаAP AR Netting Simulation SheetSreenath ThotamsettyОценок пока нет
- Oracle R12 PayablesДокумент200 страницOracle R12 Payablesr.n.pradeepОценок пока нет
- SAP Business One User Manual For SESCO Cement: A/P AccountantДокумент14 страницSAP Business One User Manual For SESCO Cement: A/P AccountantAbdelrahman SadekОценок пока нет
- CARS User Guide For Refunds: (Common Accounts Receivable System)Документ45 страницCARS User Guide For Refunds: (Common Accounts Receivable System)Nico TuscaniОценок пока нет
- Credit Memo ProcessДокумент6 страницCredit Memo ProcessGraceОценок пока нет
- Question What Could Be The Probable Reason For Not Showing The Taxes in Project Draft Invoices?Документ16 страницQuestion What Could Be The Probable Reason For Not Showing The Taxes in Project Draft Invoices?rasemahe4Оценок пока нет
- Ap CRP2Документ25 страницAp CRP2srikar valluОценок пока нет
- ADCI Process in Oracle System: Created By: Creation Date:10-Nov-13Документ47 страницADCI Process in Oracle System: Created By: Creation Date:10-Nov-13Seenu DonОценок пока нет
- Debit and Credit MemoДокумент2 страницыDebit and Credit MemoRabin DebnathОценок пока нет
- ReceivableДокумент17 страницReceivableairiiОценок пока нет
- Accounting For ReceivablesДокумент39 страницAccounting For ReceivablesIbrahim Elmorsy Maintenance - 3397Оценок пока нет
- Training - Term LoanДокумент33 страницыTraining - Term Loancric6688Оценок пока нет
- Return Goods Authorization Process - BrochureДокумент10 страницReturn Goods Authorization Process - Brochuretomar@vp.plОценок пока нет
- AP AR Netting Simulation SheetДокумент81 страницаAP AR Netting Simulation SheetAzhar AwadzОценок пока нет
- SLL Logistics Doubts On BooksДокумент5 страницSLL Logistics Doubts On BooksNaga Ravi Thej KasibhatlaОценок пока нет
- AP Debit Memos and Credit Memos TrainingДокумент9 страницAP Debit Memos and Credit Memos TrainingyadavdevenderОценок пока нет
- Configuration Example: SAP Electronic Bank Statement (SAP - EBS)От EverandConfiguration Example: SAP Electronic Bank Statement (SAP - EBS)Рейтинг: 3 из 5 звезд3/5 (1)
- FI HANA V1 80 QuestionsДокумент31 страницаFI HANA V1 80 Questionssujatha pathiОценок пока нет
- FI HANA V1 40 QuestionsДокумент16 страницFI HANA V1 40 Questionssujatha pathiОценок пока нет
- SAP ACH ConfigurationДокумент49 страницSAP ACH ConfigurationMohammadGhouse100% (4)
- FI CM 002 Presentation1Документ72 страницыFI CM 002 Presentation1pragyaa4Оценок пока нет
- Cost Accounting B.com Part-3Документ154 страницыCost Accounting B.com Part-3sujatha pathi67% (3)
- Fi Accountinng EntriesДокумент8 страницFi Accountinng Entriessujatha pathiОценок пока нет
- Implementation StrategyДокумент9 страницImplementation Strategysujatha pathiОценок пока нет
- FI CM 002 Presentation1Документ72 страницыFI CM 002 Presentation1pragyaa4Оценок пока нет
- Sap Interfaces I DocsДокумент36 страницSap Interfaces I Docssujatha pathiОценок пока нет
- Sap Interfaces I DocsДокумент1 страницаSap Interfaces I DocssowmyaОценок пока нет
- PROCEDURES MANUAL Meter 91dw52346Документ5 страницPROCEDURES MANUAL Meter 91dw52346rebravoОценок пока нет
- Terex 860B Drive Train and BrakesДокумент155 страницTerex 860B Drive Train and BrakesPablo Mora100% (4)
- API 682 SealДокумент14 страницAPI 682 Sealpawan kumar gangwarОценок пока нет
- Electric Leads: G Nuovo PignoneДокумент4 страницыElectric Leads: G Nuovo Pignonecvg ertdОценок пока нет
- Blogs Sap Com 2006-04-10 Ecatt An Introduction Part IДокумент18 страницBlogs Sap Com 2006-04-10 Ecatt An Introduction Part IBong LeeОценок пока нет
- Mass Transfer CoefficientsДокумент3 страницыMass Transfer CoefficientsjuandiegoCOОценок пока нет
- Gervasoni - PratoДокумент98 страницGervasoni - PratoMiguel García FernándezОценок пока нет
- Oxford Reading Tree: What Dogs LikeДокумент12 страницOxford Reading Tree: What Dogs LikeKanja100% (1)
- Delefilm SE1445Документ19 страницDelefilm SE1445Stian100% (1)
- Final Project On Digital MarketingДокумент78 страницFinal Project On Digital Marketinggeer100% (4)
- Qlite Presentation FTCДокумент14 страницQlite Presentation FTCArman Ul NasarОценок пока нет
- Manual of Information Technology Audit PDFДокумент113 страницManual of Information Technology Audit PDFgio33gioОценок пока нет
- Afico Liner CatalogueДокумент4 страницыAfico Liner CatalogueChris SolonОценок пока нет
- Sika Chapdur - Floor HardenerДокумент2 страницыSika Chapdur - Floor HardenerVirah Sammy Chandra100% (1)
- Design and Simulation of Solar Photovoltaic CellДокумент23 страницыDesign and Simulation of Solar Photovoltaic CellKAUSHIK PRABHATH BANDIОценок пока нет
- QNX NeutrinoДокумент5 страницQNX NeutrinoHardikОценок пока нет
- Adekolavit 020111Документ18 страницAdekolavit 020111butidontwanttoОценок пока нет
- University of Dar Es SalaamДокумент6 страницUniversity of Dar Es SalaamAdam HamzaОценок пока нет
- Tugas 11 Bahasa InggrisДокумент2 страницыTugas 11 Bahasa InggrisGesa Ananda Putra BTNFCОценок пока нет
- Department of Engineering ScienceДокумент3 страницыDepartment of Engineering ScienceedsoneiccОценок пока нет
- Raft FoundationДокумент11 страницRaft Foundationcapstone111100% (2)
- Alibaba ExcerptДокумент3 страницыAlibaba Excerptchristine_catar4736Оценок пока нет
- ASSIGNMENT Operating SystemДокумент15 страницASSIGNMENT Operating SystemkaranОценок пока нет
- Differential Pressure SwitchesДокумент8 страницDifferential Pressure Switchessales1068Оценок пока нет
- Agent-Based Modeling For Decision Making in Economics Under UncertaintyДокумент20 страницAgent-Based Modeling For Decision Making in Economics Under UncertaintySammy SamuelОценок пока нет
- Spare Parts Supply ChainДокумент8 страницSpare Parts Supply ChainRaj ChoudharyОценок пока нет
- Director of Finance/CFOДокумент3 страницыDirector of Finance/CFOapi-77850220Оценок пока нет
- Wizard LVL 1Документ1 страницаWizard LVL 1Ti Twitch100% (1)
- Ata 73Документ61 страницаAta 73Jorge Ignacio Lara CeballosОценок пока нет