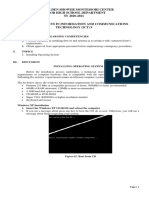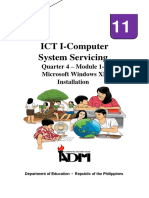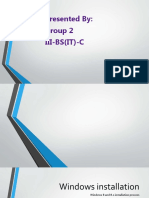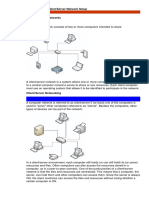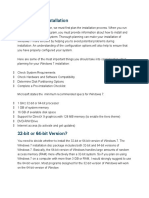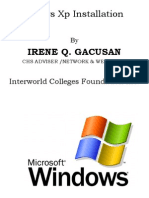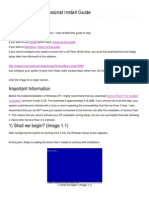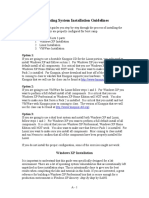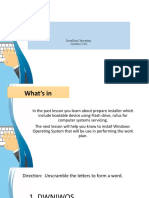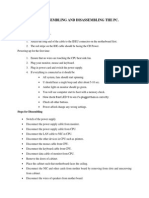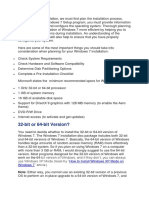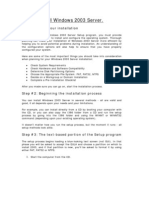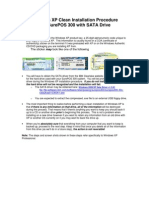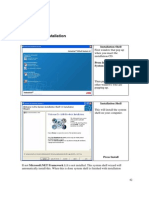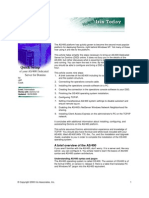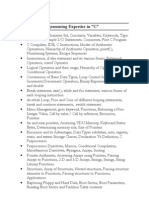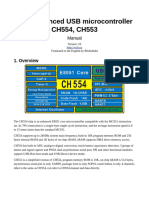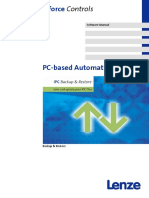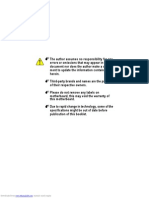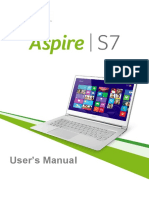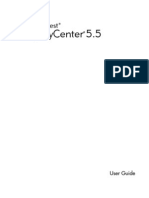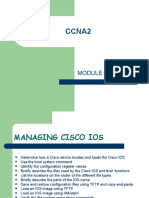Академический Документы
Профессиональный Документы
Культура Документы
Windows XP Installation Guide
Загружено:
ALFRED PASCUAL0 оценок0% нашли этот документ полезным (0 голосов)
20 просмотров27 страницICT
Авторское право
© © All Rights Reserved
Доступные форматы
PPTX, PDF, TXT или читайте онлайн в Scribd
Поделиться этим документом
Поделиться или встроить документ
Этот документ был вам полезен?
Это неприемлемый материал?
Пожаловаться на этот документICT
Авторское право:
© All Rights Reserved
Доступные форматы
Скачайте в формате PPTX, PDF, TXT или читайте онлайн в Scribd
0 оценок0% нашли этот документ полезным (0 голосов)
20 просмотров27 страницWindows XP Installation Guide
Загружено:
ALFRED PASCUALICT
Авторское право:
© All Rights Reserved
Доступные форматы
Скачайте в формате PPTX, PDF, TXT или читайте онлайн в Scribd
Вы находитесь на странице: 1из 27
Windows XP Installation
1. Insert the Windows XP CD-ROM and reboot the
computer
• If you see a message about press any key to boot the
CD, do so now. Otherwise, you will see a message
about Setup inspecting your system.
Figure 58.Boot from CD
2. MS-DOS portion of Setup begins
• In the first stage of setup; you will see a
series of blue and gray MS-DOS-based
screens.
• In the first step, you will be asked to press F6
if you need to install any third-party or RAID
drivers.
Figure 59.Windows Set-up
3. Welcome to Setup
• Finally, Setup begins. In this step, you can
set up XP, launch the Recovery Console
(another, more complicated system recovery
tool), or quit.
• Press ENTER to continue Setup, and it will
examine your hard drives and removable
disks.
Figure 60.Welcome to Set-u
4. Read the license agreement
• Next, you'll have to agree to Microsoft's
complex licensing agreement. Among the
highlights: You don't actually own Windows
XP and you can only install it on one PC.
• Hit F8 to continue.
Figure 61.License and Agreemen
5. Choose an installation partition
• This crucial step lets you choose where to install
XP.
• On a clean install, you will typically install to the
C: drive, but you might have other ideas,
especially if you plan to dual-boot with 9x.
• Setup will show you all of your available disks (in
this case, just one) and let you create and delete
partitions as needed. So, for example, if you
have one disk, but would like to create two
partitions, one for XP and one for your data, you
can do that here.
Figure 62.Choose an Installation Partition
6. Select the file system
• If you created a new partition, or wish to change
the file system of an existing partition, you can
do so in the next step. NTFS (New Technology
File System) file system is more secured than
FAT (File Allocation System).
• Regardless of which file system you choose, be
sure to select one of the "quick" format options
(the top two choices), if you do need to format,
since these will work much more quickly than a
full
format.
Figure 63.Select the File System
7. Optionally format the partition
• If you did choose to change or format the file
system, this will occur next. First, you'll be asked
to verify the format. If you're installing XP on a
system with more than one partition, especially
one that still holds your data on one of the
partitions, be sure you're formatting the correct
partition.
• Hit F to continue, and a yellow progress bar will
indicate the status of the format. When this is
complete, Setup will again examine your disks,
and create a list of files to copy.
Figure 64.Optionally Format the Partition
8. Setup folder copy phase and reboot
• Setup will now copy system files to the
system/boot partition(s) you just created. This
will allow the PC to boot from the C: drive and
continue Setup in GUI mode.
• When the file copy is complete, Setup will
initialize and save your XP configuration.
• It will then reboot your PC. When the system
reboots, you will probably see the "Press any key
to boot from CD" message again. If this happens,
do not press a key: Setup will now boot from your
C: drive. In the event that you cannot prevent the
CD-based Setup from reloading, eject the CD
and reboot. Setup will ask for the CD when
needed.
Figure 65.Setup Folder Copy Phase
9. GUI Setup begins
• Once the system reboots, you will be
presented with the GUI Setup phase, which
is much more attractive than the DOS-mode
phase. As you progress through GUI Setup,
you can read promotional information on the
right side of the screen about XP.
• Next, your hardware devices are detected.
This could take several minutes.
Figure 66.GUI Setup
10. Regional and language Options
• In the first interactive portion of GUI Setup,
you can choose to customize the regional
and language settings that will be used by
XP, as well as the text input language you'd
like. Users in the United States will not
normally need to change anything here.
• Click Next to continue.
Figure 67.Regional and Language Options
11. Personalize your software
• Now, enter your name and your company.
The name you enter is not the same as your
user name, incidentally, so you should enter
your real name here (i.e. Rosalie Lujero or
whatever).
• Click Next to continue.
Figure 68.Software Personalization
12. Enter your product key
• Now you must enter the 25-character
product key that is located on the orange
sticker found on the back of the CD holder
that came with Windows XP. You cannot
install XP without a valid product key.Later
on, you will be asked to activate and
optionally register your copy of Windows XP.
A product key can be used to install XP on
only one PC.
• Click Next to continue.
Figure 69. Enter Product Key
13.Enter a computer name and
administrator password
• In the next phase of Setup, you can create a
name for your computer (which is used to
identify it on a network) and, optionally in Pro
Edition only, a password for the system
Administrator, the person who controls the
PC (this will generally be you, of course).
Figure 70.Enter Computer Name and
Administrator Password
14. Supply your date and time settings
• Next, you can supply the date and time,
which are auto-set based on information in
your BIOS, and the time zone, which is
irritatingly set to PST, which is where
Microsoft is. Change these as appropriate.
• Click Next to continue.
Figure 71.Enter Date and Time Setting
15. Network setup
• If you have a networking card or modem,
Setup now install the networking
components, which include the client for
Microsoft networks, File and Print Sharing,
the Quality of Service (QoS) Packet
Scheduler, and the TCP/IP networking
protocol by default.
Figure 72.Network Set-Up
16a. Choose networking settings
• In this phase, you can choose to keep the
default settings (recommended) or enter
custom settings.
Note that XP doesn't include the legacy NetBEUI
protocol out of the box. If you want to use this
protocol, you will need to install it later from the XP
CD-ROM.
• Click Next to continue.
Figure 73.Choose Networking Settings
Windows XP Professional only:
16b. Enter workgroup or domain
information
• In Windows XP Professional only, you will be
able to select a workgroup or domain name
next. Home Edition doesn't work with
Windows domains, however, and Setup will
automatically supply the workgroup name
MSHOME, which you can change later. The
default workgroup name in XP Pro is,
imaginatively, WORKGROUP.
• Click Next to continue.
Figure 74.Enter Workgroup or Domain Information
17. Set-up completion
• From this point on, Setup will continue to
completion without any need
further
interaction. fo
Setup will now copy files, complete
installation, install your Start Menu r items,
register system components, save settings,
remove any temporary files needed by Setup,
and then reboot.
• Again, you will probably see the "Press any key
to boot from CD" message on reboot. If this
happens, do not press a key, and your new XP
install will boot up. You can remove the XP Setup
CD now.
Figure 75.Set- Up Completion
18. First boot
• You’ll be greeted by the XP splash screen on
first boot (this actually appears briefly when
you rebooted into GUI Setup as well).The
splash screens for XP Pro and Home are
subtly different.
Figure 76.First Boot
19. Change display settings
• Users with CRT monitors and some LCDs (such
as laptops and flat panel displays) will see a
Display Settings dialog appear, which asks
whether you'd like XP to automatically set the
resolution. This will generally change the
resolution from 800 x 600 to 1024 x 768 on a
CRT monitor, or to the native resolution of an
LCD display.
• Click OK and let XP change the resolution. Then,
accept the settings if the screen display changes
and can be read. If you can't see the display, it
will time out after 30 seconds and return to the
sub-optimal 800 x 600 resolution.
• Click OK to accept the screen resolution change.
Figure77.Change Display Settings
20. elcome to Microsoft Windows
• Now, you are presented with XP's "Out of
Box Experience," or OOBE, which presents
a silly wizard to guide you through the final
set up of your PC.
• Click Next to continue.
Figure 78.Welcome to Microsoft Windows
21. Network setup
• In the opening OOBE phase, you are asked to
set up your network/Internet connection, which is
required for activation and registration. If you
selected the default networking configuration
during Setup and know it will work (because
you're connected directly to a cable modem,
perhaps, or are on a local area network), then
select Yes (the default). Otherwise, you can
select No and then Skip.
• We'll assume that your network is up and running
and select Yes.
• Click Next to continue.
Figure 79.Network Set- up
22. Optionally activate and register Windows
• If you selected Yes in the previous step, you
are asked if you'd like to activate Windows
XP. This will tie your copy of XP to the
current PC semi-permanently. Activation
requires a connection to the Internet, but
you can perform this step later if you want
(and don't worry, XP will annoyingly remind
you of this fact every time you boot the
machine until you do so).
Figure 80.Windows Activation
23. Set up users
• Now, you can set up the user names of the
people who will be using the PC. You will want
at least one user (for you), since you shouldn't
be logging on as Administrator. Curiously, each
user you do create here has administrative
privileges, however, and no password. You
should set up your users correctly with
passwords as soon as possible.
• This phase lets you create up to five users. You
can create more later, or manage users, using
the User Accounts tool in Control Panel.
• Click Finish when done creating users. At this
point, OOBE ends and you're reading to go.
• Click Finish again.
Figure 81.Set-up Users
24. Logon to Windows XP for the first time
Click your name, that account will logon
and you'll be presented with the XP desktop.
After you create passwords, however, you'll
be asked to enter a password before you can
logon.
Figure 82. Set-up Users
Windows XP Installation
Name: Date:
Section/Grade:
Teacher: Alfred S. Pascual
Equipment:
Computer unit with CD or DVD drive
AVR / UPS
Materials:
Windows XP Installer
Procedure:
1. Work in triads or quartet (depending on the number of computer available)
2. Install the Operating System (OS), Windows XP.
3. Take turns in doing the above task.
You will be assessed using the criteria in the score card below.
PERFORMANCE SCORE CARD
Evaluation: Percentage Score
CRITERIA
1. Operating System is installed with no errors. 40%
2. Proper disk partitioning and partition is 40%
performed.
3. Proper use of equipment and materials is 10%
observed.
4. Observance of Safety Precautions. 10%
Performance Rating
Вам также может понравиться
- Huawei B593s-936 Unlock InstructionsДокумент10 страницHuawei B593s-936 Unlock InstructionsFranco Evale YumulОценок пока нет
- Orpiana Learningpakcet Ict9 Week29Документ11 страницOrpiana Learningpakcet Ict9 Week29Aizel Nova Fermilan ArañezОценок пока нет
- Installing Operating SystemДокумент19 страницInstalling Operating SystemKristelle Joy HusmalagaОценок пока нет
- Q1 Week 5 - Operating System InstallationДокумент5 страницQ1 Week 5 - Operating System InstallationAura Lee CarismaОценок пока нет
- Health and ScienceДокумент10 страницHealth and ScienceGrace CaluzaОценок пока нет
- ICT I-Computer System Servicing: Quarter 4 - Module 1-2 Microsoft Windows XP InstallationДокумент15 страницICT I-Computer System Servicing: Quarter 4 - Module 1-2 Microsoft Windows XP InstallationMarilyn Besawen CulanganОценок пока нет
- Installing Operating SystemДокумент42 страницыInstalling Operating SystemJayr Maslog NatorОценок пока нет
- Windows XP Installation GuideДокумент30 страницWindows XP Installation GuideFranklin Rony E. Cortez BarreraОценок пока нет
- Task 3: Install Options With Various Windows XP DisksДокумент14 страницTask 3: Install Options With Various Windows XP DisksSantosh JhansiОценок пока нет
- How I Install Window XPДокумент11 страницHow I Install Window XPfytechhelplineОценок пока нет
- Steps To Install Windows 2003 Enterprise ServerДокумент18 страницSteps To Install Windows 2003 Enterprise ServerDhanesha SenevirathneОценок пока нет
- How To Install Windows XP (With Pictures) - WikiHowДокумент7 страницHow To Install Windows XP (With Pictures) - WikiHowangelgirlfabОценок пока нет
- CssДокумент9 страницCssSheng Suelto CarpenteroОценок пока нет
- XP SetupДокумент7 страницXP SetupA R KhanОценок пока нет
- Software Installations: Workstation Operating SystemsДокумент6 страницSoftware Installations: Workstation Operating SystemsAkshay MagotraОценок пока нет
- How To Install Windows XPДокумент10 страницHow To Install Windows XPRItu CHOWDHURYОценок пока нет
- Installing WindowsДокумент34 страницыInstalling Windowskarina abyysОценок пока нет
- Introduction To Client 2Документ60 страницIntroduction To Client 2Bernadeth Dusal GuiasilonОценок пока нет
- C35984AДокумент6 страницC35984AdemogarОценок пока нет
- How To Format Ur PCДокумент7 страницHow To Format Ur PCkkkarnОценок пока нет
- Itw 4th PracticalДокумент14 страницItw 4th PracticalKumar prashantОценок пока нет
- Operating System Installation: Windows Windows XP Windows 7Документ49 страницOperating System Installation: Windows Windows XP Windows 7markОценок пока нет
- Presented by 7050070092 Htc-AДокумент35 страницPresented by 7050070092 Htc-Arajat1989Оценок пока нет
- Windows XP InstallationДокумент52 страницыWindows XP InstallationJeph PedrigalОценок пока нет
- How To Install Operating System: Step 1 - Start Your PC and Place Your Windows XP CD in Your CD/DVD-ROM Drive. Your PCДокумент16 страницHow To Install Operating System: Step 1 - Start Your PC and Place Your Windows XP CD in Your CD/DVD-ROM Drive. Your PCKumar KarthickОценок пока нет
- XP InstalltaionДокумент90 страницXP InstalltaionJaveed AhamedОценок пока нет
- Task2 Task 3Документ32 страницыTask2 Task 3Sreelekha GaddagollaОценок пока нет
- Install Window 7Документ17 страницInstall Window 7reynald manzanoОценок пока нет
- Windows XP - Step by Step Install - PPTДокумент51 страницаWindows XP - Step by Step Install - PPTIrene GacusanОценок пока нет
- Install Windows XP: Pre-Installation ChecklistДокумент14 страницInstall Windows XP: Pre-Installation ChecklistChamp Sparrow100% (1)
- Installation Steps For Windows XPДокумент28 страницInstallation Steps For Windows XPharsh_vasoyaОценок пока нет
- OS XP Install GuideДокумент19 страницOS XP Install GuideLznh EmtiroОценок пока нет
- Operating System Installation Guidelines: Option 1Документ89 страницOperating System Installation Guidelines: Option 1Bommireddy RambabuОценок пока нет
- Copy (2) of Lab-Manual-OS (2) .Doc1393Документ127 страницCopy (2) of Lab-Manual-OS (2) .Doc1393great_alltimeОценок пока нет
- CSS10 Week1Документ19 страницCSS10 Week1Jevan Hope BaltazarОценок пока нет
- Installing OsДокумент26 страницInstalling Osmary glorОценок пока нет
- Itw 7Документ11 страницItw 7tauqeer ahmadОценок пока нет
- Do You Need Extensive Computer TrainingДокумент20 страницDo You Need Extensive Computer TrainingRahul RanjanОценок пока нет
- Task2 - Assembling and Disassembling The PCДокумент4 страницыTask2 - Assembling and Disassembling The PCanilkumar_krlaОценок пока нет
- Installing Windows 7 StepsДокумент9 страницInstalling Windows 7 Stepseden josieОценок пока нет
- ITCOM-WPS OfficeДокумент20 страницITCOM-WPS OfficeBea JalipaОценок пока нет
- How To Install Windows XPДокумент21 страницаHow To Install Windows XPSajid Aziz SamoОценок пока нет
- Setup For ofДокумент22 страницыSetup For ofSHARIFFОценок пока нет
- Installing XPДокумент34 страницыInstalling XPnitinhandaОценок пока нет
- How Can I Install Windows 2003 ServerДокумент33 страницыHow Can I Install Windows 2003 ServerShaiful Bahari Abu BakarОценок пока нет
- Experiment No. - 1: Step 1:-Right Click On My Computer and Go To Manage OptionДокумент10 страницExperiment No. - 1: Step 1:-Right Click On My Computer and Go To Manage OptionDrishti GuptaОценок пока нет
- Guide To Installing Windows XP With LANДокумент6 страницGuide To Installing Windows XP With LANHendra NugrahaОценок пока нет
- Install Windows XPДокумент30 страницInstall Windows XPهدوء المطرОценок пока нет
- Install Windows XP Pro On My ComputerДокумент28 страницInstall Windows XP Pro On My ComputerRajuОценок пока нет
- Practical 10Документ15 страницPractical 10Shaikh KulsumОценок пока нет
- Bootable XP DiskДокумент9 страницBootable XP DiskeieieieieieОценок пока нет
- TKP3509Документ39 страницTKP3509Arjun AlvaОценок пока нет
- Q:-01: - Create The Hard Disk Partitrion in Linux AnsДокумент93 страницыQ:-01: - Create The Hard Disk Partitrion in Linux AnsRitu MalviyaОценок пока нет
- How Can I Install Windows XP Pro On My Computer?: Step #1: Plan Your InstallationДокумент20 страницHow Can I Install Windows XP Pro On My Computer?: Step #1: Plan Your InstallationFIBROUS85Оценок пока нет
- 4 Information SheetДокумент13 страниц4 Information Sheetapi-196541959100% (1)
- Step by Step Process of Windows XP InstallationДокумент2 страницыStep by Step Process of Windows XP Installationsdey081Оценок пока нет
- Experiment No. 1': Download LINUXДокумент93 страницыExperiment No. 1': Download LINUXkanchanОценок пока нет
- Step by Step Procedure For Windows Server 2003 InstallationДокумент26 страницStep by Step Procedure For Windows Server 2003 InstallationGaurang Basarkar80% (5)
- Single Node 800xaДокумент41 страницаSingle Node 800xaFormat_CОценок пока нет
- How To Windows 7,8,10Документ51 страницаHow To Windows 7,8,10Muhammad ParasОценок пока нет
- MCTS 70-680 Exam Questions: Microsoft Windows 7, ConfiguringОт EverandMCTS 70-680 Exam Questions: Microsoft Windows 7, ConfiguringРейтинг: 3.5 из 5 звезд3.5/5 (2)
- BootLoader I2C MSP430Документ37 страницBootLoader I2C MSP430Hernan Düssan50% (2)
- Ltgs17 Manual L d842m ND Spa EngДокумент125 страницLtgs17 Manual L d842m ND Spa EngMariana ParedesОценок пока нет
- BLHeli Supported Atmel ESCsДокумент34 страницыBLHeli Supported Atmel ESCsFly HighОценок пока нет
- HI 800 177 E HIMatrix F3 DIO 16 8 01Документ60 страницHI 800 177 E HIMatrix F3 DIO 16 8 01M Azri ZulkipliОценок пока нет
- Pacsystems Rsti-Ep Cpe100: Programmable Automation ControllerДокумент2 страницыPacsystems Rsti-Ep Cpe100: Programmable Automation Controllerscibduser001Оценок пока нет
- AS400 Operations ConsoleДокумент27 страницAS400 Operations Consoleapi-27605687100% (5)
- FusionSphere V100R003C00 Quick Installation and Configuration Guide 01 PDFДокумент33 страницыFusionSphere V100R003C00 Quick Installation and Configuration Guide 01 PDFJhony Alexander Duque100% (1)
- Global IP Office Tech Bulletin Number 80Документ78 страницGlobal IP Office Tech Bulletin Number 80GroWBusiness SMDОценок пока нет
- Matlab ManualДокумент155 страницMatlab ManualgabriPVОценок пока нет
- CMP201 - Proogramming Expertise in CДокумент2 страницыCMP201 - Proogramming Expertise in CJoemon John KurishumootillОценок пока нет
- Novell FirmwareДокумент1 страницаNovell FirmwareLanjar SariyantoОценок пока нет
- Now: Firmware Please Be Caution To Download and Use Firmware, Make Sure You Know How To Install It CorrectlyДокумент4 страницыNow: Firmware Please Be Caution To Download and Use Firmware, Make Sure You Know How To Install It CorrectlyMIGUEL ARANDAОценок пока нет
- Chap.1 LTE Installation and Commissioning - 20130813Документ68 страницChap.1 LTE Installation and Commissioning - 20130813Néstor Pérez100% (4)
- 4 BiosДокумент6 страниц4 BiosJatin Kumar SinghОценок пока нет
- CH554 Manual EnglishДокумент76 страницCH554 Manual EnglishruwiОценок пока нет
- IStorage Server Iscsi Target Working With GPXE Ms DHCP Performing Diskless BootДокумент25 страницIStorage Server Iscsi Target Working With GPXE Ms DHCP Performing Diskless BootmikshaОценок пока нет
- HPFC-6700/6750 Tachyon DE4: High Performance Fibre Channel ControllerДокумент2 страницыHPFC-6700/6750 Tachyon DE4: High Performance Fibre Channel ControllerasОценок пока нет
- How ToFire TV 2 2015Документ2 страницыHow ToFire TV 2 2015Emilian NicuОценок пока нет
- Backup and Restore IPC v1-6 enДокумент40 страницBackup and Restore IPC v1-6 enalzeadyОценок пока нет
- Log1 Shutdown VisibleДокумент11 страницLog1 Shutdown VisibleSparco MОценок пока нет
- Gigabyte Ga60xt ManualДокумент93 страницыGigabyte Ga60xt ManualroscribОценок пока нет
- User's ManualДокумент93 страницыUser's ManualSupuran RichardoОценок пока нет
- 117 - 09906 Z310 Installation ManualДокумент3 страницы117 - 09906 Z310 Installation ManualvicvansОценок пока нет
- User Manual RMC-v2 - 3Документ26 страницUser Manual RMC-v2 - 3carlosf_6Оценок пока нет
- DCMANUALДокумент306 страницDCMANUALdemothisesОценок пока нет
- HP Compaq 6005 Pro Small Form Factor Business PCДокумент4 страницыHP Compaq 6005 Pro Small Form Factor Business PCazamorav81Оценок пока нет
- Operating Systems (CS-220) Spring 2021, FAST NUCES: Google Classroom Code: DpjhursДокумент50 страницOperating Systems (CS-220) Spring 2021, FAST NUCES: Google Classroom Code: DpjhursZoha MobinОценок пока нет
- CCNA2 Module 5Документ37 страницCCNA2 Module 5Vladimir OleynikovОценок пока нет
- OS9.14.1.14 S3048 ON Release NotesДокумент18 страницOS9.14.1.14 S3048 ON Release NotesVicente JuniorОценок пока нет