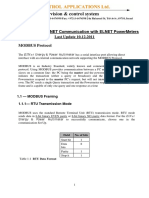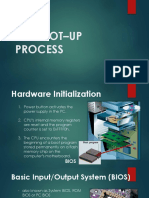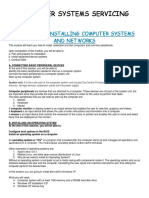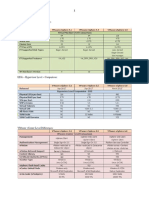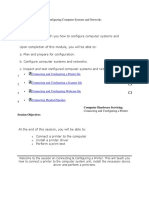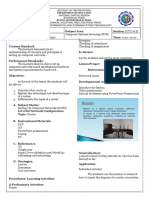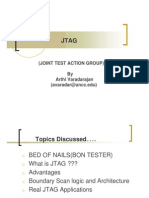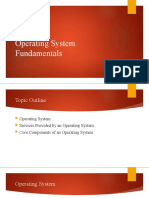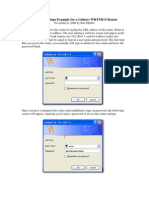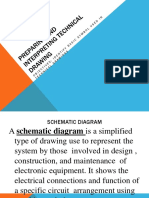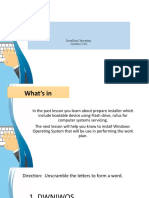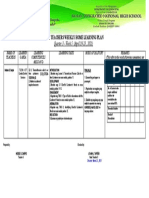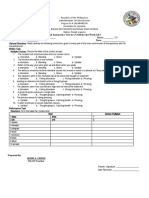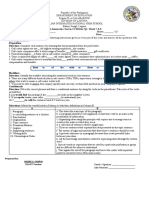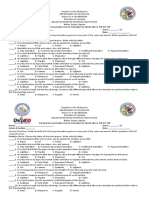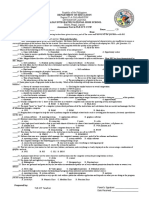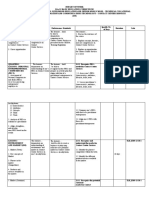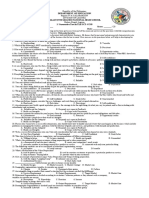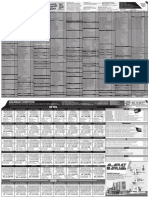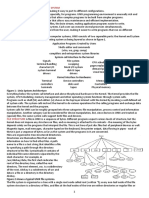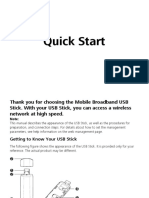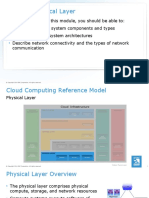Академический Документы
Профессиональный Документы
Культура Документы
Rufus and Win 7 Installation
Загружено:
heidee carpio0 оценок0% нашли этот документ полезным (0 голосов)
87 просмотров22 страницыCreating Rufus and Installing Win7
Авторское право
© © All Rights Reserved
Доступные форматы
PPTX, PDF, TXT или читайте онлайн в Scribd
Поделиться этим документом
Поделиться или встроить документ
Этот документ был вам полезен?
Это неприемлемый материал?
Пожаловаться на этот документCreating Rufus and Installing Win7
Авторское право:
© All Rights Reserved
Доступные форматы
Скачайте в формате PPTX, PDF, TXT или читайте онлайн в Scribd
0 оценок0% нашли этот документ полезным (0 голосов)
87 просмотров22 страницыRufus and Win 7 Installation
Загружено:
heidee carpioCreating Rufus and Installing Win7
Авторское право:
© All Rights Reserved
Доступные форматы
Скачайте в формате PPTX, PDF, TXT или читайте онлайн в Scribd
Вы находитесь на странице: 1из 22
HOW TO CREATE A BOOTABLE
FLASH DRIVE USING RUFUS?
1.Prepare the following:
a. Disc Image (PowerISO)
b. Rufus Utility (https://rufus.akeo.ie/)
c. At least 8GB Flash Drive
2. Insert the flash drive in the computer.
3. Run Rufus utility
4. When in Rufus interface, identify the
device to be used as bootable
5. Select the NTFS File System.
6. Locate the ISO image by clicking the CD
icon.
7. Click START
Windows 7 Installation System
Requirements
•1 gigahertz (GHz) or faster 32-bit (x86) or 64-bit
(x64) processor*
• 1 gigabyte (GB) RAM (32-bit) or 2 GB RAM
(64-bit)
• 16 GB available hard disk space (32-bit) or 20
GB (64-bit)
• DirectX 9 graphics device with WDDM 1.0 or
higher driver
INSTALLATION OF WINDOWS 7 OPERATING
SYSTEM USING BOOTABLE USB
1. The steps belows shows the installation
procedure of Windows 7 in a computer with
no operating system.
2. Insert your USB installer and turn “ON”
your PC.
3. Quickly press Del, Esc, F2, F9 or F12
(depending on the computer) continuously
until the BIOS setup appears on the screen.
4. Change the boot sequence
• Select USB as the priority drive
when booting.
Note: The procedure of changing
the priority drive can be seen at the
bottom part of the BIOS interface.
5. After setting the priority drive in the
boot sequence, exit by pressing the
ESC key and save all the changes that
you have made.
6. Let your PC continue to boot.
7. Once you PC asked you to “press
any key to boot from CD” (USB), press
any key. This will start the setup
process.
8. During the installation process, you
will be required to choose the language,
time, currency and keyboard format of
your PC.
9. Set the correct formats then click
NEXT. This stage cannot be undone so
make sure that you have selected the
correct formats.
9. Click INSTALL NOW to start the
installation of Windows 7 operating system.
10. Accept the Microsoft license terms
by ticking on the box and click NEXT.
11. Select Custom Installation.
12. Select the drive where you
want to install Windows 7.
• If you want to add partition on
your drive, click Drive Options.
• Select NEW.
• Define the size of the drive and
click OK.
13. Click NEXT to continue the installation
process. This will take a few minutes to
finish.
14. When all the files were installed,
your PC will reboot. Do not press any
key while your PC is booting. Let it
boot completely until the User
Settings appear on the screen.
15. Add your username and password
and click NEXT.
16. The next part is the activation of
your software by entering the
product code that comes with your
purchased Windows 7 software.
17. Complete the installation by
giving the desired information
requested by your PC.
18. Restart your PC and access your
BIOS again by pressing Del, Esc, F2, F9
or F12 (depending on the computer).
19. This time set your BIOS to boot
from you PC’s hard drive.
20. Congratulations! You have
successfully installed a Windows 7
operating system.
Вам также может понравиться
- ELnet LT Modbus Communication ManualДокумент44 страницыELnet LT Modbus Communication Manualraajita100% (1)
- Item Analysis in Ict Periodical Exam 3rd QuarterДокумент13 страницItem Analysis in Ict Periodical Exam 3rd QuarterRS DulayОценок пока нет
- Mobile Phone AccessoriesДокумент12 страницMobile Phone AccessoriesAbby Dukeworth100% (2)
- CSS II - Course Syllabus (Detailed)Документ15 страницCSS II - Course Syllabus (Detailed)Jsmjc IDОценок пока нет
- Product Name:quick Heal Total Security Product key:6Y86B-7BE1F-67207-11610 Pb2Fj-N6Rmh-Qgjwk-Cc92M-BbdhjДокумент16 страницProduct Name:quick Heal Total Security Product key:6Y86B-7BE1F-67207-11610 Pb2Fj-N6Rmh-Qgjwk-Cc92M-BbdhjRohit KambleОценок пока нет
- L6 Bios Setup ConfigurationsДокумент25 страницL6 Bios Setup ConfigurationsFrancia VillagonzaloОценок пока нет
- Computer Servicing AssessmentДокумент6 страницComputer Servicing AssessmentJennifer LaagОценок пока нет
- TVL CSS11 Q4 M17Документ9 страницTVL CSS11 Q4 M17Richard SugboОценок пока нет
- Empowerment Tech Module 1Документ8 страницEmpowerment Tech Module 1Don BesicОценок пока нет
- Early computer history from 1936 to 1985Документ2 страницыEarly computer history from 1936 to 1985juancho2020Оценок пока нет
- Introduction to ICT TechnologiesДокумент14 страницIntroduction to ICT Technologiesmj aguelo0% (1)
- TestPapers (SY2019-2020) - ICT09 - 2ndquarterДокумент2 страницыTestPapers (SY2019-2020) - ICT09 - 2ndquarterjfmefrannzОценок пока нет
- Configuring Access PointsДокумент11 страницConfiguring Access PointsRichard SugboОценок пока нет
- Ncii Css GuideДокумент41 страницаNcii Css GuideAugustus Ceasar Abo-aboОценок пока нет
- TVL CSS11 Q4 M1Документ12 страницTVL CSS11 Q4 M1Richard SugboОценок пока нет
- Microprocessor: History and TriviasДокумент10 страницMicroprocessor: History and TriviasAngieОценок пока нет
- CssДокумент9 страницCssSheng Suelto CarpenteroОценок пока нет
- VMware Interview QuestionsДокумент74 страницыVMware Interview Questionssai prakashОценок пока нет
- Understanding Computer NetworksДокумент14 страницUnderstanding Computer Networksanisya asrianyОценок пока нет
- Tesda Ncii CssДокумент5 страницTesda Ncii CssSteve MarataОценок пока нет
- Reviewer in Css NC IIДокумент2 страницыReviewer in Css NC IIRio OcampoОценок пока нет
- CSS Procedure 2023Документ12 страницCSS Procedure 2023Daniel DelgadoОценок пока нет
- Computer Systems Servicing - Module 2Документ8 страницComputer Systems Servicing - Module 2Bri ParalesОценок пока нет
- Budget Outlay of Lesson Plan For CSS 11Документ4 страницыBudget Outlay of Lesson Plan For CSS 11yolanda renosОценок пока нет
- Creating A Network CableДокумент33 страницыCreating A Network CableR-jay Enriquez GuintoОценок пока нет
- Computer System Servicing: Quarter 4 - Week 1-4Документ23 страницыComputer System Servicing: Quarter 4 - Week 1-4myrnaОценок пока нет
- A. Content Standard B. Performance StandardДокумент6 страницA. Content Standard B. Performance StandardMichael AndrionОценок пока нет
- Strand: Information and Communcation TechnologyДокумент3 страницыStrand: Information and Communcation Technologyanon_298722013Оценок пока нет
- Entrepreneurship - Quarter 2 Week 9Документ8 страницEntrepreneurship - Quarter 2 Week 9SHEEN ALUBAОценок пока нет
- Lab 3.1.5 Building A Peer-to-Peer Network: ObjectivesДокумент7 страницLab 3.1.5 Building A Peer-to-Peer Network: ObjectivesKhrys ArthОценок пока нет
- 3rd Grading ExamДокумент4 страницы3rd Grading ExamJhunel Ceazar A. AlejoОценок пока нет
- TVL CSS11 Q4 M15Документ9 страницTVL CSS11 Q4 M15Richard SugboОценок пока нет
- After Hours: The Information Technology Quiz (The Answers) : Programming and LanguagesДокумент5 страницAfter Hours: The Information Technology Quiz (The Answers) : Programming and LanguagesAnshul PawaskarОценок пока нет
- Module 1Документ43 страницыModule 1Jason EchevariaОценок пока нет
- Computer Systems Servicing NC II Training MaterialsДокумент23 страницыComputer Systems Servicing NC II Training Materialsวงกลม มิ.ย.Оценок пока нет
- Lec 2.1 Network Topology Pros & ConsДокумент15 страницLec 2.1 Network Topology Pros & ConsSuman JyotiОценок пока нет
- Exam 3rd Quarter 22 23Документ4 страницыExam 3rd Quarter 22 23christine baraОценок пока нет
- bXlzZ2RzZW9qMDEzNTI0Mzk4WA PDFДокумент2 страницыbXlzZ2RzZW9qMDEzNTI0Mzk4WA PDFMadhuri100% (1)
- Module 5: People MediaДокумент5 страницModule 5: People MediaMicaella FernandezОценок пока нет
- Jtag PresentationДокумент21 страницаJtag PresentationNivaz ChockkalingamОценок пока нет
- Operating System: How To Use Rufus To Create A Bootable USB Drive To Install An OSДокумент4 страницыOperating System: How To Use Rufus To Create A Bootable USB Drive To Install An OSAlyssa Alee Angeles JacintoОценок пока нет
- Coc 1-Install & Configure Computer SystemДокумент134 страницыCoc 1-Install & Configure Computer SystemSuertz ZaragosaОценок пока нет
- DD690 Install and Setup Guide PDFДокумент6 страницDD690 Install and Setup Guide PDFAdriana Hernandez YescasОценок пока нет
- Simplified ICT Project Process Overview (Empowerment Technologies)Документ9 страницSimplified ICT Project Process Overview (Empowerment Technologies)Czejan Rae TabaranzaОценок пока нет
- L8 The Disadvantages of ICTДокумент33 страницыL8 The Disadvantages of ICTChad de la PeñaОценок пока нет
- Intro Interactive MultimediaДокумент12 страницIntro Interactive MultimediaSky RamosОценок пока нет
- Operating System FundamentalsДокумент15 страницOperating System FundamentalsSamKris Guerrero MalasagaОценок пока нет
- FLOWCHARTДокумент17 страницFLOWCHARTRaja RosenaniОценок пока нет
- Boot ProcessДокумент2 страницыBoot ProcesssaingalhtetОценок пока нет
- Individual Learning Monitoring Plan (Ilmp)Документ2 страницыIndividual Learning Monitoring Plan (Ilmp)ALBERT IAN CASUGAОценок пока нет
- Lesson 8 - Basic Web Page CreationДокумент15 страницLesson 8 - Basic Web Page CreationKaycee GonzalesОценок пока нет
- Digital Citizenship: Kevin Rennie, Jordan Swart, Joash AppalsamyДокумент12 страницDigital Citizenship: Kevin Rennie, Jordan Swart, Joash AppalsamykevinОценок пока нет
- I. Multiple Choice (30 PTS.)Документ3 страницыI. Multiple Choice (30 PTS.)Hanz AngeloОценок пока нет
- Configure Linksys WRT54GS Router Wireless SecurityДокумент9 страницConfigure Linksys WRT54GS Router Wireless SecurityCandidoskie Pino BerdinОценок пока нет
- Quarter 1 CSS 12 ExaminationДокумент11 страницQuarter 1 CSS 12 ExaminationPierre Vincent PorrasОценок пока нет
- Network Installation Specification TableДокумент1 страницаNetwork Installation Specification TableMarc Angelo L. SebastianОценок пока нет
- Preparing and Interpreting Technical DrawingДокумент20 страницPreparing and Interpreting Technical DrawingAriel Santor EstradaОценок пока нет
- Basic Router ConfigurationДокумент20 страницBasic Router ConfigurationViet Thang NguyenОценок пока нет
- Interactive MultimediaДокумент10 страницInteractive MultimediaVenusОценок пока нет
- Technical Vocational Livelihood - ICTДокумент22 страницыTechnical Vocational Livelihood - ICTPinagtongulan NHS (Region IV-A - Lipa City)100% (1)
- Computer Systems Servicing NC II ReviewerДокумент31 страницаComputer Systems Servicing NC II Reviewerannabel b. batulanОценок пока нет
- CSS Ncii PPT 03Документ62 страницыCSS Ncii PPT 03Dave Ruiz100% (1)
- CSS NCII Oral Questioning ReviewerДокумент4 страницыCSS NCII Oral Questioning ReviewerJulius E. CatiponОценок пока нет
- My Own/ Manual Instructions How To Install or Reformat An Operating System (Windows 7)Документ9 страницMy Own/ Manual Instructions How To Install or Reformat An Operating System (Windows 7)CYPRIAN MENHART APDOОценок пока нет
- Installing OsДокумент26 страницInstalling Osmary glorОценок пока нет
- WHLP Week 3 Q3 CCS HSCarpioДокумент1 страницаWHLP Week 3 Q3 CCS HSCarpioheidee carpioОценок пока нет
- Weekly Home Learning Plan for TLE TeachersДокумент1 страницаWeekly Home Learning Plan for TLE Teachersheidee carpioОценок пока нет
- Weekly Home Learning Plan for TLE TeachersДокумент1 страницаWeekly Home Learning Plan for TLE Teachersheidee carpioОценок пока нет
- Weekly Home Learning Plan for TLE TeachersДокумент1 страницаWeekly Home Learning Plan for TLE Teachersheidee carpioОценок пока нет
- Weekly Home Learning Plan for TLE TeachersДокумент1 страницаWeekly Home Learning Plan for TLE Teachersheidee carpioОценок пока нет
- 3rd Summative Test Q2 Week 5 6 CCS10 HSCarpioДокумент2 страницы3rd Summative Test Q2 Week 5 6 CCS10 HSCarpioheidee carpioОценок пока нет
- WHLP Week 2 Q1 CCS10 HSCarpioДокумент1 страницаWHLP Week 2 Q1 CCS10 HSCarpioheidee carpioОценок пока нет
- WHLP Week 4 Q1 CCS10 HSCarpioДокумент1 страницаWHLP Week 4 Q1 CCS10 HSCarpioheidee carpioОценок пока нет
- 3rd Summative Test in CCS10 For Q2-Week 5&6Документ2 страницы3rd Summative Test in CCS10 For Q2-Week 5&6Hei DeeОценок пока нет
- WHLP Week 1 Q3 CCS HSCarpioДокумент1 страницаWHLP Week 1 Q3 CCS HSCarpioheidee carpioОценок пока нет
- 4th Summative Test Q2 Week 7 8 CCS10 HSCarpioДокумент2 страницы4th Summative Test Q2 Week 7 8 CCS10 HSCarpioheidee carpioОценок пока нет
- WHLP Week 1 Q1 CCS10 HSCarpioДокумент1 страницаWHLP Week 1 Q1 CCS10 HSCarpioheidee carpioОценок пока нет
- 2nd Summative Test Q2 Week 3 4 CCS10 HSCarpioДокумент2 страницы2nd Summative Test Q2 Week 3 4 CCS10 HSCarpioheidee carpioОценок пока нет
- Prepared By: Heidee S. Carpio TLE-ICT TeacherДокумент2 страницыPrepared By: Heidee S. Carpio TLE-ICT TeacherHei DeeОценок пока нет
- 4th Summative Test Week 7 - 8 Q1 CCS10 HSCarpio.1Документ1 страница4th Summative Test Week 7 - 8 Q1 CCS10 HSCarpio.1heidee carpioОценок пока нет
- 3rd Summative Test Week 5 - 6 Q1 CCS10 HSCarpio.1Документ1 страница3rd Summative Test Week 5 - 6 Q1 CCS10 HSCarpio.1heidee carpioОценок пока нет
- 3rd Quarter Summative Test in CCS For Week 1 - 2 Grade10Документ1 страница3rd Quarter Summative Test in CCS For Week 1 - 2 Grade10heidee carpio100% (1)
- General Directions: Read Carefully The Following Instructions Given in Every Part of The Exam and Answer All The Questions With FullДокумент2 страницыGeneral Directions: Read Carefully The Following Instructions Given in Every Part of The Exam and Answer All The Questions With FullHei DeeОценок пока нет
- CCS CURRICULUM gUIDEДокумент7 страницCCS CURRICULUM gUIDEheidee carpioОценок пока нет
- Diagnostic Test in TLE ICT CCS9-2Документ1 страницаDiagnostic Test in TLE ICT CCS9-2heidee carpioОценок пока нет
- 1st Summative Test in CCS10 for Q1Документ1 страница1st Summative Test in CCS10 for Q1Hei DeeОценок пока нет
- 3rd Quarter Summative Test in Animation For Week 1 - 2 Grade 7-8Документ2 страницы3rd Quarter Summative Test in Animation For Week 1 - 2 Grade 7-8heidee carpioОценок пока нет
- Summative Test in Tle-Ict-Ccs10 Name: - Grade & SectionДокумент2 страницыSummative Test in Tle-Ict-Ccs10 Name: - Grade & Sectionheidee carpio100% (1)
- Diagnostic Test in TLE ICT CCS9Документ1 страницаDiagnostic Test in TLE ICT CCS9heidee carpioОценок пока нет
- K to 12 Budget of Work for Junior High School Contact Center Services SubjectДокумент8 страницK to 12 Budget of Work for Junior High School Contact Center Services Subjectheidee carpioОценок пока нет
- 3rd Quarter Summative Test in CCS For Week 3&4 in TLE-ICT10Документ2 страницы3rd Quarter Summative Test in CCS For Week 3&4 in TLE-ICT10heidee carpioОценок пока нет
- 1st Summative Test in TLE ICT CCS9Документ2 страницы1st Summative Test in TLE ICT CCS9heidee carpioОценок пока нет
- Summative Test in Tle-Ict-Ccs10 Name: - Grade & SectionДокумент2 страницыSummative Test in Tle-Ict-Ccs10 Name: - Grade & Sectionheidee carpio100% (1)
- 3rd Quarter Summative Test in Animation For Week 1 - 2 Grade 7-8.V.1Документ1 страница3rd Quarter Summative Test in Animation For Week 1 - 2 Grade 7-8.V.1heidee carpioОценок пока нет
- 3rd Quarter Summative Test in Animation For Week 3 - 4 Grade 7-8-HSCДокумент2 страницы3rd Quarter Summative Test in Animation For Week 3 - 4 Grade 7-8-HSCheidee carpioОценок пока нет
- Unit 1Документ74 страницыUnit 1Mohamed AbrarОценок пока нет
- Vxworks For Pentium Architecture Supplement PDFДокумент40 страницVxworks For Pentium Architecture Supplement PDFNitesh SinghОценок пока нет
- 2022 02 20 02 05 41 ATLASOS-DESKTOP LogДокумент237 страниц2022 02 20 02 05 41 ATLASOS-DESKTOP LogYoutubedark1Оценок пока нет
- Intel RealSenseДокумент119 страницIntel RealSenseRicardo De La PeñaОценок пока нет
- Power Macintosh 8600 SeriesДокумент2 страницыPower Macintosh 8600 Seriesscri100% (1)
- Tx1 User GuideДокумент21 страницаTx1 User GuidehiperboreoatlantecОценок пока нет
- Display Unit FHT 6020: Technical Specification ZT-091-0708EДокумент12 страницDisplay Unit FHT 6020: Technical Specification ZT-091-0708EHamzeh AbualrobОценок пока нет
- 4xx Driver Setup ManualДокумент20 страниц4xx Driver Setup ManualHasriani SahirОценок пока нет
- Zoro (BA50) - SL (ZRW ZRWA) USB - Rev B 0720 PDFДокумент2 страницыZoro (BA50) - SL (ZRW ZRWA) USB - Rev B 0720 PDFyencoОценок пока нет
- 8051 Flash Microcontroller Application Note: Interfacing At25Xxx Serial Eeproms With Atmel At89Lp MicrocontrollersДокумент3 страницы8051 Flash Microcontroller Application Note: Interfacing At25Xxx Serial Eeproms With Atmel At89Lp MicrocontrollersajachurailОценок пока нет
- Implementation of Inter-Integrated Circuit (I2C) Multiple Bus Controller On FPGA Using VHDLДокумент6 страницImplementation of Inter-Integrated Circuit (I2C) Multiple Bus Controller On FPGA Using VHDLKumars tiwariОценок пока нет
- Programming Pic Microcontrollers in Picbasic Pro - LCD Lesson 1 Cornerstone Electronics Technology and Robotics IiДокумент15 страницProgramming Pic Microcontrollers in Picbasic Pro - LCD Lesson 1 Cornerstone Electronics Technology and Robotics IiDomDoretoОценок пока нет
- UNV MW3243-E LED Monitor V2.4Документ4 страницыUNV MW3243-E LED Monitor V2.4Birthley RagasaОценок пока нет
- UsbstrДокумент2 страницыUsbstrSajid QureshiОценок пока нет
- Downgrade Instruction 2019.10Документ4 страницыDowngrade Instruction 2019.10János SchmidtОценок пока нет
- Gohad T Zou Y Raghunath A Rethinking Ceph Architecture For Disaggregation Using NVMe-over-FabricsДокумент16 страницGohad T Zou Y Raghunath A Rethinking Ceph Architecture For Disaggregation Using NVMe-over-FabricsvijaymutteviОценок пока нет
- Nvme Ip Data Sheet En-XilinxДокумент17 страницNvme Ip Data Sheet En-XilinxMinlongerОценок пока нет
- PPH 2108Документ2 страницыPPH 2108Moery MrtОценок пока нет
- Exams For Grade 7 2016Документ2 страницыExams For Grade 7 2016Angelyn Abangco Pamisa - BolositoОценок пока нет
- ALH-901x Firmware Release Notes 2015-02Документ3 страницыALH-901x Firmware Release Notes 2015-02Tiranran BakrieОценок пока нет
- Brosur Anandam Jogja Gadget Expo 2017 2 1 PDFДокумент2 страницыBrosur Anandam Jogja Gadget Expo 2017 2 1 PDFFajar SatriyaОценок пока нет
- Basic Features of Unix Operating SystemДокумент50 страницBasic Features of Unix Operating SystemKamalakar Sreevatasala67% (3)
- Vinafix - VN - NVIDIA Chip Tuong ThichДокумент6 страницVinafix - VN - NVIDIA Chip Tuong ThichjjoaquimmartinsОценок пока нет
- Huawei E3272S-153 Quick Strat Guide (01, En)Документ3 страницыHuawei E3272S-153 Quick Strat Guide (01, En)Nick MullerОценок пока нет
- 03 - Module 3-EditedДокумент28 страниц03 - Module 3-EditedAsad AbbasОценок пока нет