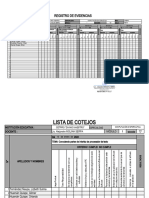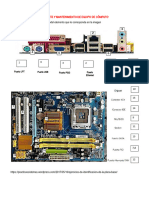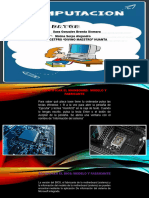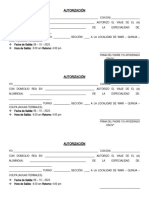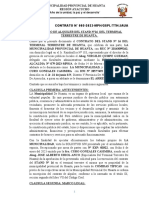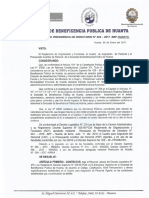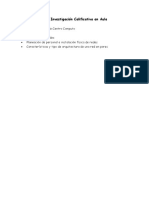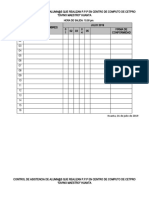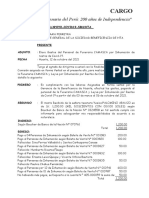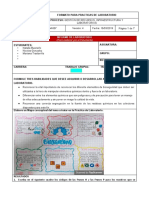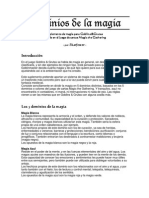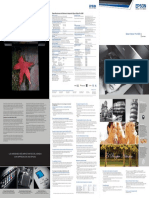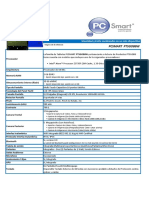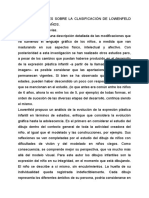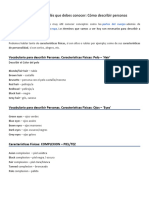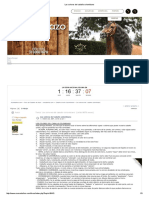Академический Документы
Профессиональный Документы
Культура Документы
Iniciar Liezo Fireworks8
Загружено:
Amoliser Amoliser0 оценок0% нашли этот документ полезным (0 голосов)
14 просмотров68 страницMi gratitud por compartir cuaderno de ejercicios
Авторское право
© © All Rights Reserved
Доступные форматы
PPTX, PDF, TXT или читайте онлайн в Scribd
Поделиться этим документом
Поделиться или встроить документ
Этот документ был вам полезен?
Это неприемлемый материал?
Пожаловаться на этот документMi gratitud por compartir cuaderno de ejercicios
Авторское право:
© All Rights Reserved
Доступные форматы
Скачайте в формате PPTX, PDF, TXT или читайте онлайн в Scribd
0 оценок0% нашли этот документ полезным (0 голосов)
14 просмотров68 страницIniciar Liezo Fireworks8
Загружено:
Amoliser AmoliserMi gratitud por compartir cuaderno de ejercicios
Авторское право:
© All Rights Reserved
Доступные форматы
Скачайте в формате PPTX, PDF, TXT или читайте онлайн в Scribd
Вы находитесь на странице: 1из 68
•1 Como Crear Lienzo
•2 Como Añadir textos
•3 Como Figuras básicas
•4 Dimensionar figuras
•5 Crear colores degradados
•6 Creación de filos o strokes
•7 Poner imágenes
•8 Recortar imágenes con fondo blanco
•9 Transparencias
•10 Capas
•11 Iluminados
•12 Recortar imágenes con fondos de colores
Conceptos básicos de Fireworks
Macromedia Fireworks 8 es una aplicación versátil para el diseño
de elementos gráficos que van a utilizarse en la Web. Permite
crear y editar imágenes de mapa de bits y vectoriales, diseñar
efectos Web, como resolver y menús emergentes, recortar y
optimizar elementos gráficos para reducir su tamaño de archivo
y automatizar tareas repetitivas para ahorrar tiempo.
Sus innovadoras soluciones resuelven los principales problemas a
los que se enfrentan los diseñadores gráficos y los responsables
de sitios Web.
Como Crear Lienzo:
1 Pantalla inicial al abrir programa.
2 Hacer clic en Archivo – Nuevo
3 Escoge cm, es importante que marques los tres en cm para no hacer mal el trabajo, si
escoges pulgadas saldrá el trabajo muy pequeño y al imprimir saldrá feo (Pixeleado).
Las pulgadas sirven para los norteamericanos que trabajan de otra forma
4 En este ejemplo crearemos una tarjeta de presentación, escoge 8,5 cm por 5 cm y
de resolución 150 pix/cm, el color de lienzo déjalo en blanco que luego lo puede
cambiar, clic en aceptar
5 Al aceptar aparece el lienzo creado, si en tu pantalla
aparece muy grande pulsa ctrl + 0 , para que se ajuste el
lienzo a la pantalla
6 Una vez creado el lienzo , lo primero que debes hacer es
guardarlo y ponerle un nombre al archivo, haz clic en archivo,
guardar como
7 Ponle el nombre que desees y guárdalo en su lugar correspondiente
8 A partir de ahora en cada cambio que hagas pulsa ctrl + s
para guardar los cambios, acostúmbrate a siempre estar
guardando para no perder el trabajo.
9 Podrás ver que se ha guardado cuando desaparece el asterisco.
Creación de nuevos archivos en Fireworks
Cuando crea un nuevo archivo en Fireworks, crea un archivo PNG.
PNG es el formato de archivo nativo de Fireworks. Este archivo se
puede convertir fácilmente a otros formatos de gráficos Web,
como JPEG o GIF.
Para crear un archivo nuevo:
1. Seleccione Archivo > Nuevo. Se
abre el cuadro de diálogo Nuevo
documento.
2. Introduzca las medidas para la
anchura y la altura del lienzo en
píxeles, pulgadas o centímetros.
Para crear un archivo nuevo:
3. Introduzca la resolución en píxeles por pulgada o en píxeles por
centímetro.
4. Seleccione el color blanco, un color transparente u otro
personalizado para el lienzo.
5. Haga clic en Aceptar para crear un documento nuevo.
Fireworks crea un archivo PNG. La utilización de un archivo PNG
como archivo de origen tiene las siguientes ventajas:
■ El archivo de origen PNG siempre se puede modificar. Es
posible seguir introduciendo cambios incluso después de
exportar el archivo para utilizarlo en la Web.
■ En el archivo PNG es posible dividir imágenes complejas en
porciones y después exportarlas en archivos distintos de
Apertura de archivos en Fireworks
En Fireworks, puede abrir y editar fácilmente gráficos vectoriales
y de mapa
de bits.
Para abrir un archivo:
1. Seleccione Archivo > Abrir.
2. En el cuadro de diálogo Abrir, seleccione el archivo y haga clic
en Abrir.
Así como hemos creado este lienzo de tarjeta, podemos crear un lienzo
para una hoja volante medio oficio, las medidas son 21 cm x 15.5 cm y
la resolución 150 px/cm si es la volante a colores y 100 px/cm si es en
un solo color.
También puedes utilizar estos lienzos para gigantografias , o banners,
marca las medidas en cm de largo y ancho, luego en resolución pon 30
px/cm eso es todo.
Como Añadir textos
1 Haz clic en el botón texto
2 Modifica los textos, escoge las fuentes, los tamaños, y los
colores que desees.
Como Insertar Figuras básicas
1 El panel dispone de varias herramientas para crear figuras básicas: Cuadros,
círculos, estrellas, flechas etc.
2 Debes mantener pulsado el botón para que salgan las diferentes figuras. Realiza
una tarjeta con las siguientes figuras.
3 Para que los círculos salgan exactos mantén pulsado la tecla shif (flecha) Ahora
realiza esta otra tarjeta con estas figuras.
Como Dimensionar figuras
Para hacer las figuras mas
grandes o mas pequeñas puede:
1. Pulsar el botón herramienta
escala
2. Puede pulsar la tecla Ctrl + Q
3. puede pulsar Crtl +
t (Transformar )
Las tres hacen lo mismo,
permiten hacer las figuras mas
grandes o mas pequeñas
1 Realiza una tarjeta nueva con las siguientes formas
Como Crear colores degradados
2 Los colores en efecto degrade se pueden usar de muchas formas, en una figura, en todo
un fondo etc
En este ejemplo crearemos un cuadrado degradado
3 En el cajón de las propiedades, cambiamos de solido a degradado, y a su vez
podemos escoger degrade lineal, radial, en forma de olas etc, para este ejemplo
escogemos lineal
4 Ahora escogemos los colores del degrade
5 Realiza esta tarjeta con degrades.
Como Crear colores degradados
1 Los colores en efecto degrade se pueden usar de muchas formas, en una figura,
en todo un fondo etc. En este ejemplo crearemos un cuadrado degradado
2 En el cajón de las propiedades, cambiamos de solido a degradado, y a su vez
podemos escoger degrade lineal, radial, en forma de olas etc, para este ejemplo
escogemos lineal,
3 Ahora escogemos los colores del degrade
4 Realiza esta tarjeta con degrades.
Creación de filos o strokes
1 Primero crea un texto
Luego escoge el color del filo o stroke
2 En este caso he escogido el color rojo, pero vemos que el grosor del filo es muy
pequeño y toca agrandarlo
3 En el mismo cuadro que escogimos el color, están las OPCIONES DEL TRAZO
4 Una vez que le damos clic en opciones del trazo vemos el cuadro con las opciones,
en este caso solo cambiar el filo de 1 a 3 y es todo, para tarjetas esto es muy usado,
siempre 3, no 2 es muy fino y no 5 es muy grueso
5 Una vez ya ajustado el filo a 3 nos queda bien para trabajar en tarjetas de
presentación
6 Realiza la siguiente tarjeta con los siguientes filos.
Como Poner imágenes
1 En el menú archivo, damos clic en abrir
2 Una vez que abrimos el nuevo archivo en este caso una foto que agregaremos a la
tarjeta, vemos que hay 2 pestañas
3 Lo que haremos es copiar la imagen ctrl+c y la pegaremos en el lienzo de la
tarjeta ctrl+v , luego la escalamos y la ubicamos donde queremos.
4 Y ahora le damos forma y ya podemos hacer tarjetas básicas, realiza los siguientes
ejercicios de tarjetas.
También con estas pocas técnicas ya puedes hacer
una publicación en Facebook, o una portada, igual
que en twitter etc.
También ya puedes hacer un banner sencillo o una
volante en blanco y negro para imprimir en mono
color.
Recortar imágenes con fondo blanco
1 Vamos a recortar una imagen con fondo blando, en este caso un carro.
Hacemos un lienzo para la tarjeta y abrimos en otra pestaña la imagen a recortar.
2 Ahora escogemos la herramienta de ” Varita mágica”
3 Posicionamos la herramienta de varita mágica sobre el área blanca
4 Pulsamos clic con el ratón y nos aparecerá esta línea segmentada de puntos, esto
significa que la herramienta a recortado automáticamente toda el área blanca que
es la que queremos recortar
5 Ahora una vez que la herramienta escogió el área blanca, la borramos con la tecla
suprimir, veremos que lo blanco se borra y queda el fondo transparente
6 Ahora con la flecha negra o puntero cogemos el carro ya recortado y lo ponemos
en el lienzo de nuestra tarjeta, copiando y pegando
7 Al pegar el carro recortado en el lienzo de la tarjeta nos saldrá este mensaje a
veces, darle Enter
8 Ahora una vez que ya lo pegamos en nuestro lienzo podemos escalarlo,
transparentarlo, etc.
9 Ahora ya puedes realizar unas tarjetas básicas como estas, práctica
Práctica
Práctica
Como hacer Transparencias
1 Pulsamos el selector de transparencias, se puede escoger entre 1 y 100
100 es solido y mientras mas bajo el numero mas transparente se volverá la figura
2 En este ejemplo hacemos la imagen al 50% de transparencia
3 Ahora ya puedes hacer el ejercicio
Como Hacer Capas
1 Cuando una imagen o texto queda una debajo de otra, toca mover las capas ya sea
hacia arriba o hacia abajo.
2 Seleccionamos la capa y la subimos o la bajamos, en este ejemplo subimos la
cocina que estaba tapada o atrás de las otras 2 figuras.
Como Hacer Iluminados
1 En algunas ocasiones toca iluminar una imagen o texto para poder resaltarla.
Pulsamos el símbolo + en los filtros para crear uno nuevo
2 Una vez que creo la iluminación me salen las opciones y me predefine una
iluminación roja y en número 5, la cual puedo editar a gusto
3 Ahora puedo editar el color, el grosor y la intensidad de la iluminación.
4 Realice el siguiente ejercicio.
https://fireworks8.wordpress.com/1-crear-lienzo/
Вам также может понравиться
- Como Crear Lienzo en Fireworks8Документ32 страницыComo Crear Lienzo en Fireworks8Amoliser AmoliserОценок пока нет
- Lista de CotejosДокумент2 страницыLista de CotejosAmoliser AmoliserОценок пока нет
- Cómo Agregar Una Impresora CANON A Una Red. de RousДокумент24 страницыCómo Agregar Una Impresora CANON A Una Red. de RousAmoliser AmoliserОценок пока нет
- Actividad 01 SOPORTE Y MANTENIMIENTO DE EQUIPO DE CÓMPUTO Alejandro MSДокумент6 страницActividad 01 SOPORTE Y MANTENIMIENTO DE EQUIPO DE CÓMPUTO Alejandro MSAmoliser AmoliserОценок пока нет
- CETPRO Información Del Presonal Docente Alejandro MolinaДокумент4 страницыCETPRO Información Del Presonal Docente Alejandro MolinaAmoliser AmoliserОценок пока нет
- Brenda Reconocer e IdentificarДокумент9 страницBrenda Reconocer e IdentificarAmoliser AmoliserОценок пока нет
- Yesenia MoralesДокумент19 страницYesenia MoralesAmoliser AmoliserОценок пока нет
- So y Tipos de WindowsДокумент23 страницыSo y Tipos de WindowsAmoliser AmoliserОценок пока нет
- Arquitectura de La Computadora TerminoДокумент57 страницArquitectura de La Computadora TerminoAmoliser AmoliserОценок пока нет
- Autorización de PaseoДокумент2 страницыAutorización de PaseoAmoliser AmoliserОценок пока нет
- Trabajo N°02 Investigar Las Siguientes Preguntas Yesenia MoralesДокумент63 страницыTrabajo N°02 Investigar Las Siguientes Preguntas Yesenia MoralesAmoliser AmoliserОценок пока нет
- Evolución de La Tarjeta MadreДокумент16 страницEvolución de La Tarjeta MadreAmoliser AmoliserОценок пока нет
- Ficha de Matricula ManualДокумент3 страницыFicha de Matricula ManualAmoliser AmoliserОценок пока нет
- Contrato 006 Renovacion de Contrata A La Empresa LibertadoresДокумент5 страницContrato 006 Renovacion de Contrata A La Empresa LibertadoresAmoliser AmoliserОценок пока нет
- Sistema Operativo WindowsДокумент2 страницыSistema Operativo WindowsAmoliser AmoliserОценок пока нет
- Horario de Clase Gurpo AДокумент2 страницыHorario de Clase Gurpo AAmoliser AmoliserОценок пока нет
- Contrato NДокумент5 страницContrato NAmoliser AmoliserОценок пока нет
- CONTRATO N005 Renovacion de Contrata CURO GONZALES CASIMIRAДокумент4 страницыCONTRATO N005 Renovacion de Contrata CURO GONZALES CASIMIRAAmoliser AmoliserОценок пока нет
- Contrato #003 Renovacion de Baño (Brenda)Документ5 страницContrato #003 Renovacion de Baño (Brenda)Amoliser AmoliserОценок пока нет
- Contrato N 007 Contrado de Via PeruДокумент6 страницContrato N 007 Contrado de Via PeruAmoliser AmoliserОценок пока нет
- Contrato N 002 (Señora Aguilar Rivera Rosa)Документ4 страницыContrato N 002 (Señora Aguilar Rivera Rosa)Amoliser AmoliserОценок пока нет
- Presentación 1Документ36 страницPresentación 1Amoliser AmoliserОценок пока нет
- Tipos de Redes Informáticas HayДокумент7 страницTipos de Redes Informáticas HayAmoliser AmoliserОценок пока нет
- Resolución de YulyДокумент2 страницыResolución de YulyAmoliser AmoliserОценок пока нет
- Trabajo de Investigación en AulaДокумент1 страницаTrabajo de Investigación en AulaAmoliser AmoliserОценок пока нет
- Año de La Promoción de La Industria Responsable y Del Compromiso ClimáticoДокумент1 страницаAño de La Promoción de La Industria Responsable y Del Compromiso ClimáticoAmoliser AmoliserОценок пока нет
- Control de PPPДокумент4 страницыControl de PPPAmoliser AmoliserОценок пока нет
- TutorialpseintДокумент36 страницTutorialpseintAmoliser AmoliserОценок пока нет
- Informe Economico COVIDДокумент2 страницыInforme Economico COVIDAmoliser AmoliserОценок пока нет
- CartaДокумент2 страницыCartaAmoliser AmoliserОценок пока нет
- Proyecto Final (2) Cidec-Victor y WilliamsДокумент23 страницыProyecto Final (2) Cidec-Victor y WilliamsPrograma Seguridad Y PrevenciónОценок пока нет
- Aplicaciones de La Espectofotometria UvДокумент2 страницыAplicaciones de La Espectofotometria Uvjulls88100% (2)
- Plan de Aula Artistica Grado 5 1P 2019Документ8 страницPlan de Aula Artistica Grado 5 1P 2019Blanca Aurora Henao CárdenasОценок пока нет
- Gemas CompuestasДокумент15 страницGemas CompuestasDavid MoralesОценок пока нет
- Tepsi LaminasДокумент20 страницTepsi LaminasCecy TorresОценок пока нет
- Mapa MentalДокумент3 страницыMapa MentaledgarlimahuayОценок пока нет
- Introducción A Artes Visuales Tarea 2 PDFДокумент11 страницIntroducción A Artes Visuales Tarea 2 PDFeliОценок пока нет
- Color Cielab PDFДокумент112 страницColor Cielab PDFLuisAlpalaОценок пока нет
- Formato para Talleres 5°Документ16 страницFormato para Talleres 5°Esneider Restrepo GómezОценок пока нет
- Teoria Del Color PDFДокумент3 страницыTeoria Del Color PDFCurico MysecretgardenОценок пока нет
- Curso Bioprogramacion ErnestoДокумент807 страницCurso Bioprogramacion ErnestoVallierí Doria100% (3)
- 01 Informe Bioseguridad Bioquimica 1Документ7 страниц01 Informe Bioseguridad Bioquimica 1Natalia Buenaño GonzalezОценок пока нет
- Libro PreprensaДокумент90 страницLibro Preprensasetiamat100% (1)
- Dominios de La MagiaДокумент5 страницDominios de La MagiaCicaIvanaPosavecОценок пока нет
- Epson Pro 3800Документ2 страницыEpson Pro 3800Hugo Manuel Sánchez MartínezОценок пока нет
- Data IRAM 2507 Ident Cañerias COLORESДокумент4 страницыData IRAM 2507 Ident Cañerias COLORESEzequiel EscujuriОценок пока нет
- Películas para SerigrafíaДокумент3 страницыPelículas para SerigrafíaSan CarlosОценок пока нет
- PC Smart Ptsgob8w PDFДокумент4 страницыPC Smart Ptsgob8w PDFJose LopezОценок пока нет
- Leemos Juntos Los Sanmarcos AyacuchanosДокумент4 страницыLeemos Juntos Los Sanmarcos AyacuchanosNelvin Alejo LucasОценок пока нет
- Practica 9Документ4 страницыPractica 9Ruben VealazquezОценок пока нет
- Manual de Estrategias para Las Funciones EjecutivasДокумент57 страницManual de Estrategias para Las Funciones EjecutivasDeyaniraОценок пока нет
- 2 TRABAJO GRUPAL Didact Expre Grafica y PsicomotДокумент12 страниц2 TRABAJO GRUPAL Didact Expre Grafica y PsicomotAdrian Flores CastilloОценок пока нет
- Segunda Entrega PDFДокумент11 страницSegunda Entrega PDFJunior Eduardo HR100% (2)
- Poliedros MineralesДокумент2 страницыPoliedros MineralesMarcelo VelitОценок пока нет
- Identificacion Visual A3Документ6 страницIdentificacion Visual A3Ignacio vergaraОценок пока нет
- Puntualizaciones Sobre La Clasificación de Dibujos Hasta Los Doce AñosДокумент16 страницPuntualizaciones Sobre La Clasificación de Dibujos Hasta Los Doce AñosMaria Micaela AlОценок пока нет
- Calidad de La Carne de CerdoДокумент2 страницыCalidad de La Carne de CerdoFernando Luna100% (1)
- Vocabulario Básico en Inglés Que Debes ConocerДокумент5 страницVocabulario Básico en Inglés Que Debes ConocerCarla Valeria DoderoОценок пока нет
- Pre IconografiaДокумент4 страницыPre IconografialilianaОценок пока нет
- Los Colores Del Caballo Colombiano PDFДокумент3 страницыLos Colores Del Caballo Colombiano PDFIsmael Alfonso MendozaОценок пока нет