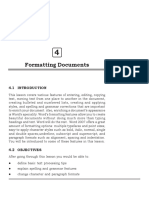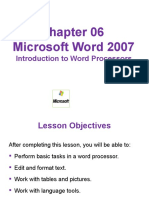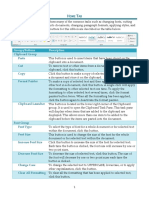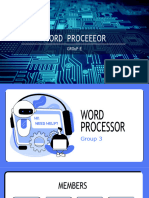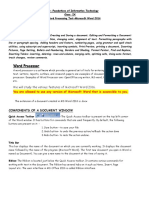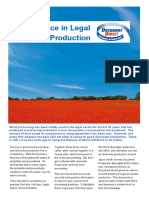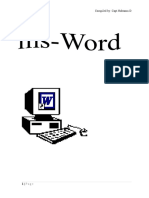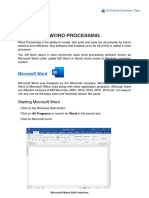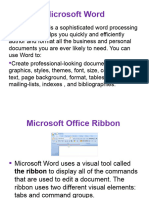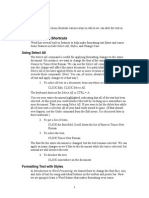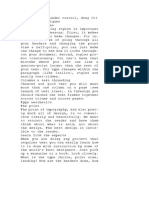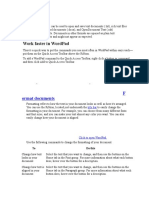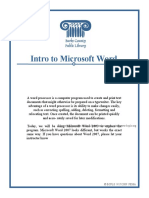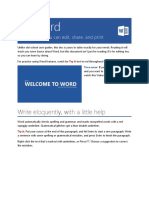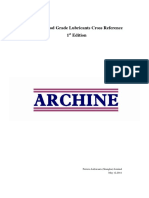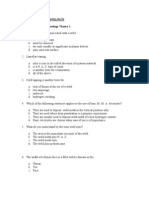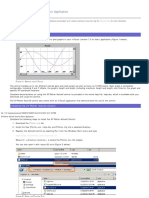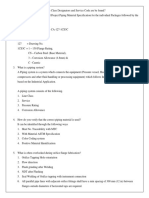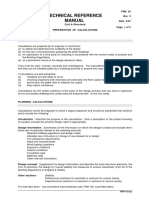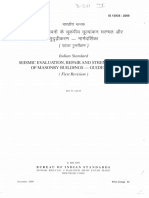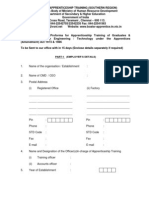Академический Документы
Профессиональный Документы
Культура Документы
Training Presentation - Create Your First Word Document I
Загружено:
anand vishwakarma0 оценок0% нашли этот документ полезным (0 голосов)
75 просмотров16 страницGuide to microsoft windows 2010
Оригинальное название
Training Presentation - Create Your First Word Document i
Авторское право
© © All Rights Reserved
Доступные форматы
PPTX, PDF, TXT или читайте онлайн в Scribd
Поделиться этим документом
Поделиться или встроить документ
Этот документ был вам полезен?
Это неприемлемый материал?
Пожаловаться на этот документGuide to microsoft windows 2010
Авторское право:
© All Rights Reserved
Доступные форматы
Скачайте в формате PPTX, PDF, TXT или читайте онлайн в Scribd
0 оценок0% нашли этот документ полезным (0 голосов)
75 просмотров16 страницTraining Presentation - Create Your First Word Document I
Загружено:
anand vishwakarmaGuide to microsoft windows 2010
Авторское право:
© All Rights Reserved
Доступные форматы
Скачайте в формате PPTX, PDF, TXT или читайте онлайн в Scribd
Вы находитесь на странице: 1из 16
®
Microsoft Word 2010 Training
Create your first Word document I
Course contents
• Overview: Start at the beginning
• Lesson: Includes seven self-paced sections
• Suggested practice tasks
• Test
• Quick Reference Card
Overview: Start at the beginning
In this course, you’ll learn how to create
your first document in Word.
You’ll find out how to type where you
want to on a page, fix spelling errors,
make a list, change page margins, add
emphasis to some words, quickly add
some style, and save your work.
Course goals
1. Create and save a new document.
2. Fix spelling and grammar as you type.
3. Add formatting to your text.
4. Change page margins.
The first time you open Word
When you open Word,
you see two things, or
main parts:
1 The ribbon, which sits
above the document,
and includes a set of
buttons and commands
that you use to do things
in and with your
document (like print it).
2 A blank document,
which looks like a white
sheet of paper and takes
up most of the window.
Just start typing
In the document, look
for the cursor, which
tells you where the
content you type will
appear on the page.
Word waits for you to
start typing.
If you’d like to start
typing further down the
page instead of at the
very top, press the
ENTER key on your
keyboard until the
cursor is where you
want to type.
Just start typing
Once you’ve finished
typing your first
paragraph, press the
ENTER key to go to the
next paragraph. If you
want more space
between the two
paragraphs (or any two
paragraphs), press
ENTER again and then
start typing your second
paragraph.
If you make a mistake
while typing, just press
the BACKSPACE key to
“erase” the incorrect
characters or word.
Fix spelling and grammar mistakes
As you type, Word will
warn you if make
spelling or grammar
mistakes by inserting a
wavy red, green, or blue
underline beneath the
text that it thinks is an
error.
Red underline: This
indicates either a
possible spelling error
or that Word doesn’t
recognize a word, such
as a proper name or
place.
Fix spelling and grammar mistakes
Green underline: Word
thinks that grammar
should be revised.
Blue underline: A word
is spelled correctly but
does not seem to be the
correct word for the
sentence. For example,
you type “too,” but the
word should be “to.”
Click the Revision to the
replace word in the
document get rid of the
underline
Format text
Each tab has several
groups of commands
that show related items
together.
On the Home tab, look
for the Font group,
where you’ll see buttons
and commands that
perform a specific
action on your
document. For example,
the Bold button makes
the text bold. Or you
can change the font
color and size of text
with the Font Color and
Font Size buttons.
Add some style
You can make most
changes to text from the
Font group, but
formatting text this way
is handy when you want
to change the format of
just a few characters or
words.
However, there’s a way
to make all the changes
we just did with just one
command, by using
styles.
The Paragraph and Styles groups, on the Home tab.
Change margins
You also use the ribbon
to change margins,
except you work from
the Page Layout tab.
First you click it to select
it, and then, in the Page
Setup group, you click
Margins. You’ll see
different margin sizes,
shown in little pictures
(icons), along with the
measurements for each
of the margins.
Change margins
The first margin in the list is
Normal, the current margin.
To get narrower margins, you
would click Narrow. If you
want the left and right
margins to be much wider,
click Wide.
When you click the
margin type that you
want, your entire
document automatically
changes to the margin
type you selected.
Save, print, and close your document
Need to print? When
you’re ready to print,
click again the File tab
(the first tab). In the left
column, you click the
Print command. A large
window opens, and you
click the Print button.
Of course, you’ll need to
have a printer hooked
up to your computer.
When you are through
With the document and
have save the
work,close the file. Click
the File the, and in the
left column click Close
Suggestions for practice
1. Do some typing in your document.
2. Accept revisions for underlined words.
3. Select text.
4. Add emphasis; add some styles.
5. Create a list.
6. Change page margins.
7. Save your document.
Вам также может понравиться
- MISV MSO Word2007 FirstДокумент24 страницыMISV MSO Word2007 FirstgsmanzanoОценок пока нет
- Lesson 4 PDFДокумент29 страницLesson 4 PDFKalanidhiОценок пока нет
- Microsoft Word 2010: Introduction To Word ProcessorsДокумент28 страницMicrosoft Word 2010: Introduction To Word ProcessorsCandra KiranaОценок пока нет
- Wordpad For BFS - 2Документ3 страницыWordpad For BFS - 2RITESH SINGHОценок пока нет
- CH 06 WordpresentationДокумент26 страницCH 06 WordpresentationAden IsackОценок пока нет
- Lesson 4 - Learners GuideДокумент3 страницыLesson 4 - Learners GuideChinthu JPОценок пока нет
- Copy Formating To Another Selection: Format PainterДокумент6 страницCopy Formating To Another Selection: Format Painterdhaneesh22Оценок пока нет
- Groups/Buttons Description: Clipboard Group Paste Cut Copy Format PainterДокумент3 страницыGroups/Buttons Description: Clipboard Group Paste Cut Copy Format PainterlogОценок пока нет
- Module 3 - Word Processor - Group 3Документ53 страницыModule 3 - Word Processor - Group 3Hailsey WinterОценок пока нет
- Using Microsoft Word 2007 for Academic PapersОт EverandUsing Microsoft Word 2007 for Academic PapersРейтинг: 4 из 5 звезд4/5 (1)
- Microsoft Word 2010: Katherine Mitchell Info & Education Instructor Muncie Public LibraryДокумент25 страницMicrosoft Word 2010: Katherine Mitchell Info & Education Instructor Muncie Public LibraryWarren Dela CernaОценок пока нет
- Microsoft WORD 2010: Katherine Mitchell Info & Education Instructor Muncie Public LibraryДокумент25 страницMicrosoft WORD 2010: Katherine Mitchell Info & Education Instructor Muncie Public LibraryChadweck FidelinoОценок пока нет
- Word Processor: We Will Study The Various Features of Microsoft Word 2016Документ14 страницWord Processor: We Will Study The Various Features of Microsoft Word 2016Aarush GuptaОценок пока нет
- The Gig 2011 Microsoft Word: How To GuideДокумент15 страницThe Gig 2011 Microsoft Word: How To GuideDavid Schnieder ArapocОценок пока нет
- Best Practice in Legal Document ProductionДокумент8 страницBest Practice in Legal Document ProductionadnanОценок пока нет
- Advance APP. - LABORATORYДокумент7 страницAdvance APP. - LABORATORYJulian Mernando vlogsОценок пока нет
- Florante at Laura Script (Real)Документ9 страницFlorante at Laura Script (Real)michaelasygacoОценок пока нет
- Ms-Word NotesДокумент18 страницMs-Word NotesJaspreet Singh100% (1)
- Word BasicsДокумент8 страницWord Basicsbebelabs632Оценок пока нет
- ACKNOWLEDGEMENTДокумент24 страницыACKNOWLEDGEMENTsumansh kushwahaОценок пока нет
- Microsoft WordДокумент28 страницMicrosoft WordMark Robert De JesusОценок пока нет
- Modul Ferdi B.inggerisДокумент15 страницModul Ferdi B.inggerisDedy indrawan putra NababanОценок пока нет
- Compiled By: Capt - Habtamu.DДокумент12 страницCompiled By: Capt - Habtamu.Djak messiОценок пока нет
- Class 2 Word Processing (Ms Word)Документ8 страницClass 2 Word Processing (Ms Word)crowngatehotelsОценок пока нет
- Word Processing TerminologiesДокумент5 страницWord Processing TerminologiesMay Ann GuintoОценок пока нет
- Op Prelim Week 5Документ31 страницаOp Prelim Week 5iihctinaza.bernardoОценок пока нет
- Microsoft Office BookДокумент226 страницMicrosoft Office BookAr Praveen JangidОценок пока нет
- Powerpoint: Quick Reference TutorialДокумент8 страницPowerpoint: Quick Reference TutorialpicugaОценок пока нет
- Getting Started With Microsoft Word 2010: Created by The HUSD Information Services Department Version 1 - 3/30/12Документ28 страницGetting Started With Microsoft Word 2010: Created by The HUSD Information Services Department Version 1 - 3/30/12Rufus TanhuecoОценок пока нет
- Lec 07Документ13 страницLec 07Aditi TripathiОценок пока нет
- Let's Open Word 3 Example: Microsoft Word Part 3 Office 2016Документ11 страницLet's Open Word 3 Example: Microsoft Word Part 3 Office 2016Grace OluchiОценок пока нет
- Create - : Refers To Making Something New. in Microsoft Office Wor, Create Means To Start Typing A OcumentДокумент2 страницыCreate - : Refers To Making Something New. in Microsoft Office Wor, Create Means To Start Typing A OcumentAlyssa FerrerОценок пока нет
- The Ribbons Part AДокумент11 страницThe Ribbons Part AAmira BarrionuevoОценок пока нет
- ICT SKILLS - Ms WordДокумент36 страницICT SKILLS - Ms WordSindayiheba PatrickОценок пока нет
- Editing Text: Using Formatting ShortcutsДокумент12 страницEditing Text: Using Formatting ShortcutsVick'y A'AdemiОценок пока нет
- Assignment Formatting InstructionsДокумент20 страницAssignment Formatting Instructionsronald LwabalaОценок пока нет
- InDesign TutorialДокумент5 страницInDesign TutorialPrageethSanjeewaОценок пока нет
- Word PDFДокумент5 страницWord PDFRahul RoyОценок пока нет
- MS Word PPT ReportДокумент67 страницMS Word PPT ReportEDITHA QUITO100% (1)
- Work Faster in Wordpad: F Ormat DocumentsДокумент2 страницыWork Faster in Wordpad: F Ormat DocumentsharikrishnaОценок пока нет
- WRD NotesДокумент13 страницWRD NotesRoy GichukiОценок пока нет
- Word 2003 Tutorial 1Документ17 страницWord 2003 Tutorial 1Glenn100% (6)
- Ms Office Part 3Документ6 страницMs Office Part 3modart673Оценок пока нет
- Reviewer in BCS-1Документ5 страницReviewer in BCS-1Nisperos, Rovietskya, B.Оценок пока нет
- 6 YWWBQFP922 VE0 FN 992Документ11 страниц6 YWWBQFP922 VE0 FN 992abdiazizОценок пока нет
- Suresh BabuДокумент8 страницSuresh Babuakkireddykumar368Оценок пока нет
- L2 Word Processing Notes1Документ53 страницыL2 Word Processing Notes1musolelonjezo907Оценок пока нет
- Word 101Документ10 страницWord 101Shirisha NОценок пока нет
- Welcome To WordДокумент8 страницWelcome To WordAriffaqih AssimОценок пока нет
- f2 Ict NotesДокумент66 страницf2 Ict NotesCharles Ghati100% (1)
- Ms Word 2007 Lecture NotesДокумент7 страницMs Word 2007 Lecture Notesindramuni100% (9)
- Lesson 1 Word Processing Basics: Repeat Commands. You Can Add Other Commands ToДокумент2 страницыLesson 1 Word Processing Basics: Repeat Commands. You Can Add Other Commands ToChristel ToledoОценок пока нет
- APU TA Training Manual (JUNE 2013)Документ57 страницAPU TA Training Manual (JUNE 2013)zhuhangОценок пока нет
- ArChine-Food-Grade-Lubricants - eДокумент53 страницыArChine-Food-Grade-Lubricants - enghiaОценок пока нет
- Welding Product Technology TheoryДокумент4 страницыWelding Product Technology TheoryPecai MamatОценок пока нет
- Anandarup Ray CVДокумент4 страницыAnandarup Ray CVsrihariОценок пока нет
- Mahila Pay and ParkДокумент113 страницMahila Pay and ParkSaurabh PednekarОценок пока нет
- Tech Note 1034 - XY Plotter ActiveX Control Demo ApplicationДокумент9 страницTech Note 1034 - XY Plotter ActiveX Control Demo ApplicationAbakash DasОценок пока нет
- Piping Latest Aramco QuestionsДокумент2 страницыPiping Latest Aramco Questionschandu666creator0% (1)
- Lesson Plan - Revit Intro Lesson OverviewДокумент56 страницLesson Plan - Revit Intro Lesson Overviewlingga123Оценок пока нет
- TR 541 2Документ78 страницTR 541 2Omar Marghani SalmaОценок пока нет
- SmartBright LED Downlight G3Документ11 страницSmartBright LED Downlight G3Puji SnОценок пока нет
- Difference Between Dictionary Managed Tablespace (DMT) and Locally Managed Tablespace (LMT)Документ2 страницыDifference Between Dictionary Managed Tablespace (DMT) and Locally Managed Tablespace (LMT)Rose MaОценок пока нет
- Health Care Facilities and Medical Gas and VacuumДокумент27 страницHealth Care Facilities and Medical Gas and VacuumStephen TabiarОценок пока нет
- KinematicsДокумент33 страницыKinematicsErik MagnoОценок пока нет
- TRM34 Preparation of Calculations Rev5Документ5 страницTRM34 Preparation of Calculations Rev5TuanОценок пока нет
- Thermal PrinterДокумент15 страницThermal Printergadacz111Оценок пока нет
- 825P A Rele E3000Документ4 страницы825P A Rele E3000asssasas100% (1)
- Is 13935 2009 PDFДокумент33 страницыIs 13935 2009 PDFManojKumawatRjОценок пока нет
- The Radio ClubДокумент7 страницThe Radio ClubDom CasualОценок пока нет
- (Task Specific Risk Assessment) : No Name Signature Position Date N Name Signature Position DateДокумент5 страниц(Task Specific Risk Assessment) : No Name Signature Position Date N Name Signature Position DateRavi Shankar TurlapatiОценок пока нет
- Machine Drawing Question Bank PDFДокумент22 страницыMachine Drawing Question Bank PDFNééråj SmårtОценок пока нет
- Aerocore PropertiesДокумент2 страницыAerocore PropertieskflimОценок пока нет
- Toshiba Satellite L650 12Q Laptop ManualДокумент229 страницToshiba Satellite L650 12Q Laptop ManualTasos KachpanisОценок пока нет
- Transformer Design and Optimization A Literature Survey PDFДокумент26 страницTransformer Design and Optimization A Literature Survey PDFRushikesh MaliОценок пока нет
- Alternative Sources of EnergyДокумент6 страницAlternative Sources of EnergykageОценок пока нет
- CFRD 05 - BayardoДокумент23 страницыCFRD 05 - BayardodiegofernandodiazsepОценок пока нет
- Plsed309005en (Web)Документ174 страницыPlsed309005en (Web)Arifin SaniОценок пока нет
- Survey Form AДокумент8 страницSurvey Form ASabaji MalekarОценок пока нет
- CTK230Документ15 страницCTK230barryhernsОценок пока нет
- Schneider ElectricCahier Technique No. 199Документ36 страницSchneider ElectricCahier Technique No. 199Alda EnglandОценок пока нет
- Technical FeasibilityДокумент5 страницTechnical FeasibilityMelody ArgenteraОценок пока нет