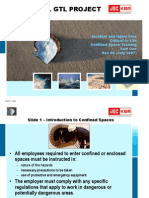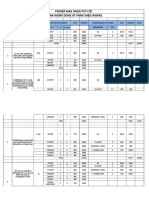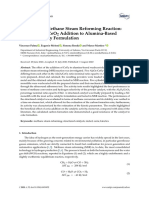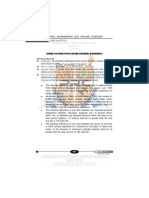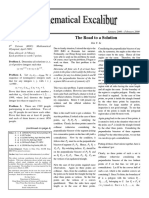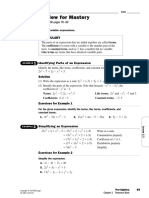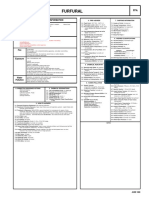Академический Документы
Профессиональный Документы
Культура Документы
How To Fix The VPN Error in Windows 10
Загружено:
Ashley leio0 оценок0% нашли этот документ полезным (0 голосов)
3 просмотров9 страницVPN stands for Virtual Private Network, and it works as the privacy utility tool for the people who wish to secure their online data. It prevents their data from getting misused on various online platforms.
Source: https://truedirectory.co.uk/blog/how-to-fix-the-vpn-error-in-windows-10/
Оригинальное название
How to Fix the VPN Error in Windows 10
Авторское право
© © All Rights Reserved
Доступные форматы
PPTX, PDF, TXT или читайте онлайн в Scribd
Поделиться этим документом
Поделиться или встроить документ
Этот документ был вам полезен?
Это неприемлемый материал?
Пожаловаться на этот документVPN stands for Virtual Private Network, and it works as the privacy utility tool for the people who wish to secure their online data. It prevents their data from getting misused on various online platforms.
Source: https://truedirectory.co.uk/blog/how-to-fix-the-vpn-error-in-windows-10/
Авторское право:
© All Rights Reserved
Доступные форматы
Скачайте в формате PPTX, PDF, TXT или читайте онлайн в Scribd
0 оценок0% нашли этот документ полезным (0 голосов)
3 просмотров9 страницHow To Fix The VPN Error in Windows 10
Загружено:
Ashley leioVPN stands for Virtual Private Network, and it works as the privacy utility tool for the people who wish to secure their online data. It prevents their data from getting misused on various online platforms.
Source: https://truedirectory.co.uk/blog/how-to-fix-the-vpn-error-in-windows-10/
Авторское право:
© All Rights Reserved
Доступные форматы
Скачайте в формате PPTX, PDF, TXT или читайте онлайн в Scribd
Вы находитесь на странице: 1из 9
How to Fix the VPN Error in Windows 10
How to Fix the VPN Error in
Windows 10
VPN stands for Virtual Private Network, and it works as the
privacy utility tool for the people who wish to secure their
online data. It prevents their data from getting misused on
various online platforms.
But in recent days, various errors are arising based on VPN
utility program. It is easy to troubleshoot various VPN
problems if you know the process of fixing a particular issue.
Here are numerous problems and their specific fixing solutions
based on your VPN. If you wish to fix the VPN issue, then you
can follow these instructions:
General VPN Issues
Modifying VPN Registry
In case a registry fails to connect to the subsystem, then it indicates a faulty registry. Here, you have to
modify your existing registry.
If you wish to follow this Registry method, then you have to abide by these instructions:
First of all, we recommend you to take a full backup of your current registry as your system may lose
sensitive data.
Then, press the Win + R keys simultaneously.
A search box will open. Type “Regedit” there.
Now hit the “Enter” tab.
Tap on the “OK” button.
After few moments, a Registry Editor window will launch, and then navigate to the
“HKEY_CURRENT_USER\Software\Microsoft\Windows\CurrentVersion\InternetSettings” option. It will
be on the left side section.
Next, you have to right-click on the option which reads “Internet Settings”.
Then, select “New” and after that, tap on “Key” option.
Now, type “GlobalUserOffline” in the text bar as your fresh key. Then select the same option.
Go to the right-side panel and then double-tap the “DWORD” in order to launch its properties page.
Next, you have to type “1” under the field for value data and hit the “OK” tab to save the changes.
After completing these steps, you have to shut the “Registry Editor” window and make sure that the
Cisco program is properly running.
Checking Cisco AnyConnect under
Compatibility Mode
The Cisco Compatibility mode enables the user to run any earlier software
smoothly on Windows 10.
If you wish to use the Cisco under this mode, then you should follow these
important instructions:
Firstly, search for the “Cisco AnyConnect” shortcut and then hit the right tap
on it.
Then, select the “properties” tab.
After that, tap on the “Compatibility” option.
Now, mark the box which says “Run this program in compatibility mode for”
and then choose any earlier Windows edition.
After that, press the “Apply” tab.
Finally, hit the “OK” button to troubleshoot the issue.
We hope that this issue may be removed. If not, follow any other method.
Removing WAN Miniport’s IP, IPv6
and PPTP Version Devices
First of all, tap the Window + X keys together.
Now, you have to select the “Device Manager”
option from the given list.
Next, navigate to the “View” tab and hit it to launch
the particular window. The view is tab is located on
Device Manager Page.
Then, you have to tap on “Show Hidden Devices”
option.
Now, you have to hit all the WAN Miniport devices
and then remove all there.
Downloading Cisco VPN
Program
First of all, install the recent version of “Cisco VPN”
software program. Avoid using the particular installed
set up file.
After that, you have to install the DNE program
from Cisco and then download it. You have to make
sure to get the 32 or 64-bit edition of DNE Software
so that it looks similar to your particular OS.
Now download your DNE software once again.
Next, download the Cisco VPN file.
Detecting and Deactivating the
Connection
Diagnosing the connection is another way of troubleshooting various VPN issues
on Win 10.
If you wish to fix the VPN issue by detecting your connection, then follow these
offered steps:
Firstly, hit the Win + X keys simultaneously.
Now, choose the option of “Network Connection” from the available menu.
Once the Network Connections box open, search for the VPN connection of your
system.
Then, you have to right-click on “Network Connection”.
After that, select the “Diagnose” option from the available choices inside the
menu.
Wait until the scan completes.
In case, you still find the issue related to your VPN, then right-click your VPN
connection and then hit the “Disable” option there.
Now, you have to wait for a little. Then, you can enable the connection by
undergoing the same procedures as mentioned above.
Restarting the Tunneling Engine
Feature of LogMeIn Hamachi
The restarting method of LogMeIn Hamachi to troubleshoot the
VPN related issue is effective and easy to use. It is applicable only
when you use the LogMeIn as your particular VPN program.
If you wish to fix your VPN related issues with the LogMeIn
method, follow these under mentioned steps:
First of all, hit the Windows + R keys together.
Then type “services.msc” in the provided text box.
After that, hit the “OK” tab or alternatively, you can press the
“Enter” key.
Once the windows related to “Services” appears, search for the
Hamachi engine services. Then double-tap the option.
Next, hit the “Stop” tab in case the service is under running mode.
Now, wait a bit, and after that, begin the service again by hitting
the “Start” tab.
Вам также может понравиться
- A Heartbreaking Work Of Staggering Genius: A Memoir Based on a True StoryОт EverandA Heartbreaking Work Of Staggering Genius: A Memoir Based on a True StoryРейтинг: 3.5 из 5 звезд3.5/5 (231)
- The Sympathizer: A Novel (Pulitzer Prize for Fiction)От EverandThe Sympathizer: A Novel (Pulitzer Prize for Fiction)Рейтинг: 4.5 из 5 звезд4.5/5 (119)
- Never Split the Difference: Negotiating As If Your Life Depended On ItОт EverandNever Split the Difference: Negotiating As If Your Life Depended On ItРейтинг: 4.5 из 5 звезд4.5/5 (838)
- Devil in the Grove: Thurgood Marshall, the Groveland Boys, and the Dawn of a New AmericaОт EverandDevil in the Grove: Thurgood Marshall, the Groveland Boys, and the Dawn of a New AmericaРейтинг: 4.5 из 5 звезд4.5/5 (265)
- The Little Book of Hygge: Danish Secrets to Happy LivingОт EverandThe Little Book of Hygge: Danish Secrets to Happy LivingРейтинг: 3.5 из 5 звезд3.5/5 (399)
- The World Is Flat 3.0: A Brief History of the Twenty-first CenturyОт EverandThe World Is Flat 3.0: A Brief History of the Twenty-first CenturyРейтинг: 3.5 из 5 звезд3.5/5 (2219)
- The Subtle Art of Not Giving a F*ck: A Counterintuitive Approach to Living a Good LifeОт EverandThe Subtle Art of Not Giving a F*ck: A Counterintuitive Approach to Living a Good LifeРейтинг: 4 из 5 звезд4/5 (5794)
- Team of Rivals: The Political Genius of Abraham LincolnОт EverandTeam of Rivals: The Political Genius of Abraham LincolnРейтинг: 4.5 из 5 звезд4.5/5 (234)
- The Emperor of All Maladies: A Biography of CancerОт EverandThe Emperor of All Maladies: A Biography of CancerРейтинг: 4.5 из 5 звезд4.5/5 (271)
- The Gifts of Imperfection: Let Go of Who You Think You're Supposed to Be and Embrace Who You AreОт EverandThe Gifts of Imperfection: Let Go of Who You Think You're Supposed to Be and Embrace Who You AreРейтинг: 4 из 5 звезд4/5 (1090)
- The Hard Thing About Hard Things: Building a Business When There Are No Easy AnswersОт EverandThe Hard Thing About Hard Things: Building a Business When There Are No Easy AnswersРейтинг: 4.5 из 5 звезд4.5/5 (344)
- Hidden Figures: The American Dream and the Untold Story of the Black Women Mathematicians Who Helped Win the Space RaceОт EverandHidden Figures: The American Dream and the Untold Story of the Black Women Mathematicians Who Helped Win the Space RaceРейтинг: 4 из 5 звезд4/5 (890)
- Elon Musk: Tesla, SpaceX, and the Quest for a Fantastic FutureОт EverandElon Musk: Tesla, SpaceX, and the Quest for a Fantastic FutureРейтинг: 4.5 из 5 звезд4.5/5 (474)
- The Unwinding: An Inner History of the New AmericaОт EverandThe Unwinding: An Inner History of the New AmericaРейтинг: 4 из 5 звезд4/5 (45)
- The Yellow House: A Memoir (2019 National Book Award Winner)От EverandThe Yellow House: A Memoir (2019 National Book Award Winner)Рейтинг: 4 из 5 звезд4/5 (98)
- MB Truck Explorer Manual GB PDFДокумент117 страницMB Truck Explorer Manual GB PDFاحمد ابو عبداللهОценок пока нет
- Axial Piston Pump Series PV: Variable DisplacementДокумент32 страницыAxial Piston Pump Series PV: Variable DisplacementGyanaranjan NayakОценок пока нет
- Stator Generator EolianДокумент40 страницStator Generator EolianCatalin BordeiОценок пока нет
- Confined SpacesДокумент27 страницConfined SpacesDivya RastogiОценок пока нет
- Lime Manual PDFДокумент60 страницLime Manual PDFKenny RuizОценок пока нет
- Unitplan2 Chi-SquareДокумент11 страницUnitplan2 Chi-Squareapi-285549920Оценок пока нет
- ContentServer PDFДокумент16 страницContentServer PDFdaniel leon marinОценок пока нет
- Libro de FLOTACIÓN-101-150 PDFДокумент50 страницLibro de FLOTACIÓN-101-150 PDFIsaias Viscarra HuizaОценок пока нет
- Power Max India PVT LTD Extra Work Done at VMW Shed WorksДокумент4 страницыPower Max India PVT LTD Extra Work Done at VMW Shed WorksparthaОценок пока нет
- Carbon 06 00052Документ17 страницCarbon 06 00052Elbahi DjaalabОценок пока нет
- One Plus 7Документ114 страницOne Plus 7Priyanka ChudasamaОценок пока нет
- 1910 179bookletДокумент12 страниц1910 179bookletRichard DeNijsОценок пока нет
- Armando Anaya Guenter y Zender - Sak Tz'iДокумент14 страницArmando Anaya Guenter y Zender - Sak Tz'iAngel Sanchez GamboaОценок пока нет
- Faculty of Engineering and Computing Sciences: Annexure-IДокумент2 страницыFaculty of Engineering and Computing Sciences: Annexure-IAkshay MehtaОценок пока нет
- Philippine Electronics Code - Volume 1Документ28 страницPhilippine Electronics Code - Volume 1Ishimaru Thor100% (1)
- The Road Beyond 5G: A Vision and Insight of The Key TechnologiesДокумент7 страницThe Road Beyond 5G: A Vision and Insight of The Key TechnologiesSaurav SarkarОценок пока нет
- Cavalieri Principle (Kin Y. Li)Документ4 страницыCavalieri Principle (Kin Y. Li)Hicham ElyassamiОценок пока нет
- AtmegaДокумент22 страницыAtmegaMUKILANОценок пока нет
- Swat Luu: User ManualДокумент13 страницSwat Luu: User ManualgjferreiraОценок пока нет
- Review For Mastery: VocabularyДокумент3 страницыReview For Mastery: VocabularyHala EidОценок пока нет
- NFRC 200-2010Документ45 страницNFRC 200-2010reynolds534100% (1)
- Lab Manual Human PhysiologyДокумент84 страницыLab Manual Human Physiologyaurelya nicoleОценок пока нет
- Unit 2 MineralogyДокумент53 страницыUnit 2 MineralogyEashan Adil100% (1)
- Essay #1 - Second DraftДокумент6 страницEssay #1 - Second DraftHayden NganОценок пока нет
- Echotrac Mkiii: Operator'S ManualДокумент48 страницEchotrac Mkiii: Operator'S ManualKhắc PhongОценок пока нет
- FFA Furfural Fire and Health HazardsДокумент2 страницыFFA Furfural Fire and Health HazardsYuga Pria PungkasanОценок пока нет
- Structural Geology From Barmer Basin (India)Документ12 страницStructural Geology From Barmer Basin (India)Sankhajit SahaОценок пока нет
- 5.1.2. Biological Indicators of SterilisationДокумент1 страница5.1.2. Biological Indicators of SterilisationSurendar KesavanОценок пока нет
- On Handwritten Digit RecognitionДокумент15 страницOn Handwritten Digit RecognitionAnkit Upadhyay100% (1)
- ALGEBRA 1B Solving Quadratic EquationsДокумент2 страницыALGEBRA 1B Solving Quadratic EquationsMaurizio FanniОценок пока нет