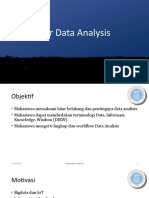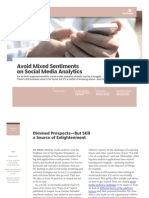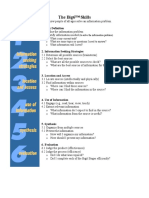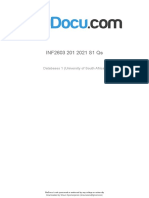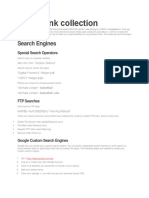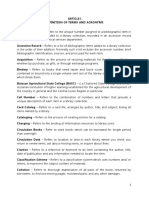Академический Документы
Профессиональный Документы
Культура Документы
Mail Merge
Загружено:
Stephanie Magcarang0 оценок0% нашли этот документ полезным (0 голосов)
12 просмотров8 страницОригинальное название
MAIL MERGE.pptx
Авторское право
© © All Rights Reserved
Доступные форматы
PPTX, PDF, TXT или читайте онлайн в Scribd
Поделиться этим документом
Поделиться или встроить документ
Этот документ был вам полезен?
Это неприемлемый материал?
Пожаловаться на этот документАвторское право:
© All Rights Reserved
Доступные форматы
Скачайте в формате PPTX, PDF, TXT или читайте онлайн в Scribd
0 оценок0% нашли этот документ полезным (0 голосов)
12 просмотров8 страницMail Merge
Загружено:
Stephanie MagcarangАвторское право:
© All Rights Reserved
Доступные форматы
Скачайте в формате PPTX, PDF, TXT или читайте онлайн в Scribd
Вы находитесь на странице: 1из 8
The automatic addition of names and
addresses from a database to letters and
envelopes in order to facilitate sending mail,
especially advertising, to many addresses.
Six Steps to Completing a Mail-
Merge
Step 1: Select a Document Type The first step is
to select what Word calls a “document type” in
the Mail Merge task pane, what kind of mail-
merge you want to undertake: form letters, e-
mail messages, envelopes for mass-mailings,
labels for mass-mailings, or a directory (a list or
catalog). Choose an option button and click
Next at the bottom of the task pane to go to
step 2.
Step 2: Select a Starting Document What Word
calls the “starting document” is the document
in which the merging takes place. In other
words, the address or other data you retrieve
will land in the document you choose or create
now. You can create a new start document or
use an existing one. In the case of labels and
envelopes, you tell Word what size labels or
envelopes you intend to print on. In the case of
form letters, e-mail messages, and directories,
you supply the text either by making use of a
document you’ve written already or writing a
new document.
Step 3:
Select Recipients In step 3, you tell Word where
to get the data that you will merge into the
starting document you created or supplied in
step 2. You can retrieve the data from a table in
a Word document, an Access database table or
query, or the address book or contact list where
you store your addresses. You can also create a
new list for the data if you haven’t entered the
data in a file yet.
Step 4: Write/Arrange Your Document In step
4, you insert the merge fields, the parts of the
starting document that differ from recipient to
recipient. By inserting merge fields, you tell
Word where to plug information from the data
source into the starting document. You also tell
Word which data to take from the data source.
Word offers special tools for entering an
address block – the recipient’s address,
including his or her name, company, title,
street address, city, and zip code.
Step 5:
Preview Your Document In step 5, you get a
chance to see what your form letters, e-mail
messages, envelopes, labels, or directory will
look like after they are printed or sent. In this
step, you find out what the document will look
like when real data is plugged into it. If
something is amiss in the document, you can
click the Previous link to return to step 4, the
Write/Arrange your document task pane, and
make changes there.
Step 6:
• Complete the Merge Step 6 is where
you complete the merge by either
printing a new document or saving the
new file and printing it later. By saving
the merged data in a new file, you can
edit the file before printing it. In the
case of e-mail messages, you click the
Electronic Mail link to tell Word to send
the e-mail messages.
Вам также может понравиться
- The Subtle Art of Not Giving a F*ck: A Counterintuitive Approach to Living a Good LifeОт EverandThe Subtle Art of Not Giving a F*ck: A Counterintuitive Approach to Living a Good LifeРейтинг: 4 из 5 звезд4/5 (5794)
- The Little Book of Hygge: Danish Secrets to Happy LivingОт EverandThe Little Book of Hygge: Danish Secrets to Happy LivingРейтинг: 3.5 из 5 звезд3.5/5 (399)
- FIS Task2 BSIT1BДокумент2 страницыFIS Task2 BSIT1BStephanie MagcarangОценок пока нет
- FIS Task2 BSIT1BДокумент2 страницыFIS Task2 BSIT1BStephanie MagcarangОценок пока нет
- OIS, TPS, ES, DSS, MISДокумент3 страницыOIS, TPS, ES, DSS, MISStephanie MagcarangОценок пока нет
- HCI Assign4.Документ1 страницаHCI Assign4.Stephanie MagcarangОценок пока нет
- HCI Assign4.Документ1 страницаHCI Assign4.Stephanie MagcarangОценок пока нет
- A Heartbreaking Work Of Staggering Genius: A Memoir Based on a True StoryОт EverandA Heartbreaking Work Of Staggering Genius: A Memoir Based on a True StoryРейтинг: 3.5 из 5 звезд3.5/5 (231)
- Hidden Figures: The American Dream and the Untold Story of the Black Women Mathematicians Who Helped Win the Space RaceОт EverandHidden Figures: The American Dream and the Untold Story of the Black Women Mathematicians Who Helped Win the Space RaceРейтинг: 4 из 5 звезд4/5 (894)
- The Yellow House: A Memoir (2019 National Book Award Winner)От EverandThe Yellow House: A Memoir (2019 National Book Award Winner)Рейтинг: 4 из 5 звезд4/5 (98)
- Elon Musk: Tesla, SpaceX, and the Quest for a Fantastic FutureОт EverandElon Musk: Tesla, SpaceX, and the Quest for a Fantastic FutureРейтинг: 4.5 из 5 звезд4.5/5 (474)
- Never Split the Difference: Negotiating As If Your Life Depended On ItОт EverandNever Split the Difference: Negotiating As If Your Life Depended On ItРейтинг: 4.5 из 5 звезд4.5/5 (838)
- Devil in the Grove: Thurgood Marshall, the Groveland Boys, and the Dawn of a New AmericaОт EverandDevil in the Grove: Thurgood Marshall, the Groveland Boys, and the Dawn of a New AmericaРейтинг: 4.5 из 5 звезд4.5/5 (265)
- The Emperor of All Maladies: A Biography of CancerОт EverandThe Emperor of All Maladies: A Biography of CancerРейтинг: 4.5 из 5 звезд4.5/5 (271)
- The Hard Thing About Hard Things: Building a Business When There Are No Easy AnswersОт EverandThe Hard Thing About Hard Things: Building a Business When There Are No Easy AnswersРейтинг: 4.5 из 5 звезд4.5/5 (344)
- Team of Rivals: The Political Genius of Abraham LincolnОт EverandTeam of Rivals: The Political Genius of Abraham LincolnРейтинг: 4.5 из 5 звезд4.5/5 (234)
- The Unwinding: An Inner History of the New AmericaОт EverandThe Unwinding: An Inner History of the New AmericaРейтинг: 4 из 5 звезд4/5 (45)
- The World Is Flat 3.0: A Brief History of the Twenty-first CenturyОт EverandThe World Is Flat 3.0: A Brief History of the Twenty-first CenturyРейтинг: 3.5 из 5 звезд3.5/5 (2219)
- The Gifts of Imperfection: Let Go of Who You Think You're Supposed to Be and Embrace Who You AreОт EverandThe Gifts of Imperfection: Let Go of Who You Think You're Supposed to Be and Embrace Who You AreРейтинг: 4 из 5 звезд4/5 (1090)
- The Sympathizer: A Novel (Pulitzer Prize for Fiction)От EverandThe Sympathizer: A Novel (Pulitzer Prize for Fiction)Рейтинг: 4.5 из 5 звезд4.5/5 (119)
- Pengantar Data Analysis: Tim Penyusun Materi Pengenalan Komputasi Institut Teknologi Bandung © 2019Документ41 страницаPengantar Data Analysis: Tim Penyusun Materi Pengenalan Komputasi Institut Teknologi Bandung © 2019221Fikry AdamОценок пока нет
- ORACLE DBA Interview Preparation & Guidence To Basic ConceptsДокумент49 страницORACLE DBA Interview Preparation & Guidence To Basic ConceptsRajneesh100% (1)
- Business Continuity Plan/Disaster Recovery Plan: ChecklistДокумент2 страницыBusiness Continuity Plan/Disaster Recovery Plan: ChecklistSarwar GolamОценок пока нет
- Business Data Processing System Practical QuestionsДокумент4 страницыBusiness Data Processing System Practical Questionsgramana10Оценок пока нет
- The Ultimate Guide To High Availability Method For Microsoft SQL ServerДокумент13 страницThe Ultimate Guide To High Availability Method For Microsoft SQL ServerJorge SánchezОценок пока нет
- Unofficial TranscriptДокумент2 страницыUnofficial Transcriptapi-565794029Оценок пока нет
- User forum activity logДокумент90 страницUser forum activity logalva rezyОценок пока нет
- L2Документ28 страницL2Elisante DavidОценок пока нет
- The Teradata Database - Part 3 Usage Fundamentals PDFДокумент20 страницThe Teradata Database - Part 3 Usage Fundamentals PDFshrikanchi rathiОценок пока нет
- Social Media AnalyticsДокумент12 страницSocial Media AnalyticsdevjeetОценок пока нет
- 3.1.2.5 Lab - Who Owns Your DataДокумент3 страницы3.1.2.5 Lab - Who Owns Your DataLeandro AyerasОценок пока нет
- Zotero Vs MendeleyДокумент2 страницыZotero Vs Mendeleydzej_JJОценок пока нет
- AWAD All PDF LecturesДокумент569 страницAWAD All PDF LecturesAmar RiazОценок пока нет
- The Big 6 SkillsДокумент11 страницThe Big 6 Skillswong sing lingОценок пока нет
- Electrical Engineering Department ACADEMIC SESSION: - Dec40073-Database SystemДокумент26 страницElectrical Engineering Department ACADEMIC SESSION: - Dec40073-Database Systemiskandardaniel0063Оценок пока нет
- Data Management Roles and ResponsibilitiesДокумент23 страницыData Management Roles and ResponsibilitiesAlefiahMОценок пока нет
- Web Data Mining SynopsisДокумент18 страницWeb Data Mining SynopsisKomalОценок пока нет
- SQL ASSIGNMENT BCA 3RD SEMДокумент4 страницыSQL ASSIGNMENT BCA 3RD SEMRahul KhattarОценок пока нет
- College ERP System Streamlines OperationsДокумент79 страницCollege ERP System Streamlines OperationsHIMANSHU MISHRA 1847227Оценок пока нет
- INF2603 201 2021 S1 Qs INF2603 201 2021 S1 QsДокумент7 страницINF2603 201 2021 S1 Qs INF2603 201 2021 S1 QsShaun NyamanjerereОценок пока нет
- OSINT Link Collection GuideДокумент7 страницOSINT Link Collection GuideJay Singireddy100% (1)
- Data Acquisition, Storage, and Insights in Data ScienceДокумент1 страницаData Acquisition, Storage, and Insights in Data ScienceJhona Mae ManaloОценок пока нет
- DO.080 - Technical Reference ManualДокумент33 страницыDO.080 - Technical Reference ManualRicardoОценок пока нет
- GIS Symbology Manual PDFДокумент136 страницGIS Symbology Manual PDFvul1234100% (2)
- UX - UI DESIGN (MOOC Course) Mid Term ExaminationДокумент11 страницUX - UI DESIGN (MOOC Course) Mid Term Examinationruff ianОценок пока нет
- Star and snowflake schemas explained with examplesДокумент4 страницыStar and snowflake schemas explained with examplesSandeep ShawОценок пока нет
- Project Planning TemplateДокумент4 страницыProject Planning TemplateGokulakrishnan .MОценок пока нет
- Practice Test and AnswerДокумент97 страницPractice Test and AnswerKien NguyenОценок пока нет
- DP-203 Exam DemoДокумент7 страницDP-203 Exam DemohukiguniОценок пока нет
- Manual OperationДокумент90 страницManual OperationJenny MatiasОценок пока нет