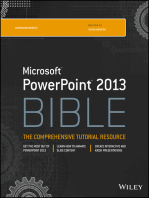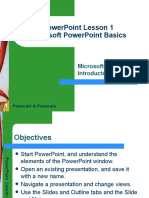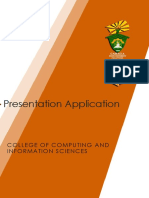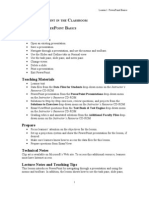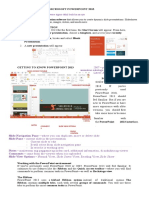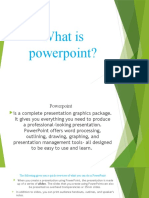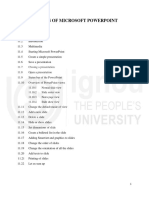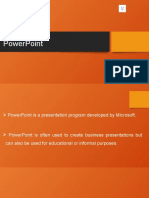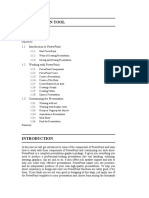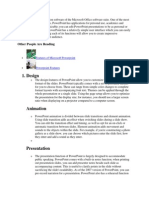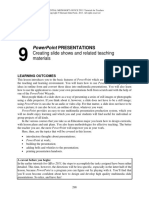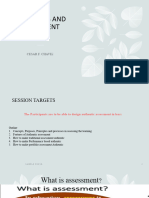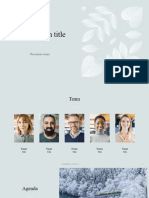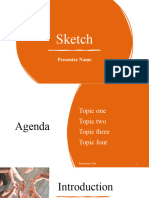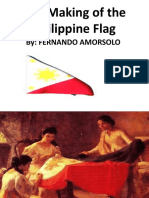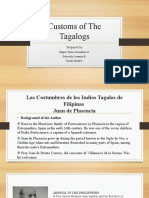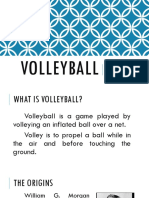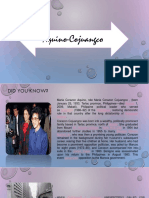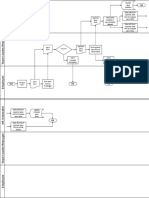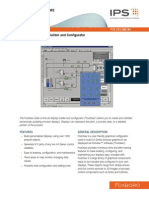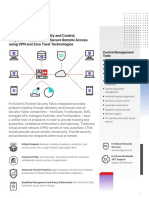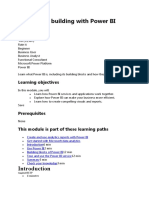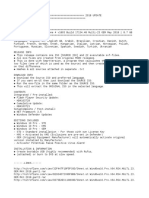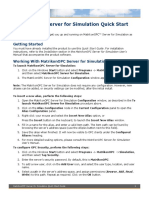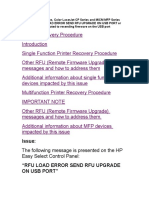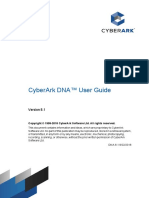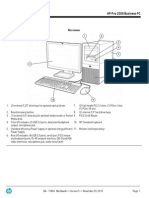Академический Документы
Профессиональный Документы
Культура Документы
Powerpoint Lesson 1 Microsoft Powerpoint Basics
Загружено:
Mary Joy Morallon CalaguiОригинальное название
Авторское право
Доступные форматы
Поделиться этим документом
Поделиться или встроить документ
Этот документ был вам полезен?
Это неприемлемый материал?
Пожаловаться на этот документАвторское право:
Доступные форматы
Powerpoint Lesson 1 Microsoft Powerpoint Basics
Загружено:
Mary Joy Morallon CalaguiАвторское право:
Доступные форматы
PowerPoint Lesson 1
Microsoft PowerPoint Basics
Microsoft Office 2010
Introductory
1 Pasewark & Pasewark
Objectives
Start PowerPoint, and understand the
1
PowerPoint Lesson
elements of the PowerPoint window.
Open an existing presentation, and save it
with a new name.
Navigate a presentation and change views.
Use the Slides and Outline tabs and the Slide
and Notes panes.
2 Pasewark & Pasewark Microsoft Office 2010 Introductory
Objectives (continued)
Change the layout on a slide.
1
PowerPoint Lesson
Delete a slide.
Print a presentation.
Exit PowerPoint.
3 Pasewark & Pasewark Microsoft Office 2010 Introductory
Vocabulary
animation PowerPoint presentation
1
PowerPoint Lesson
broadcasting Reading view
handouts Slide pane
layout Slide Show view
Live Preview Slide Sorter view
Normal view Slides tab
Notes Page view thumbnails
Notes pane transition
Outline tab
4 Pasewark & Pasewark Microsoft Office 2010 Introductory
Introduction to PowerPoint
PowerPoint is a program used to create
1
PowerPoint Lesson
professional presentations.
Presentations can include:
– text – video
– graphics – flash animation files
– tables – animated clip art
– charts – movie clips
– audio – links to Web sites
5 Pasewark & Pasewark Microsoft Office 2010 Introductory
Starting PowerPoint
Click the Start button on the taskbar.
1
PowerPoint Lesson
Click All Programs on the Start menu.
Click the Microsoft Office folder.
Click Microsoft Office PowerPoint 2010.
6 Pasewark & Pasewark Microsoft Office 2010 Introductory
Reviewing the PowerPoint Window
The PowerPoint window shares several
1
PowerPoint Lesson
common elements and tools with other Office
programs.
Normal view allows you to add and delete
slides, and add text and elements to slides.
The Home tab is the default tab on the
Ribbon and includes many of the commands
you will use most often.
7 Pasewark & Pasewark Microsoft Office 2010 Introductory
Reviewing the PowerPoint Window
(continued)
PowerPoint window in Normal view
1
PowerPoint Lesson
8 Pasewark & Pasewark Microsoft Office 2010 Introductory
Opening an Existing Presentation
and Viewing a Slide Show
To open a recently viewed presentation, you
1
PowerPoint Lesson
can choose the presentation from the Recent
Presentations list in Backstage view.
To view the presentation as a slide show,
click the Slide Show button on the status bar.
9 Pasewark & Pasewark Microsoft Office 2010 Introductory
Opening an Existing Presentation and
Viewing a Slide Show (continued)
A slide show is a series of slides.
1
PowerPoint Lesson
Transition refers to the way each new slide
appears on the screen.
An animation is an effect you can apply to
text, objects, graphics, or pictures to make
those objects move during a slide show
10 Pasewark & Pasewark Microsoft Office 2010 Introductory
Opening an Existing Presentation and
Viewing a Slide Show (continued)
Title slide for Tornadoes presentation
1
PowerPoint Lesson
11 Pasewark & Pasewark Microsoft Office 2010 Introductory
Saving a Presentation
To save a new presentation the first time, you
1
PowerPoint Lesson
use the Save As command.
The next time you want to save changes to
your presentation, click the Save button on
the Quick Access Toolbar or press Ctrl+S.
12 Pasewark & Pasewark Microsoft Office 2010 Introductory
Saving a Presentation (continued)
Save As dialog box
1
PowerPoint Lesson
13 Pasewark & Pasewark Microsoft Office 2010 Introductory
Changing Views
You can view a presentation in five ways:
1
PowerPoint Lesson
– Normal view: Where you do most of your work.
– Reading view: Slide almost fills screen.
– Slide Sorter view: Displays thumbnails of your slides
so you can easily rearrange them.
– Slide Show view: Your presentation is shown full
screen as if being seen by an audience.
– Notes Page view: Displays slides on top of the page
and speaker notes below.
14 Pasewark & Pasewark Microsoft Office 2010 Introductory
Changing Views (continued)
To change views:
1
PowerPoint Lesson
– Go to the Presentation Views group on the View
tab.
– View shortcuts on the status bar.
15 Pasewark & Pasewark Microsoft Office 2010 Introductory
Changing Views (continued)
In Normal View you can have up to four panes:
1
PowerPoint Lesson
– Slides tab and Outline tab: Slides tab shows
thumbnails of your slides and Outline tab shows text
in an outline format.
– Slide pane: Displays one slide at a time, and offers
an opportunity to edit text.
– Notes pane: Where you add speaker notes.
– Task pane: Opens up on the right for some tasks
such as inserting clip art.
– .
16 Pasewark & Pasewark Microsoft Office 2010 Introductory
Changing Views (continued)
The Ribbon contains commands for the tasks
1
PowerPoint Lesson
you will use when creating presentations.
The Live Preview feature lets you preview a
theme before applying it in your presentation.
The Slide pane is the workbench for
PowerPoint presentations, displaying slides in a
large work area.
17 Pasewark & Pasewark Microsoft Office 2010 Introductory
Inserting a New Slide with a New
Slide Layout
You can choose a layout when you insert a new
1
PowerPoint Lesson
slide or change the layout of an existing slide.
– Slide layout: How objects are placed on a slide.
– Objects: Text, images, illustrations, tables, media,
and charts.
– Default layout: Includes placeholders for titles, text,
and content.
18 Pasewark & Pasewark Microsoft Office 2010 Introductory
Inserting a New Slide with a New
Slide Layout (continued)
Default layouts
1
PowerPoint Lesson
19 Pasewark & Pasewark Microsoft Office 2010 Introductory
Notes Page View
Notes Page view displays your slides on the
1
PowerPoint Lesson
top of the page, with speaker appearing in
the Notes pane on the bottom of the page.
– You can use the notes to help guide you during
the presentation.
– Notes are also helpful if you print a handout for
your audience.
20 Pasewark & Pasewark Microsoft Office 2010 Introductory
Using Slide Sorter View
Slide Sorter view displays thumbnails of the
1
PowerPoint Lesson
slides so that you can move and arrange slides
easily by clicking and dragging.
Slide Sorter view gives you an overview of the
entire presentation.
21 Pasewark & Pasewark Microsoft Office 2010 Introductory
Using Slide Sorter View (continued)
Slide sorter view
1
PowerPoint Lesson
22 Pasewark & Pasewark Microsoft Office 2010 Introductory
Using Slide Show View
In Slide Show view, you run your
1
PowerPoint Lesson
presentation on your computer as if it were a
slide projector.
Each slide fills the screen and any
animations, sounds, and videos included in
the presentation play.
23 Pasewark & Pasewark Microsoft Office 2010 Introductory
Using Slide Show view (continued)
Move the mouse to the lower-left corner of the
screen as the slide show runs to access Slide Show
1
PowerPoint Lesson
toolbar.
Commonly-used commands in Slide Show view
24 Pasewark & Pasewark Microsoft Office 2010 Introductory
Using Reading View
In Reading view, the slide does not quite fill the screen
and displays navigation buttons.
1
PowerPoint Lesson
Slide in Reading view
25 Pasewark & Pasewark Microsoft Office 2010 Introductory
Deleting Slides
In Normal view, display the slide you want
1
PowerPoint Lesson
to delete, press Delete on the keyboard.
You can also delete a slide, by right-clicking
the slide, then click Delete Slide on the
shortcut menu.
If you accidentally delete a slide, click the
Undo Delete Slide button on the Quick
Access Toolbar to restore the slide.
26 Pasewark & Pasewark Microsoft Office 2010 Introductory
Printing a Presentation
PowerPoint offers several print options,
1
PowerPoint Lesson
including:
– Print all slides or a text outline of your
presentation.
– Print handouts with 2 to 9 slides per page.
– Print only the current slide, or any combination
of slides in your presentation.
27 Pasewark & Pasewark Microsoft Office 2010 Introductory
Printing a Presentation (continued)
Print options
1
PowerPoint Lesson
28 Pasewark & Pasewark Microsoft Office 2010 Introductory
Closing a Presentation and Exiting
PowerPoint
Click the File tab
1
PowerPoint Lesson
In the navigation bar, click Exit, or click the
presentation window Close button.
29 Pasewark & Pasewark Microsoft Office 2010 Introductory
Summary
In this lesson, you learned:
PowerPoint is an Office application that can help you
1
PowerPoint Lesson
create a professional presentation. When you start
PowerPoint, you have the choice of opening an existing
presentation or creating a new one.
You can view your presentation in five different ways:
Normal view, Slide Sorter view, Slide Show view, Reading
view, and Notes Page view. Each view has its own
advantages.
You can insert slides, add text and objects to slides, and
delete slides as you work to create the presentation.
30 Pasewark & Pasewark Microsoft Office 2010 Introductory
Summary (continued)
To view the presentation with animations and transitions,
you use Slide Show or Reading view. A slide show can
1
PowerPoint Lesson
advance automatically or by clicking or pressing specific
keys on the keyboard.
You can print your presentation as slides using the Slides
option, with notes using the Notes Pages option, or as an
outline using the Outline View option. You can also choose
to print handouts with two, three, four, six, or nine slides per
page.
To exit PowerPoint, click the File tab on the Ribbon, and
then in the navigation bar, click Exit.
31 Pasewark & Pasewark Microsoft Office 2010 Introductory
Вам также может понравиться
- W7-9 1 PowerPointДокумент49 страницW7-9 1 PowerPointArianne May AmosinОценок пока нет
- Powerpoint Lesson 1 Microsoft Powerpoint BasicsДокумент42 страницыPowerpoint Lesson 1 Microsoft Powerpoint Basicsالموعظة الحسنه chanelОценок пока нет
- Powerpoint Lesson 2 Creating and Enhancing Powerpoint PresentationsДокумент39 страницPowerpoint Lesson 2 Creating and Enhancing Powerpoint PresentationsMary Joy Morallon CalaguiОценок пока нет
- Powerpoint Lesson 4 Expanding On Powerpoint Basics: Microsoft Office 2010 IntroductoryДокумент34 страницыPowerpoint Lesson 4 Expanding On Powerpoint Basics: Microsoft Office 2010 IntroductoryMary Joy Morallon Calagui100% (1)
- Presentation (PPT Application)Документ28 страницPresentation (PPT Application)Robert Jake CotonОценок пока нет
- Word LessonДокумент26 страницWord Lessonashenafi zemedkunОценок пока нет
- P Owerpoint 2010 Getting Started: Step 1: Click The Start ButtonДокумент20 страницP Owerpoint 2010 Getting Started: Step 1: Click The Start ButtonEhime DestinyОценок пока нет
- Using Power Point in The ClassroomДокумент5 страницUsing Power Point in The ClassroomAnkita BarikОценок пока нет
- Powerpoint 2010 - Quick Guide - TutorialspointДокумент265 страницPowerpoint 2010 - Quick Guide - TutorialspointSuchit KumarОценок пока нет
- Microsoft Word Lesson 2Документ26 страницMicrosoft Word Lesson 2vik ramОценок пока нет
- PowerPoint Lesson 02Документ39 страницPowerPoint Lesson 02Aldred Fin CosmoОценок пока нет
- Word Lesson 01Документ26 страницWord Lesson 01Jerema Joy Reyes MalayoОценок пока нет
- Comp MW2Документ8 страницComp MW2Cabaddu AngieОценок пока нет
- Introduction To Computers and Information Technology: Chapter 8: Presentation SoftwareДокумент20 страницIntroduction To Computers and Information Technology: Chapter 8: Presentation SoftwareAbdullah AldwsryОценок пока нет
- AIN1501 - Study Unit - 9Документ12 страницAIN1501 - Study Unit - 9Hazel NyamukapaОценок пока нет
- GE-161L ICT Lab 08Документ49 страницGE-161L ICT Lab 08Haseeb Abdul RaufОценок пока нет
- 2016 Lesson 9Документ34 страницы2016 Lesson 9Junas Jr LaputОценок пока нет
- 2010 Lesson 9Документ31 страница2010 Lesson 9Saynne Apple CahumnasОценок пока нет
- Powerpoint 2007: Create Brisk PresentationsДокумент16 страницPowerpoint 2007: Create Brisk PresentationsYintrosius BenaОценок пока нет
- Learn PowerpointДокумент320 страницLearn PowerpointeBooks DPF DownloadОценок пока нет
- PowerPoint Basics 2010Документ14 страницPowerPoint Basics 2010khanqsaraОценок пока нет
- Microsoft PowerPointДокумент54 страницыMicrosoft PowerPointRaekiey JujuОценок пока нет
- Lessons On PresentationДокумент33 страницыLessons On PresentationSarfaraj AhmedОценок пока нет
- Objective:: Lab 08 - Introduction To Computing (EC-102)Документ9 страницObjective:: Lab 08 - Introduction To Computing (EC-102)Ahmad MusabОценок пока нет
- 03 Microsoftofficepowerpoint2007-365-130915002917-Phpapp02 PDFДокумент32 страницы03 Microsoftofficepowerpoint2007-365-130915002917-Phpapp02 PDFdeepak ranaОценок пока нет
- 30 Tips & Tricks To Master Microsoft ExcelДокумент33 страницы30 Tips & Tricks To Master Microsoft ExcelDennis NebekerОценок пока нет
- Guidelines Power Point Template - enДокумент11 страницGuidelines Power Point Template - enpiyushlit.splОценок пока нет
- Unit 9Документ18 страницUnit 9kavyasaraswat33Оценок пока нет
- PowerPoint GuideДокумент19 страницPowerPoint GuideShwethaОценок пока нет
- Microsoft PowerpointДокумент6 страницMicrosoft Powerpointameena hsalalОценок пока нет
- Powerpoint 2013Документ26 страницPowerpoint 2013Rohanne Garcia AbrigoОценок пока нет
- Power Point LessonДокумент87 страницPower Point LessonDon StreskeОценок пока нет
- What Is Powerpoint?Документ9 страницWhat Is Powerpoint?Alberto BrulОценок пока нет
- Short Term Training Manual: Misrak Polytechnic College Title: MS-Powerpoint Compiled By: Bazezew TsehayДокумент34 страницыShort Term Training Manual: Misrak Polytechnic College Title: MS-Powerpoint Compiled By: Bazezew TsehayTemesgen EndakmewОценок пока нет
- MS - Power Point - BasicДокумент23 страницыMS - Power Point - BasicRajanikanth MОценок пока нет
- Top Eight Rules For Creating A PowerPoint PresentationДокумент10 страницTop Eight Rules For Creating A PowerPoint PresentationChristian John Ocarol VelosОценок пока нет
- B2U1citl 001Документ30 страницB2U1citl 001Kapil GoelОценок пока нет
- PowerPoint Is The Presentation Software of The Microsoft Office Software SuiteДокумент2 страницыPowerPoint Is The Presentation Software of The Microsoft Office Software SuiteJenjen BautistaОценок пока нет
- MS Power PointДокумент7 страницMS Power PointHenson JoyОценок пока нет
- 11 Ms Powerpoint2 PDFДокумент102 страницы11 Ms Powerpoint2 PDFMaria Paz GanotОценок пока нет
- PowerPoint ActivitiesДокумент8 страницPowerPoint Activitiesdavinci50% (2)
- Microsoft PowerPoint 2019 FundamentalsДокумент34 страницыMicrosoft PowerPoint 2019 FundamentalskolawolehysoulОценок пока нет
- Ms-Powerpoint IntroДокумент1 страницаMs-Powerpoint IntroAtifa BatoolОценок пока нет
- MS PowerpointДокумент13 страницMS PowerpointML VlogОценок пока нет
- Nota PowerPoint2017 LennyДокумент29 страницNota PowerPoint2017 LennyAnita SupramaniamОценок пока нет
- Module 6 - Presentations: ECDL Revision GuideДокумент109 страницModule 6 - Presentations: ECDL Revision Guidefreddy_4991532Оценок пока нет
- Powerpoint Presentations: Creating Slide Shows and Related Teaching MaterialsДокумент30 страницPowerpoint Presentations: Creating Slide Shows and Related Teaching MaterialsRogel LabananОценок пока нет
- Frosted DesignДокумент13 страницFrosted DesignRoxana PopaОценок пока нет
- Strategies and AssessmentДокумент43 страницыStrategies and AssessmentXin ChavzОценок пока нет
- Identifictin of WebДокумент21 страницаIdentifictin of WebjosekinОценок пока нет
- Introduction To Microsoft PowerPointДокумент7 страницIntroduction To Microsoft PowerPointAdan Science FoundationОценок пока нет
- Presentation TitleДокумент12 страницPresentation Titledanrheyvenaudine23Оценок пока нет
- Powerpoint AND Prezi Presentation: Prepared byДокумент16 страницPowerpoint AND Prezi Presentation: Prepared byalluОценок пока нет
- Ict 2Документ21 страницаIct 2Piñon, Avegail P.Оценок пока нет
- Chapter 9 - Microsoft PowerPointДокумент66 страницChapter 9 - Microsoft PowerPointप्रशान्त रेग्मीОценок пока нет
- PowerPoint 2010 Module 1 20170101Документ26 страницPowerPoint 2010 Module 1 20170101Ich KhayОценок пока нет
- Sketch: Presenter NameДокумент13 страницSketch: Presenter Namepy129893Оценок пока нет
- VOPP Mac PowerPoint2008Документ8 страницVOPP Mac PowerPoint2008Diego Vazquez-GomezОценок пока нет
- Powerpoint 2007Документ26 страницPowerpoint 2007PRINCE IBRAHIM TAIWO OLUGBANIОценок пока нет
- Society, Communication and Education in The PhilippinesДокумент42 страницыSociety, Communication and Education in The PhilippinesMary Joy Morallon CalaguiОценок пока нет
- How To Become A CiaДокумент1 страницаHow To Become A CiaMary Joy Morallon CalaguiОценок пока нет
- Powerpoint Lesson 3 Working With Visual Elements: Microsoft Office 2010 IntroductoryДокумент29 страницPowerpoint Lesson 3 Working With Visual Elements: Microsoft Office 2010 IntroductoryMary Joy Morallon CalaguiОценок пока нет
- V. Understanding The Structure and Logic of HTMLДокумент46 страницV. Understanding The Structure and Logic of HTMLMary Joy Morallon CalaguiОценок пока нет
- High Context and Low Context CulturesДокумент14 страницHigh Context and Low Context CulturesMary Joy Morallon Calagui100% (1)
- Ang Paghirang NG SupremoДокумент17 страницAng Paghirang NG SupremoMary Joy Morallon Calagui100% (2)
- The Making of The Philippine FlagДокумент20 страницThe Making of The Philippine FlagMary Joy Morallon CalaguiОценок пока нет
- The Making of The Philippine FlagДокумент20 страницThe Making of The Philippine FlagMary Joy Morallon CalaguiОценок пока нет
- Cathecism 123Документ6 страницCathecism 123Mary Joy Morallon CalaguiОценок пока нет
- Infographic Life of RizalДокумент9 страницInfographic Life of RizalMary Joy Morallon Calagui90% (30)
- Custom of The TagalogsДокумент15 страницCustom of The TagalogsMary Joy Morallon Calagui100% (1)
- Semiotics and Text AnalysisДокумент6 страницSemiotics and Text AnalysisMary Joy Morallon CalaguiОценок пока нет
- VolleyballДокумент32 страницыVolleyballMary Joy Morallon Calagui0% (1)
- Local and Global Communication in Multicultural SettingДокумент30 страницLocal and Global Communication in Multicultural SettingMary Joy Morallon CalaguiОценок пока нет
- Communication ModelsДокумент56 страницCommunication ModelsMary Joy Morallon CalaguiОценок пока нет
- Chapter 13 Annex AДокумент5 страницChapter 13 Annex AMary Joy Morallon CalaguiОценок пока нет
- PresentationДокумент11 страницPresentationMary Joy Morallon CalaguiОценок пока нет
- The Auditor's Report On Financial StatementsДокумент10 страницThe Auditor's Report On Financial StatementsMary Joy Morallon CalaguiОценок пока нет
- Sacramentals: Prepared by Group 5 Calagui, Duremdes, Larong, PajuyoДокумент17 страницSacramentals: Prepared by Group 5 Calagui, Duremdes, Larong, PajuyoMary Joy Morallon CalaguiОценок пока нет
- The Life of Rizal: Educational Background Writings Travel ExperiencesДокумент9 страницThe Life of Rizal: Educational Background Writings Travel ExperiencesMary Joy Morallon CalaguiОценок пока нет
- Auditing Chapter 7Документ14 страницAuditing Chapter 7Mary Joy Morallon CalaguiОценок пока нет
- 1 About CommunicationДокумент33 страницы1 About CommunicationnimnimОценок пока нет
- Direct Method of Allocation - Managerial AccountingДокумент5 страницDirect Method of Allocation - Managerial AccountingMary Joy Morallon CalaguiОценок пока нет
- Laban JapanДокумент5 страницLaban JapanMary Joy Morallon CalaguiОценок пока нет
- Gregorio Del PilarДокумент14 страницGregorio Del PilarMary Joy Morallon CalaguiОценок пока нет
- Antonio Luna - WikipediaДокумент17 страницAntonio Luna - WikipediaMary Joy Morallon CalaguiОценок пока нет
- Facts About MarcosДокумент6 страницFacts About MarcosMary Joy Morallon CalaguiОценок пока нет
- IData Iris SDK Redistribution GuideДокумент9 страницIData Iris SDK Redistribution GuideEdwin Giovani Fandiño PeñaОценок пока нет
- Linkone: Version 4.1.3 SeДокумент64 страницыLinkone: Version 4.1.3 SeАлексОценок пока нет
- Leave Policy - FlowchartДокумент2 страницыLeave Policy - FlowchartAdid RachmadiansyahОценок пока нет
- I/A Series Software: FoxboroДокумент8 страницI/A Series Software: FoxboroSriteja Josyula0% (1)
- ForticlientДокумент7 страницForticlientzvonebulОценок пока нет
- DriveWindow Light 3AFE68384575 EN REVD PDFДокумент2 страницыDriveWindow Light 3AFE68384575 EN REVD PDFWillian CristianoОценок пока нет
- Crewlounge - Pilotlog.userguide 2Документ148 страницCrewlounge - Pilotlog.userguide 2ecjlambertОценок пока нет
- Mypro CP4 - Manual PDFДокумент246 страницMypro CP4 - Manual PDFrodrigomalvon100% (1)
- Artist 12 User Manual (English)Документ19 страницArtist 12 User Manual (English)Vaughn MyersОценок пока нет
- Installation-SAPGUI For Windows For V740Документ15 страницInstallation-SAPGUI For Windows For V740Handrea AkhiraОценок пока нет
- 2 Get Started Building With Power BIДокумент23 страницы2 Get Started Building With Power BIJY100% (1)
- Future Series - Exp 4000.enДокумент46 страницFuture Series - Exp 4000.enSteveAbonyiОценок пока нет
- z0z - 2018 Update - Windows - Office + AD0BE-Visual - StudioДокумент4 страницыz0z - 2018 Update - Windows - Office + AD0BE-Visual - Studiocometone MacgyverОценок пока нет
- MatrikonOPC Server For Simulation Quick Start Guide PDFДокумент2 страницыMatrikonOPC Server For Simulation Quick Start Guide PDFJorge Perez CastañedaОценок пока нет
- MS - 2019 CMD Activator FreeДокумент1 страницаMS - 2019 CMD Activator Freeahasan suhanОценок пока нет
- HP LaserJet P SeriesДокумент31 страницаHP LaserJet P SeriesPopescu Viorel-MihaiОценок пока нет
- WISDOM InstallationДокумент14 страницWISDOM InstallationSyaam KumarrОценок пока нет
- CyberArk DNA User GuideДокумент151 страницаCyberArk DNA User GuideManuel David Robles ZaragozaОценок пока нет
- UsbFix ReportДокумент3 страницыUsbFix ReportsoufianeОценок пока нет
- CS 4.409.RNДокумент18 страницCS 4.409.RNSarat Kumar0% (1)
- Service Manual - Eden250-260 - February 2016Документ670 страницService Manual - Eden250-260 - February 2016Miguel D HaroОценок пока нет
- How To - Manually Open TCP - UDP Ports PDFДокумент2 страницыHow To - Manually Open TCP - UDP Ports PDFHATEM68Оценок пока нет
- Install Top Win 7 PDFДокумент9 страницInstall Top Win 7 PDFMehedi HasanОценок пока нет
- Selec PLC Programing ManualДокумент104 страницыSelec PLC Programing ManualNILESH75% (4)
- Panasonic - KX-TDE100 PBX Install Manual 3Документ178 страницPanasonic - KX-TDE100 PBX Install Manual 3satcomerОценок пока нет
- BobNEST User ManualДокумент60 страницBobNEST User ManualEduardo Aleman ReynaОценок пока нет
- BOS-5000 Operating and Programming Manual, Volume 1: PSS 5000/PSX 6000Документ308 страницBOS-5000 Operating and Programming Manual, Volume 1: PSS 5000/PSX 6000Vlad KuzminОценок пока нет
- HP Pro 2000 - User GuideДокумент35 страницHP Pro 2000 - User GuideSindhu KurniaОценок пока нет
- TL-WN721N 150Mbps Wireless N USB Adapter TL-WN722N 150Mbps High Gain Wireless USB AdapterДокумент43 страницыTL-WN721N 150Mbps Wireless N USB Adapter TL-WN722N 150Mbps High Gain Wireless USB AdapterIlham DPОценок пока нет
- VizContentPilot 5.7 UsersGuideДокумент261 страницаVizContentPilot 5.7 UsersGuideMuhammad Abdul VasayОценок пока нет