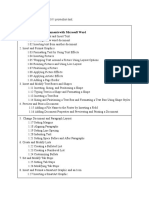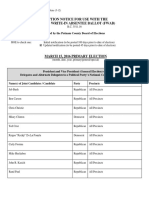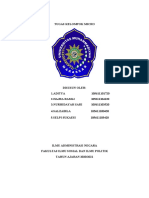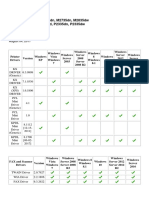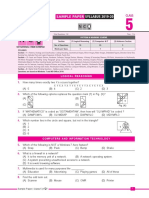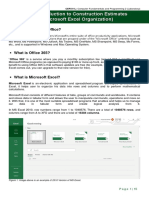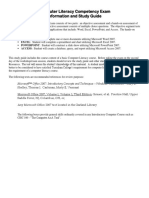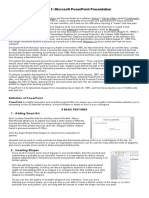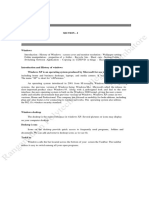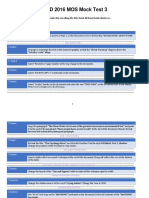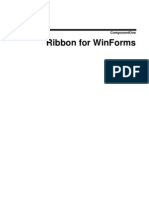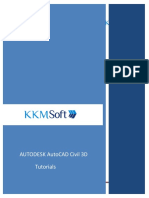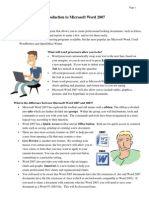Академический Документы
Профессиональный Документы
Культура Документы
Cram Advanced Word 2007 2
Загружено:
Darío Castellar ArrietaИсходное описание:
Авторское право
Доступные форматы
Поделиться этим документом
Поделиться или встроить документ
Этот документ был вам полезен?
Это неприемлемый материал?
Пожаловаться на этот документАвторское право:
Доступные форматы
Cram Advanced Word 2007 2
Загружено:
Darío Castellar ArrietaАвторское право:
Доступные форматы
Teaching Advanced
Word 2007
Carol M. Cram
Capilano University
North Vancouver, BC
%eaching Advanced Word Skills
Developing Multipage Documents
Exploring Advanced Graphics
Working with References
Building Forms
Customizing Word
verview
Encourage experimentation
Provide opportunities for problem-solving
Share techniques that improve efficiency
Format Painter
Styles
Macros
Teaching Advanced Word 8kills
%extbook assignments to learn the features
Skills Reviews to review features
ndependent Challenges
Creating documents "from scratch
Editing and reformatting
Assignments
Review of Features
Definitions
Applications
Demonstration
Practice
Workshop Format
Styles
Outlining
Sections
%able of Contents
Cover Page
Master Documents
eveloping Multipage ocuments
Use styles to automate document-formatting
tasks and to ensure consistency between related
documents
A style consists of various formats such as font style, font
size, and alignment that are combined into one set that you
name
ploring 8tyles
ploring 8tyles
Document
Iormatted with the
Word 2007 Quick
Style set, which is
applied to all new
documents
Styles Gallery
ploring 8tyles
Four style categories:
!aragraph: includes character and paragraph formats
Character: includes character styles only
List: includes styles to format a series of lines with
numbers or bullets
TabIe: includes styles to format a table grid and text
Demonstration
Use utIine View to organize headings and
subheadings that identify topics and subtopics
Assign each heading a level from 1 to 9, with Level 1 being
the highest level
Assign the Body %ext level to the paragraphs
Move or delete blocks of text
uilding a ocument in utline
View
Working in utline View
ove Up
button
Expand
button
Plus outline symbol indicates that
additional levels or paragraphs oI text
are included under the heading
Collapse
button
Show Level
list arrow
Multi-page documents often consist of two or
more sections, each of which can be formatted
differently
Header text and page numbers can be different in each
section
Deselect the Link to !revious button when you change the
text of a header in a new section
Working With 8ections
nsert a tabIe of contents to provide readers with
an overview of topics and subtopics
Word searches for headings, sorts them by heading levels,
and then displays the completed table of contents
Format headings and subheadings with Heading
styles
Customize a table of contents by modifying TC
styIes
enerating a Table of Contents
Adding a Cover Page
Use one of Word's preset cover page designs
Add text to content controIs
Remove unwanted content controls
Demonstration
A master document is a Word document that
contains links to two or more related documents
called subdocuments
Create a master document to organize and
format long documents such as reports and
books
Creating a Master ocument
Work in utIine view to expand and collapse a
master document
Expand the master document to view each individual
subdocument and make changes to the content
CoIIapse subdocuments for the master document to contain
only links to all the subdocuments included within it
Finalizing a Master ocument
Once you have inserted subdocuments in a
master document, you can
Add or update a table of contents
Modify the document headers and footers
Finalizing a Master ocument
Modify a Picture
Edit Charts
Create a SmartArt Graphic
Edit Clip Art
Use Layering Options
Align, Distribute, and Rotate Graphics
nsert a Watermark and Page Border
ploring Advanced raphics
Modifying a Picture
Use the tools on the !icture TooIs Format tab to
modify a picture in hundreds of different ways
Apply a preset picture style
Further modify the style by
Cropping it
Changing the shape of the picture
Modifying the picture border
Apply picture effects
Modifying a Picture
Cropping a picture
eIore
AIter
Demonstration
diting Charts
Modify charts with the tools contained on
three Chart TooIs contextuaI tabs
Design tab: Modify the appearance and content of the chart
itself
Layout tab: Modify the appearance of the various chart
components
Format tab: Modify the appearance of the drawing canvas
that contains the chart
diting Charts
Adding new chart data
A third bar is added to each
data series
New data Ior
2008
Creating a 8martArt raphic
ou can create seven types of SmartArt graphics
Once you have selected a type, you select a layout and then
type text in each of the SmartArt shapes or in the text pane
ou can further modify a SmartArt graphic by changing fill
colors, shape styles, and layouts
Creating 8martArt
Names and positions for organization chart
diting Clip Art
A clip art picture from the Clip Organizer is made
up of a number of separate objects
All of the objects are grouped together when you insert the
clip art picture
Ungroup a clip art to edit its individual objects
%he drawing canvas is an area upon which you can draw
multiple shapes and insert clip art
diting Clip Art
%wo methods to convert a clip art picture into a
drawing object:
Right-click a clip art picture and select Edit !icture from the
menu
Change the clip art picture from an inIine graphic to a
fIoating graphic
&sing Layering ptions
%he Arrange group includes commands to Iayer
objects relative to each other
Layering options include:
Bring to Front
Bring Forward
Bring in Front of %ext
Send to Back
Send Backward
Send Behind %ext
Aligning, istributing, and
Rotating raphics
%he Align and Distribute option in the Arrange
group includes commands you can use to
change the relative positioning of two or more
objects
%he Iignment commands align objects relative to each
other: left, right, center
%he Distribute commands distributes the same amount of
space between objects
%he Rotate command allows you to rotate an object on its
axis
Formatted Pictures for raphics 8teps
nserting a Watermark
A watermark is a picture or other type of graphic
object that appears lightly shaded behind text in
a document
Use pictures as watermarks reduce brightness
Working with References
nsert a Citation
Manage Sources
Generate a Bibliography
nsert an Equation
Modify an Equation
nserting Citations
%he Citations & BibIiography group on the
References tab includes features to help you
keep track of:
Resources you use to write research papers
Articles
Any document you obtained from other sources, such as
books and Web sites
nserting Citations
A citation is a short reference, usually including
the author and page number, that gives credit to
the source of a quote or other information
included in a document
Modifying Citations and
Managing 8ources
Modify the contents of a citation
Edit the source of the citation
Format a citation for specific guidelines such as
Chicago
MLA
APA
enerating a ibliography
Assemble all your sources on a separate page or
pages at the end of your document
ou can choose to create a:
orks Cited Iist: Lists only the works included in citations in
your document
Standard bibIiography: Lists all the sources you used to
gather information for the document
Demonstration
nserting 6uations
Use the Equations feature to insert
mathematical and scientific equations from
one of the categories in the Equation galleries
ou can also create your own equations that
use a wide range of math structures including
Fractions
Radicals
ntegrals
Modifying 6uations
Use many of the formatting options in the Font
and Paragraph groups on the Home tab to
modify an equation
Choose to show an equation in:
Professional Format
Linear Format
Demonstration
uilding Forms
Construct a Form %emplate
Add and Modify Content Controls
Add a Building Block Content Control
nsert Legacy Forms Controls
Format and Protect a Form
Forms esign
A form is a structured document with spaces
reserved for entering information
Create a form as a template that includes labeled spaces,
called form fieIds, into which users type information
%he form template can include check box fields, help
messages, and other controls to make the form interactive
Constructing a Form Template
A Word form is created as a form tempIate, which
contains all the components of the form
A fieId IabeI is a word or phrase that tells users the kind of
information required for the field
A controI is the placeholder inserted to contain data
associated with the label
Constructing a Form Template
Plain Text
content
control
Date Picker
content control
Picture content
control
Legacy Tools
Check ox Form
Field
Combo ox content
control
Drop-Down List
content control
uilding lock
content control
contains text and a
SmartArt graphic
Rich Text
content control
Adding and Modifying Tet
Content Controls
Rich Text Content ControI
Use when you want formatting, such as bold or a different
font size, automatically applied to text that users enter
Text Content ControI
Use when you do not want formatting applied or you want to
format the entry with a style
Adding ate Picker and Picture
Content Controls
Use the Date !icker content controI to provide
users with a calendar from which they can select
a date
Use the !icture content controI to provide a
placeholder for users to insert a picture
Adding rop-own Content
Controls
Drop-Down List Content ControI
Provides a list of choices
Users can only select from the list
Combo Box Content ControI
Provides a list of choices
Users can select from the list or they can type a new entry
Adding a uilding lock
Content Control
ou can create your own BuiIding BIock content
controI to insert into a form
%he Building Block content control can contain both text and
objects, such as pictures and SmartArt graphics
%urn Design Mode off before you insert a
Building Block content control
nserting Legacy Forms
Controls
Enhance a form by including Legacy Forms
controIs:
%ext Form Field
Check Box Form Field
Work in the %ext Form Field Options dialog box
to customize a legacy form control
Formatting and Protecting a Form
%urn Design Mode off before you protect a form
Click the Protect Document button in the Protect
group
Select the protection required:
Filling in forms
Demonstration
Customizing Word
Create a macro
Record macro steps
Edit a macro
Customize the Quick Access toolbar
Modify Options
Use the Document nspector
Plan a Macro
Automate repeated tasks by using macros
A macro is a series of Word commands and instructions
that you group together as a single command to accomplish
a task automatically
Planning a Macro
Macro tasks:
Determine the tasks you want the macro to complete
Macro steps:
nclude the correct steps to perform the task
Macro information:
Determine the information related to the macro
Record macro procedure:
Use the Record Macro dialog box to record the macro
Creating a Macro
Create a macro by using the macro recorder or
by entering codes into the Visual Basic Editor
For most routine macros, use the macro recorder
Records each step you perform as a sequence of Visual
Basic codes
For complex macros, use the Visual Basic Editor
Recording Macro 8teps
Once you have created a macro, you need to
record the macro steps
%he macro recorder actually records each step
you perform as a sequence of Visual Basic codes
Can use the mouse to click commands and options
Must use the keyboard to select text
Running a Macro
When you run a macro, the steps you recorded
are performed
Run a macro in three different ways:
Select the macro by name in the Macro dialog box, then click
Run
Click a button on the Quick Access toolbar if you have
assigned the macro to the Quick Access toolbar
Press a keystroke combination if you have assigned shortcut
keys to the macro
Demonstration
Customizing the Ouick Access
Toolbar
Create a custom toolbar that contains only the
buttons you want to perform specific tasks
Can include buttons to perform macros
&sing the ocument nspector
Use the Document nspector to check that a
document does not contain any
Hidden text
Personal information
Comments that you do not want other users to see
Contact nformation
Carol Cram
Capilano University
Course %echnology Author
Recent %itles:
- 0 P0rsp0.tiv0s: Communi.,ting in Busin0ss Portfolio
Proj0.ts (M, 2009)
- Mi.rosoft Offi.0 Word 2007 Illustr,t0d S0.ond Cours0
- Mi.rosoft Offi.0 Word 2007 for M0di.,l Prof0ssion,ls
- Mi.rosoft Offi.0 2007 Illustr,t0d: Int0gr,tion Units A to F
- Mi.rosoft Offi.0 2007 Illustr,t0d Proj0.ts
EmaiI: caroIcram@shaw.ca
Вам также может понравиться
- The Subtle Art of Not Giving a F*ck: A Counterintuitive Approach to Living a Good LifeОт EverandThe Subtle Art of Not Giving a F*ck: A Counterintuitive Approach to Living a Good LifeРейтинг: 4 из 5 звезд4/5 (5795)
- The Gifts of Imperfection: Let Go of Who You Think You're Supposed to Be and Embrace Who You AreОт EverandThe Gifts of Imperfection: Let Go of Who You Think You're Supposed to Be and Embrace Who You AreРейтинг: 4 из 5 звезд4/5 (1091)
- Never Split the Difference: Negotiating As If Your Life Depended On ItОт EverandNever Split the Difference: Negotiating As If Your Life Depended On ItРейтинг: 4.5 из 5 звезд4.5/5 (838)
- Hidden Figures: The American Dream and the Untold Story of the Black Women Mathematicians Who Helped Win the Space RaceОт EverandHidden Figures: The American Dream and the Untold Story of the Black Women Mathematicians Who Helped Win the Space RaceРейтинг: 4 из 5 звезд4/5 (895)
- The Hard Thing About Hard Things: Building a Business When There Are No Easy AnswersОт EverandThe Hard Thing About Hard Things: Building a Business When There Are No Easy AnswersРейтинг: 4.5 из 5 звезд4.5/5 (345)
- Elon Musk: Tesla, SpaceX, and the Quest for a Fantastic FutureОт EverandElon Musk: Tesla, SpaceX, and the Quest for a Fantastic FutureРейтинг: 4.5 из 5 звезд4.5/5 (474)
- The Emperor of All Maladies: A Biography of CancerОт EverandThe Emperor of All Maladies: A Biography of CancerРейтинг: 4.5 из 5 звезд4.5/5 (271)
- The Sympathizer: A Novel (Pulitzer Prize for Fiction)От EverandThe Sympathizer: A Novel (Pulitzer Prize for Fiction)Рейтинг: 4.5 из 5 звезд4.5/5 (121)
- The Little Book of Hygge: Danish Secrets to Happy LivingОт EverandThe Little Book of Hygge: Danish Secrets to Happy LivingРейтинг: 3.5 из 5 звезд3.5/5 (400)
- The World Is Flat 3.0: A Brief History of the Twenty-first CenturyОт EverandThe World Is Flat 3.0: A Brief History of the Twenty-first CenturyРейтинг: 3.5 из 5 звезд3.5/5 (2259)
- The Yellow House: A Memoir (2019 National Book Award Winner)От EverandThe Yellow House: A Memoir (2019 National Book Award Winner)Рейтинг: 4 из 5 звезд4/5 (98)
- Devil in the Grove: Thurgood Marshall, the Groveland Boys, and the Dawn of a New AmericaОт EverandDevil in the Grove: Thurgood Marshall, the Groveland Boys, and the Dawn of a New AmericaРейтинг: 4.5 из 5 звезд4.5/5 (266)
- A Heartbreaking Work Of Staggering Genius: A Memoir Based on a True StoryОт EverandA Heartbreaking Work Of Staggering Genius: A Memoir Based on a True StoryРейтинг: 3.5 из 5 звезд3.5/5 (231)
- Team of Rivals: The Political Genius of Abraham LincolnОт EverandTeam of Rivals: The Political Genius of Abraham LincolnРейтинг: 4.5 из 5 звезд4.5/5 (234)
- The Unwinding: An Inner History of the New AmericaОт EverandThe Unwinding: An Inner History of the New AmericaРейтинг: 4 из 5 звезд4/5 (45)
- CMP011 Promotion TopicsДокумент8 страницCMP011 Promotion TopicsRawan0% (1)
- Nexygen Plus 41 User Manual Issue 10Документ107 страницNexygen Plus 41 User Manual Issue 10MARY CARMEN NAVARRETE GUILENОценок пока нет
- MspowerpointДокумент78 страницMspowerpointAaruni BattaОценок пока нет
- Putnam County Board of ElectionsДокумент11 страницPutnam County Board of ElectionsChris BurnsОценок пока нет
- Aplikasi Microsoft 1aДокумент36 страницAplikasi Microsoft 1aNurhidayah SariОценок пока нет
- Ms Word 2007 - Notes TutorialДокумент74 страницыMs Word 2007 - Notes TutorialFaisal SiddiqiОценок пока нет
- Exploring The User Interface Word 2010Документ12 страницExploring The User Interface Word 2010yamahakeyboardОценок пока нет
- Microsoft: Access 2013Документ33 страницыMicrosoft: Access 2013Laura E. Álamo-SerranoОценок пока нет
- Kyocera ECOSYS M2235dn, M2735dn, M2835dw Kyocera ECOSYS P2335d, P2335dn, P2335dw Release NotesДокумент8 страницKyocera ECOSYS M2235dn, M2735dn, M2835dw Kyocera ECOSYS P2335d, P2335dn, P2335dw Release NoteskirillОценок пока нет
- Microsoft PowerPoint 2010 TutorialДокумент10 страницMicrosoft PowerPoint 2010 Tutorialchronos65340% (1)
- CH 1Документ62 страницыCH 1Aratrika SinghОценок пока нет
- Sample Paper Syllabus 2019-20: ClassДокумент2 страницыSample Paper Syllabus 2019-20: ClassAsmit PrustyОценок пока нет
- MS Office 2007 ExcelДокумент38 страницMS Office 2007 ExcelJames DapiawenОценок пока нет
- MODULE 1 Introduction To Construction Estimates (Microsoft Excel Organization)Документ15 страницMODULE 1 Introduction To Construction Estimates (Microsoft Excel Organization)Mark Joseph Balagso0% (1)
- Computer Literacy Competency Exam Study Guide PDFДокумент3 страницыComputer Literacy Competency Exam Study Guide PDFCarl Justin AzucenaОценок пока нет
- Using Hyperlinks in Microsoft PowerPointДокумент5 страницUsing Hyperlinks in Microsoft PowerPointVince Brave CatinanОценок пока нет
- Computer Application PracticeДокумент105 страницComputer Application PracticeAditya Kumar100% (1)
- CH 09Документ45 страницCH 09Anam Batool100% (1)
- (Word) Mock Test 3Документ9 страниц(Word) Mock Test 3Nguyễn Lê Thảo LinhОценок пока нет
- Project 1 Task 1.: MOS PPT 2016 - Exercise 2Документ6 страницProject 1 Task 1.: MOS PPT 2016 - Exercise 2Kris PhmОценок пока нет
- To Make Your Document Look Professionally Produced, Word Provides Header, Footer, Cover Page, and Text Box Designs That Complement Each OtherДокумент2 страницыTo Make Your Document Look Professionally Produced, Word Provides Header, Footer, Cover Page, and Text Box Designs That Complement Each Othereka tsiramuaОценок пока нет
- Class 3 Assignment 29 2021-22Документ17 страницClass 3 Assignment 29 2021-22SUHAANIОценок пока нет
- The Office Professional 2007Документ3 страницыThe Office Professional 2007Jegatheesh JakeОценок пока нет
- WinForms RibbonДокумент180 страницWinForms RibbonjoellrОценок пока нет
- Excel 2016 GuideДокумент103 страницыExcel 2016 GuidePaksi PujiantoОценок пока нет
- SonarWiz UserGuideДокумент1 333 страницыSonarWiz UserGuideCapouОценок пока нет
- AutoCAD Civil 3D Tutorials CompleteДокумент726 страницAutoCAD Civil 3D Tutorials CompleteBARANITHARAN ARUMUGAM100% (3)
- Introduction To Microsoft Word 2007: What Is A Word Processor?Документ9 страницIntroduction To Microsoft Word 2007: What Is A Word Processor?Faheem MukhtarОценок пока нет
- Microsoft Certification Roadmap For StudeДокумент2 страницыMicrosoft Certification Roadmap For Studemundr100% (1)
- Lab 6Документ15 страницLab 6yОценок пока нет