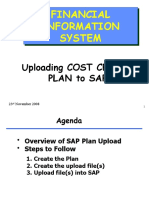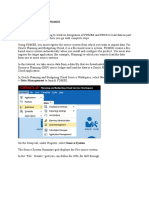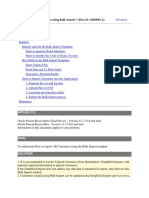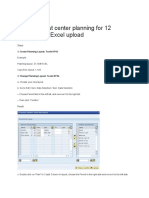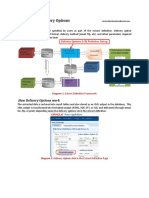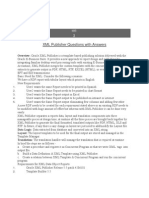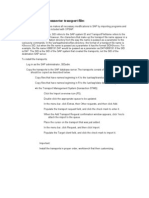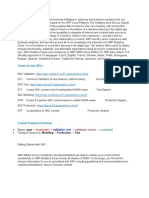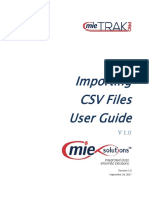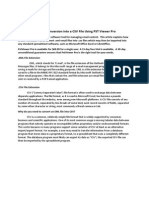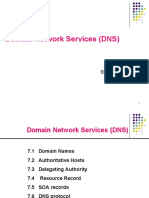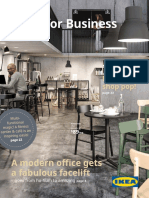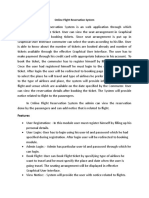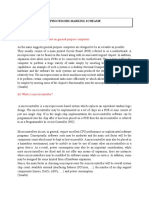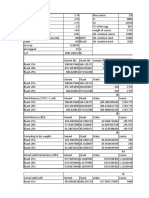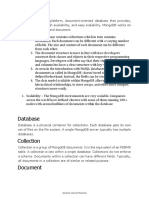Академический Документы
Профессиональный Документы
Культура Документы
CCTR Bud
Загружено:
sunilsjogИсходное описание:
Оригинальное название
Авторское право
Доступные форматы
Поделиться этим документом
Поделиться или встроить документ
Этот документ был вам полезен?
Это неприемлемый материал?
Пожаловаться на этот документАвторское право:
Доступные форматы
CCTR Bud
Загружено:
sunilsjogАвторское право:
Доступные форматы
Step 1: Create the Plan (contd)
Example of CC and IO plan upload templates:
The CC and IO templates are very similar, the only difference is the title of the template and the field title on line 4. Enter the header data:
Version: enter the relevant version (1 or 0) Period: From = 1 To = 12 Fiscal year: enter the year for which you are planning (i.e. 2008) Cost center: your cost center or in the case of the IO plan upload Internal order: your internal order
Enter the detail data:
Cost element: a valid cost element Total planned costs: your amounts (remember to enter Action: * (asterisk) Distribution key: a valid distribution key (i.e. 1)
negative for revenues; i.e. -1500)
Step 1: Create the Plan (contd)
Example of finalized Cost Center plan Excel spreadsheet:
Notice revenue amounts have a minus sign in front of them, and that when entering planned cost amount, no decimal, comma, or dollar sign is used.
NOTE: Revise numbers and save spreadsheet as an Excel document as many times as necessary, until the plans have been finalized. Dont include any totals in the spreadsheet.
2
Step 2: Create the Upload File(s)
When ready to upload the data, save the final version of the spreadsheet as a Text (Tab delimited) file (*.txt). Only text files will be uploaded to SAP. In other words, any file with an .xls suffix will not be uploaded to SAP.
If you wish to upload plans for multiple cost centers/internal orders, save all the text files into a single directory (folder). It is okay to mix .xls and .txt files in the directory; again, the upload program will look at the text files (.txt) only.
Step 2: Create the Upload File(s) (contd)
When saving an Excel document as a Text (Tab delimited) file (.txt), the following message will appear.
Click on Yes button NOTE: To view the Text file, remember to change the files of type to All Files.
Step 3: Upload File(s) into SAP
The SAP menu path to upload CC plan files is as follows: Accounting >> Controlling >> Cost Center Accounting >> Planning >> Cost and Activity Inputs >> Change Transaction code: KPO6 The SAP menu path to upload IO plan files is as follows: Accounting >> Controlling >> Internal Orders >> Planning >> Cost and Activity Inputs >> Change Transaction code: KPF6
5
Step 3: Upload File(s) into SAP (contd)
After clicking on Change, this pop-up box may appear.
If the Planner profile isnt populated with ZUOFT-1, either type it in the field or click on the match code button to make this list appear and click on ZUOFT-1.
6
Step 3: Upload File(s) into SAP (contd)
Once on the Change page, youll need to choose the appropriate variant Click on: Extras>>Excel planning>>Upload
Step 3: Upload File(s) into SAP (contd)
It is important to use one of the pre-defined variants. Click on the variant icon. The following window will appear. Chose the variant that reflects the appropriate upload
Step 3: Upload File(s) into SAP (contd)
As you can see from the previous slide, there are 4 variants available:
1. If you have saved plans for multiple cost centers into a single directory (folder), and would like to upload all the plans, choose: UPLOAD CC DIR (Upload CC plan directory) 2. If you are uploading plans for a single cost center, choose: UPLOAD CC PLAN (Upload plan - single cost ctr) 3 & 4. If you are uploading plans for Internal Orders, depending on whether uploading for a single or multiple internal orders choose either: UPLOAD IO DIR (Upload IO plan directory) UPLOAD IO PLAN (Upload plan - single int order)
9
Step 3: Upload File(s) into SAP (contd)
After clicking on the appropriate variant, a screen similar to the one below will appear. In Path or file field, enter your own path + file name, or click on the match code button to browse your drives for your file (this process is similar to attaching a file to an email).
10
Step 3: Upload File(s) into SAP (contd)
2. Once you have attached the correct file, click on the Execute icon to upload the plans.
1. Ensure the appropriate Decimal notation and Separator in CSV files radio buttons are chosen.
11
Step 3: Upload File(s) into SAP (contd)
12
Вам также может понравиться
- How To Develop A Performance Reporting Tool with MS Excel and MS SharePointОт EverandHow To Develop A Performance Reporting Tool with MS Excel and MS SharePointОценок пока нет
- CC PlanДокумент19 страницCC PlanSubbireddy ChintapalliОценок пока нет
- Duke - BPS Upload InstructsДокумент8 страницDuke - BPS Upload InstructspachbobОценок пока нет
- PhDWin TutorialДокумент12 страницPhDWin TutorialZlatan IbrahimovicОценок пока нет
- Import From Excel and CSV ManualДокумент6 страницImport From Excel and CSV ManualmanzurhussainОценок пока нет
- MDGF Data Upload ProcessДокумент3 страницыMDGF Data Upload Processace_mim100% (5)
- Data Load in PBCSДокумент15 страницData Load in PBCSCricket Live StreamingОценок пока нет
- Excel 2 FVДокумент3 страницыExcel 2 FVdubanОценок пока нет
- Data Loading With FDMEE in Planning and Budgeting Cloud ServiceДокумент7 страницData Loading With FDMEE in Planning and Budgeting Cloud ServiceSegun AdireОценок пока нет
- Intro To Fdmee: Presented by Justin D'Onofrio & Joe StasiДокумент32 страницыIntro To Fdmee: Presented by Justin D'Onofrio & Joe Stasisen2nat100% (1)
- 3 Planning Layout Planner ProfileДокумент17 страниц3 Planning Layout Planner ProfileNarayan Adapa100% (2)
- Dynamics AX 2009 Reporting To EXCELДокумент9 страницDynamics AX 2009 Reporting To EXCELwonderful12Оценок пока нет
- How To Import Customers Using Bulk ImportДокумент6 страницHow To Import Customers Using Bulk ImportDock N DenОценок пока нет
- Fusion - Import Customers Using Bulk ImportДокумент6 страницFusion - Import Customers Using Bulk ImportLavanya VemulaОценок пока нет
- LSMW TutorialsДокумент23 страницыLSMW Tutorialssagar_seaОценок пока нет
- Step-By-Step Tutorial To Upload Master Data From Flat File To InfoObjectsДокумент35 страницStep-By-Step Tutorial To Upload Master Data From Flat File To InfoObjectsnarii1225Оценок пока нет
- CO-OM - Cost Center Planning For 12 Months With Excel Upload: 1. Create Planning Layout: Tcode KP65Документ7 страницCO-OM - Cost Center Planning For 12 Months With Excel Upload: 1. Create Planning Layout: Tcode KP65Sunando Narayan BiswasОценок пока нет
- Step-By-Step Tutorial - ExcelPowerQueryДокумент15 страницStep-By-Step Tutorial - ExcelPowerQuerySoОценок пока нет
- JV UploadДокумент15 страницJV Uploadrajesh1978.nair2381Оценок пока нет
- XML Publisher Questions With AnswersДокумент21 страницаXML Publisher Questions With AnswersSumit KОценок пока нет
- Sap Ip Bi File Data LoadДокумент25 страницSap Ip Bi File Data LoadNarla Raghu Sudhakar ReddyОценок пока нет
- How To Import Accumap Tops From XLS File Into PetraДокумент5 страницHow To Import Accumap Tops From XLS File Into PetrascribdhalmarОценок пока нет
- XML Publisher TutorialДокумент23 страницыXML Publisher TutorialPritesh MoganeОценок пока нет
- Oracle XML PublisherДокумент19 страницOracle XML PublisheroraclemansОценок пока нет
- HCM - Extract - Delivery - Options - HCM Extract - Delivery Options OverviewДокумент14 страницHCM - Extract - Delivery - Options - HCM Extract - Delivery Options Overviewhamdy20017121Оценок пока нет
- R12 Using WEB ADI To Upload Oracle Assets White PaperДокумент12 страницR12 Using WEB ADI To Upload Oracle Assets White PaperPavankumar MotamarriОценок пока нет
- Template Builder For Word Tutorial - enДокумент12 страницTemplate Builder For Word Tutorial - enBhargav Reddy ReddivariОценок пока нет
- XMLP Important Document For Peoplesoft DeveloperДокумент20 страницXMLP Important Document For Peoplesoft DeveloperSurya Prakash ReddyОценок пока нет
- Export Data To CSV PDFДокумент3 страницыExport Data To CSV PDFdinhvuОценок пока нет
- Bank Statement Template 29Документ97 страницBank Statement Template 29skhushbusahniОценок пока нет
- Merak Peep Workflow Excel Import: Schlumberger Information SolutionsДокумент20 страницMerak Peep Workflow Excel Import: Schlumberger Information SolutionsTripoli ManoОценок пока нет
- Cost Calculation Using Interactive Schedules: Step 1: Set Cost Values For Elements in The ProjectДокумент8 страницCost Calculation Using Interactive Schedules: Step 1: Set Cost Values For Elements in The Projectfaheem2005rajaОценок пока нет
- In This Document: Goal SolutionДокумент16 страницIn This Document: Goal SolutionmanojОценок пока нет
- Extract Data FromTALEOДокумент10 страницExtract Data FromTALEOPrem KothapalleОценок пока нет
- Intro SAS BasicsДокумент23 страницыIntro SAS Basicsseshanirmalap100% (1)
- Tableau FAQs v0.2Документ11 страницTableau FAQs v0.2Akshaya KennedyОценок пока нет
- Importing Data in TXT Format: They Are Located in The Folder FINE in Public DocumentsДокумент11 страницImporting Data in TXT Format: They Are Located in The Folder FINE in Public DocumentsNatasa VujovicОценок пока нет
- Installing OPSAP Connector Transport FilesДокумент22 страницыInstalling OPSAP Connector Transport Filessanjaysap80Оценок пока нет
- FDM - Interface To Load Data Into EssbaseДокумент11 страницFDM - Interface To Load Data Into EssbasePriyanka GargОценок пока нет
- Exporting Data From TOPdesk (Part 2)Документ3 страницыExporting Data From TOPdesk (Part 2)TOPdeskОценок пока нет
- Roadmap: Take Information Beyond ExcelДокумент12 страницRoadmap: Take Information Beyond ExcelLuis Claudio RamosОценок пока нет
- 27 Import-Txt enДокумент10 страниц27 Import-Txt enNoel IbrahimОценок пока нет
- ELM Work Instruction - v2Документ12 страницELM Work Instruction - v2SharmaGauravОценок пока нет
- Information Composer: Uploading Data Into HANA DBДокумент22 страницыInformation Composer: Uploading Data Into HANA DBKartheek KrishnaОценок пока нет
- Managing Data Exercise GuideДокумент17 страницManaging Data Exercise Guidewawankn100% (1)
- Data Uploading in SAPДокумент4 страницыData Uploading in SAPnalini saxenaОценок пока нет
- Tutorial: Create An Excel Dashboard: Download The Example DashboardДокумент12 страницTutorial: Create An Excel Dashboard: Download The Example DashboardNiladri SenОценок пока нет
- Tenant Access Urls: in ProcessДокумент29 страницTenant Access Urls: in ProcessNimmi KakkanattОценок пока нет
- Integration Between EPM Cloud and The BI Publisher ReportДокумент8 страницIntegration Between EPM Cloud and The BI Publisher ReportRakesh100% (1)
- MIE Trak Pro Importing CSV Files User GuideДокумент11 страницMIE Trak Pro Importing CSV Files User GuideKP KОценок пока нет
- Steps To Create A Simple LSMW Using Batch Input RecordingДокумент18 страницSteps To Create A Simple LSMW Using Batch Input RecordingSharad TiwariОценок пока нет
- Steps To Create A Simple LSMW Using Batch Input RecordingДокумент21 страницаSteps To Create A Simple LSMW Using Batch Input RecordingKishore ReddyОценок пока нет
- Converting Email From .Eml To .CSV Files.Документ8 страницConverting Email From .Eml To .CSV Files.EncryptomaticОценок пока нет
- How to Track Schedules, Costs and Earned Value with Microsoft ProjectОт EverandHow to Track Schedules, Costs and Earned Value with Microsoft ProjectОценок пока нет
- Municipality of Alaminos, Laguna: GeographyДокумент5 страницMunicipality of Alaminos, Laguna: GeographyadrianОценок пока нет
- Ep-10 Roof Over Roof Deck Fdas & Lighting Layout - Auxillary & Power LayoutДокумент1 страницаEp-10 Roof Over Roof Deck Fdas & Lighting Layout - Auxillary & Power LayoutNyel ArmstrongОценок пока нет
- DNSДокумент19 страницDNSAkash BhaiyyeОценок пока нет
- Swartland Kayo PDFДокумент16 страницSwartland Kayo PDFOwenОценок пока нет
- How To Build A Natural Swimming PoolДокумент3 страницыHow To Build A Natural Swimming PoolIgnacio Lopez DulceОценок пока нет
- KeyДокумент36 страницKeyBhinderSingh50% (6)
- THESIS - ResearchДокумент7 страницTHESIS - ResearchJenzel Nerie SalcedaОценок пока нет
- 1-Wildfire Architecture Overview PDFДокумент22 страницы1-Wildfire Architecture Overview PDFvijaykumarnОценок пока нет
- IKEA For Business BrochureДокумент19 страницIKEA For Business BrochureKimberly Golden MalmgrenОценок пока нет
- Online Flight Reservation System: FeaturesДокумент3 страницыOnline Flight Reservation System: FeaturesdssfdОценок пока нет
- SD 1 AssignmentДокумент17 страницSD 1 AssignmentAnuj Chandiwala100% (1)
- Cit 15 Computer Building ListДокумент12 страницCit 15 Computer Building Listapi-467328293Оценок пока нет
- Sit ParametersДокумент12 страницSit ParametersAliNawazAhmed4Оценок пока нет
- COE381 Microprocessors Marking Scheame: Q1 (A) - Write Explanatory Note On General-Purpose ComputersДокумент6 страницCOE381 Microprocessors Marking Scheame: Q1 (A) - Write Explanatory Note On General-Purpose ComputersEric Leo AsiamahОценок пока нет
- PDS - AFTEK Flex-Pro PU Sealant PDFДокумент4 страницыPDS - AFTEK Flex-Pro PU Sealant PDFLexyОценок пока нет
- The Rationale of Architecture 2Документ80 страницThe Rationale of Architecture 2Yarisa Villar BonilloОценок пока нет
- Cement and Fuel RequirmentДокумент2 страницыCement and Fuel RequirmentAbel100% (1)
- Pic 32MXДокумент448 страницPic 32MXQuang NguyễnОценок пока нет
- h13077 WP Isilon Backup Using Commvault BestpracticesДокумент21 страницаh13077 WP Isilon Backup Using Commvault BestpracticeschengabОценок пока нет
- Catalog Blum AДокумент236 страницCatalog Blum AcriuvosОценок пока нет
- HW4Документ3 страницыHW40123456789abcdefgОценок пока нет
- Steel Arch Bridge Construction 12Документ18 страницSteel Arch Bridge Construction 12Tfk BajaОценок пока нет
- 16 - הקשחת שרתי לינוקס - CentOSДокумент23 страницы16 - הקשחת שרתי לינוקס - CentOSRam Kumar BasakОценок пока нет
- Mix Design ACI Fly Ash + BrickДокумент6 страницMix Design ACI Fly Ash + BrickMuhammad ThirafiОценок пока нет
- Mongo DBДокумент8 страницMongo DBGauravОценок пока нет
- Ar700 (T2) - Glazing ScheduleДокумент1 страницаAr700 (T2) - Glazing ScheduleErwin ObenzaОценок пока нет
- Eurocode 0 - PrEN 1990-PrAnnexA2-2003Документ29 страницEurocode 0 - PrEN 1990-PrAnnexA2-2003mayanekitaОценок пока нет
- Information Security ConceptsДокумент12 страницInformation Security ConceptsPhilipkithekaОценок пока нет
- BlowitДокумент6 страницBlowitasdfjhbaoОценок пока нет
- Protect Against Overload and Short Circuit CurrentsДокумент18 страницProtect Against Overload and Short Circuit CurrentsKarl AttardОценок пока нет