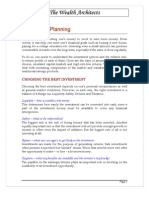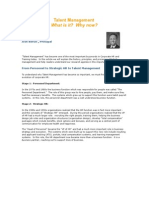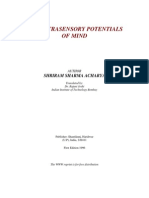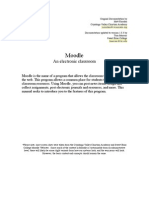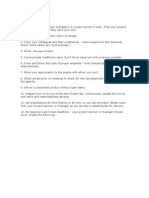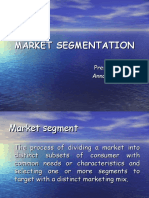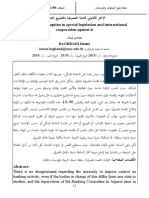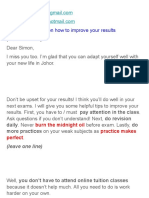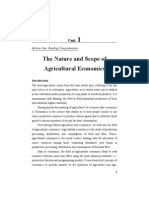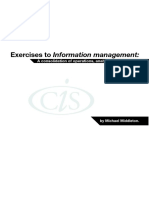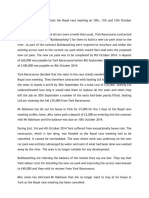Академический Документы
Профессиональный Документы
Культура Документы
Guide To Goal Manager
Загружено:
api-37701630 оценок0% нашли этот документ полезным (0 голосов)
56 просмотров2 страницыUse this feature to share goal information with employees that must actively support your goal. Archived goals cannot be edited or re-activated. Delete Check the Select box to the left of the goal(s) to delete.
Исходное описание:
Оригинальное название
Guide to Goal Manager
Авторское право
© Attribution Non-Commercial (BY-NC)
Доступные форматы
PPT, PDF, TXT или читайте онлайн в Scribd
Поделиться этим документом
Поделиться или встроить документ
Этот документ был вам полезен?
Это неприемлемый материал?
Пожаловаться на этот документUse this feature to share goal information with employees that must actively support your goal. Archived goals cannot be edited or re-activated. Delete Check the Select box to the left of the goal(s) to delete.
Авторское право:
Attribution Non-Commercial (BY-NC)
Доступные форматы
Скачайте в формате PPT, PDF, TXT или читайте онлайн в Scribd
0 оценок0% нашли этот документ полезным (0 голосов)
56 просмотров2 страницыGuide To Goal Manager
Загружено:
api-3770163Use this feature to share goal information with employees that must actively support your goal. Archived goals cannot be edited or re-activated. Delete Check the Select box to the left of the goal(s) to delete.
Авторское право:
Attribution Non-Commercial (BY-NC)
Доступные форматы
Скачайте в формате PPT, PDF, TXT или читайте онлайн в Scribd
Вы находитесь на странице: 1из 2
Basic Functions About Supporters Goal
Sort Business Goals By Year
Business Goals Summary Screen defaults to all goals,
Many goals require active support from key individuals.
Use this feature to share goal information with Manager
sorted by year. You can change this view by clicking
employees that must actively support your goal. on the pdc
Supporters are able to view/print goal detail.
the desired year. To revert to default view, click ALL.
ALL Supporters are not able to edit your goal detail.
Note: Do not list your manager or your direct reports as
Create a supporter. Access
Click Create new goal. Note: Business Goal year Add Supporter PDC>Hot Links> Goal Manager
defaults to 2005. Use the dropdown to change year. • Click goal name. or
Enter information. 'Goal Name' is required. Click Edit Supporters.
PDC> Performance Management
Click Save goal. Enter the last name of the individual, click Search. tab > Goal Manager
Select the individual's names from the Search
Results.
Edit
Click Add Supporter, then Exit
Business goal details are editable while goal is in Draft
To View Goals You Support All employees have these tabs…
status. (Status Report can be edited at any time.) To edit
the goal detail of an Approved business goal • Click Goals I Support • Business Goals
Click goal name. Check the Select box to the left of the goal(s) to • Personal Dvlp
Change Goal Status from Approved to Draft. review. • Goals I Support
Edit information. Select appropriate option from the Print/View dialog • Archived Goals
Note: You may edit a Personal Dvlp goal at any time box. • Mgrs Shared Goals
Status Reporting Managers with direct reports
Click goal name
Add information Print/ view Options also have Direct Report Goals tab.
Status Report information can be added at any time. See
Print Options for more information Identify the name of the desired goal report option
from the Print/View Options dialog box. Note: You can Navigation
Delete print the report or save the report as an HTML file to Buttons and dropdowns at the
• Check the Select box to the left of the goal(s) to delete. your PC. bottom of each summary screen
Click Delete selected goal. are for creating, deleting and
Note: A deleted Archived Goal cannot be restored. Goal Status Report – Documents current status of print/view options.
your goal(s). Includes: goal name, due date, goal Navigation buttons in the top right
status, and the quarterly status report fields of the screen:
Copy Business Goal Back
Click goal name. Goal Detail Report - Provides detailed Return to previous screen.
Click the dropdown next to Copy Goal to Year. documentation of your goal(s). Includes: goal name,
Select year. date due, goal category/scorecard (business goals Goals Home
Note: The new copy will be in Draft status, with blank only), goal status, expectations, measures, supporters, Return to Business Goals
status report fields. plan (business goals only), learning plan (personal summary screen.
dvlp goals only), and quarterly status report. Help
Archive Open the help document
Goal Briefing Report - Provides a high level
Click goal name. overview of goal(s). Includes: goal name, goal
Change Goal Status to Archived category/scorecard (business goals only) and
NOTE: Archived goals cannot be edited or re-activated. expectations. Manager Functions
See other side
Manager function
Adding Comments Good Goal
To comment on a particular Business goal… Management
Click the Direct Report Goals tab.
Find the name of the employee on the list. Click Business Goals or Personal Dvlp Goals
next to their name.
Click on the name of the desired goal. Know Goal Manager
Review the goal detail. Add comments at the bottom of the goal detail in the space provided. • Share your business goals with
Click Save Comments. your team.
• Approve your team’s goals in a
Note: Managers are not able to edit Direct Report goal detail. timely manner.
• Make comments on-line
throughout the year.
• Ask for status.
Manager function
Approving a Goal
State Your Expectations
• Goal Manager is the Convergys
Managers are responsible to provide feedback and approve the business goals of their direct reports.
tool of choice to manage business
To approve the business goals of a direct report… and personal development goals.
Click the Direct Report Goals tab. • Everyone participates. Employee
Find the name of the employee on the list. Click Business Goals next to their name. input and innovation is important.
Check the Select box to the left of the goal(s) to be approved. • Make sure your team knows about
the tools and resources.
Click Approve Selected Goals at the bottom of the screen.
• Follow the 7 Principles
Note: Personal dvlp goals do not require managerial approval. (Performance Management Toolkit)
Show Your Support
• Review the 7 Principles at a
staff meeting.
Manager function • Encourage employee
Sharing Business Goals participation.
• Offer feedback. Have good goal
discussions with your team
Sharing business goals with direct reports communicates valuable information and sets a positive members.
example for your team. The employees you list can view all your shared business goals. You may • Keep it alive. Share your goals
add employees to this list that function as your direct reports, but do not officially report to you (dotted and status throughout the year.
line reports, for example).
- Click the Business Goals tab
- Check the Select box to the left of the business goal(s) to be shared.
- Click Share with direct reports at the bottom of the screen and follow the instructions
Basic Functions
See other side
Вам также может понравиться
- The Yellow House: A Memoir (2019 National Book Award Winner)От EverandThe Yellow House: A Memoir (2019 National Book Award Winner)Рейтинг: 4 из 5 звезд4/5 (98)
- Aetna Case StudyДокумент8 страницAetna Case StudybucchoОценок пока нет
- SMART Goals & Conducting Performance DiscussionДокумент8 страницSMART Goals & Conducting Performance Discussionapi-3770163100% (1)
- Water TherapyДокумент14 страницWater Therapyapi-3770163Оценок пока нет
- Introduction To Mutual FundsДокумент5 страницIntroduction To Mutual Fundsapi-3722617Оценок пока нет
- Introduction Investment PlanningДокумент5 страницIntroduction Investment Planningapi-3770163Оценок пока нет
- Talent ManagementДокумент6 страницTalent Managementapi-3770163Оценок пока нет
- The Extrasensory Potentials of The Mind - by Shriram Sharma AcharyaДокумент222 страницыThe Extrasensory Potentials of The Mind - by Shriram Sharma AcharyaGuiding Thoughts- Books by Pandit Shriram Sharma Acharya100% (4)
- PDC Mentee GuidebookДокумент23 страницыPDC Mentee Guidebookapi-3770163Оценок пока нет
- Teachers Manual - Moodle1.5Документ151 страницаTeachers Manual - Moodle1.5api-3770163Оценок пока нет
- PDC Men Tee ExpectationsДокумент1 страницаPDC Men Tee Expectationsapi-3770163Оценок пока нет
- On EducationДокумент6 страницOn Educationapi-3770163Оценок пока нет
- Practice Consulting..7.12Документ2 страницыPractice Consulting..7.12api-3770163Оценок пока нет
- HarwarLearningBPO WP 02Документ3 страницыHarwarLearningBPO WP 02api-3770163Оценок пока нет
- Good To GreatДокумент1 страницаGood To Greatapi-3770163Оценок пока нет
- Creative Thinking Methods MDG.7.12Документ2 страницыCreative Thinking Methods MDG.7.12api-3770163Оценок пока нет
- Establish The Foundation.7.12Документ2 страницыEstablish The Foundation.7.12api-3770163Оценок пока нет
- The Subtle Art of Not Giving a F*ck: A Counterintuitive Approach to Living a Good LifeОт EverandThe Subtle Art of Not Giving a F*ck: A Counterintuitive Approach to Living a Good LifeРейтинг: 4 из 5 звезд4/5 (5794)
- The Little Book of Hygge: Danish Secrets to Happy LivingОт EverandThe Little Book of Hygge: Danish Secrets to Happy LivingРейтинг: 3.5 из 5 звезд3.5/5 (400)
- Elon Musk: Tesla, SpaceX, and the Quest for a Fantastic FutureОт EverandElon Musk: Tesla, SpaceX, and the Quest for a Fantastic FutureРейтинг: 4.5 из 5 звезд4.5/5 (474)
- A Heartbreaking Work Of Staggering Genius: A Memoir Based on a True StoryОт EverandA Heartbreaking Work Of Staggering Genius: A Memoir Based on a True StoryРейтинг: 3.5 из 5 звезд3.5/5 (231)
- Hidden Figures: The American Dream and the Untold Story of the Black Women Mathematicians Who Helped Win the Space RaceОт EverandHidden Figures: The American Dream and the Untold Story of the Black Women Mathematicians Who Helped Win the Space RaceРейтинг: 4 из 5 звезд4/5 (895)
- Team of Rivals: The Political Genius of Abraham LincolnОт EverandTeam of Rivals: The Political Genius of Abraham LincolnРейтинг: 4.5 из 5 звезд4.5/5 (234)
- Never Split the Difference: Negotiating As If Your Life Depended On ItОт EverandNever Split the Difference: Negotiating As If Your Life Depended On ItРейтинг: 4.5 из 5 звезд4.5/5 (838)
- The Emperor of All Maladies: A Biography of CancerОт EverandThe Emperor of All Maladies: A Biography of CancerРейтинг: 4.5 из 5 звезд4.5/5 (271)
- Devil in the Grove: Thurgood Marshall, the Groveland Boys, and the Dawn of a New AmericaОт EverandDevil in the Grove: Thurgood Marshall, the Groveland Boys, and the Dawn of a New AmericaРейтинг: 4.5 из 5 звезд4.5/5 (266)
- The Unwinding: An Inner History of the New AmericaОт EverandThe Unwinding: An Inner History of the New AmericaРейтинг: 4 из 5 звезд4/5 (45)
- The Hard Thing About Hard Things: Building a Business When There Are No Easy AnswersОт EverandThe Hard Thing About Hard Things: Building a Business When There Are No Easy AnswersРейтинг: 4.5 из 5 звезд4.5/5 (345)
- The World Is Flat 3.0: A Brief History of the Twenty-first CenturyОт EverandThe World Is Flat 3.0: A Brief History of the Twenty-first CenturyРейтинг: 3.5 из 5 звезд3.5/5 (2259)
- The Gifts of Imperfection: Let Go of Who You Think You're Supposed to Be and Embrace Who You AreОт EverandThe Gifts of Imperfection: Let Go of Who You Think You're Supposed to Be and Embrace Who You AreРейтинг: 4 из 5 звезд4/5 (1090)
- The Sympathizer: A Novel (Pulitzer Prize for Fiction)От EverandThe Sympathizer: A Novel (Pulitzer Prize for Fiction)Рейтинг: 4.5 из 5 звезд4.5/5 (121)
- J17 DipIFR - AnswersДокумент8 страницJ17 DipIFR - Answers刘宝英Оценок пока нет
- Symantec Web Security Service VPN IPSec 2020Документ64 страницыSymantec Web Security Service VPN IPSec 2020peterleakОценок пока нет
- Bullying and Harassment in The Workplace A Guide For Managers and EmployersДокумент20 страницBullying and Harassment in The Workplace A Guide For Managers and EmployersFlordeliza ArmeaОценок пока нет
- FBKetjutekniikka - EN - 30102014 - Vedos Drag ChainДокумент13 страницFBKetjutekniikka - EN - 30102014 - Vedos Drag ChainJona SiahaanОценок пока нет
- FulltextДокумент46 страницFulltextVaisakh DileepkumarОценок пока нет
- 2021 Chubb Annual ReportДокумент292 страницы2021 Chubb Annual ReportMoiz SaeedОценок пока нет
- CENECO Vs Secretary of DOLEДокумент2 страницыCENECO Vs Secretary of DOLEJanno SangalangОценок пока нет
- Project - File of Electricity Biling SystemДокумент10 страницProject - File of Electricity Biling SystemNiraj GuptaОценок пока нет
- Ret Walmart TiffanyДокумент6 страницRet Walmart TiffanySachinSamrajОценок пока нет
- Brainaid CaseДокумент4 страницыBrainaid CaseJyotiraditya Kumar JhaОценок пока нет
- Mondelez Intl Fact SheetДокумент4 страницыMondelez Intl Fact SheetMiguel Angel NQОценок пока нет
- CB Segmentation FinalДокумент18 страницCB Segmentation FinalBipasha NayakОценок пока нет
- Chapter 6 - Cash Flow Analysis LMSДокумент40 страницChapter 6 - Cash Flow Analysis LMSamanthi gunarathna95Оценок пока нет
- Morning: BriefДокумент50 страницMorning: BriefvnaliniОценок пока нет
- The New Hire: A Pocket Guide For EmployersДокумент10 страницThe New Hire: A Pocket Guide For Employerskenny_jjjj100% (1)
- ESL Advanced ReadingДокумент5 страницESL Advanced ReadingAndrew Riordan100% (2)
- Syllabus FINA 6092 - Advanced Financial ManagementДокумент5 страницSyllabus FINA 6092 - Advanced Financial ManagementisabellelyyОценок пока нет
- الإطار القانوني للجنة المصرفية بالتشريع الجزائريДокумент11 страницالإطار القانوني للجنة المصرفية بالتشريع الجزائريIlhem BelabbesОценок пока нет
- F4 - Exam Paper 2Документ32 страницыF4 - Exam Paper 2IVAN TIONG WEI JUN MoeОценок пока нет
- The Nature of Economics of AgricultureДокумент2 страницыThe Nature of Economics of AgricultureAhmad Zia TareqОценок пока нет
- Discharge of Contracts and Remedies For Breach of Contract Discharge of Contracts - Meaning and DefinitionДокумент12 страницDischarge of Contracts and Remedies For Breach of Contract Discharge of Contracts - Meaning and DefinitionTitus ClementОценок пока нет
- Commerce: Pearson Edexcel International GCSEДокумент16 страницCommerce: Pearson Edexcel International GCSEAbdul Kader OniОценок пока нет
- The Travel Tax SystemДокумент28 страницThe Travel Tax SystemJay PunongbayanОценок пока нет
- Viewtinet Presentación Big Data BIДокумент21 страницаViewtinet Presentación Big Data BIMari CarmenОценок пока нет
- Office of The City Agriculturist/8711 Mandate, Vision/Mission, Major Final Output, Performance Indicators and Targets Cy 2021Документ4 страницыOffice of The City Agriculturist/8711 Mandate, Vision/Mission, Major Final Output, Performance Indicators and Targets Cy 2021Charles D. FloresОценок пока нет
- Eliciting RequirementsДокумент20 страницEliciting RequirementsVijaya AlukapellyОценок пока нет
- Exercises To Information Management:: A Consolidation of Operations, Analysis and StrategyДокумент35 страницExercises To Information Management:: A Consolidation of Operations, Analysis and StrategyVincent francis DelacruzОценок пока нет
- Question OneДокумент2 страницыQuestion Onegoodluckpeterson864Оценок пока нет
- Hubspot Case AnalysisДокумент14 страницHubspot Case AnalysissdaОценок пока нет
- Job Brief Enterprise Account Executive Creatio AsiaДокумент2 страницыJob Brief Enterprise Account Executive Creatio AsiaThái Hồ VĩnhОценок пока нет