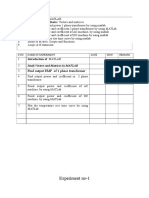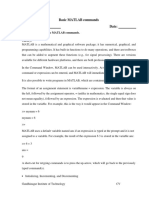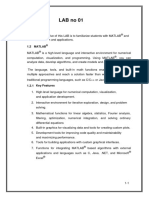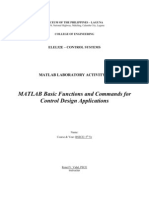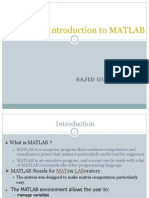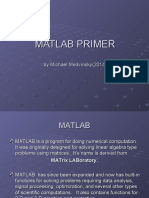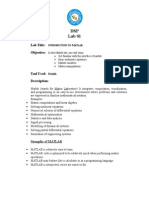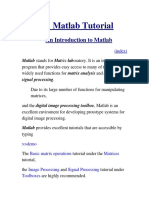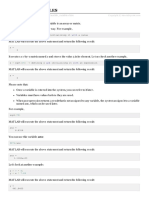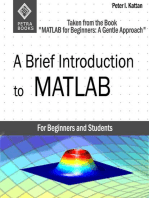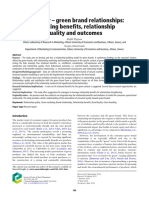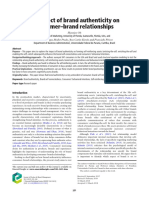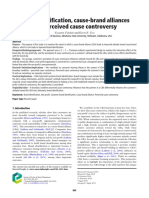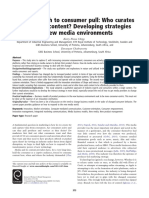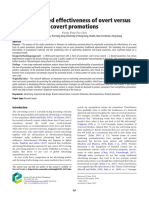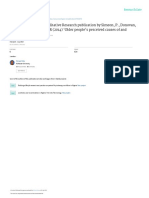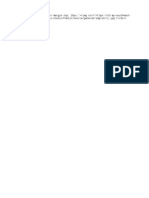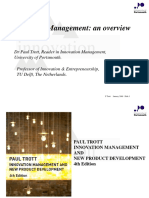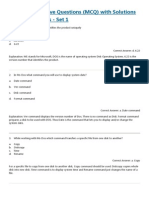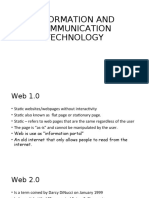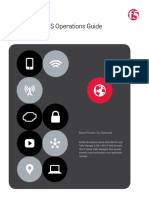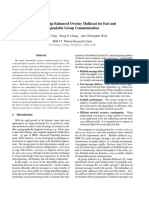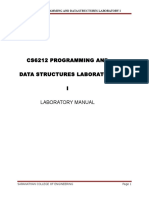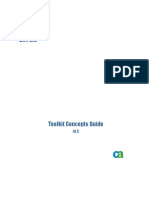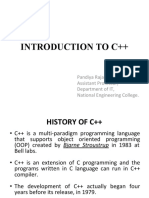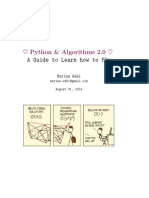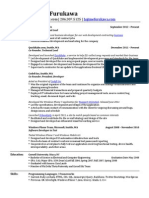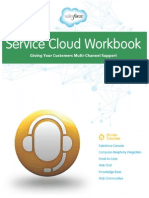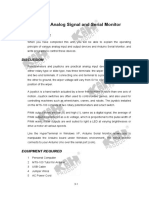Академический Документы
Профессиональный Документы
Культура Документы
Basic MATLAB Programming Course
Загружено:
Azrin Kun KidzStudiosИсходное описание:
Оригинальное название
Авторское право
Доступные форматы
Поделиться этим документом
Поделиться или встроить документ
Этот документ был вам полезен?
Это неприемлемый материал?
Пожаловаться на этот документАвторское право:
Доступные форматы
Basic MATLAB Programming Course
Загружено:
Azrin Kun KidzStudiosАвторское право:
Доступные форматы
Basic MATLAB
Programming Course
What we will learn in this session
The basic MATLAB interface.
Basic commands.
Declaring & manipulating variables.
Plotting graphs.
Conditional Operators.
Functions.
Basic MATLAB
Interface
Command window: Type your
instructions here and press
ENTER to execute them.
Example: Declare a column matrix with
values 1,2 and 3.
Command history: a list of instructions
executed by MATLAB is shown here.
Workspace: shows a list of
variables created by MATLAB.
As you can see, the value of aaa
is shown.
Another way to create a variable
Is to press this button.
MATLAB will prompt you to enter
the variable name.
As you can see, the variable
name has been changed to bbb.
To assign a value to bbb, you can do it in
two ways: 1) Using the command window.
2) Or by double clicking
on bbb.
When you click on bbb, the variable
editor window appears. You can type
in new values into bbb by filling in the
cells.
An example is shown here.
Try and do it yourself.
To display variables at the console,
you can type the variable name,
or you can type disp(variable_name).
To clear all variables from
memory and close all
figures, use the
clear, close all command.
As you can see, all workspace
variables are deleted when
you execute this command.
To clear the command window,
use the clc (clear console) command.
As you can see, all console
entries are deleted when
you execute this command.
If you want to see help,
you can type help at the
command window.
Or you can press F1
to display the help
window. Click on
Open Help Browser
to search for a
specific function.
Example: search for
function mean
To create an m-file, 1) type edit at
the command window, or
2) Press this button.
The previous command will
display the editor window.
The editor creates an m-file
that can be used to write
your MATLAB programs.
To execute a program, press
the RUN button.
This window will appear. Press the
Change Directory button.
You can see that the program has
created two new variables in the
Workspace.
Basic Commands
Variables
MATLAB can be used to initialize and
manipulate many types of variables.
Single value.
Matrix
String
Declaring Single Variables
To declare single variables, type in a
variable name and type in its value.
MATLAB will decide on the data type
automatically, so you dont have to declare
its data type.
Example:
var1 = 3;
thisIsAVariable = 56;
Declaring Single Variables
Variables cannot have numbers or
symbols in front of them.
Example of illegal variable names:
1var
#aaa
Matrix Variables
Matrix variables are initialized similar to
single variables.
The values in a matrix variable is defined
in square brackets.
Example:
aaa = [1,2,3,4];
bbb = [1;2;3;4];
Row Matrix
To create a row matrix, use the comma to
separate the values.
Example:
rowMatrix = [1,2,3,4,5];
Example
Try It Yourself
Create a row matrix named var1 with the
values of 1, 3, 5 in it.
Create a row matrix named mat1 with the
values of 10, 20, 30, 40, 50, 60 in it.
Create a row matrix named var2 with the
values of 1, 3, 5, 6, 8, 10, 11 in it.
Column Matrix
To create a column matrix, use the
semicolon to separate the values.
Example:
colMatrix = [1;2;3;4;5];
Example
Try It Yourself
Clear and close all variables, and clear console.
Create a column matrix named col1 with the
values of 2, 6, 9 in it.
Create a column matrix named mat3 with the
values of 15, 23, 37, 48, 59, 61 in it.
Create a column matrix named colMatrix with
the values of 1, 3, 5, 6, 8, 10, 11 in it.
Regular Matrix
To create a regular matrix, use the comma
to separate each value in a row, and a
semicolon to enter the value for a new
row.
Example:
mat1 = [1,2,3;4,5,6;7,8,9];
Example
Try It Yourself
Create this matrix:
(
=
4 3
2 1
A
Try It Yourself
Create this matrix:
(
(
(
=
5 3 5
5 4 2
5 4 2
matrixB
Accessing Matrix Values
To access a specific value inside a matrix,
use this command:
matrixName(rowNumber, colNumber)
Example: to access a value inside row 3
and column 2.
matrixName(3,2)
Try It Yourself
Create this matrix:
Try to get values 9, 3 and 1 from the matrix
and save it into three variables.
(
(
(
=
1 7 6
10 9 8
5 4 3
matrixB
Accessing Whole Columns and
Rows
To get a whole column, use this
command:
varA = matName(:,colNumber);
To get a whole row, use this command:
varA = matName(rowNumber,:);
Example
Try it Yourself
Create this matrix:
Get all the values from row 3 and save it into a new
variable.
Get all the values from column 1 and save it into a new
variable.
(
(
(
=
1 7 6
10 9 8
5 4 3
matrixB
Creating a Matrix of Zeros
To create a matrix of zeros, use the zeros
command.
Example: create a 6 X 5 matrix of zeros.
zeros(6,5)
Example
Creating a Matrix of Ones
To create a matrix of ones, use the ones
command.
Example: create a 5 X 3 matrix of ones.
ones(5,3)
Example
Creating a Matrix of Random
Numbers
To create a matrix of random numbers,
use the rand command.
Example: create a 4 X 4 matrix of random
numbers.
rand(4,4)
Example
Getting the Size of the Matrix
To get the size of the matrix, use the size
command.
Example: to get the size of matrix aaa.
[numRow, numCol] = size(aaa);
Example
Transposing a Matrix
A transpose operation changes the
column of a matrix into rows, and rows into
columns.
To do a transpose, use the single quote
operator.
Example: Transposing a Row
Matrix
Example: Transposing a Column
Matrix
Example: Transposing a Regular
Matrix
Finding the Maximum Value
To find the maximum value for a matrix,
use the max function.
Example: find the maximum value in
matrix aaa.
maxVal = max(aaa);
Example
Max finds the
maximum value
in each column
When it is run again
on the result, it
returns the single-largest
value in the matrix.
Finding the Minimum Value
To find the minimum value for a matrix,
use the min function.
Example: find the minimum value in matrix
aaa.
minVal = min(aaa);
Example
Min finds the
minimum value
in each column
When it is run again
on the result, it
returns the minimum
value in the matrix.
Finding the Sum of Columns
To find the sum of each column, use the
sum command.
Example: find the sum for each column in
matrix aaa.
colSum = sum(aaa);
Example
Adding Matrices
To add matrices, use the + operator.
Example: add matrices A and B.
A + B.
Make sure that the matrices are the same
size.
Example
Subtracting Matrices
To subtract matrices, use the - operator.
Example: subtract matrix B from A.
A - B.
Make sure that the matrices are the same
size.
Example
Multiplying Matrices
To multiply matrices, use the .* operator.
Example: multiply matrices A and B.
A .* B.
Make sure that the matrices are the same
size.
Example
Dividing Matrices
To divide matrices, use the ./ operator.
Example: divide matrices A with B.
A ./ B.
Make sure that the matrices are the same
size.
Example
Sorting Matrices
To sort a matrix, use the sort command.
Example: sort matrix A in ascending order.
B = sort(A,ascend/descend)
Default is ascending mode.
Example: Sorting a Row Matrix
Example: Sorting a Column Matrix
Example: Sorting a Regular Matrix
Example: Sorting a Row Matrix in
Descend Mode
Flipping a Matrix
A matrix can be flipped using the flipud or
fliplr commands.
Command flipud flips the matrix in
UP/DOWN direction.
Command fliplr flips the matrix in
LEFT/RIGHT direction.
Example: flipud
Example: fliplr
Strings
MATLAB also can accept and manipulate
string variables.
A string is defined by enclosing it in single
quotes.
Example: aString = Hello World!
Example: Initializing a String
Converting a String to Lowercase
To convert a string to lowercase, use the
lower command.
Example: change string in matrix A to
lowercase:
B = lower(A)
Example: Change String to
Lowercase
Converting a String to Uppercase
To convert a string to uppercase, use the
upper command.
Example: change string in matrix A to
uppercase:
B = upper(A)
Example: Change String to
Uppercase
Concatenate Strings
Concatenating string means merging two
or more strings together.
To concatenate strings, use the strcat
command.
Example: to concatenate str1 and str2:
newStr = strcat(str1,str2)
Example: Concatenate String
Replace String
To replace part of the string with a new
value, use the strrep command.
Example: replace the word lama with the
word baru in the string str1.
strrep(str1,lama,baru)
Example: Replace String
Plot
Plot Function
The plot function can be used to draw the
relationship between two variables.
Format:
plot(x,y,lineParameters)
Example: Plot the values of a
random matrix
clear, close all
clc
xxx = 1:100
yyy = rand(1,100)
plot(xxx,yyy)
Example
Example: Draw sin(x)
clear, close all
clc
x = 0:pi/36:10*pi
y = sin(x)
plot(x,y,m')
Example
Plot Styles
Plot Styles
Example: Plotting the lines using
line parameters
clear, close all
clc
xxx = 1:100
yyy = rand(1,100)
plot(xxx,yyy)
figure, plot(xxx,yyy,'g:') % the command figure is
figure, plot(xxx,yyy,'r--')% used to create a new
figure, plot(xxx,yyy,':mo')% figure each time a plot
% is made.
Example: Drawing two plots in the
same figure
clear, close all
clc
xxx = 1:100
yyy = rand(1,100)
aaa = 1:100
bbb = rand(1,100)
plot(xxx,yyy,'r')
hold on
plot(aaa,bbb,'-.gv')
hold off
Example: Drawing Bar Graphs
clear, close all
clc
x = 0:pi/36:2*pi
y = cos(x)
bar(x,y,'b')
Example
Example: Drawing a Stair-Step Plot
clear, close all
clc
x = -10:0.5:10
y = x.^2 + 2.*x + 2
stairs(x,y,'b')
Example
Image Manipulation
Reading and Displaying an Image
To read an image, use the imread
command.
Example: read an image file named
c:\aaa.jpg and store it in matrix A.
A = imread(c:\aaa.jpg)
To display an image, use the imshow(A)
command.
Example: Read and Display Image
Manipulating an Image: Convert to
Grayscale
To convert an RGB image to grayscale,
use the rgb2gray command.
Example: convert image A to grayscale:
B = rgb2gray(A)
Example: Convert to Grayscale
clear, close all
clc
aaa = imread('d:\My Documents\My Pictures\50294.jpg');
figure, imshow(aaa)
bbb = rgb2gray(aaa)
figure, imshow(bbb)
Saving an Image
To save an image, use the imwrite
command.
Example: write image a into file xxx.jpg:
imwrite(A,xxx.jpg,jpg)
Conditional
Operators
Ifelse Operator
The ifelse operator tests a condition.
If the condition is true, then execute the if
block.
If the condition is false, execute the else
block.
Ifelse Operator
if (condition)
% if block
else
% else block
end
% conditions that can be tested
% == : is equal to
% ~= : is not equal to
% > : larger than
% >= : larger than or equal
% <= : less than or equal
% < : less than
Example
clear, close all
clc
aaa = rand(1,100);
bbb = 1:1:100
color = 1;
if (color == 1)
% if block
figure, plot(bbb,aaa,':r');
else
% else block
figure, plot(bbb,aaa,'b');
end
Example
clear, close all
clc
x = 3;
if (x > 5)
disp('The number is more than 5.')
elseif (x == 5)
disp('The number is equal to 5.')
else
disp('The number is less than 5.')
end
For loop
Used to repeat a set of statements
multiple times.
The for loop format is:
for(startingvalue:increment:endingvalue)
For Loop
clear, close all
clc
% i is the value of the counter
for i = initial_value:increment:ending_value
% statements in this block will be executed
until i
% reaches the ending_value
end
Example: Display value inside for
loop
clear, close all
clc
for i = 1:1:15
st1 = strcat('The value of i inside the
loop is: ',int2str(i));
disp(st1)
end
Example: Display Hello World 10
Times
st1 = 'Hello World!';
for i = 1:1:10
disp(st1)
end
Example: Check Value Inside
Matrix
clear, close all
clc
matA = [1.4,4.2,6.7,7.0; 5.5,6.7,8.9,3.0; 0.6,6.12,5.44,8.94]
[row,col] = size(matA)
for i = 1:1:row
for j = 1:1:col
currNo = matA(i,j);
st1 = strcat('The value being tested is: ', num2str(currNo),'.');
disp(st1)
if (currNo > 3)
disp('The current value is larger than 3.')
else
disp('The current value is less or equal than 3.')
end
end
end
While loop
Used to repeat a set of statements while
the tested condition is true.
The while loop format is:
while(condition)
The tested condition is the same as
ifelse
Conditions that can be tested
% conditions that can be tested
% == : is equal to
% ~= : is not equal to
% > : larger than
% >= : larger than or equal
% <= : less than or equal
% < : less than
Example: Display value inside for
loop
clear, close all
clc
counter = 1;
while(counter <= 15)
st1 = strcat('The value of i inside the loop is:
',int2str(counter));
disp(st1)
counter = counter + 1;
end
Example: Display Hello World 10
Times
clear, close all
clc
st1 = 'Hello World!';
counter = 1;
while(counter <= 10)
disp(st1)
counter = counter + 1;
end
Functions
Functions
A complex program may be divided into
several functions.
These functions can improve readability of
the code, as well as promote re-usability of
the code.
Each function must be saved into a
different file, with the filename similar to
the function.
Function
The format of a function is:
function returnValue = fcnName(inputValue)
Example
function hasil = addFcn(number1, number2)
hasil = number1 + number2;
% to call this function, call the fcn name
% using your own parameters.
% e.g. c = addFcn(3,4)
% e.g. c = addFcn(a,b)
Example: Using Functions
clear, close all
clc
number1 = 4;
number2 = 5;
selection = 1;
if selection == 1
hasil = addFcn(number1,number2);
elseif selection == 2
hasil = subFcn(number1,number2);
elseif selection == 3
hasil = mulFcn(number1,number2);
elseif selection == 4
hasil = divFcn(number1,number2);
else
disp('The selection is invalid.')
end
disp(strcat('The result is:', num2str(hasil)));
addFcn
function hasil = addFcn(number1, number2)
hasil = number1 + number2;
subFcn
function hasil = subFcn(number1, number2)
hasil = number1 - number2;
mulFcn
function hasil = mulFcn(number1, number2)
hasil = number1 * number2;
divFcn
function hasil = divFcn(number1, number2)
hasil = number1 / number2;
Sample Problems
Problem 1
Write a program that
calculates and displays
the volume of a sphere
when given the radius.
The volume calculation
must be performed in a
function called
calcSphereVolume.
The formula for volume
is:
3
3
4
j V t =
Problem 2
Write a program that plots the function:
for values of x = -50 to 50
6 3
2 3
+ + + = x x x y
Problem 3
Generate a 100x50 matrix of random
numbers called A.
For each value inside the matrix, if the
value is above 0.5, change its value to 1.
If it is below 0.5, change its value to zero.
Then, count and display how many ones
inside the matrix.
Problem 4
Use the plot function to draw this figure:
Problem 5
Write a program that reads an image and
converts the image into its negative.
To convert to a negative image, for each pixel
value:
If the current pixel value is black (0), then change it to
white (255).
If the current pixel value is white (255), then change it
to black (0).
Show the original image and the changed
image.
White = 255, Black = 0
The End
Вам также может понравиться
- Basic MATLAB Programming CourseДокумент155 страницBasic MATLAB Programming CourseriyaОценок пока нет
- MATLAB Notes1Документ159 страницMATLAB Notes1Abdullah AmmarОценок пока нет
- When You Start MATLABДокумент78 страницWhen You Start MATLABDemetriog1Оценок пока нет
- Electrical Cad LabДокумент11 страницElectrical Cad LabbjaryaОценок пока нет
- Basic MATLAB Commands Practical No.: DateДокумент43 страницыBasic MATLAB Commands Practical No.: DateKivvi SinghОценок пока нет
- MatlabДокумент10 страницMatlabdanielckОценок пока нет
- Chapter 1 - MatlabДокумент39 страницChapter 1 - MatlabKute LuciferОценок пока нет
- Matlab TutorialДокумент90 страницMatlab Tutorialroghani50% (2)
- MATLAB VariablesДокумент10 страницMATLAB VariablesVince Rabin CandidatoОценок пока нет
- Matlab CodesДокумент12 страницMatlab CodesxforceОценок пока нет
- LAB 02: MATLAB Programming: 2.1 Basic Symbols and CommandsДокумент6 страницLAB 02: MATLAB Programming: 2.1 Basic Symbols and CommandsMuhammad Massab KhanОценок пока нет
- Lab 1: MatlabДокумент14 страницLab 1: MatlabĐức HuyОценок пока нет
- Signals and Systems Practical FileДокумент22 страницыSignals and Systems Practical FileTarun SharmaОценок пока нет
- Introduction To Matlab: Numerical Computation - As You Might Guess From Its Name, MATLAB Deals Mainly WithДокумент7 страницIntroduction To Matlab: Numerical Computation - As You Might Guess From Its Name, MATLAB Deals Mainly WithAbhishek GuptaОценок пока нет
- Tutorial 1Документ32 страницыTutorial 1api-3824811100% (1)
- Getting Started With Matlab: CDR Sunil Tyagi Naval Wing MILIT, GirinagarДокумент31 страницаGetting Started With Matlab: CDR Sunil Tyagi Naval Wing MILIT, Girinagark2kkhanna105Оценок пока нет
- Introduction To MATLAB: Getting StartedДокумент9 страницIntroduction To MATLAB: Getting StartedJonathan MarínОценок пока нет
- Matlab Matrix AssignmentДокумент4 страницыMatlab Matrix AssignmentwgckejwlfОценок пока нет
- Unit 1 MatlabДокумент21 страницаUnit 1 MatlabJ. Beryl GraciaОценок пока нет
- Ecp 281 - Matlab - Part 1Документ39 страницEcp 281 - Matlab - Part 1Crimson WestОценок пока нет
- MATLAB Guide CompleteДокумент19 страницMATLAB Guide CompleteOcelotBubbles123Оценок пока нет
- Lab 1 Control SystemsДокумент25 страницLab 1 Control SystemsEngineering RubixОценок пока нет
- Matlab No. 12Документ10 страницMatlab No. 12earlygearОценок пока нет
- MATLAB: An Introduction: Adapted From An Introductory Manual by John Buck, MIT 27 May 1989Документ15 страницMATLAB: An Introduction: Adapted From An Introductory Manual by John Buck, MIT 27 May 1989dineshkagОценок пока нет
- Introduction To Matlab: Presented byДокумент43 страницыIntroduction To Matlab: Presented bynarjesОценок пока нет
- محاضرة روبوتية عملي 1Документ9 страницمحاضرة روبوتية عملي 1yazan abbasОценок пока нет
- Multidimensional Arrays - MATLAB & Simulink - MathWorks IndiaДокумент10 страницMultidimensional Arrays - MATLAB & Simulink - MathWorks IndiaAranyakChakravartyОценок пока нет
- Introduction To MATLAB: Sajid Gul KhawajaДокумент48 страницIntroduction To MATLAB: Sajid Gul KhawajaOmar AliОценок пока нет
- MATLAB Pamphlet With Exercises: Section 0: A Few BasicsДокумент14 страницMATLAB Pamphlet With Exercises: Section 0: A Few BasicsMisbah Sajid Chaudhry0% (1)
- Traic Introduction of Matlab: (Basics)Документ32 страницыTraic Introduction of Matlab: (Basics)Traic ClubОценок пока нет
- Lecture2 NotesДокумент17 страницLecture2 NotesQamar SultanaОценок пока нет
- Experiment 2 Sadat One For MeДокумент17 страницExperiment 2 Sadat One For Meallrounder fightОценок пока нет
- Matlab IntroДокумент25 страницMatlab IntroGlan DevadhasОценок пока нет
- How To Use MATLABДокумент5 страницHow To Use MATLABapi-3857351Оценок пока нет
- Types of C Constants: C Constants Can Be Divided Into Two Major Categories: Primary Constants Secondary ConstantsДокумент21 страницаTypes of C Constants: C Constants Can Be Divided Into Two Major Categories: Primary Constants Secondary ConstantsKarthi KannanОценок пока нет
- MATLAB Getting StartedДокумент37 страницMATLAB Getting StartedLisa Ayu WulandariОценок пока нет
- 01 Matlab CommandsДокумент17 страниц01 Matlab CommandsAbd-Elhamed Mohamed El-DeebОценок пока нет
- Lab Manual 1Документ14 страницLab Manual 1Muhammad Bilal JunaidОценок пока нет
- Using MathlabДокумент21 страницаUsing MathlabHarly HamadОценок пока нет
- Feedlab CH 1Документ21 страницаFeedlab CH 1GJ RecaldeОценок пока нет
- MATLAB TutorialДокумент54 страницыMATLAB TutorialkarisndaОценок пока нет
- Finite Element Programming With MATLAB: 12.1 Using MATLAB For FEMДокумент33 страницыFinite Element Programming With MATLAB: 12.1 Using MATLAB For FEM436MD siribindooОценок пока нет
- MATLAB Training NotesДокумент22 страницыMATLAB Training NotesbreannaОценок пока нет
- ELEC6021 An Introduction To MATLAB: Session 1Документ13 страницELEC6021 An Introduction To MATLAB: Session 1مصطفى العباديОценок пока нет
- A Matlab TutorialДокумент39 страницA Matlab TutorialRitam ChatterjeОценок пока нет
- Matlab - Variables: and WithДокумент5 страницMatlab - Variables: and WithHassan SouleymanОценок пока нет
- Introduction To MATLAB Lec. Ass: Howida Youssry Pattern Recognition (CS451)Документ47 страницIntroduction To MATLAB Lec. Ass: Howida Youssry Pattern Recognition (CS451)Islam AshrafОценок пока нет
- Introduction To Matlab: Adapted FromДокумент22 страницыIntroduction To Matlab: Adapted FromholahuguitoОценок пока нет
- Introduction To MATLABДокумент10 страницIntroduction To MATLABShubhan SinghОценок пока нет
- Introduction To MATLAB: Engineering Software Lab C S Kumar ME DepartmentДокумент36 страницIntroduction To MATLAB: Engineering Software Lab C S Kumar ME DepartmentsandeshpetareОценок пока нет
- Matlab TutorialДокумент34 страницыMatlab TutorialrtloquiasОценок пока нет
- 221 Matlab Assignment 01: Due 20 September 2018Документ5 страниц221 Matlab Assignment 01: Due 20 September 2018Austin KonОценок пока нет
- 05 - Matlab - ArraysДокумент10 страниц05 - Matlab - ArraysHivda OzdenОценок пока нет
- Lab Experiment 1 (A)Документ14 страницLab Experiment 1 (A)Laiba MaryamОценок пока нет
- SEAS Short Course On MATLAB Tutorial 1: An Introduction To MATLABДокумент16 страницSEAS Short Course On MATLAB Tutorial 1: An Introduction To MATLABdans_lwОценок пока нет
- Graphs with MATLAB (Taken from "MATLAB for Beginners: A Gentle Approach")От EverandGraphs with MATLAB (Taken from "MATLAB for Beginners: A Gentle Approach")Рейтинг: 4 из 5 звезд4/5 (2)
- Matrices with MATLAB (Taken from "MATLAB for Beginners: A Gentle Approach")От EverandMatrices with MATLAB (Taken from "MATLAB for Beginners: A Gentle Approach")Рейтинг: 3 из 5 звезд3/5 (4)
- Programming with MATLAB: Taken From the Book "MATLAB for Beginners: A Gentle Approach"От EverandProgramming with MATLAB: Taken From the Book "MATLAB for Beginners: A Gentle Approach"Рейтинг: 4.5 из 5 звезд4.5/5 (3)
- A Brief Introduction to MATLAB: Taken From the Book "MATLAB for Beginners: A Gentle Approach"От EverandA Brief Introduction to MATLAB: Taken From the Book "MATLAB for Beginners: A Gentle Approach"Рейтинг: 2.5 из 5 звезд2.5/5 (2)
- Review of Research Based Literature (Brm917)Документ8 страницReview of Research Based Literature (Brm917)Azrin Kun KidzStudiosОценок пока нет
- Brand Identification, Cause-Brand Alliances and Perceived Cause ControversyДокумент18 страницBrand Identification, Cause-Brand Alliances and Perceived Cause Controversysmart_kidzОценок пока нет
- Review of Research Based Literature (Brm917) Course Assessment Weightage Resource Person: Assoc. Prof DR Abdul Rahman Abdul Rahim Contact DetailДокумент1 страницаReview of Research Based Literature (Brm917) Course Assessment Weightage Resource Person: Assoc. Prof DR Abdul Rahman Abdul Rahim Contact DetailAzrin Kun KidzStudiosОценок пока нет
- Scheme of Work: Universiti Teknologi MaraДокумент6 страницScheme of Work: Universiti Teknologi MaraAzrin Kun KidzStudiosОценок пока нет
- Consumer - Green Brand Relationships: Revisiting Bene Fits, Relationship Quality and OutcomesДокумент22 страницыConsumer - Green Brand Relationships: Revisiting Bene Fits, Relationship Quality and OutcomesAzrin Kun KidzStudiosОценок пока нет
- The Effect of Brand Authenticity On Consumer-Brand RelationshipsДокумент11 страницThe Effect of Brand Authenticity On Consumer-Brand RelationshipsAzrin Kun KidzStudiosОценок пока нет
- Matching-Up Celebrities' Brands With Products and Social CausesДокумент14 страницMatching-Up Celebrities' Brands With Products and Social Causessmart_kidzОценок пока нет
- Brand Identi Fication, Cause-Brand Alliances and Perceived Cause ControversyДокумент13 страницBrand Identi Fication, Cause-Brand Alliances and Perceived Cause Controversysmart_kidzОценок пока нет
- Brand Love: The Emotional Bridge Between Experience and Engagement, Generation-M PerspectiveДокумент16 страницBrand Love: The Emotional Bridge Between Experience and Engagement, Generation-M Perspectivesmart_kidzОценок пока нет
- Producer Push To Consumer Pull: Who Curates New Media Content? Developing Strategies For New Media EnvironmentsДокумент14 страницProducer Push To Consumer Pull: Who Curates New Media Content? Developing Strategies For New Media Environmentssmart_kidzОценок пока нет
- The Perceived Effectiveness of Overt Versus Covert PromotionsДокумент14 страницThe Perceived Effectiveness of Overt Versus Covert Promotionssmart_kidzОценок пока нет
- Consumer Generated Brand Extensions: Definition and Response StrategiesДокумент8 страницConsumer Generated Brand Extensions: Definition and Response StrategiesAzrin Kun KidzStudiosОценок пока нет
- Brand Love Matters To Millennials: The Relevance of Mystery, Sensuality and Intimacy To Neo-Luxury BrandsДокумент19 страницBrand Love Matters To Millennials: The Relevance of Mystery, Sensuality and Intimacy To Neo-Luxury Brandssmart_kidzОценок пока нет
- Article CritikДокумент8 страницArticle CritikAzrin Kun KidzStudiosОценок пока нет
- Chapter 6 PtechДокумент38 страницChapter 6 PtechAzrin Kun KidzStudiosОценок пока нет
- CHAPTER 8 TransportДокумент26 страницCHAPTER 8 TransportAzrin Kun KidzStudiosОценок пока нет
- Profit ChainДокумент19 страницProfit ChainAzrin Kun KidzStudiosОценок пока нет
- Easyparcel 9F69A7 PDFДокумент1 страницаEasyparcel 9F69A7 PDFAzrin Kun KidzStudiosОценок пока нет
- Trott - Innovation Management OverviewДокумент18 страницTrott - Innovation Management OverviewAzrin Kun KidzStudiosОценок пока нет
- 1 - APERC Executive SummaryДокумент6 страниц1 - APERC Executive SummaryAzrin Kun KidzStudiosОценок пока нет
- Gas Absorption 1Документ24 страницыGas Absorption 1Azrin Kun KidzStudiosОценок пока нет
- Logistik Kembara TBKДокумент1 страницаLogistik Kembara TBKAzrin Kun KidzStudiosОценок пока нет
- AdvertisementДокумент1 страницаAdvertisementAzrin Kun KidzStudiosОценок пока нет
- MCQ On DosДокумент35 страницMCQ On DosJessica MartinezОценок пока нет
- DB HealthДокумент31 страницаDB HealthksknrindianОценок пока нет
- M85006-0069 - Site Monitor SoftwareДокумент4 страницыM85006-0069 - Site Monitor Softwareafie pio pioОценок пока нет
- Is A Term Which Means Computer Aided Design Computer Aided ManufacturingДокумент50 страницIs A Term Which Means Computer Aided Design Computer Aided ManufacturingDarbhalaPavanKumarОценок пока нет
- 3GB Memory For CATIA V5 Under Windows OS: Ulrich Biewer September 2003Документ8 страниц3GB Memory For CATIA V5 Under Windows OS: Ulrich Biewer September 2003Antoneta DhemboОценок пока нет
- Installation & Configuration Manual: Testlink 1.6Документ13 страницInstallation & Configuration Manual: Testlink 1.6Khoa DươngОценок пока нет
- S87 PDFДокумент229 страницS87 PDFGra C ElaОценок пока нет
- Etech 2Документ17 страницEtech 2Warren VhieОценок пока нет
- f5 LTM DNS Operations GuideДокумент129 страницf5 LTM DNS Operations GuideRonald GomezОценок пока нет
- Ug1164 Sdaccel Platform DevelopmentДокумент71 страницаUg1164 Sdaccel Platform DevelopmentexfmlnОценок пока нет
- An Introduction To Computer VirusesДокумент22 страницыAn Introduction To Computer VirusesharithrissurОценок пока нет
- Gocast: Gossip-Enhanced Overlay Multicast For Fast and Dependable Group CommunicationДокумент10 страницGocast: Gossip-Enhanced Overlay Multicast For Fast and Dependable Group CommunicationDung VanОценок пока нет
- Cs6212 Programming and Data Structures Laboratory I Laboratory ManualДокумент28 страницCs6212 Programming and Data Structures Laboratory I Laboratory Manualprasath_676303Оценок пока нет
- CA2E ToolkitConcepts ENU PDFДокумент277 страницCA2E ToolkitConcepts ENU PDFsangili2005Оценок пока нет
- TC1708 enДокумент20 страницTC1708 enPedro CarcomaОценок пока нет
- Managing Linen at Apollo HospitalsДокумент7 страницManaging Linen at Apollo HospitalsSrijon Moitra0% (2)
- Introduction To C++Документ13 страницIntroduction To C++RAMYA SPОценок пока нет
- Eat Chapter 2Документ244 страницыEat Chapter 2PG ChongОценок пока нет
- NetVaultBackup 11.4 AdministratorsGuideДокумент357 страницNetVaultBackup 11.4 AdministratorsGuideGokul VeОценок пока нет
- Hajime Furukawa Resume 11/2012Документ1 страницаHajime Furukawa Resume 11/2012Hajime FurukawaОценок пока нет
- Apache CamelДокумент10 страницApache CamelgovindbirajdarОценок пока нет
- Apigee - RFP Template For API ManagementДокумент24 страницыApigee - RFP Template For API ManagementJefferson Santos de Araujo100% (1)
- Windows CMD Commands - A List of Command Prompt Codes - IONOS PDFДокумент26 страницWindows CMD Commands - A List of Command Prompt Codes - IONOS PDFAbdolreza Aghazade100% (1)
- Workbook Service Cloud (Salesforce)Документ58 страницWorkbook Service Cloud (Salesforce)venkatesh286Оценок пока нет
- Farm Management System PHPДокумент101 страницаFarm Management System PHPFreeProjectz.com88% (34)
- PresentationДокумент15 страницPresentationgenfinОценок пока нет
- Compiler Design AssignmentsДокумент9 страницCompiler Design AssignmentsBuddhadeb SarkarОценок пока нет
- UNIT 3 Analog Signal and Serial MonitorДокумент35 страницUNIT 3 Analog Signal and Serial MonitorDhudy PolanunuОценок пока нет
- Project WorkДокумент62 страницыProject WorkDharmendra MauryaОценок пока нет