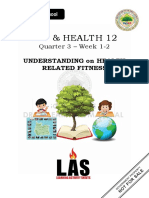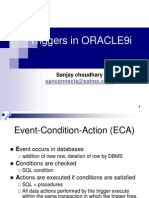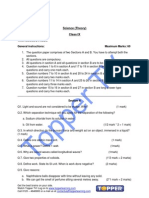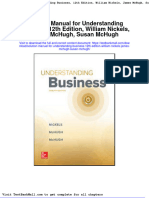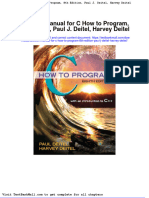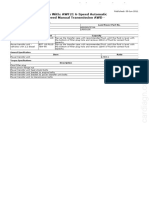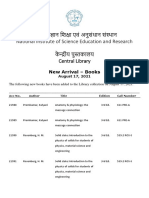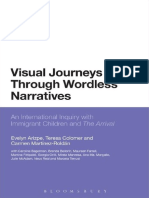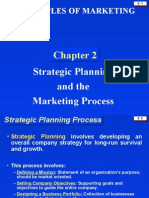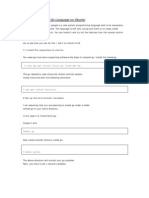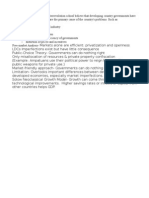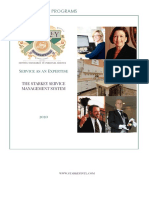Академический Документы
Профессиональный Документы
Культура Документы
Drawing A Female Illustration With Corel Draw
Загружено:
saconnectsИсходное описание:
Оригинальное название
Авторское право
Доступные форматы
Поделиться этим документом
Поделиться или встроить документ
Этот документ был вам полезен?
Это неприемлемый материал?
Пожаловаться на этот документАвторское право:
Доступные форматы
Drawing A Female Illustration With Corel Draw
Загружено:
saconnectsАвторское право:
Доступные форматы
Drawing a Female Illustration with Corel Draw
One of the most difficult thing in graphic design is drawing a human portrait. In this tutorial we will teach you the technique of drawing a female illustration with the most basic tools of coreldraw, which is Bezier, Shape, Box, and Circle Tool. Learn how to create the human face with realistic eyes, hair & lips. Step 1 : Basic Elements First of all you have to use CorelDraw with version 11+. In this tutorial I use CorelDraw X5, Okay lets get started. Lets take a look at the basic elements used to create our design :
Step 2 : Creating Worksheet Okay, now that you know the steps and elements, we will begin, first of all open your CorelDraw program, now create a new file and set the paper size to A4 and the units to pixels.
Step 3 : Working with Bezier & Shape Tool Now that we have our worksheet set, we will begin to create the Face, " Bezier " and " Shape tool " are the most important tool in this tutorial, make sure that you mastered this step before go to the next step, go to the " Bezier Tool " and create a custom shape similar like below, point and click to create the line and make sure that the first click is connected to the last click or else you can't put color in it.
After that go to the " Shape Tool ", right click on the upper middle lines and go to the upper toolbar, there you will find " Convert to curves " tool click in order to shape, you can create a new corner / node by double click it.
Now in the corner you will see an arrow, drag the arrow to shape, use your feeling and make sure that you shape it like a human face.
Step 4 : Texture & Color Okay now we are going to put color in the Face, go to the " Fountain Fill Tool " in the left toolbar, after you see a fountain dialog box apply the value below to create a skin color on the face.
Tips : You can create a custom color by double click on the color box.
Now that you have mastered step 3 and coloring, use the technique to create a neck for the face.
We will begin to create the texture for the Face, use " Bezier " and " Shape Tool " to create a custom shape similar like below, this will be our shadow of Jawbone.
Okay now go to the " Transparency Tool " in the left toolbar, after you click it the cursor will turn into a black glass, drag the glass cursor from center to bottom to create a linear transparency.
After that create a base shadow for the eye using " Bezier & Shape Tool " similar like below.
Now using " Transparency Tool " make the base eye shadow transparent, by dragging the black glass cursor from center to right side.
After that create a nose bone using " Bezier & Shape Tool " similar like below.
Okay now using " Transparency Tool " make the nose bone transparent, by dragging the black glass cursor from center to bottom.
Now that you got the idea, draw the rest of the Face texture using the same technique as above, make sure that you draw it similar like below.
Step 5 : Working with PowerClip Okay now we are going to put the texture inside the Face using " PowerClip ", select all the texture and group it by pressing " Ctrl + G, after that go to the top toolbar and find " Effect > Powerclip > Place inside container ", now that the cursor are turning into an arrow click it on the face to insert the texture.
You can edit the texture inside the Face by pressing " Ctrl + double click ".
Step 6 : Creating the Eyes Okay now lets create the Eye, go to the " Ellipse Tool " in the left toolbar and create a circle shape of any size, this will be our pupil.
Put color in it by go to the " Fountain Fill Tool " in the left toolbar and apply the value below.
After that go to the " Star Tool " in the left toolbar, in the upper toolbar set the corner into "60" and the sharpness into "20".
Put dark red color in it and arrange it on the center of the pupil.
After that using " Bezier & Shape Tool " create a wavy shape, and put red color in it similar like below, this will be the texture for the pupil.
Now copy the wavy shape using " Left + Right mouse " while dragging it to the bottom.
After that group both of the wavy shape by pressing " Ctrl + G ", rotate and copy it by pressing " Left + Right mouse + Ctrl " while rotating it clockwise.
Okay now group it by pressing " Ctrl l+ G ", after that copy and resize it, make sure that the copied shape have smaller size and different color.
Arrange the shape into the center of the pupil.
Вам также может понравиться
- A Heartbreaking Work Of Staggering Genius: A Memoir Based on a True StoryОт EverandA Heartbreaking Work Of Staggering Genius: A Memoir Based on a True StoryРейтинг: 3.5 из 5 звезд3.5/5 (231)
- The Sympathizer: A Novel (Pulitzer Prize for Fiction)От EverandThe Sympathizer: A Novel (Pulitzer Prize for Fiction)Рейтинг: 4.5 из 5 звезд4.5/5 (121)
- Never Split the Difference: Negotiating As If Your Life Depended On ItОт EverandNever Split the Difference: Negotiating As If Your Life Depended On ItРейтинг: 4.5 из 5 звезд4.5/5 (838)
- The Little Book of Hygge: Danish Secrets to Happy LivingОт EverandThe Little Book of Hygge: Danish Secrets to Happy LivingРейтинг: 3.5 из 5 звезд3.5/5 (400)
- Devil in the Grove: Thurgood Marshall, the Groveland Boys, and the Dawn of a New AmericaОт EverandDevil in the Grove: Thurgood Marshall, the Groveland Boys, and the Dawn of a New AmericaРейтинг: 4.5 из 5 звезд4.5/5 (266)
- The Subtle Art of Not Giving a F*ck: A Counterintuitive Approach to Living a Good LifeОт EverandThe Subtle Art of Not Giving a F*ck: A Counterintuitive Approach to Living a Good LifeРейтинг: 4 из 5 звезд4/5 (5795)
- The Gifts of Imperfection: Let Go of Who You Think You're Supposed to Be and Embrace Who You AreОт EverandThe Gifts of Imperfection: Let Go of Who You Think You're Supposed to Be and Embrace Who You AreРейтинг: 4 из 5 звезд4/5 (1090)
- The World Is Flat 3.0: A Brief History of the Twenty-first CenturyОт EverandThe World Is Flat 3.0: A Brief History of the Twenty-first CenturyРейтинг: 3.5 из 5 звезд3.5/5 (2259)
- The Hard Thing About Hard Things: Building a Business When There Are No Easy AnswersОт EverandThe Hard Thing About Hard Things: Building a Business When There Are No Easy AnswersРейтинг: 4.5 из 5 звезд4.5/5 (345)
- The Emperor of All Maladies: A Biography of CancerОт EverandThe Emperor of All Maladies: A Biography of CancerРейтинг: 4.5 из 5 звезд4.5/5 (271)
- Team of Rivals: The Political Genius of Abraham LincolnОт EverandTeam of Rivals: The Political Genius of Abraham LincolnРейтинг: 4.5 из 5 звезд4.5/5 (234)
- Hidden Figures: The American Dream and the Untold Story of the Black Women Mathematicians Who Helped Win the Space RaceОт EverandHidden Figures: The American Dream and the Untold Story of the Black Women Mathematicians Who Helped Win the Space RaceРейтинг: 4 из 5 звезд4/5 (895)
- Elon Musk: Tesla, SpaceX, and the Quest for a Fantastic FutureОт EverandElon Musk: Tesla, SpaceX, and the Quest for a Fantastic FutureРейтинг: 4.5 из 5 звезд4.5/5 (474)
- The Yellow House: A Memoir (2019 National Book Award Winner)От EverandThe Yellow House: A Memoir (2019 National Book Award Winner)Рейтинг: 4 из 5 звезд4/5 (98)
- The Unwinding: An Inner History of the New AmericaОт EverandThe Unwinding: An Inner History of the New AmericaРейтинг: 4 из 5 звезд4/5 (45)
- PE 12 Q3 WK1-2 Understanding On Health Related FitnessДокумент8 страницPE 12 Q3 WK1-2 Understanding On Health Related FitnessEmarkzkie Mosra OrecrebОценок пока нет
- 06 Renr5908 08 01 All PDFДокумент108 страниц06 Renr5908 08 01 All PDFFrancisco Ospino Arrieta100% (2)
- Electric Heater Datasheet: Duty Bundle (@nom Voltage) Duty Heater (@nom Voltage)Документ3 страницыElectric Heater Datasheet: Duty Bundle (@nom Voltage) Duty Heater (@nom Voltage)SonNguyenОценок пока нет
- List of Marketing Metrics and KpisДокумент5 страницList of Marketing Metrics and KpisThe KPI Examples ReviewОценок пока нет
- How Plants SurviveДокумент16 страницHow Plants SurviveGilbertОценок пока нет
- ECS 3390 - Business and Technical CommuncationsДокумент293 страницыECS 3390 - Business and Technical CommuncationsEliseo Robles0% (3)
- How Operating Systems WorkДокумент52 страницыHow Operating Systems WorksaconnectsОценок пока нет
- De MorgansДокумент166 страницDe MorganssaconnectsОценок пока нет
- Triggers Basic Sql3Документ21 страницаTriggers Basic Sql3saconnectsОценок пока нет
- Time Allowed 2 Hours General Instructions: Maximum Marks: 60Документ9 страницTime Allowed 2 Hours General Instructions: Maximum Marks: 60saconnectsОценок пока нет
- Symbolic Interaction Theory: Nilgun Aksan, Buket Kısac, Mufit Aydın, Sumeyra DemirbukenДокумент3 страницыSymbolic Interaction Theory: Nilgun Aksan, Buket Kısac, Mufit Aydın, Sumeyra DemirbukenIgor Dutra BaptistaОценок пока нет
- Eps 400 New Notes Dec 15-1Документ47 страницEps 400 New Notes Dec 15-1BRIAN MWANGIОценок пока нет
- 08 - Chapter 1Документ48 страниц08 - Chapter 1danfm97Оценок пока нет
- Causal Relationships WorksheetДокумент2 страницыCausal Relationships Worksheetledmabaya23Оценок пока нет
- SIRMДокумент9 страницSIRMshailendra369Оценок пока нет
- Boomer L2 D - 9851 2586 01Документ4 страницыBoomer L2 D - 9851 2586 01Pablo Luis Pérez PostigoОценок пока нет
- Reading Comprehension Lesson Plan FinalДокумент9 страницReading Comprehension Lesson Plan Finalapi-254917183Оценок пока нет
- Solution Manual For Understanding Business 12th Edition William Nickels James Mchugh Susan MchughДокумент36 страницSolution Manual For Understanding Business 12th Edition William Nickels James Mchugh Susan Mchughquoterfurnace.1ots6r100% (51)
- Solution Manual For C How To Program 8th Edition Paul J Deitel Harvey DeitelДокумент34 страницыSolution Manual For C How To Program 8th Edition Paul J Deitel Harvey Deiteldryas.czech0gkl100% (47)
- Transfer CaseДокумент46 страницTransfer Casebantuan.dtОценок пока нет
- New Arrivals 17 - 08 - 2021Документ16 страницNew Arrivals 17 - 08 - 2021polar necksonОценок пока нет
- Steve Talbott Getting Over The Code DelusionДокумент57 страницSteve Talbott Getting Over The Code DelusionAlexandra DaleОценок пока нет
- Report Palazzetto Croci SpreadsДокумент73 страницыReport Palazzetto Croci SpreadsUntaru EduardОценок пока нет
- LPP - Problem Number 2Документ9 страницLPP - Problem Number 2CT SunilkumarОценок пока нет
- Evelyn Arizpe - Teresa Colomer - Carmen Martínez-Roldán - Visual Journeys Through Wordless Narratives - An International Inquiry With Immigrant Children and The Arrival-Bloomsbury Academic (2014)Документ290 страницEvelyn Arizpe - Teresa Colomer - Carmen Martínez-Roldán - Visual Journeys Through Wordless Narratives - An International Inquiry With Immigrant Children and The Arrival-Bloomsbury Academic (2014)Lucia QuirogaОценок пока нет
- Moodle2Word Word Template: Startup Menu: Supported Question TypesДокумент6 страницMoodle2Word Word Template: Startup Menu: Supported Question TypesinamОценок пока нет
- Principles of Marketing: Strategic Planning and The Marketing ProcessДокумент16 страницPrinciples of Marketing: Strategic Planning and The Marketing ProcessAneel ZiaОценок пока нет
- Light Design by Anil ValiaДокумент10 страницLight Design by Anil ValiaMili Jain0% (1)
- Gender Inequality and Its Impact On Mental HealthДокумент20 страницGender Inequality and Its Impact On Mental Healthbanipreet kaurОценок пока нет
- Installing Go Language in UbuntuДокумент3 страницыInstalling Go Language in UbuntupanahbiruОценок пока нет
- Neoclassical CounterrevolutionДокумент1 страницаNeoclassical CounterrevolutionGraziella ValerioОценок пока нет
- Certification Programs: Service As An ExpertiseДокумент5 страницCertification Programs: Service As An ExpertiseMaria RobОценок пока нет
- Unit 2 Talents: Phrasal Verbs: TurnДокумент5 страницUnit 2 Talents: Phrasal Verbs: TurnwhysignupagainОценок пока нет
- Ancient India: Book Recommendation: Indian Feudalism Urban Decay in India - RS SharmaДокумент5 страницAncient India: Book Recommendation: Indian Feudalism Urban Decay in India - RS SharmaShraddha 7Оценок пока нет