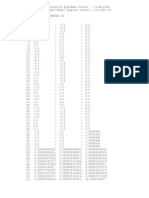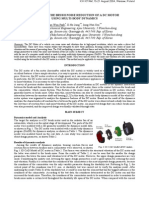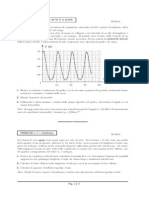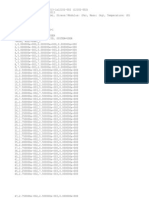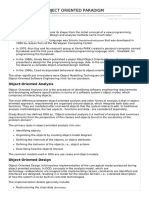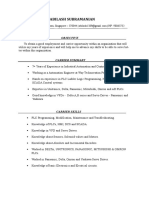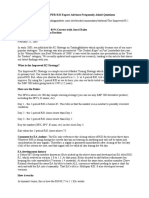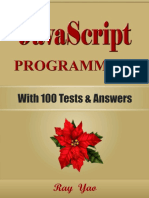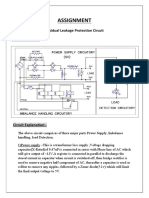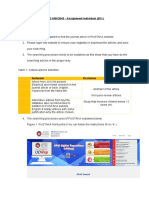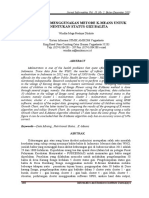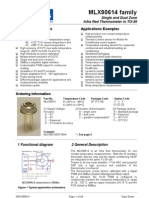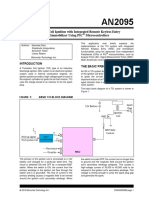Академический Документы
Профессиональный Документы
Культура Документы
12 v5
Загружено:
frecciaaaИсходное описание:
Оригинальное название
Авторское право
Доступные форматы
Поделиться этим документом
Поделиться или встроить документ
Этот документ был вам полезен?
Это неприемлемый материал?
Пожаловаться на этот документАвторское право:
Доступные форматы
12 v5
Загружено:
frecciaaaАвторское право:
Доступные форматы
WORKSHOP 12
FLAT PLATE COLUMN BUCKLING
WORKSHOP 12 FLAT PLATE COLUMN BUCKLING
Problem Description
Rectangular plate under uniform edge compression Two short edges simply supported, two long edges free. Find the critical load when buckling begins.
Simply supported
Material: Aluminum Modulus of elasticity = 10.15e6 psi Poisson Ratio = .346 Density = .098 lb_in3 Yield Strength = 13778 psi Design requirements: Thickness, t = Vertical Load, w =
Free
0.1 inch 100 lbs/in
Simply supported
2
Free
WORKSHOP 12 FLAT PLATE COLUMN BUCKLING
Hand calculations
Critical load of a long slender column:
Verify model by checking deflection using the standard formula for a simply supported beam at both ends with uniform load over the entire span using a pressure of 100 psi (3D).
100 lbs/in (2D) 4.0 inch
WORKSHOP 12 FLAT PLATE COLUMN BUCKLING
Suggested Exercise Steps
1.
2. 3. 4. 5.
6.
7. 8. 9.
10.
Create a new CATIA analysis document (.CATAnalysis). Mesh globally with parabolic elements. Create virtual parts and apply advanced restraints (simply supported). Apply a force. Insert a Buckling Case. Setup static and buckling parameters. Compute all (the static and buckling analysis). Check global and local precision (animate deformation, adaptive boxes and extremas). Visualize final results. Save the analysis document.
Step 1. Create a new CATIA analysis document
3 4
1 2
Steps: 1. Open the existing ws12columnPlateBuck .CATPart from the training directory. 2. Apply aluminum material properties to the part as required. 3. Launch the Generative Structural Analysis workbench for a Static Analysis case. 4. Specify the Computations and Results storage locations as shown. 5
Step 2. Mesh globally with parabolic elements
Steps: 1. Globally mesh as shown
Thin gauge sheet problems are very sensitive to the mesh parameters. Parabolic elements are highly recommended for this because they are formulated with a parabolic displacement field within the element, which agrees with basic bending theory.
Step 3. Create virtual parts
Steps: 1. Select the Rigid Virtual Part icon, select the upper face, select OK. 2. Repeat the process to create a second rigid virtual part on the bottom face.
Step 3. Apply advanced restraints
Steps: 1. Select the Advanced Restraint icon, select virtual part 1 at the top of the plate 2. Select Restrain Translation 1, select OK.
Step 3. Apply advanced restraints
Steps: 1. Select the Advanced Restraint icon again, select virtual part 2 at the bottom of the plate 2. Restrain all directions except Rotation 2, select OK.
Step 4. Apply a force
Apply force to the top face Steps: 1. Select the Surface Force Density icon and select the top face. 2. Enter -10000 in the z direction and select OK.
1 2
10
Step 5. Insert a Buckling Case
Steps: 1. Rename the Static Case Solution.1 to ColumnPlateSolution. 2. From the menu select Insert then Buckling Case. 3. Select ColumnPlateSolution from the features tree as your reference solution.
For clarity and organization its a good idea to start uniquely identifying cases.
11
Step 6. Setup static and buckling parameters
Steps: 1. Double click ColumnPlateSolution in the features tree to verify parameters. Click OK. 2. Double click Buckling Case Solution in the features tree to verify parameters. Click OK.
You should be aware of what calculation methods will be used.
12
Step 7. Compute all
Save first. Steps: 1. Compute all objects.
13
Step 8. Check global and local precision
Check Deformation, and global precision. Steps: 1. Create a deformed image and animate to verify your system deflects as expected. 2. Check Global precision (Estimated local error image can only be added to the Static ColumnPlateSolution).
1a
2a 2b 1b
14
Step 8. Check global and local precision
Find the global element with the highest estimated error. Find local precision. Steps: 1. Use the Search Image Extrema icon. 2. Local precision is found using the adaptivity box icon.
Local error shows energy balanced in the plate center, our area of most concern. We have a precise model.
15
Step 9. Visualize final results
1
Find the critical load when this plate will fail. Steps 1. Make sure the Buckling Case is Set As Current Case. 2. Right click Sensors in the features tree then select Create Sensor. 3. Click to highlight bucklingfactors in the Sensor Creation window. Click OK. 4. Double click this sensor Buckling Factors in the features tree.
3 4
Critical Load = (.519)(10,000 psi) = 5190 psi Compare with hand calculations: Critical Load = (5190 psi)(0.1 inch2) = 519 lbs. Hand calculations = 522 lbs.
16
Step 9. Visualize final results
1
Add a different Static Case: Beam simply supported at both ends, uniform load over entire area. Steps 1. From the menu select Insert then Static Case. 2. Select existing restraints to save setup time. 3. Rename Simply Supported Beam.
We are doing this to verify that the beam is deflecting properly. Also introducing multiple load cases.
17
Step 9. Visualize final results
2 1
Load 100 psi and compute. Steps 1. Use the surface force density icon. 2. Select the face as shown. 3. Compute all.
18
Step 9. Visualize final results
1
Compare hand calculation displacements. Steps 1. Select the Displacement icon.
Hand calcs = .394 in.
FEA = .398 in. Looks good.
19
Step 9. Visualize final results
Conclusions
CATIA V5 GSA workbench is validated for a flat plate column buckling scenario.
Hand Calculations Global % Precision error Local % Precision error Error Estimate Critical Load NA NA NA 522 lbs
.1 inch Parabolic Global Mesh, .01 inch sag 1.58 % 0% 1.44e-9 Btu global 519 lbs
Model verification using simply supported beam displacement
0.394 inch
0.398 inch
20
Step 10. Save the analysis document
Save your documents
21
Вам также может понравиться
- NVH / Acoustics CapabilitiesДокумент2 страницыNVH / Acoustics CapabilitiesfrecciaaaОценок пока нет
- CharlieДокумент1 страницаCharliefrecciaaaОценок пока нет
- CorrelationДокумент1 страницаCorrelationfrecciaaaОценок пока нет
- NVH Study: Sound QualityДокумент3 страницыNVH Study: Sound QualityfrecciaaaОценок пока нет
- 5lfkldplwhrulflvxoo Dqdolvl Ghovhjqdoh: 7udvirupdwdglvfuhwdgl) Rxulhu') 7Документ3 страницы5lfkldplwhrulflvxoo Dqdolvl Ghovhjqdoh: 7udvirupdwdglvfuhwdgl) Rxulhu') 7frecciaaaОценок пока нет
- Slam AnalysisДокумент2 страницыSlam AnalysisfrecciaaaОценок пока нет
- Beam No Linear Geom With AbaqusДокумент94 страницыBeam No Linear Geom With AbaqusfrecciaaaОценок пока нет
- DC Motor Brush Noise Reduction MultibodyДокумент2 страницыDC Motor Brush Noise Reduction MultibodyfrecciaaaОценок пока нет
- Creep Plastic MaterialДокумент1 страницаCreep Plastic MaterialfrecciaaaОценок пока нет
- Structural Analysis Module 1AДокумент6 страницStructural Analysis Module 1AfrecciaaaОценок пока нет
- Sample Abaqus FileДокумент2 страницыSample Abaqus FilefrecciaaaОценок пока нет
- Naz 02 TДокумент3 страницыNaz 02 TfrecciaaaОценок пока нет
- DC Motor Brush Noise Reduction MultibodyДокумент2 страницыDC Motor Brush Noise Reduction MultibodyfrecciaaaОценок пока нет
- Provino 3d Flow1 To ABAQUS MeshДокумент278 страницProvino 3d Flow1 To ABAQUS MeshfrecciaaaОценок пока нет
- Naz 02 SДокумент8 страницNaz 02 SfrecciaaaОценок пока нет
- Stress Analysis CATIAДокумент27 страницStress Analysis CATIARanga NathОценок пока нет
- Stress Analysis CATIAДокумент27 страницStress Analysis CATIARanga NathОценок пока нет
- Axisymm TutorialДокумент15 страницAxisymm TutorialRavi JainОценок пока нет
- The Subtle Art of Not Giving a F*ck: A Counterintuitive Approach to Living a Good LifeОт EverandThe Subtle Art of Not Giving a F*ck: A Counterintuitive Approach to Living a Good LifeРейтинг: 4 из 5 звезд4/5 (5794)
- The Yellow House: A Memoir (2019 National Book Award Winner)От EverandThe Yellow House: A Memoir (2019 National Book Award Winner)Рейтинг: 4 из 5 звезд4/5 (98)
- Hidden Figures: The American Dream and the Untold Story of the Black Women Mathematicians Who Helped Win the Space RaceОт EverandHidden Figures: The American Dream and the Untold Story of the Black Women Mathematicians Who Helped Win the Space RaceРейтинг: 4 из 5 звезд4/5 (895)
- The Hard Thing About Hard Things: Building a Business When There Are No Easy AnswersОт EverandThe Hard Thing About Hard Things: Building a Business When There Are No Easy AnswersРейтинг: 4.5 из 5 звезд4.5/5 (344)
- The Little Book of Hygge: Danish Secrets to Happy LivingОт EverandThe Little Book of Hygge: Danish Secrets to Happy LivingРейтинг: 3.5 из 5 звезд3.5/5 (399)
- The Emperor of All Maladies: A Biography of CancerОт EverandThe Emperor of All Maladies: A Biography of CancerРейтинг: 4.5 из 5 звезд4.5/5 (271)
- Devil in the Grove: Thurgood Marshall, the Groveland Boys, and the Dawn of a New AmericaОт EverandDevil in the Grove: Thurgood Marshall, the Groveland Boys, and the Dawn of a New AmericaРейтинг: 4.5 из 5 звезд4.5/5 (266)
- Never Split the Difference: Negotiating As If Your Life Depended On ItОт EverandNever Split the Difference: Negotiating As If Your Life Depended On ItРейтинг: 4.5 из 5 звезд4.5/5 (838)
- A Heartbreaking Work Of Staggering Genius: A Memoir Based on a True StoryОт EverandA Heartbreaking Work Of Staggering Genius: A Memoir Based on a True StoryРейтинг: 3.5 из 5 звезд3.5/5 (231)
- Elon Musk: Tesla, SpaceX, and the Quest for a Fantastic FutureОт EverandElon Musk: Tesla, SpaceX, and the Quest for a Fantastic FutureРейтинг: 4.5 из 5 звезд4.5/5 (474)
- Team of Rivals: The Political Genius of Abraham LincolnОт EverandTeam of Rivals: The Political Genius of Abraham LincolnРейтинг: 4.5 из 5 звезд4.5/5 (234)
- The World Is Flat 3.0: A Brief History of the Twenty-first CenturyОт EverandThe World Is Flat 3.0: A Brief History of the Twenty-first CenturyРейтинг: 3.5 из 5 звезд3.5/5 (2259)
- The Unwinding: An Inner History of the New AmericaОт EverandThe Unwinding: An Inner History of the New AmericaРейтинг: 4 из 5 звезд4/5 (45)
- The Gifts of Imperfection: Let Go of Who You Think You're Supposed to Be and Embrace Who You AreОт EverandThe Gifts of Imperfection: Let Go of Who You Think You're Supposed to Be and Embrace Who You AreРейтинг: 4 из 5 звезд4/5 (1090)
- The Sympathizer: A Novel (Pulitzer Prize for Fiction)От EverandThe Sympathizer: A Novel (Pulitzer Prize for Fiction)Рейтинг: 4.5 из 5 звезд4.5/5 (120)
- Aristotle - OCR - AS Revision NotesДокумент3 страницыAristotle - OCR - AS Revision NotesAmelia Dovelle0% (1)
- Installation 59TP6A 08SIДокумент92 страницыInstallation 59TP6A 08SIHenry SmithОценок пока нет
- Bone Surface MarkingsДокумент2 страницыBone Surface MarkingsNurul Afiqah Fattin AmatОценок пока нет
- Object Oriented ParadigmДокумент2 страницыObject Oriented ParadigmDickson JohnОценок пока нет
- Thesis TipsДокумент57 страницThesis TipsJohn Roldan BuhayОценок пока нет
- Accessoryd-2020-07-31-185359.ips 2Документ20 страницAccessoryd-2020-07-31-185359.ips 2Richard GarciaОценок пока нет
- Load Chart Crane LiftingДокумент25 страницLoad Chart Crane LiftingLauren'sclub EnglishBimbel Sd-sma100% (1)
- Abilash - Subramanian CV - 003 PDFДокумент4 страницыAbilash - Subramanian CV - 003 PDFAbilash SubramanianОценок пока нет
- File RecordsДокумент161 страницаFile RecordsAtharva Thite100% (2)
- Categorical SyllogismДокумент3 страницыCategorical SyllogismYan Lean DollisonОценок пока нет
- Man Bni PNT XXX 105 Z015 I17 Dok 886160 03 000Документ36 страницMan Bni PNT XXX 105 Z015 I17 Dok 886160 03 000Eozz JaorОценок пока нет
- Keeping Track of Your Time: Keep Track Challenge Welcome GuideДокумент1 страницаKeeping Track of Your Time: Keep Track Challenge Welcome GuideRizky NurdiansyahОценок пока нет
- CM2192 - High Performance Liquid Chromatography For Rapid Separation and Analysis of A Vitamin C TabletДокумент2 страницыCM2192 - High Performance Liquid Chromatography For Rapid Separation and Analysis of A Vitamin C TabletJames HookОценок пока нет
- Pam8610 PDFДокумент15 страницPam8610 PDFRaka Satria PradanaОценок пока нет
- Names of Planner(s) : Style of Experience: (Whole Class, Small Group, Etc.) Lab: KindergartenДокумент4 страницыNames of Planner(s) : Style of Experience: (Whole Class, Small Group, Etc.) Lab: Kindergartenapi-428128701Оценок пока нет
- Atomberg Gorilla FanДокумент12 страницAtomberg Gorilla FanjothamОценок пока нет
- KIA SONET BookingDocketДокумент7 страницKIA SONET BookingDocketRajesh ThulasiramОценок пока нет
- Rsi r2 Super Rsi FaqДокумент14 страницRsi r2 Super Rsi FaqChandrasekar Chandramohan100% (1)
- White Paper: 1 Definitive Guide To Data QualityДокумент18 страницWhite Paper: 1 Definitive Guide To Data QualityGonçalo MartinsОценок пока нет
- PDFДокумент653 страницыPDFconstantinОценок пока нет
- Assignment: Residual Leakage Protection Circuit Circuit DiagramДокумент2 страницыAssignment: Residual Leakage Protection Circuit Circuit DiagramShivam ShrivastavaОценок пока нет
- A202 KBK3043 - Assignment Individual (20%) Review LiteratureДокумент5 страницA202 KBK3043 - Assignment Individual (20%) Review LiteratureAlfie AliОценок пока нет
- بتول ماجد سعيد (تقرير السيطرة على تلوث الهواء)Документ5 страницبتول ماجد سعيد (تقرير السيطرة على تلوث الهواء)Batool MagedОценок пока нет
- Hitachi Vehicle CardДокумент44 страницыHitachi Vehicle CardKieran RyanОценок пока нет
- Javascript Notes For ProfessionalsДокумент490 страницJavascript Notes For ProfessionalsDragos Stefan NeaguОценок пока нет
- Clustering Menggunakan Metode K-Means Untuk Menentukan Status Gizi BalitaДокумент18 страницClustering Menggunakan Metode K-Means Untuk Menentukan Status Gizi BalitaAji LaksonoОценок пока нет
- Point and Figure ChartsДокумент5 страницPoint and Figure ChartsShakti ShivaОценок пока нет
- MLX90614Документ44 страницыMLX90614ehsan1985Оценок пока нет
- Test On Real NumberaДокумент1 страницаTest On Real Numberaer.manalirathiОценок пока нет
- BДокумент28 страницBLubaОценок пока нет