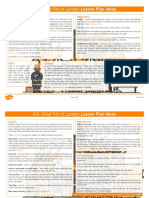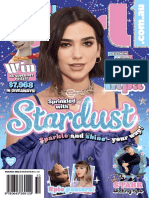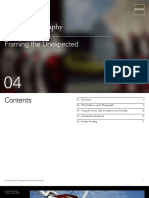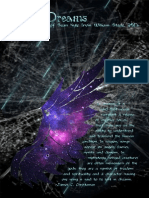Академический Документы
Профессиональный Документы
Культура Документы
Gladelyn Francia Howtouseskype
Загружено:
Gladz FranciaИсходное описание:
Авторское право
Доступные форматы
Поделиться этим документом
Поделиться или встроить документ
Этот документ был вам полезен?
Это неприемлемый материал?
Пожаловаться на этот документАвторское право:
Доступные форматы
Gladelyn Francia Howtouseskype
Загружено:
Gladz FranciaАвторское право:
Доступные форматы
Go to www.skype.
com
Click Get Skype
Choose a gadget of where to download Skype
For windows, click download Skype
Click downloaded Skype
Click Run
Click drop-down to choose language
Click to check more options
Click to check Skypes Terms of Use
Click to check Skypes Privacy Policy
Click if you agree
Untick to uninstall Skype Click to Call
Click to continue
Installing Skype
Click to create a new account
Click to register using Facebook
Put information that has an asterisk
Scroll down to check other information
Fill out Profile Information
Click drop-down to select an answer
Scroll down to fill out more information
Put information that has asterisk
Tick how you want to receive notification
Type text above
Click to read Skypes Terms of Use
Click to read Skypes Privacy Statement
Click to agree
Tick to buy or not Skype Credit
Click Continue
Two ways to start using Skype
Click to get help using Skype
Click to launch Skype
Put Skype name
Put Password
Tick for automatic sign in
Click Sign me in
Click Skype Home
Click to search address book for friends
Click to see Profile
Click to edit Profile
Show visibility parameters
Click to change name
Highlight then put new name
Click to save
Click to cancel
Click to enter status change
Click to change picture
Click to browse for picture
Choose a folder to locate picture
Highlight the photo
Click Open
Otherwise, click Cancel
Click to take a picture using webcam
Move circle to adjust pictures size
Click to try again
Click to use this photo
Click to close
Click drop-down to choose the photo visibility parameters
Click to add Home phone
Click to add Office phone
Click to add second email address
Click to add third email address
Scroll-down for more information you can edit
Click drop-down to choose a country
Click to add state or province
Click drop-down to put source of time
Click drop-down for visibility parameters
Click to put own website
Click drop-down to choose gender
Click drop-down to choose birth date
Click drop-down for language
Click to add description about yourself
Scroll down to get more information
Click to view account
Click close
Click to buy Skype Credit
Click Buy Credit
After undergoing payment process, click close
Click to get a subscription
Click to see subscriptions
Click to get Skype Number
Click to get Online Number
After getting and paying online number, click close
Click to set up voice messaging
Click to activate my voicemail now
Click to disable voicemail
Untick for no email notification
Click to change email address
Click to verify number to receive voicemail alerts
Click to view SMS Alert History
Click to view previous month
Click to view next month
Click drop-down to choose what to show
Click to go back to account
Click to close
Click to set up call forwarding
Click to buy Skype credit for call forwarding
After processing call forwarding, click close
Click to set up caller ID
Click to buy credit to use for caller ID
Click to see profile that the public will see
Click to see profile that the Contacts only will see
Click to call phones. Make sure you have Skype credits
Click drop-down to choose country
Put number
Click to remove number
Click to check call quality information
Click to check call quality guide
Untick to adjust microphone settings manually
Click to test microphone
Click to check speaker
Click play
Adjust volume
Untick to adjust speaker settings manually
Click to check webcam
Click to check computer
Click to check connection
Click close
Click to call
Click to send SMS
Click to add to Contacts
Put name
Click drop-down to categorize the number
Click Save
Otherwise, click Cancel
Click to view account
Click to Buy Skype Credit
Click to get subscription
Click to see all rates
Put name to search in contacts
Click drop-down to change contact list
Click the person you want to contact
Show the status of contact
Click to check contacts information
Click to call your contact
Click to turn on video
Click to mute microphone
Click to add, send and share
Click to end call
Click to check call quality information
Click for full screen
Click to show contact
Show contacts here
Click to send IM
Click to send File
Choose File
Click Open
Otherwise, click Cancel
Or click Close
File will show here
Click cancel to stop sending
Tick to not see this message again
Click ok
Otherwise, click cancel
Click to send Contacts
Tick which contact/s will be send
Contact will show here
Click send
Otherwise, click Cancel
Or click close
Click to share Screens
Click to add people
Click to highlight one contact
Control click to highlight multiple contacts
Click select
Or enter phone number
Click to change country
Click Select
Highlight contact to remove
Contact/s selected will appear here
Click remove
Click to add
Click to cancel
Or click close
Click to check call quality information
Follow slides 108-118 for instructions
Click close
Type message here
Click to send message or Hit Enter
Click to add a contact
Fill out necessary information
Click add
Click back
Click back
Click to rename
Put name
Click save
Otherwise, click cancel
Put phone number
Click to add number
Click to add another contact
Click close
Click to create a group
Drag contact and add here
Click to save group
Put group name
Click Ok
Otherwise, Click cancel
Or click close
Click close
Right click on contact
Click call
Follow instructions on slides 136-144
Click video call
Follow instructions on slides136-144
Click to send IM
Follow instructions at slides 178-179
Click to send SMS message
Click to send Contacts
Follow instructions at slides 156-174
Click to send File
Follow instructions at slides 146-154
Click to send voice message
Click to share screens
Click to view Profile
Click to call
Click to send IM
Click to check more options
Profile details will show here
Click close
Click to rename contact
Put name
Click enter
Click to add to Favorites
Contact will show under Favorites
Click to add to list
New list show
Highlight to change name
Click Enter
Contact will be under the new list
Click to mark as unread
Orange circle appears
Click Recent
Click Contact
Click to block the person
Tick to remove from contact
Click to learn more information about reporting abuse
Tick to report abuse
Click to block
Otherwise, click cancel
Or click close
Click to resend contact request
Click to view old messages
Choose the timeframe for old messages
You may also click the timeframe here
Old messages will appear here
Click to remove from contacts
Tick to not show window again
Tick to not show window again
Click to remove
Otherwise, click cancel
Click to hide conversation
Show instruction of how to show conversations
Tick to not show this message
Click ok
Click close
Click to check recent history
Click Skype to check information
Click to change online status
Choose appropriate Online Status
Status will show here
Click to set up Call Forwarding
Click to see subscription
Click to check rates
Click to check options
Click to buy Skype credit
Click to Learn more
Click Save
Otherwise, click Cancel
Or click close
Click to change picture
Follow instructions at slides 48-57
Click to change Sounds
Untick an event that will not play a sound
Click drop-down to choose sound to play
Click to play the sound
Click to mute sounds
Click to reset
Click to import sounds
Click Save
Otherwise, click Cancel
Or click Close
Click to edit Profile
Follow instructions at slides 41-100
Click to view Privacy
Tick to choose who calls will be allowed
Tick to choose who will receive video and share screens
Tick to choose who will see video
Tick to choose who will allow IM from
Click drop-down timeframe to keep history for
Click to clear history
Tick to allow online status to show on web
Click to Learn more
Untick to not accept Skype cookies
Click to Learn more
Click to clear Skype cookies
Untick to not allow Microsoft ads
Click to Learn more
Click to Reset
Click to Save
Otherwise, click Cancel
Or click Close
Click Account
Click to buy Credit
Click to see subscriptions
Click close
Click to buy Credits
Select Payment Method
Click next to go through payment process
Click to change password
Enter current password
Enter new password
Reenter new password
Click Apply
Otherwise, click Cancel
Or click close
Click to sign out
Click to close
Click Contacts for more options
Click to add Contact
Follow instructions at slides 181-192
Click to import Contacts
Choose address books to import contacts from
Click drop-down to choose more address books
Put information needed
Click Import
Or click close
Click to create new group
Follow instructions at slides 194-200
Click Contact Lists
Choose Contact Lists
Click to Create New List
New List show
Click to rename
Follow instructions at slides 227-230
Click delete
Click Delete
Otherwise, click Cancel
Or click Close
Another option to Delete List
Another option to Rename List
Click Conversation to check options
Click to send Instant Message
Click to send SMS
Click to Buy Skype Credit
Another option to send SMS
Click to send Voice Message
Click to send File
Follow instructions at slides 146-154
Click to send contacts
Follow instructions at slides 156-160
Click to adjust profile panel
Choose size
Click to Hide profile panel
Another option to adjust profile panel
Another option to hide profile panel
Click to unhide profile panel
Click to add people
Follow instructions at slides 163-174
Click to rename
Put new name
Click Ok
Otherwise, Click Cancel
Or click Close
Click to block a person
Follow instructions at slides 236-241
Click Notification Settings
Tick appropriate notification Settings
Put single words separated by comma for notification settings
Click Ok
Otherwise, click Cancel
Or click Close
Click to find words
Put words here
Click Next
Click Previous
Click Close
Click to view old messages
Timeframe to choose from
Follow instructions at slides 245-246
Another option to add to Favorites
Another option to add to list
Click to mark as unread
Follow instructions at slides 232-234
Click to hide conversation
Follow instructions at slides 253-256
Another option to call your contact
Follow instructions at slides 136-144
Click for video call
Follow instructions at slides 136-144
Click to answer call
Click to ignore call
Click to mute microphone while on call
Click to put call on hold
Click to transfer call
Click to hang up call
Click to show Dial Pad
Click to Call Phones
Follow instructions at slides 104-129
Click for Audio Settings
Click drop-down to choose other microphone
Untick to adjust volume manually
Click drop-down to choose other speakers
Click to play speakers
Untick to adjust speakers settings manually
Click drop-down to choose a device for ringing
Click for advanced options
Will show microphones list
Will show speakers list
Click to move up the order or preferences for microphone
Click to move down the order or preferences for microphone
Click to remove microphone
Click to move up the order or preferences for speakers
Click to move down the order or preferences for speakers
Click to remove speakers
Click to show basic options
Click Save
Otherwise, click Cancel
Click to make a free test call
Click to learn more about audio equipment
Click to buy a headset
Click Save
Otherwise, click Cancel
Or click Close
Click video
Click to hide video automatically
Click to take video snapshot
Click for video settings
Click to change your profile picture
Follow instructions at slides 48-57
Click to adjust webcam settings
Tick who will receive video
Tick to whom to show video
Click Save
Otherwise, click Cancel
Or click Close
Click to Share Screens
Click to stop Share Screens
Click to learn about call quality
Click what kind of problem you are having
Click Close
Click view to check options
Click Contacts
Contacts will show here
Click Recent
It will show here
Click to view voice messages
It will show here
Click to view files sent and received
It will show here
Click to view SMS messages
It will show here
Click to view Instant Messages
It will show here
Click to view Skype Home
Skype will show here
Click to view Profile
It will show here
Click to view Call Phones
It will show here
Click to view Snapshots Gallery
Shows name and date when it was captured
Click to enlarge photo
Click to check previous photos
Click to check next photos
Click drop-down to share photo to contacts
Click to send photo to the sender
Click to send photo to other contacts
Choose contacts
Click Send
Otherwise, click Cancel
Or click Close
Click to locate where picture is saved
Will show the folder where it is located
Click Close
Click to go to Gallery
Click Close
Click for Compact View
Compact View
Click to restore windows
Click to show hidden conversations
Click tools for more options
Click to get Apps
Home page for Skype Apps
Click to change Language
Choose Language
Click for Accessibility
Click for Extended Keyboard Navigation
Click for Screen Reader Mode
Click to share Skype with a friend
Put necessary information
Click send invitation
Click for Skype Wifi
Click for more Options
Tick to start a call by double clicking a contact
Tick to show Away status when inactive
Put number of inactive minutes
Untick to start Skype manually
Click to choose Language
Untick to hide online user count
Choose visual style of the window
Untick to hide profile picture in Contact List
Untick to hide profile picture in Contact List
Click to add contact details
Click to change picture
Click Save
Otherwise, click Cancel
Or click Close
Click Help for more options
Click to get Help
Help Page
Click for Skype Status
Heartbeat Page
Click for Call Quality Guide
Click to check for Updates
Click for Privacy Policy
Skype Privacy Policy page
Click about Skype
Show information about Skype
Вам также может понравиться
- A Heartbreaking Work Of Staggering Genius: A Memoir Based on a True StoryОт EverandA Heartbreaking Work Of Staggering Genius: A Memoir Based on a True StoryРейтинг: 3.5 из 5 звезд3.5/5 (231)
- The Sympathizer: A Novel (Pulitzer Prize for Fiction)От EverandThe Sympathizer: A Novel (Pulitzer Prize for Fiction)Рейтинг: 4.5 из 5 звезд4.5/5 (121)
- Devil in the Grove: Thurgood Marshall, the Groveland Boys, and the Dawn of a New AmericaОт EverandDevil in the Grove: Thurgood Marshall, the Groveland Boys, and the Dawn of a New AmericaРейтинг: 4.5 из 5 звезд4.5/5 (266)
- The Little Book of Hygge: Danish Secrets to Happy LivingОт EverandThe Little Book of Hygge: Danish Secrets to Happy LivingРейтинг: 3.5 из 5 звезд3.5/5 (400)
- Never Split the Difference: Negotiating As If Your Life Depended On ItОт EverandNever Split the Difference: Negotiating As If Your Life Depended On ItРейтинг: 4.5 из 5 звезд4.5/5 (838)
- The Emperor of All Maladies: A Biography of CancerОт EverandThe Emperor of All Maladies: A Biography of CancerРейтинг: 4.5 из 5 звезд4.5/5 (271)
- The Subtle Art of Not Giving a F*ck: A Counterintuitive Approach to Living a Good LifeОт EverandThe Subtle Art of Not Giving a F*ck: A Counterintuitive Approach to Living a Good LifeРейтинг: 4 из 5 звезд4/5 (5794)
- The World Is Flat 3.0: A Brief History of the Twenty-first CenturyОт EverandThe World Is Flat 3.0: A Brief History of the Twenty-first CenturyРейтинг: 3.5 из 5 звезд3.5/5 (2259)
- The Hard Thing About Hard Things: Building a Business When There Are No Easy AnswersОт EverandThe Hard Thing About Hard Things: Building a Business When There Are No Easy AnswersРейтинг: 4.5 из 5 звезд4.5/5 (344)
- Team of Rivals: The Political Genius of Abraham LincolnОт EverandTeam of Rivals: The Political Genius of Abraham LincolnРейтинг: 4.5 из 5 звезд4.5/5 (234)
- The Gifts of Imperfection: Let Go of Who You Think You're Supposed to Be and Embrace Who You AreОт EverandThe Gifts of Imperfection: Let Go of Who You Think You're Supposed to Be and Embrace Who You AreРейтинг: 4 из 5 звезд4/5 (1090)
- Hidden Figures: The American Dream and the Untold Story of the Black Women Mathematicians Who Helped Win the Space RaceОт EverandHidden Figures: The American Dream and the Untold Story of the Black Women Mathematicians Who Helped Win the Space RaceРейтинг: 4 из 5 звезд4/5 (895)
- Elon Musk: Tesla, SpaceX, and the Quest for a Fantastic FutureОт EverandElon Musk: Tesla, SpaceX, and the Quest for a Fantastic FutureРейтинг: 4.5 из 5 звезд4.5/5 (474)
- The Unwinding: An Inner History of the New AmericaОт EverandThe Unwinding: An Inner History of the New AmericaРейтинг: 4 из 5 звезд4/5 (45)
- The Yellow House: A Memoir (2019 National Book Award Winner)От EverandThe Yellow House: A Memoir (2019 National Book Award Winner)Рейтинг: 4 из 5 звезд4/5 (98)
- Video FormatsДокумент11 страницVideo FormatsdinithraОценок пока нет
- Elements A Landscape PhotographyДокумент10 страницElements A Landscape Photographypedro.costa.76Оценок пока нет
- Fractals GEOMETRYДокумент49 страницFractals GEOMETRYmia_s100% (1)
- The Power of A Godly ImaginationДокумент2 страницыThe Power of A Godly ImaginationMargaret Nyambura100% (1)
- Crew Contact List Sample PDFДокумент3 страницыCrew Contact List Sample PDFNoble CreatureОценок пока нет
- Optometry InstrumentsДокумент50 страницOptometry InstrumentsAxis Instruments0% (1)
- HC Lens Book v2Документ37 страницHC Lens Book v2Juriy SmirnovОценок пока нет
- FCE Speaking PracticeДокумент15 страницFCE Speaking PracticeΑντώνης ΧρυσόπουλοςОценок пока нет
- PromtsДокумент5 страницPromtslocodreamsОценок пока нет
- Gallaghers I2 GuidebookДокумент176 страницGallaghers I2 GuidebookOh2BSum1100% (1)
- 10424c8c 2 PDFДокумент72 страницы10424c8c 2 PDFJoshОценок пока нет
- ASTM E1815-01 - Classification of Film Systems For Industrial RadiographyДокумент6 страницASTM E1815-01 - Classification of Film Systems For Industrial RadiographyMelissa SammyОценок пока нет
- T T 6761 The Great Fire of London Lesson Plan Ideas KS1 - Ver - 1 PDFДокумент2 страницыT T 6761 The Great Fire of London Lesson Plan Ideas KS1 - Ver - 1 PDFMusdalifah HalimОценок пока нет
- Catch Me If You Can Student BookletДокумент7 страницCatch Me If You Can Student Bookletapi-308836528Оценок пока нет
- Total Girl - October 2022Документ76 страницTotal Girl - October 2022Ornela0% (1)
- Microscope ProjectДокумент6 страницMicroscope ProjectAnubhooti SinghОценок пока нет
- HUAWEI P40 Pro User Guide - (ELS-N04&NX9, EMUI10.1 - 01, En-Us) PDFДокумент213 страницHUAWEI P40 Pro User Guide - (ELS-N04&NX9, EMUI10.1 - 01, En-Us) PDFMay Thin KhineОценок пока нет
- The Art of Street PhotographyДокумент16 страницThe Art of Street PhotographyKaung Khant KyawОценок пока нет
- American Gardener 0708 2017 PDFДокумент64 страницыAmerican Gardener 0708 2017 PDFvalysaОценок пока нет
- Brad Farrell - RésuméДокумент1 страницаBrad Farrell - RésuméBrad FarrellОценок пока нет
- SEMI PhotographyДокумент5 страницSEMI PhotographyJerine Alba PuebloОценок пока нет
- Giannetti Leach. GlossaryДокумент6 страницGiannetti Leach. GlossaryCarla GuibovichОценок пока нет
- A Thriller - Who Killed The FatherДокумент20 страницA Thriller - Who Killed The FatherSubbu IyerОценок пока нет
- IvpДокумент18 страницIvpFranz SalazarОценок пока нет
- DPSQC Gen QuizДокумент150 страницDPSQC Gen QuizShashwat SahayОценок пока нет
- The Anatomical Record - 2002 - Kolesnikov - Anatomical Appraisal of The Skulls and Teeth Associated With The Family of Tsar PDFДокумент18 страницThe Anatomical Record - 2002 - Kolesnikov - Anatomical Appraisal of The Skulls and Teeth Associated With The Family of Tsar PDFIzabela ReisОценок пока нет
- The Chemistry of PhotographyДокумент27 страницThe Chemistry of PhotographyViswa MessiОценок пока нет
- Promising Lithography Techniques For Next-GeneratiДокумент15 страницPromising Lithography Techniques For Next-GeneratixellosdexОценок пока нет
- Lost in Dreams-The Portfolio of Sean Kyle Irvin William Steele, 2013Документ21 страницаLost in Dreams-The Portfolio of Sean Kyle Irvin William Steele, 2013ArcaneArtsОценок пока нет
- Sequential NAION Presenting As Pseudo Foster Kennedy SyndromeДокумент3 страницыSequential NAION Presenting As Pseudo Foster Kennedy Syndromedian paramitasariОценок пока нет