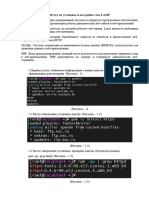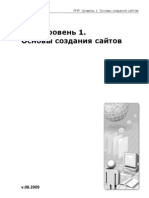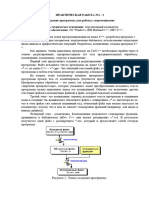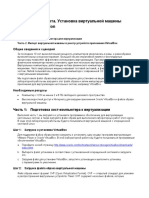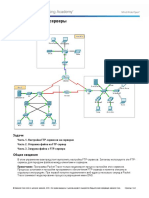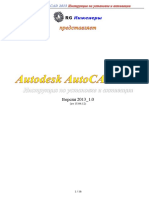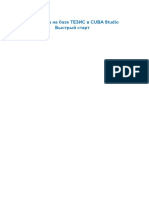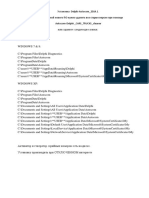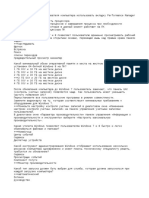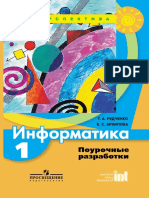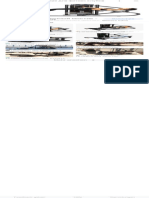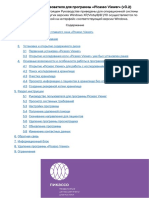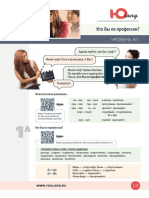Академический Документы
Профессиональный Документы
Культура Документы
Лабораторная работа №1 УстановкаПО
Загружено:
gagarinova100%(2)100% нашли этот документ полезным (2 голоса)
741 просмотров10 страницАвторское право
© Attribution Non-Commercial (BY-NC)
Доступные форматы
DOC, PDF, TXT или читайте онлайн в Scribd
Поделиться этим документом
Поделиться или встроить документ
Этот документ был вам полезен?
Это неприемлемый материал?
Пожаловаться на этот документАвторское право:
Attribution Non-Commercial (BY-NC)
Доступные форматы
Скачайте в формате DOC, PDF, TXT или читайте онлайн в Scribd
100%(2)100% нашли этот документ полезным (2 голоса)
741 просмотров10 страницЛабораторная работа №1 УстановкаПО
Загружено:
gagarinovaАвторское право:
Attribution Non-Commercial (BY-NC)
Доступные форматы
Скачайте в формате DOC, PDF, TXT или читайте онлайн в Scribd
Вы находитесь на странице: 1из 10
Лабораторная работа №1
«Установка и настройка ПО»
Цель: ознакомление с процессом установки сервера Apache и программы
РНР
Вопросы для контроля:
1. Что нужно сделать, чтобы проверить установлен ли сервер?
2. Откуда можно запускать скрипты и где должны находиться файлы
пользователей?
3. Где находится файл конфигурации httpd.conf?
4. Что нужно сделать, чтобы получить доступ к файлу test.html? Где он
находится?
5. В каких двух видах можно установить РНР?
Установка Apache 1.3.29 под Windows XP
Скачать ПО для установки Apache можно с его официального сайта
http://www.apache.org.
Рассмотрим процесс установки на примере версии Apache 1.3.29 .
Скачайте файл apache_1.3.29-win3x86-no_src.exe. (возможна установка
других версий по вашему выбору). После запуска файла установщика
появляется следующее окошко (рис. 1.1).
Рис. 1.1. Автоматическая установка сервера Apache
Чтобы установить HTTP-сервер Apache версии 1.3.29 на свой
компьютер, нужно нажать на кнопку Next. Эта же программа позволяет
изменить или удалить уже установленный web-сервер.
После нажатия кнопки Next программа предложит согласиться с
условиями лицензии (рис. 1.2).
Рис. 1.2. Лицензионное соглашение
Следующее окно будет содержать информацию о сервере Apache, и в
частности о его Windows-реализации (его изображение не приводим).
На следующем шаге нужно ввести имя сетевого домена, имя сервера и
e-mail администратора. Программа попытается автоматически определить
ваш домен и хост по настройкам компьютера (рис. 1.3).
Рис. 1.3. Основная информация о сервере
После того как вы ввели данные в вышеприведенную форму, нужно
выбрать тип установки: полная (устанавливаются все компоненты сервера)
или определяемая пользователем (можно выбрать компоненты для установки)
(рис. 1.4.).
Рис. 1.4. Тип установки
Выбор компонентов сервера не очень большой – это инструменты,
необходимые для работы сервера и документация к нему (рис. 1.5).
Рис. 1.5. Выбор компонент пользовательской установки
Мы выберем полную установку. Тогда на следующем шаге программа
предложит выбрать папку, в которую будет установлен сервер. По умолчанию
сервер устанавливается в папку c:\Program Files\Apache Group\ (рис. 1.6).
Рис. 1.6. Папка, в которую будет установлен сервер
На следующем экране (рис. 1.7) потребуется подтвердить правильность
введенных данных и начать установку. Из любого окна установки, включая и
это, можно вернуться назад и изменить введенные ранее данные.
Рис. 1.7. Начало установки
После нажатия кнопки Install начнется непосредственная установка
сервера. От пользователя никаких дополнительных действий больше не
требуется. С одной стороны, это хорошо, но есть у такой автоматизированной
установки и некоторые недостатки. Например, домашние директории
пользователей оказываются там же, где и файлы настроек сервера (c:\Program
Files\Apache Group\Apache\users\). Это небезопасно, если на компьютере
работает несколько пользователей, не являющихся администраторами
сервера. Но для начала можно ничего не менять. Допустим, мы запустили
установщик, ввели все необходимые данные, он выполнил все операции
успешно и говорит, что сервер установлен. Как проверить, действительно ли
сервер установлен?
Для того чтобы поверить, что сервер успешно установлен, нужно
набирать в окне браузера http://localhost/. Если все установилось правильно,
вы получите страничку приветствия сервера Apache (см. рис. 1.8).
Рис. 1.8. Страница приветствия
Файлы, которые должны быть обработаны сервером, можно сохранять
либо в корне сервера (в вашем случае это c:\Program Files\Apache
Group\Apache\htdocs ), либо в директориях пользователей (в вашем случае это
c:\Program Files\Apache Group\Apache\users\). Местоположение корня сервера
и директорий пользователей прописано в настройках сервера, а точнее, в
файле конфигурации httpd.conf (найти его можно в c:\Program Files\Apache
Group\Apache\conf ). Для изменения этих путей нужно изменить
соответствующие переменные в файле конфигурации сервера. Переменная в
файле конфигурации ServerRoot отвечает за корневую директорию сервера, а
переменная UserDir – за директорию, где будут располагаться файлы
пользователей сервера (для более безопасной работы советуем изменить
переменную UserDir на что-нибудь типа c:\users\). Чтобы получить доступ к
файлу test.html, находящемуся в корне сервера, нужно набрать в браузере
http://localhost/test.html (т. е. имя хоста, имя файла). Если же файл test.html
находится в директории пользователя user, то для его просмотра нужно
набрать в браузере http://localhost/~user/test.html.
Установка PHP 4.3.4 под Windows
Перейдем к установке PHP. Скачать его дистрибутив можно с
официального сайта PHP – http://www.php.net. Для удобства лучше выбрать
автоматический инсталлятор, как и в случае с сервером. Самое первое
окошко при такой установке PHP содержит приветствие и предупреждение о
существовании авторских прав на этот продукт (рис. 1.9).
Рис. 1.9. Программа автоматической установки PHP
Далее нужно прочитать и согласиться (или не согласиться) с лицензией
(рис. 1.10).
Рис. 1.10. Лицензионное соглашение
Затем выбираем тип установки: стандартный или для специалистов.
Выбираем стандартную установку (рис. 1.11).
Рис. 1.11. Тип установки
В следующем окне программа предложит выбрать директорию для
установки PHP. Туда будут скопированы файлы библиотек, расширений,
интерпретатор командной строки, модули и т.п. (рис. 1.12).
Рис. 1.12. Выбор папки, в которую будет установлен PHP
В следующем окошке предлагается ввести адрес SMTP-сервера, т.е.
сервера отправки почтовых сообщений, и обратный адрес отправителя почты.
Это окошко мы приводить не будем.
Далее предлагается выбрать из списка сервер, с которым будет работать
PHP. Поскольку мы установили Apache, то выберем из списка именно его
(рис. 1.13).
Рис. 1.13. Выбор сервера, на котором будет работать PHP
Следующее окошко начинает инсталляцию (рис. 1.14).
Рис. 1.14. Начало автоматической установки PHP
После копирования необходимых файлов мы получили следующее
сообщение (см. рис. 1.15):
Рис. 1.15. Сообщение о невозможности автоматически настроить Apache для
работы с PHP
Это значит, что нужно настраивать сервер Apache для работы с PHP
вручную.
Сначала следует выбрать, как установить PHP, поскольку он
поставляется в двух видах: CGI-скрипт (php.exe) или набор SAPI-модулей
(например, php4isapi.dll), используемых сервером.
Если установливать PHP как серверный модуль, то в файле
конфигурации сервера (httpd.conf) нужно написать:
LoadModule php4_module
c:/php/sapi/php4apache.dll
AddType application/x-httpd-php .php .phtml
AddModule mod_php4.c
Если мы устанавливаем PHP как cgi-программу, то в httpd.conf нужно
написать:
ScriptAlias /php/ "c:/php/"
AddType application/x-httpd-php .php .phtml
Action application/x-httpd-php "/php/php.exe"
В этом случае могут возникнуть проблемы с безопасностью.
Рекомендуется исправить директорию, где лежит исполняемый файл
интерпретатора (c:\php\), на что-нибудь менее очевидное (например, на
c:\abc_php\). Советуется устанавливать PHP как серверный модуль.
Еще нужно отредактировать файл php.ini (в папке c:\Windows), чтобы
PHP «знал», где находится корневая директория сервера, где
пользовательские директории, а где его собственные библиотеки расширений.
За это в файле php.ini отвечают соответственно переменные doc_root, user_dir
и extension_dir. Зададим их таким образом:
doc_root = "c:\Program Files\ApacheGroup\Apache\htdocs"
user_dir = "c:\users"
extension_dir = "c:\php\extensions"
Кроме того, можно выбрать расширения, которые будут загружаться
при запуске PHP. В реализацию PHP под Windows изначально входит очень
мало расширений. Чтобы загрузить расширение, нужно раскомментировать в
php.ini соответствующую ему строчку 'extension=php_*.dll'. Например, чтобы
загрузить расширение для работы с MSSQL, нужно раскомментировать
строку 'extension=php_mssql.dll'. Некоторые расширения требуют
дополнительных библиотек. Поэтому рекомендуется скопировать
дополнительные библиотеки в системную директорию (из папки c:\php\dlls).
При первой установке следует настроить и протестировать PHP без
расширений.
Для того чтобы настройки, выполненные в конфигурационных файлах
сервера и PHP вступили в силу, нужно перезапустить сервер.
Проверим, работает ли PHP. Для этого создадим тестовый файл (1.php)
в директории пользователя (c:\users\yourname) со следующим содержанием:
<?php
echo"<h1>Привет всем!</h1>";
?>
Запустим этот файл через браузер, набрав
http://localhost/~yourname/1.php. Если что-то не так, то на экран будет выведен
текст этого файла. Если все хорошо, то ваш скрипт должен обработаться
сервером и вывести большими буквами строку «Привет всем!».
Задание для самостоятельной работы:
1. Установите сервер Apache и программу РНР на домашнем компьютере.
2. Напишите скрипт, после выполнения которого, в окне браузера
выводится строки:
Я начинаю программировать в РНР!
А вы знаете, что такое РНР?
Вам также может понравиться
- В Помощь Сисадмину - Установка Apache 2.x, PHP4, PERL и MySQL На Localhost Под WindowsДокумент14 страницВ Помощь Сисадмину - Установка Apache 2.x, PHP4, PERL и MySQL На Localhost Под WindowsJohnОценок пока нет
- ЛР №6 - ApacheДокумент6 страницЛР №6 - ApacheElena AОценок пока нет
- JFJDKDДокумент10 страницJFJDKDCS:GO cFGОценок пока нет
- Как установить и настроить OpenServer - База Знаний Timeweb CommunityДокумент28 страницКак установить и настроить OpenServer - База Знаний Timeweb CommunityvicvpОценок пока нет
- LAMP LinuxДокумент3 страницыLAMP Linuxaktilek.200269Оценок пока нет
- Базовая Установка и Настройка Веб-сервераДокумент5 страницБазовая Установка и Настройка Веб-сервераValeriu CuțebovОценок пока нет
- РуководствоДокумент11 страницРуководствоavgan12Оценок пока нет
- Рабочая тетрадь курсаДокумент94 страницыРабочая тетрадь курсаLiqorОценок пока нет
- Лекция № 1. Django - что это такое, порядок установкиДокумент17 страницЛекция № 1. Django - что это такое, порядок установкиМаксим БаженовОценок пока нет
- Exchange Server 2010 SP3 в Windows Server 2012Документ13 страницExchange Server 2010 SP3 в Windows Server 2012MihaiОценок пока нет
- Как развернуть прокси сервер на AWSДокумент4 страницыКак развернуть прокси сервер на AWSAbzal KinayatovОценок пока нет
- Slides PHPДокумент150 страницSlides PHPJenia BortnicОценок пока нет
- Хакер № 11 (283) (ноябрь 2022) -25-26Документ2 страницыХакер № 11 (283) (ноябрь 2022) -25-26Славік ПавлюкОценок пока нет
- RusДокумент17 страницRuskhoaОценок пока нет
- EDT InstallДокумент10 страницEDT InstallKaren AghabekyanОценок пока нет
- Создание загрузочного диска Windows PE с .NET Framework и PowerShell - Вадим СтеркинДокумент6 страницСоздание загрузочного диска Windows PE с .NET Framework и PowerShell - Вадим СтеркинСтив ИгалОценок пока нет
- Raspberry Pi SettingsДокумент12 страницRaspberry Pi SettingsПавел РосликОценок пока нет
- Файл Read Me Photoshop.wriДокумент7 страницФайл Read Me Photoshop.wrimaqamedОценок пока нет
- ПРАКТИЧЕСКАЯ РАБОТА C++Документ13 страницПРАКТИЧЕСКАЯ РАБОТА C++Natalia MadanОценок пока нет
- Обзор и настройка OpenMediaVault. Правильное сетевое хранилище. - Подвальчик ХакераДокумент10 страницОбзор и настройка OpenMediaVault. Правильное сетевое хранилище. - Подвальчик ХакераVoznesensk CdutОценок пока нет
- Подключение к Php Расширения Для Работы с MysqlДокумент8 страницПодключение к Php Расширения Для Работы с MysqlJohnОценок пока нет
- DmitrySh HomeworkДокумент3 страницыDmitrySh Homeworkh9062450428Оценок пока нет
- Quickstart по настройке SoftWLC - 3.4.0Документ25 страницQuickstart по настройке SoftWLC - 3.4.0Denis SОценок пока нет
- Лабораторная Работа 1. Настройка Ubuntu. Начало Работы с HadoopДокумент4 страницыЛабораторная Работа 1. Настройка Ubuntu. Начало Работы с HadoopDasha FilatovaОценок пока нет
- Хакер № 11 (283) (ноябрь 2022) -27-29Документ3 страницыХакер № 11 (283) (ноябрь 2022) -27-29Славік ПавлюкОценок пока нет
- Методичка PyCharmДокумент5 страницМетодичка PyCharmSergОценок пока нет
- HTB BountyHunter. Ломаем сайт на PHP через XXE и пентестим приложение на Python - «Хакер»Документ16 страницHTB BountyHunter. Ломаем сайт на PHP через XXE и пентестим приложение на Python - «Хакер»3tvuzОценок пока нет
- Лабораторная Работа. Установка Виртуальной Машины Cyberops WorkstationДокумент5 страницЛабораторная Работа. Установка Виртуальной Машины Cyberops WorkstationГерман МаннОценок пока нет
- FlaskДокумент15 страницFlaskmurzabaevalihan7Оценок пока нет
- SmsHubClient Installation RUДокумент8 страницSmsHubClient Installation RUMUHAMMAD SYAFI HRОценок пока нет
- 1.1.1.4 Lab - Installing The CyberOps Workstation Virtual MachineДокумент7 страниц1.1.1.4 Lab - Installing The CyberOps Workstation Virtual Machinenickernst006Оценок пока нет
- 10 2 3 3 Packet Tracer - FTP 1589125870 PDFДокумент3 страницы10 2 3 3 Packet Tracer - FTP 1589125870 PDFЄвген НаумчикОценок пока нет
- Working With HASP and 1CДокумент5 страницWorking With HASP and 1Calex go likОценок пока нет
- Win 2019Документ30 страницWin 2019123Оценок пока нет
- RU - Service ADVISOR Local Installation-C5Документ7 страницRU - Service ADVISOR Local Installation-C5chiftyОценок пока нет
- Encal 3000 - - Руководство - - RGC 3000Документ57 страницEncal 3000 - - Руководство - - RGC 3000Alexander BakumenkoОценок пока нет
- Autodesk AutoCAD 2013 v1Документ16 страницAutodesk AutoCAD 2013 v1Filipovych ViktorОценок пока нет
- Установка Vivid WorkshopData ATI 2009 Q4 PDFДокумент19 страницУстановка Vivid WorkshopData ATI 2009 Q4 PDFКрупин Николай0% (1)
- Разработка На Базе ТЕЗИС в CUBA Studio Быстрый СтартДокумент20 страницРазработка На Базе ТЕЗИС в CUBA Studio Быстрый СтартAndry BazinОценок пока нет
- Опросник сисадминаДокумент10 страницОпросник сисадминаЛеонид ПолижаровОценок пока нет
- GMBotДокумент6 страницGMBotGiaccomo M. F. PucciniОценок пока нет
- Особенности Lite RePack by qazwsxe (Lisbon)Документ1 страницаОсобенности Lite RePack by qazwsxe (Lisbon)Srdjan NikolicОценок пока нет
- SrdjanДокумент1 страницаSrdjanSrdjan NikolicОценок пока нет
- Install & Activation Autodesk 2015 v1.0 PDFДокумент22 страницыInstall & Activation Autodesk 2015 v1.0 PDFDINESHОценок пока нет
- Установка DelphiДокумент11 страницУстановка Delphielvis marchant rojasОценок пока нет
- Local Server On Debian Linux - User GuideДокумент35 страницLocal Server On Debian Linux - User GuideSergey ProkhorovОценок пока нет
- IT Essentials ITE v6.0 Lesson 6Документ4 страницыIT Essentials ITE v6.0 Lesson 6Мари ВитикОценок пока нет
- мануалДокумент63 страницымануалmihname100% (1)
- Важное о Adobe Flash Builder 4.5Документ8 страницВажное о Adobe Flash Builder 4.5George TeodorescuОценок пока нет
- Установка і Налаштування Доменної МережіДокумент46 страницУстановка і Налаштування Доменної МережіССОценок пока нет
- Инсталляция Администрирование 1СДокумент21 страницаИнсталляция Администрирование 1СEduardОценок пока нет
- UbuntusuplimentДокумент77 страницUbuntusuplimentSergiu ArdeleanuОценок пока нет
- DevTools PostmanДокумент11 страницDevTools PostmanKateОценок пока нет
- FAQ For PROTEUS-1Документ45 страницFAQ For PROTEUS-1Александр ШустовОценок пока нет
- ПрезентацияДокумент36 страницПрезентацияtest123321Оценок пока нет
- инструкция по прописке сингл ранДокумент21 страницаинструкция по прописке сингл ранIvanОценок пока нет
- Сделай свой компьютер стабильнее и быстрее: Что Майкрософт забыла вам сказатьОт EverandСделай свой компьютер стабильнее и быстрее: Что Майкрософт забыла вам сказатьОценок пока нет
- Python для сетевых инженеров. Автоматизация сети, программирование и DevOps: Решение реальных задачОт EverandPython для сетевых инженеров. Автоматизация сети, программирование и DevOps: Решение реальных задачОценок пока нет
- 22922bc1-ddf2-11e0-acba-001018890642Документ152 страницы22922bc1-ddf2-11e0-acba-001018890642Ілля БердаОценок пока нет
- Тренажер Ягодичный мостик - Pana!a (FIT EVO) : Alle Videos News Maps Shopping BücherДокумент1 страницаТренажер Ягодичный мостик - Pana!a (FIT EVO) : Alle Videos News Maps Shopping BücherВовна АринаОценок пока нет
- Русская Грамматика в АнекдотахДокумент93 страницыРусская Грамматика в АнекдотахJustina BandolОценок пока нет
- Инструкция По Эксплуатации Juta DyДокумент1 страницаИнструкция По Эксплуатации Juta DyмаксимОценок пока нет
- InstructionДокумент19 страницInstructionRaspberry PiОценок пока нет
- Antares - Auto-Tune 8.1.1, Autotune Evo 6.0.9, AVOX Evo 3.0.2, Harmony Engine 3.0.2, VST, VST3, RTAS x86 x64 (PORTABLE, NO INSTALL, SymLink Installer) (25.07.2017)Документ6 страницAntares - Auto-Tune 8.1.1, Autotune Evo 6.0.9, AVOX Evo 3.0.2, Harmony Engine 3.0.2, VST, VST3, RTAS x86 x64 (PORTABLE, NO INSTALL, SymLink Installer) (25.07.2017)FacundoBordaОценок пока нет
- A1 Kto Vy Po Professii Foneticheskaya RazminkaДокумент8 страницA1 Kto Vy Po Professii Foneticheskaya RazminkalupinОценок пока нет
- Шпаргалка По Визуал Анна СоколоваДокумент97 страницШпаргалка По Визуал Анна СоколоваBelosnezhkaОценок пока нет
- Ege 5Документ49 страницEge 5викторОценок пока нет