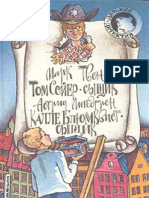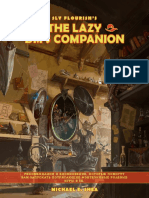Академический Документы
Профессиональный Документы
Культура Документы
Зубик В. Руководство Linux Ubuntu Для Начинающих v2.0.0 (2015)
Загружено:
Гуцу ИванАвторское право
Доступные форматы
Поделиться этим документом
Поделиться или встроить документ
Этот документ был вам полезен?
Это неприемлемый материал?
Пожаловаться на этот документАвторское право:
Доступные форматы
Зубик В. Руководство Linux Ubuntu Для Начинающих v2.0.0 (2015)
Загружено:
Гуцу ИванАвторское право:
Доступные форматы
LINUX
U BU N T U
— руководство для начинающих
(версия 2.0.0)
2.0.0
Вячеслав Зубик (zvvubuntu@gmail.com) г.Херсон 2015 год
Webmoney — R366012288086 2 Webmoney — U353329094867
СОДЕРЖАНИЕ
Вступление…………………………………………………………………...3
Что такое Ubuntu……………………………………………………………..4
Подготовка к установке системы…………………………………………...5
Установка Ubuntu…………………………………………………………….8
Знакомство с Ubuntu………………………………………………………...16
Структура системы………………………………………………………….31
Репозитории в Ubuntu……………………………………………………….33
Безопасность в Ubuntu………………………………………………………46
Настройка Ubuntu после установки………………………………………...58
Полезные программы………………………………………………………..71
Установка локального веб-сервера, PHP и mysql………………………...139
Украшаем Ubuntu…...……………………………………………………...142
Индикаторы…………………………………………………………………163
Screenlets и Conky manager в Ubuntu……………………………………..171
Играем в Ubuntu……………………………………………………………175
Рабочие окружения…………………………………………………………208
Терминал в Ubuntu, команды работы с ним………………………………219
Работа со сценариями……………………………………………………...238
Создание своего образа Ubuntu……………………………………………242
Разные советы………………………………………………………………248
Полезные ресурсы………………………………………………………….254
ВАЖНО!!!.ВАША ПОМОЩЬ!!!………………………………………….263
Заключение………………………………………………………………….264
Вячеслав Зубик к содержанию zvvubuntu@gmail.com
Webmoney — R366012288086 3 Webmoney — U353329094867
Если Вы читаете это руководство значит Вы решаетесь перейти на
операционную систему Ubuntu но хотите больше узнать что это, возможно Вы
спрашиваете себя «смогу ли я освоить и работать в Ubuntu?» или даже «зачем
мне нужна эта система?».
Как раз в данном руководстве речь и пойдет об удивительной
операционной системе Ubuntu. В ней будет описано как легко и
профессионально ее установить, настроить и украсить под себя.
Немного будет рассказано о программах, установленных в Ubuntu по
умолчанию и как можно значительно расширить ее возможности в зависимости
от Вашей профессии, предпочтений и пожеланий.
Отдельным блоком будет детально описано про Терминал в Ubuntu, что
это, как им пользоваться и как благодаря возможностям Терминала
существенно ускорить работу в системе.
Как в конце концов создать образ c настроенной под себя Ubuntu и
записав ее на диск или флеш-накопитель, иметь при себе всегда актуальную
версию операционки со всеми необходимыми приложениями, играми и что
самое важное – обновлениями безопасности и производительности, а также
доступным ядром Linux.
Чтобы руководство усваивалось и воспринималось легко я написал ее
простым и пользовательским языком и разбавил необходимым количеством
скриншотов.
Критика, советы, помощь и пожелания – это лучшие способы сделать
руководство лучше, полезнее и интереснее, так что все перечисленное Вы
можете присылать мне на электронный адрес - zvvubuntu@gmail.com.
Думаю для вступления этого достаточно, так что начинаем!
P.S. Мой ответ ДА!, Вы сможете легко установить и освоить Ubuntu, успешно и с
удовольствием работать в ней. Ответ на второй вопрос Вы возможно найдете прочитав
руководство.
Вячеслав Зубик к содержанию zvvubuntu@gmail.com
Webmoney — R366012288086 4 Webmoney — U353329094867
Что такое Ubuntu, кем и когда создана.
Ubuntu – бесплатная операционная система, основным разработчиком и
спонсором которой является компания Canonical.
Canonical Ltd.— частная компания, основанная южноафриканским
предпринимателем Марком Шаттлвортом для популяризации проектов
свободного программного обеспечения.
Первой версией ОС была Ubuntu 4.10 которая вышла 20 октября 2004
года. В дальнейшем Ubuntu выходила ежегодно каждые 6 месяцев в апреле и
октябре. Данное руководство основано на последних версиях Ubuntu 14.10,
которая вышла 23 октября 2014 года и 15.04, вышедшей в апреле 2015 года.
Чтобы глубже понять что именно означает слово Ubuntu, прочувствовать
философию системы и осознать почему именно это название выбрано для нее,
следует вначале определить хотя бы приблизительный перевод слова Ubuntu.
Убунту (с языков зулу ubuntu и коса ubuntu — человечность) —
южноафриканское направление этики и гуманистической философии, особое
внимание уделяющее понятиям верности и лояльности в отношениях между
людьми.
Слово «убунту» может быть примерно переведено как «человечность по
отношению к другим» и «вера во вселенскую силу участия, объединяющую
все человечество».
Неправда ли благородно! Еще более благородную цель операционной
системы Ubuntu укрепляет ее логотип,
который изображает круг людей взявшихся за руки, как символ взаимопомощи.
Преследуя цель быть доступной для каждого, Ubuntu абсолютно
бесплатная ОС, т.е. любой желающий может скачать образ системы с сайта и
установить на свой компьютер, ноутбук. Система при этом будет полной, не
ограничивая Вас во времени ее использования и тратах кровно заработанных
денег.
Следующим ее достоинством и огромнейшим шагом навстречу к каждому
является то, что Ubuntu поддерживает более 60 языков пользовательского
интерфейса. Так, при установке ОС либо уже после таковой, можно выбрать
родной для Вас язык интерфейса системы, т.е. определить язык на котором
будут отображены все ее элементы, стирая тем самым любые преграды в
освоении и понимании Ubuntu.
Вячеслав Зубик к содержанию zvvubuntu@gmail.com
Webmoney — R366012288086 5 Webmoney — U353329094867
ПОДГОТОВКА
К УСТАНОВКЕ UBUNTU
Для установки Ubuntu на компьютер нам понадобится 3 вещи: образ
Ubuntu, флешнакопитель и программа для записи образа на флешку.
ЭТАП 1 — загрузка образа Ubuntu.
Для скачивания образа Ubuntu в браузере переходим на сайт разработчика
- http://www.ubuntu.com/. На сайте нажимаем кнопку “Download Ubuntu”.
Далее нажимаем на кнопку “Ubuntu Desktop”:
В зависимости от того какую версию Вы хотите установить, а именно Ubuntu
14.04.02 LTS (версия с долгосрочной поддержкой, именно ее предпочтительней
устанавливать) или Ubuntu 14.10, нажимаем соответствующую кнопку
“Download”.
Вячеслав Зубик к содержанию zvvubuntu@gmail.com
Webmoney — R366012288086 6 Webmoney — U353329094867
И далее, если Вы не готовы пожертвовать разработчику на развитие системы,
нажимаем кнопку “Not now, take me to the download”.
После чего начнется загрузка образа Ubuntu.
ЭТАП 2 — установка образа Ubuntu на флешку.
И так, у нас есть образ Ubuntu и флешнакопитель объемом не менее 2
гигабайт.
Теперь нам понадобится программа для записи образа на флешку. Такой
программой в примере является Unetbootin, поскольку она
кроссплатформенная и может запуститься на различных операционных
системах.
В браузере переходим на сайт — http://unetbootin.sourceforge.net/,
скачиваем версию программы согласно Вашей операционной системы и
устанавливаем ее.
Далее запускаем программу и выполняем следующее:
Вячеслав Зубик к содержанию zvvubuntu@gmail.com
Webmoney — R366012288086 7 Webmoney — U353329094867
1. Устанавливаем переключатель на кнопку
“Образ диска”.
2. Указываем формат “ISO”.
3. Выбираем тип устройства “USB-
устройство”.
4. Выбираем диск Вашей флешки.
5. Выбираем образ Ubuntu.
После нажимаем кнопку “ОК” и начнется процесс установки образа на
флешнакопитель.
Далее Вам останется перезагрузить компьютер и в Биосе выставить
загрузку с флешки.
Вячеслав Зубик к содержанию zvvubuntu@gmail.com
Webmoney — R366012288086 8 Webmoney — U353329094867
УСТАНОВКА UBUNTU
В установке Ubuntu нет ничего сложного, процесс ее установки не
перегружен лишним, единственной трудностью может возникнуть шаг с
разметкой жесткого диска, но разобравшись с этим не трудным вопросом, Вы
осознаете насколько это легкий процесс.
И так, Вы уже скачали дистрибутив Ubuntu с официального сайта и
записали его на флеш-накопитель. Установив в биосе своего компьютера
загрузку с соответствующего носителя и загрузившись с него, Вы увидите экран
приветствия:
Шаг №1 — выбираем язык системы и нажимаем кнопку «Установить
Ubuntu».
На следующем этапе переходим на экран подготовки к установке Ubuntu.
Вячеслав Зубик к содержанию zvvubuntu@gmail.com
Webmoney — R366012288086 9 Webmoney — U353329094867
Шаг № 2 — на данном этапе проверяется свободное место на жестком диске
(обязательное условие), подключение к источнику питания и к Интернету. Два
последних условия являются необязательными и установка Ubuntu
продолжится и без соответствия им.
Также предлагается включить скачивание обновлений для системы при
установке и установить стороннее программное обеспечение для
воспроизведения мультимедиа форматов.
Место свободное у нас есть, опции установки обновлений и обеспечения
для мультимедиа установлены, жмем кнопку «Продолжить» и идем дальше.
Шаг № 3 — Установка.
На этом этапе нам необходимо выбрать тип установки Ubuntu.
Нам нужен самый нижний пункт «Другой вариант». Жмем кнопку
«Продолжить» и переходим на экран разметки диска.
Вячеслав Зубик к содержанию zvvubuntu@gmail.com
Webmoney — R366012288086 10 Webmoney — U353329094867
И так, для разметки диска нам вначале нужно свободное место на диске
или весь диск. Предположим, что у Вас была установлена другая операционная
система. Выбираем диск как показано на картинке выше и нажимаем знак -
(минус) в левой нижней части экрана. Таким образом мы сделали диск
свободным.
Приступим к самой разметке.
Вячеслав Зубик к содержанию zvvubuntu@gmail.com
Webmoney — R366012288086 11 Webmoney — U353329094867
✔ КОРНЕВОЙ РАЗДЕЛ
Первым делом обязательно создаем корневой раздел (/), на котором будет
записана система Ubuntu. Для этого нажимаем на свободное место на диске и на
кнопку + (плюс). Выскочит окно создания раздела.
Ubuntu не самая прожорливая на дисковое пространство система но
выделите корневому каталогу хотя бы 15-20 гигабайт места для последующих
обновлений и установки всех необходимых нам программных пакетов. Размер в
этом окне указывается в мегабайтах, поэтому указываем 20000 МБ (или 20
гигабайт). Выбираем тип нового раздела - «Первичный», местоположение
нового раздела - «Начало этого пространства», использовать как -
«Журналируемая файловая система Ext4», точка монтирования - «/». Жмем
«ОК» и первый и самый главный раздел на диске размечен.
Вячеслав Зубик к содержанию zvvubuntu@gmail.com
Webmoney — R366012288086 12 Webmoney — U353329094867
✔ ДОМАШНИЙ КАТАЛОГ
Теперь нам нужен раздел для файлов конфигурации программ, музыки,
видео, загружаемых из Интернета файлов, во общем говоря домашний каталог
(/home). Опять выбираем свободное место на диске и нажимаем кнопку +.
Выскочит окно создания раздела.
Для этого раздела выделите как минимум пару гигабайт, а там сколько
пожелаете для своих нужд. Выбираем тип нового раздела - «Логический»,
местоположение нового раздела - «Начало этого пространства»,
использовать как - «Журналируемая файловая система Ext4», точка
монтирования - «/home». Жмем «ОК» и домашний раздел готов.
Вячеслав Зубик к содержанию zvvubuntu@gmail.com
Webmoney — R366012288086 13 Webmoney — U353329094867
✔ РАЗДЕЛ ПОДКАЧКИ (swap)
И последнее, нам понадобится раздел подкачки (swap), который нужен
для компьютеров с малым объемом оперативной памяти. Выбираем оставшееся
свободное место и нажимаем кнопку +. Выскочит окно создания раздела.
Размер раздела подкачки должен быть вдвое большим объема
оперативной памяти но можно не ставить его более 4 гигабайт. Выбираем тип
нового раздела - «Логический», местоположение нового раздела - «Начало
этого пространства», использовать как - «раздел подкачки». Жмем «ОК» и
раздел готов.
Все, диски для Ubuntu мы разметили, идем дальше.
Вячеслав Зубик к содержанию zvvubuntu@gmail.com
Webmoney — R366012288086 14 Webmoney — U353329094867
Далее нажимаем кнопку «Установить сейчас» и продолжаем установку
Ubuntu.
На следующем этапе выбираем Ваше местоположение:
Жмем кнопку «Продолжить» и переходим на экран раскладки клавиатуры.
Еще раз нажимаем кнопку «Продолжить» и переходим на последний
экран определения имени и пароля.
Вячеслав Зубик к содержанию zvvubuntu@gmail.com
Webmoney — R366012288086 15 Webmoney — U353329094867
Набираем Ваше имя, имя компьютера, имя пользователя, вводим пароль и
определяем хотите чтобы при входе система спрашивала пароль или входить в
систему автоматически. В последний раз нажимаем кнопку «Продолжить» и
далее установка продолжится без нашего участия.
Все, как видите ничего сложного!!! Удачи в системе Ubuntu.
Вячеслав Зубик к содержанию zvvubuntu@gmail.com
Webmoney — R366012288086 16 Webmoney — U353329094867
ЗНАКОМСТВО С UBUNTU
Мы установили Ubuntu теперь давайте с ней знакомиться.
Первым что мы увидим при загрузке системы будет рабочий стол и две панели.
Верхняя панель.
Верхняя панель в своей правой части содержит имя пользователя и меню
доступа к системным настройкам, блокировке экрана, списку доступных
пользователей, завершения сеанса, перезагрузке и выключению компьютера,
помощи.
Далее в панели отображается текущее время, нажав на время Вы увидите
календарь на текущий месяц и доступ к настройкам времени и даты.
Левее расположен регулятор громкости, параметры которого можно
изменять прокруткой колеса мыши вверх или вниз. Нажав на кнопку звука Вы
сможете управлять запущенным аудио или видеоплеером, а также получите
доступ к настройкам звука.
Индикатор питания отображает состояние батареи ноутбука, нажав на
него Вы сможете указать отображение заряда батареи в процентах и
оставшегося времени, а также доступ к настройкам питания.
Если в компьютере установлено устройство беспроводной связи
Вячеслав Зубик к содержанию zvvubuntu@gmail.com
Webmoney — R366012288086 17 Webmoney — U353329094867
Bluetooth, Вы увидите соответствующий индикатор, который позволяет
включить/выключить устройство, сделать его видимым/невидимым, установить
новое устройство, а также предоставляет быстрый доступ к настройкам.
Индикатор раскладки клавиатуры расположенный левее, показывает
текущую раскладку, а при нажатии на него позволяет переключить язык,
посмотреть таблицы символов и раскладки клавиатуры, а также перейти к
настройкам клавиатуры.
И последним расположен индикатор сети, в зависимости от того какая
сеть (проводная или беспроводная), его вид может отличаться. При нажатии на
индикатор Вы увидите список доступных сетей, точек Wi-Fi, подключиться к
ним, создать новое соединение, включить/выключить сеть и Wi-Fi, а также
перейти к настройкам.
В левой части панели ничего на расположено, и это связано с тем, что
место в ней зарезервировано для глобального меню. Так, при открытии окон и
программ, и наведении курсора мыши в данную часть панели Вы увидите
глобальное меню, в котором расположено множество настроек.
Левая панель.
В левой части экрана расположена панель, которая называется Launcher.
Первой сверху в ней расположена кнопка системного меню Dash, при
нажатии на которую Вы увидите следующее:
В системном меню Dash расположены линзы, которые отображают
различную информацию. На первой (значок домика внизу) расположен список
последних запущенных программ.
Вячеслав Зубик к содержанию zvvubuntu@gmail.com
Webmoney — R366012288086 18 Webmoney — U353329094867
На второй располагаются несколько последних запущенных программ,
раздел со всеми установленными в системе программами, предложения из
Интернета и раздел с дополнительными панелями.
Далее расположены линзы отображающие последние запущенные файлы
и каталоги, видео-, аудиофайлы и изображения.
Вернемся к панели Launcher. Следом за кнопкой меню Dash расположена
кнопка Файлы, которая позволяет перейти к домашнему каталогу (раздел
/home).
Далее в панели расположены значки запуска программ: браузера Firefox,
Вячеслав Зубик к содержанию zvvubuntu@gmail.com
Webmoney — R366012288086 19 Webmoney — U353329094867
офисного пакета LibreOffice, Центра приложений Ubuntu, системных настроек,
смонтированных дисков, флешнакопителей и CD/DVD-дисков и в самом низу
расположена корзина.
Кроме того на панеле Launcher будут отображаться значки других
запущенных программ, а также на ней Вы можете закрепить самостоятельно
значки любых программ.
Нажмите на значок системных параметров и Вы перейдете к окну
настроек системы.
Пройдемся кратко по каждому элементу настроек.
Раздел “Персональные”.
Ввод текста — позволяет добавить/удалить раскладки клавиатуры, назначить
горячие клавиши для их переключения.
Защита и приватность — имеет 4 вкладки:
- безопасность - позволяет установить/снять требование пароля при
выходе из ждущего режима и разблокировании экрана, перейти к
настройкам пароля и питания;
- файлы и приложения — позволяет отключить полностью или отдельно
по видам историю запуска последних файлов и каталогов, отображаемых в
главном меню Dash;
- поиск — включает/отключает показ результатов поиска в Интернете,
также отображаемых в главном меню Dash;
- диагностика — включить/отключить отправку отчетов об ошибках и
Вячеслав Зубик к содержанию zvvubuntu@gmail.com
Webmoney — R366012288086 20 Webmoney — U353329094867
дополнительных сведений о системе в Canonical.
Оформление — содержит две вкладки:
- внешний вид — позволяет выбрать фон рабочего стола, тему и
настроить размер значков панели Launcher;
- режим — позволяет включить автоматическое скрытие панели
Launcher, отобразить на нем значки рабочих столов, переключиться между
глобальным и локальным меню.
Сетевые учетные записи — добавляет/удаляет сетевые учетные записи.
Язык системы — содержит 2 вкладки:
- языки — позволяет настроить язык системы, установить/удалить
дополнительные языки;
- региональные форматы — настраивает на каком языке отображать
числа, даты, валюту.
Яркость и блокировка — позволяет настроить яркость экрана, время
выключения экрана при бездействии, блокировку экрана при его выключении и
запрос пароля при выходе из спящего режима.
Раздел “Оборудование” - позволяет настраивает указанное в нем оборудование.
Раздел “Система”.
Время и дата — содержит 2 вкладки:
- время и дата — настраивает местоположение и способ установки
время автоматически через Интернет либо вручную;
- часы — позволяет отключить часы в верхней панели, настроить показ
на часах секунд, дня недели, числа месяца и год, установить 12/24-часовой
формат времени, а также другие настройки времени.
Программы и обновления — содержит 5 вкладок:
- программное обеспечение Ubuntu — позволяет установить сервер с
которого будет обновляться система, включить/отключить источники
обновлений;
- другое ПО — управляет как официальными так и не официальными
репозиториями;
- обновления — настраивает какие обновления получать, а также период
обновления системы и уведомления пользователя о новых обновлениях и о
выходе новой версии Ubuntu;
- аутентификация — управление ключами поставщика программ;
- дополнительные драйвера — позволяет указать какие драйвера будет
использовать видеокарта.
Резервные копии — позволяет делать резервные копии папок, а также
домашнего каталога для дальнейшего восстановления, запланировать, указав
периоды, создания резервных копий.
Сведения о системе — показывает версию Ubuntu, информацию о системе и
компьютере, установить приложения по-умолчанию, отключить автозапуск
Вячеслав Зубик к содержанию zvvubuntu@gmail.com
Webmoney — R366012288086 21 Webmoney — U353329094867
флешнакопителей, CD/DVD дисков.
Служба Landscape - простая в использовании коммерческая система
управления, мониторинга, предлагаемая Canonical, которая помогает
администраторам управлять группой машин эффективнее. Не установлена.
Специальные возможности — управляет различными настройками для людей
со зрительными и слуховыми проблемами.
Учетные записи — управляет учетными записями, позволяя указать их тип,
задать имя пользователя, установить/удалить/изменить пароль, а также
показывать имя пользователя на верхней панели.
Что нужно пользователю от операционной системы которую от
установил. Конечно же возможность работать, отдыхать, учиться, общаться и
т.д. В этом на первоначальном этапе нам помогут установленные в Ubuntu по-
умолчанию программы.
✔ ИНТЕРНЕТ
Для проведения времени в Интернете в системе предустановлен
великолепный браузер Firefox. На момент написания руководства уже вышла 37
его версия.
Интересной особенностью последних версий Firefox является наличие
инструмента Приложения, которое позволяет устанавливать в Ubuntu
независимые от Интернета игры и приложения, которые можно найти в Dash.
Для работы с торрент-файлами используется программа Transmission,
Вячеслав Зубик к содержанию zvvubuntu@gmail.com
Webmoney — R366012288086 22 Webmoney — U353329094867
которая позволяет без проблем скачивать файлы с торрент сайтов.
✔ ОФИСНЫЙ ПАКЕТ
В Ubuntu установлен лучший бесплатный офисный набор LibreOffice, в
состав которого входит Writer текстовый редактор, Calc - табличный процессор,
Math — для работы с формулами, Draw - векторный редактор, Impress -
средство создания и демонстрации презентаций, Base - система управления
базами данных.
LibreOffice Writer
Вячеслав Зубик к содержанию zvvubuntu@gmail.com
Webmoney — R366012288086 23 Webmoney — U353329094867
LibreOffice Calc
LibreOffice Impress
✔ МУЛЬТИМЕДИА
Для просмотра видеофайлов в системе предустановлен видеоплеер
Totem, который с прямым его назначением справляется. Для более
требовательных пользователей все таки рекомендую установить
альтернативный видеоплеер, о чем Вы сможете прочитать в следующей главе.
Вячеслав Зубик к содержанию zvvubuntu@gmail.com
Webmoney — R366012288086 24 Webmoney — U353329094867
Аудиофайлы в системе проигрывает плеер Rhythmbox. Который также
поддерживает интернет-радио, медиа и горячие клавиши, создание плейлистов
и многое другое.
✔ РАБОТА С ИЗОБРАЖЕНИЯМИ
Для просмотра изображений множества форматов в Ubuntu используется
программа Eye of Gnome, которая имеет простейший интерфейс и не
перегружена всевозможными функциями, но умеет сохранять картинки в
других форматах.
Eye of Gnome
Также изображения можно открывать в доступной по-умолчанию в
системе программе для организации каталога фотоизображений и видеофайлов
— Shotwell. В которой можно настраивать экспозицию, насыщенность, оттенок,
Вячеслав Зубик к содержанию zvvubuntu@gmail.com
Webmoney — R366012288086 25 Webmoney — U353329094867
температуру, тени и подсветку фотографий, устранить красные глаза, обрезать и
растягивать изображения.
Shotwell
✔ ЧТЕНИЕ PDF И DJVU ФАЙЛОВ
В Ubuntu с чтением pdf и djvu форматов отлично справляется программа
Evince.
Evince
Вячеслав Зубик к содержанию zvvubuntu@gmail.com
Webmoney — R366012288086 26 Webmoney — U353329094867
✔ ОБЩЕНИЕ В ИНТЕРНЕТЕ
Для общение в сети доступна программа Empathy, которая поддерживает
учетные записи нескольких типов.
Empathy
Для переписки по электронной почте используется Thunderbird.
Thunderbird
Вячеслав Зубик к содержанию zvvubuntu@gmail.com
Webmoney — R366012288086 27 Webmoney — U353329094867
✔ РАБОТА С ДИСКАМИ
Для управления дисками как жесткими, флешнакопителями так и
CD/DVD в Ubuntu используется программа, которая так и называется Диски. В
ее возможности входит предоставление информации о диске, его тестирование,
создание/восстановление с него образа, форматирование.
Диски
Для записи аудио-, видеодисков, образов на CD/DVD носители, в системе
предустановлена программа Brasero.
Brasero
Вячеслав Зубик к содержанию zvvubuntu@gmail.com
Webmoney — R366012288086 28 Webmoney — U353329094867
Также в Ubuntu установлена утилита под именем “Создание
загрузочного диска”, которая предназначена для создания загрузочного диска
или флешки с Ubuntu.
Создание загрузочного диска
✔ СКАНИРОВАНИЕ ДОКУМЕНТОВ
Изначально в Ubuntu Вы также сможете сканировать документы с
помощью программы Simple Scan.
Simple Scan
Вячеслав Зубик к содержанию zvvubuntu@gmail.com
Webmoney — R366012288086 29 Webmoney — U353329094867
✔ МОНИТОРИНГ ЗА РЕСУРСАМИ СИСТЕМЫ
Графической утилитой для наблюдения за использованием ресурсов
компьютера (оперативной памяти, процессора и др.), управления запущенными
процессами, является Системный монитор.
✔ РАБОТА С АРХИВАМИ
Работать с архивами в Ubuntu очень легко, для этого в ней
предустановлен Менеджер архивов.
Менеджер архивов
Вячеслав Зубик к содержанию zvvubuntu@gmail.com
Webmoney — R366012288086 30 Webmoney — U353329094867
✔ РАЗВЛЕЧЕНИЯ
Для отдыха от бумажной и рутинной работы за экраном компьютера в
Ubuntu установлено несколько игр: Mahjong, карточный сборник Айслериот
(содержит несколько десятков игр в карты) и Мины (аналог Солитера).
✔ МАГАЗИН ПРИЛОЖЕНИЙ
В состав Ubuntu входит единое приложение для установки программ и
игр - Центр програмного обеспечения Ubuntu.
Центр програмного обеспечения Ubuntu
Как видите в Ubuntu по-умолчанию уже установлены первоначально
необходимые программы.
Вячеслав Зубик к содержанию zvvubuntu@gmail.com
Webmoney — R366012288086 31 Webmoney — U353329094867
СТРУКТУРА КОРНЕВОГО
КАТАЛОГА UBUNTU
Файловая система дистрибутива Ubuntu содержит следующие каталоги:
➢ / — корневой каталог;
➢ /bin — содержит стандартные программы Linux ( cat , cp , ls , login и т. д.);
➢ /boot — каталог загрузчика, содержит образы ядра и Initrd (RAM-диска
инициализации), может содержать конфигурационные и вспомогательные
файлы загрузчика;
➢ /dev — содержит файлы устройств;
➢ /etc — содержит конфигурационные файлы системы;
➢ /home — содержит домашние каталоги пользователей;
➢ /lib — библиотеки и модули;
➢ /lost+found — восстановленные после некорректного размонтирования
файловой системы файлы и каталоги;
➢ /media — содержит точки монтирования сменных носителей (CD-, DVD-,
USB-накопителей);
➢ /mnt — обычно содержит точки монтирования;
➢ /opt — каталог для дополнительного программного обеспечения.
Вячеслав Зубик к содержанию zvvubuntu@gmail.com
Webmoney — R366012288086 32 Webmoney — U353329094867
➢ /proc — каталог псевдофайловой системы procfs, предоставляющей
информацию о процессах;
➢ /root — каталог суперпользователя root;
➢ /run — централизованное хранилище временных файлов, необходимых
для запуска служб на ранних стадиях загрузки системы;
➢ /sbin — каталог системных утилит, выполнять которые имеет право
пользователь root;
➢ /srv - данные для сервисов и услуг (FTP, HTTP ...).
➢ /sys — средства для изменения конфигурации системы. Информация об
устройствах ядра Linux.
➢ /tmp — каталог для временных файлов;
➢ /usr — содержит пользовательские программы, документацию, исходные
коды программ и ядра;
➢ /var — постоянно изменяющиеся данные системы, например очереди
системы печати, почтовые ящики, протоколы, замки и т. д.
Вячеслав Зубик к содержанию zvvubuntu@gmail.com
Webmoney — R366012288086 33 Webmoney — U353329094867
РЕПОЗИТОРИИ В UBUNTU
В этом Руководстве, как Вы уже заметили, многие программы мы
устанавливали, подключая вначале репозитории. Но что это такое, зачем нужен
репозиторий, какие его преимущества. Эта глава как раз посвящена этому
вопросу.
Слово репозиторий (англ. - repository) чаще всего переводится с
английского как хранилище и значительно реже как вместилище.
Действительно, репозитории – это специальные сервера-хранилища
программного обеспечения.
В Ubuntu изначально подключены официальные репозитории, а также в
систему мы можем подключить персональные хранилища.
Официальные репозитории
В системе Ubuntu уже подключены официальные репозитории через
которые мы получаем обновления программного обеспечения. Список
официальных репозиториев хранится в файле sources.list по адресу /etc/apt.
Чтобы посмотреть его содержимое выполните команду в Терминале:
cat -n /etc/apt/sources.list
для просмотра нумерованного списка хранилищ прямо в консоли, но если Вам
удобней смотреть в текстовом редакторе, наберите команду в Терминале:
gedit /etc/apt/sources.list
После выполнения команд, Терминал (в первом случае) или текстовый
редактор (во втором случае) нам выдаст список с репозиториями.
Наc интересуют строки, которые начинаются со слов deb, это и есть
официальные репозитории, строки, которые начинаются со знака #, являются
Вячеслав Зубик к содержанию zvvubuntu@gmail.com
Webmoney — R366012288086 34 Webmoney — U353329094867
комментариями.
Разберем, на какие группы в Ubuntu делятся официальные хранилища и
пакеты.
В Ubuntu всё программное обеспечение делится на четыре секции,
называемые компонентами, чтобы отразить разницу в лицензии и уровне
доступной поддержки.
Пакеты распределяются по компонентам таким образом:
Main – свободное ПО, официально поддерживаемое компанией Canonical.
Restricted – проприетарное ПО (в основном — драйверы устройств),
официально поддерживаемое компанией Canonical.
Universe – свободное ПО, официально не поддерживаемое компанией
Canonical (но поддерживаемое сообществом пользователей).
Multiverse – проприетарное ПО, не поддерживаемое компанией
Canonical.
Основными репозиториями Ubuntu являются:
release – это пакеты на момент выхода релиза.
release-security – пакеты критических обновлений безопасности.
release-updates – пакеты обновления системы (т.е. более поздние версии
ПО, вышедшие уже после релиза).
release-proposed — нестабильные, тестируемые пакеты.
release-backports – бэкпорты более новых версий некоторого ПО, которое
доступно только в нестабильных версиях Ubuntu.
partner – репозиторий содержащий ПО компаний-партнеров Canonical.
Вячеслав Зубик к содержанию zvvubuntu@gmail.com
Webmoney — R366012288086 35 Webmoney — U353329094867
Где вместо release в каждом выпуске системы написано ее кодовое имя
(14.04 — trusty, 14.10 — utopic).
По умолчанию репозиторий release-proposed отключен по вполне
понятным причинам, так как содержит тестируемые и не всегда стабильные
пакеты программного обеспечения.
Если пакет присутствует в официальных репозиториях, его можно
установить командой в Терминале: sudo apt-get install имя_пакета, например:
sudo apt-get install gimp
Для установки редактора изображений gimp.
Персональные репозитории
Кроме официальных, существует множество персональных репозиториев
или PPA (Personal Package Archive, в переводе с англ. персональные архивы
пакетов).
Самым простым способом распространения программ для Ubuntu
является выкладывание их в репозитории. Официальные репозитории Ubuntu
хоть и содержат огромное количество пакетов, труднодоступны для обычных
разработчиков, в них сложно поддерживать актуальные версии своей
программы, да и вообще, не каждый проект имеет шанс туда попасть. Для
создания собственного репозитория необходимы ресурсы, как минимум, сервер,
и неплохие навыки администратора. Всё это создаёт некоторые препятствия для
распространения программ для Ubuntu.
Поэтому для поддержки и развития свободных проектов был создан
сервис Launchpad.net. С помощью этого сервиса можно многое делать, но одно
из его ключевых достоинств для обычного пользователя - возможность любому
создать свой репозиторий, который в рамках Launchpad называется PPA, и
использовать его для распространения своих пакетов без лишних технических
трудностей (в главе «Полезные программы» Вы заметили, что к некоторым
программам указан не сайт, а ссылка на Launchpad).
Давайте найдем для примера один репозиторий PPA для пакета на сайте
Launchpad.net.
Переходим на сайт и в поисковом окне печатаем искомый пакет, которым
в примере будет редактор изображений Gimp.
Вячеслав Зубик к содержанию zvvubuntu@gmail.com
Webmoney — R366012288086 36 Webmoney — U353329094867
и мы получим список страниц с указанным пакетом на сайте:
Перейдем по первой в списке ссылке и на странице мы увидим раздел
«Adding this PPA to your system», в котором нам предложены способы
подключения репозитория.
Подключить PPA в Ubuntu мы сможем двумя способами: в графическом
режиме и консольном.
Графический режим
В вышеуказанном разделе «Adding this PPA to your system» в строке
'Display sources.list entries for:' нажмите на кнопку Choose your Ubuntu version
и выберите Вашу версию Ubuntu (в примере выбрана 14.10).
Вячеслав Зубик к содержанию zvvubuntu@gmail.com
Webmoney — R366012288086 37 Webmoney — U353329094867
Скопируем строку «deb http://ppa.launchpad.net/otto-kesselgulasch/gimp/ubuntu utopic main».
Теперь в системном меню Dash наберите «Программы и обновления»,
запустите приложение и перейдите на вкладку 'Другое ПО'.
Нажмите на кнопку «Добавить» и в появившемся окне вставляем
скопированный PPA.
Нажимаем кнопку «Добавить источник» и наш репозиторий добавлен в список.
После нажатия на кнопку «Закрыть», обновляем информацию о
программном обеспечении и можем устанавливать пакет командой в
Терминале: sudo apt-get install gimp.
Консольный режим
Для подключения репозитория командой в Терминале, копируем в
вышеуказанном разделе «Adding this PPA to your system» строку выделенную
Вячеслав Зубик к содержанию zvvubuntu@gmail.com
Webmoney — R366012288086 38 Webmoney — U353329094867
жирным шрифтом «ppa:otto-kesselgulasch/gimp»:
Далее запускаем Терминал и вводим неизменяемую команду sudo add-apt-
repository и через пробел вставляем скопированный PPA. У Вас должно
получиться:
sudo add-apt-repository ppa:otto-kesselgulasch/gimp
После добавления репозитория обязательно обновляем информацию о
пакетах командой: sudo apt-get update и затем можем установить пакет: sudo apt-
get install gimp.
***
Если Вы не помните какие PPA подключили в Ubuntu, можете посмотреть
их список двумя способами. Во-первых, в системном меню Dash наберите
«Программы и обновления», запустите приложение и перейдите на вкладку
'Другое ПО'.
И Вы увидите список подключенных PPA.
Во-вторых, зная, что все подключенные Вами PPA сохраняются в
отдельные текстовые документы, расположенные в папке /etc/apt/sources.list.d,
мы можем в Терминале вывести их список командой:
ls /etc/apt/sources.list.d | grep -v 'save'
После выполнения консоль нам выдаст следующее:
Вячеслав Зубик к содержанию zvvubuntu@gmail.com
Webmoney — R366012288086 39 Webmoney — U353329094867
slava@slava:~$ ls /etc/apt/sources.list.d | grep -v 'save'
foobnix-team-ubuntu-foobnix-player-utopic.list
libreoffice-ubuntu-ppa-utopic.list
qbittorrent-team-ubuntu-qbittorrent-stable-utopic.list
ubuntu-mozilla-security-ubuntu-ppa-utopic.list
videolan-ubuntu-stable-daily-utopic.list
В которой мы видим, что у нас подключены репозитории плеера foobnix,
офисного пакета LibreOffice, торрент-клиента qbittorrent, безопасности Mozilla
и медиаплеера VLC, что соответствует вышеуказанному графическому способу.
***
В обоих случаях подключения репозиториев, на страницах программного
обеспечения в Launchpad.net, в списке пакетов убедитесь по номеру версии и
дате, что файлы в нем актуальные:
ОФИЦИАЛЬНЫЕ РЕПОЗИТОРИИ ИЛИ PPA
Но каким образом мы узнаем откуда нам устанавливать пакет, из
официального репозитория или из PPA. Для этого наберите команду в
Терминале apt-cache show имя_пакета для того, чтобы посмотреть
информацию о пакете, например:
apt-cache show gimp
и консоль нам выдаст следующую информацию (урезанная версия):
slava@slava:~$ apt-cache show gimp
Package: gimp
Priority: optional
Section: graphics
Installed-Size: 15370
Maintainer: Ubuntu Developers <ubuntu-devel-discuss@lists.ubuntu.com>
Original-Maintainer: Ari Pollak <ari@debian.org>
Architecture: amd64
Вячеслав Зубик к содержанию zvvubuntu@gmail.com
Webmoney — R366012288086 40 Webmoney — U353329094867
Version: 2.8.10-0ubuntu1
Description-ru: редактор растровых изображений
GIMP (GNU Image Manipulation Program) — это мощный графический
редактор. Его можно использовать для редактирования, улучшения и
ретуширования фотографий и сканов, а также создания собственных
изображений. Он содержит большую коллекцию профессиональных
инструментов редактирования и фильтров, подобных тем, которые можно
найти в Photoshop. Многочисленные тонкие настройки и функции типа слоёв,
контуров, масок и сценариев дают вам полный контроль над вашими
изображениями.
Если указанная информация выведена в консоли, значит данный пакет
присутствует в официальном хранилище и его можно установить одной
командой в Терминале: sudo apt-get install gimp, без подключения каких-либо
персональных репозиториев. О чем также свидетельствует строка «Maintainer:
Ubuntu Developers <ubuntu-devel-discuss@lists.ubuntu.com>», которая сообщает,
что программное обеспечение поддерживается разработчиками Ubuntu.
Теперь давайте введем в Терминале команду:
apt-cache show foobnix
чтобы найти информацию об аудиопроигрывателе foobnix, и в этот раз консоль
сообщит нам следующее:
slava@slava:~$ apt-cache show foobnix
N: Не удалось найти пакет foobnix
E: Не найдено ни одного пакета
Это свидетельствует об отсутствии пакета в официальном репозитории и
для его установки нам понадобится подключить хранилище и обновить
информацию о программном обеспечении командами в Терминале:
sudo add-apt-repository ppa:foobnix-team/foobnix-player
sudo apt-get update
Теперь введем снова команду: apt-cache show foobnix и консоль нам
покажет следующее (урезанная версия):
slava@slava:~$ apt-cache show foobnix
Package: foobnix
Priority: extra
Section: sound
Вячеслав Зубик к содержанию zvvubuntu@gmail.com
Webmoney — R366012288086 41 Webmoney — U353329094867
Installed-Size: 3300
Maintainer: Ivan Ivanenko <ivan.ivanenko@gmail.com>
Architecture: amd64
Version: 3.0.04utopic1
Description-en: Simple and Powerful music player for Linux
All best features in one player. Foobnix small, fast, customizable, powerful music
player with user-friendly interface.
Как видите теперь, после подключения репозитория, информация о пакете
выводится в Терминале и мы можем установить пакет командой: sudo apt-get
install foobnix. Заметьте, что в информации нет строки «Maintainer: Ubuntu
Developers ...», что означает об отсутствии поддержки пакета разработчиками
Ubuntu.
***
Также может возникнуть вопрос: зачем у программного обеспечения
предусмотрены PPA, если оно также доступно в официальных репозиториях.
Дело в том, что в официальных хранилищах как правило доступны стабильные
пакеты программного обеспечения, которые не всегда содержат последнюю
версию.
В примере Выше при вводе команды: apt-cache show gimp, консоль нам
показала информацию о пакете gimp и в частности его версию: 2.8.10-0ubuntu1.
Но после подключения, в примере выше, репозитория gimp командой:
sudo add-apt-repository ppa:otto-kesselgulasch/gimp, нам будет уже доступна
версия программы: 2.8.14.
ПРЕИМУЩЕСТВА УСТАНОВКИ ПАКЕТОВ ИЗ РЕПОЗИТОРИЕВ
Искать и устанавливать репозитории мы умеем, но в чем преимущество
данного способа установки пакетов.
Если Вы ранее пользовались операционной системой Windows Вы точно
программы искали и скачивали в Интернете в виде файлов .exe или .iso и т.д.
Но что если Вы вчера скачали программу версии 1.0, а сегодня ее
разработчик исправил ошибки и выложил на сайте версию 1.1. Для ее
установки Вам придется опять в браузере перейти на сайт, найти новую версию,
скачать ее и установить. А если у Вас в системе таких программ десятки, поиск
и установка всех их займет много времени и скорее всего этот процесс Вас
утомит.
В Ubuntu же подключив необходимые репозитории, можно забыть об
утомительном процессе поиска обновлений для программного обеспечения,
достаточно в системном меню Dash найти и запустить утилиту «Обновление
приложений» и все обновления для Вашего программного обеспечения
отобразятся в одном окне.
Вячеслав Зубик к содержанию zvvubuntu@gmail.com
Webmoney — R366012288086 42 Webmoney — U353329094867
УДАЛЕНИЕ РЕПОЗИТОРИЕВ
Удалить репозитории можно опять же двумя способами: в графическом
режиме и консольном.
Графический режим
В системном меню Dash наберите «Программы и обновления», запустите
приложение и перейдите на вкладку 'Другое ПО'.
Выберите необходимый для удаления PPA, возле которого стоит галочка и
нажмите внизу кнопку «Удалить». Далее нажмите кнопку «Закрыть» и обновив
информацию о программном обеспечении, репозиторий будет удален.
Консольный режим
Проверим список подключенных нами PPA командой в Терминале:
ls /etc/apt/sources.list.d | grep -v 'save'
и получим:
slava@slava:~$ ls /etc/apt/sources.list.d | grep -v 'save'
foobnix-team-ubuntu-foobnix-player-utopic.list
libreoffice-ubuntu-ppa-utopic.list
otto-kesselgulasch-ubuntu-gimp-utopic.list
qbittorrent-team-ubuntu-qbittorrent-stable-utopic.list
ubuntu-mozilla-security-ubuntu-ppa-utopic.list
videolan-ubuntu-stable-daily-utopic.list
У нас есть репозиторий графического редактора gimp (выделенная
строка), который мы хотим удалить. Набираем ту же команду, которой мы его
Вячеслав Зубик к содержанию zvvubuntu@gmail.com
Webmoney — R366012288086 43 Webmoney — U353329094867
подключили но с аргументом -r для удаления репозитория и должно
получиться:
sudo add-apt-repository -r ppa:otto-kesselgulasch/gimp
Обновляем информацию о программном обеспечении командой: sudo apt-
get update, и еще раз посмотрим список подключенных PPA:
slava@slava:~$ ls /etc/apt/sources.list.d | grep -v 'save'
foobnix-team-ubuntu-foobnix-player-utopic.list
libreoffice-ubuntu-ppa-utopic.list
otto-kesselgulasch-ubuntu-gimp-utopic.list
qbittorrent-team-ubuntu-qbittorrent-stable-utopic.list
ubuntu-mozilla-security-ubuntu-ppa-utopic.list
videolan-ubuntu-stable-daily-utopic.list
Мы репозиторий удалили, но файл хранилища по адресу
/etc/apt/sources.list.d остался. На самом деле репозиторий действительно
удалился, а оставшийся файл по указанному адресу теперь пустой. Удалим все
пустые файлы командой в Терминале:
sudo find /etc/apt/sources.list.d -type f -empty -exec rm {} \;
учтите, что команда так и записывается со знаками фигурных скобок, после
которых ставится пробел, обратного слэша и точки с запятой.
Теперь еще раз проверим подключенные PPA:
slava@slava:~$ ls /etc/apt/sources.list.d | grep -v 'save'
foobnix-team-ubuntu-foobnix-player-utopic.list
libreoffice-ubuntu-ppa-utopic.list
qbittorrent-team-ubuntu-qbittorrent-stable-utopic.list
ubuntu-mozilla-security-ubuntu-ppa-utopic.list
videolan-ubuntu-stable-daily-utopic.list
и на этот раз пустой файл репозитория удалился.
ПОЛЕЗНЫЕ PPA — РЕПОЗИТОРИИ.
В этом разделе будут описаны полезные репозитории, т.к. хотелось
собрать их в одном месте без необходимости листать множество страниц в
интернете или даже в данном Руководстве.
Вячеслав Зубик к содержанию zvvubuntu@gmail.com
Webmoney — R366012288086 44 Webmoney — U353329094867
ppa:nilarimogard/webupd8 Репозиторий для установки и дальнейшего
обновления очень огромного множества
программ, список которых можно посмотреть
по ссылке: https://launchpad.net/~nilarimogard/
+archive/ubuntu/webupd8.
ppa:libreoffice/ppa Репозиторий для обновления
предустановленного в Ubuntu офисного пакета
LibreOffice.
ppa:ubuntu-mozilla-security/ppa Репозиторий для обновления
предустановленного в Ubuntu браузера Firefox.
ppa:videolan/stable-daily Репозиторий для установки и обновления
медиапроигрывателя VLC.
ppa:webupd8team/java Репозиторий для установки и обновления Java
ppa:hydr0g3n/qbittorrent-stable Репозиторий для обновления отличного
торрент клиента Qbittorent.
ppa:rvm/smplayer Репозиторий для установки и обновления
хорошего медиаплеера Smplayer.
ppa:otto-kesselgulasch/gimp Репозиторий для обновления отличного
графического редактора GIMP.
ppa:starws-box/deadbeef-player Репозиторий для установки и обновления
аудиоплеера Deadbeef.
ppa:forkotov02/ppa Репозиторий для установки и обновления
аудиоплеера qmmp.
ppa:foobnix-team/foobnix-player Репозиторий для установки и обновления
онлайн плеера foobnix.
ppa:stebbins/handbrake-releases Репозиторий для установки и обновления
видеоредактора handbrake.
ppa:alexx2000/doublecmd Репозиторий для установки и обновления
двухпанельного файлового менеджера Double
Commander.
ppa:ppsspp/stable Репозиторий для установки и обновления
эмулятора приставки PSP под названием
PPSSPP.
ppa:glennric/dolphin-emu Репозиторий для установки и обновления
эмулятора приставки Wіі под названием
Dolphin.
ppa:b-eltzner/qpdfview Репозиторий для установки и обновления PDF
и DJVU читалки — qpdfview.
ppa:cairo-dock-team/ppa Репозиторий для установки и обновления
панели для быстрого запуска приложений —
Cairo-dock
Вячеслав Зубик к содержанию zvvubuntu@gmail.com
Webmoney — R366012288086 45 Webmoney — U353329094867
ppa:djcj/mediainfo Репозиторий для обновления программы,
которая получает техническую информацию из
видео- или аудио- файлов, под название
Mediainfo.
ppa:fossfreedom Репозиторий для обновления
аудиопроигрывателя Rhythmbox.
Данный раздел будет дополняться новыми репозиториями в будущих
обновлениях Руководства, поэтому если у Вас есть информация о других
полезных репозиториях, не описанных в данном Руководстве, присылайте их
вместе с описанием на мою электронную почту.
Вячеслав Зубик к содержанию zvvubuntu@gmail.com
Webmoney — R366012288086 46 Webmoney — U353329094867
БЕЗОПАСНОСТЬ UBUNTU
Первая версия Ubuntu вышла в 2004 году и на данный момент систему
использует многомиллионная аудитория пользователей. Также Ubuntu
установлена на серверах, помогает в работе исследователям в Европейском
совете по ядерным исследованиям, инженерам Космического центра Кеннеди,
ученым во время очередной миссии NASA в западной Антарктиде в 2014 году.
С каждым годом Ubuntu покоряет все большее количество компьютеров и
признания пользователей. Но, если Ubuntu используется на огромном
количестве компьютеров как у нее обстоят дела с безопасностью.
Как раз в этой главе будет начата тема безопасности системы, каким
образом она реализована.
УПРАВЛЕНИЕ ПОЛЬЗОВАТЕЛЯМИ И ПРАВАМИ ДОСТУПА
Управление пользователями является важной частью безопасности
системы. Неэффективные пользователи и повышенные привилегии в
управлении системой часто приводят к компрометации данных.
Права доступа пользователей в Ubuntu условно можно разделить на 3
категории:
• root — суперпользователь системы, обладающий наивысшими
привилегиями в системе;
• sudo — выполнение команды с правами суперпользователя (root);
• users — обычные пользовательские права.
ROOT#
В Ubuntu обязательно есть один привилегированный пользователь — root.
Этот пользователь имеет права на выполнение любых действий, удаление
любых файлов и изменение любых параметров.
Отличительной особенностью суперпользователя является копирование и
изменение файлов в системных папках, куда обычный пользователь доступа не
имеет.
Поскольку использование суперпользователя крайне опасно,
разработчики Ubuntu приняли сознательное решение заблокировать учетную
запись суперпользователя (root) по умолчанию. Ее невозможно использовать
Вячеслав Зубик к содержанию zvvubuntu@gmail.com
Webmoney — R366012288086 47 Webmoney — U353329094867
для входа напрямую, т.е. вы никаким способом не сможете попасть под root, не
включив ее. Однако Вы должны помнить, что root именно отключён, т.е. он
присутствует в системе, под него всего лишь нельзя зайти.
В Терминале у суперпользователя имя заканчивается знаком #.
Вместо всемогущего суперпользователя (root) пользователям
предоставлен для применения инструмент sudo.
SUDO$
При установке Ubuntu обязательно от Вас потребуется создать
пользователя, указав его имя, а также пароль. Первый пользователь, созданный
во время установки имеет полный доступ к команде sudo.
Команда sudo (англ. substitute user and do, дословно «подменить
пользователя и выполнить») предоставляет возможность пользователям
выполнять команды от имени суперпользователя root, либо других
пользователей.
Первый пользователь с полными правами «sudo» в Ubuntu по умолчанию
может по запросу делать всё то же самое, что и суперпользователь, однако
перед выполнением каждого действия, система спрашивает у пользователя его
пароль. В общем смысле первый пользователь при необходимости может стать
суперпользователем, но для этого ему потребуется ввести свой пароль.
Даже если Вы зашли в систему по своим именем и паролем, в первый раз,
при выполнении команды через «sudo» будет запрошен пароль текущего
пользователя. Дополнительный запрос пароля служит привлечением внимания
пользователя на то, что он запрашивает исполнение команды с повышенными
привилегиями.
Согласитесь, при таких условиях тяжелее навредить своими действиями в
системе.
Правила, используемые «sudo» для принятия решения о предоставлении
доступа, настраивать, а именно указывать кому и что можно делать, находятся в
файле /etc/sudoers, который можно открыть командой в Терминале:
sudo gedit /etc/sudoers
Как видите, даже для открытия этого файла нам нужно в Терминале вводить
«sudo» и запрашивать права суперпользователя. После открытия файла мы
среди прочей информации увидим следующее:
# User privilege specification
root ALL=(ALL:ALL) ALL
# Members of the admin group may gain root privileges
%admin ALL=(ALL) ALL
Вячеслав Зубик к содержанию zvvubuntu@gmail.com
Webmoney — R366012288086 48 Webmoney — U353329094867
# Allow members of group sudo to execute any command
%sudo ALL=(ALL:ALL) ALL
В данном файле полномочия имеют следующий вид записи:
[пользователь] [хост] = ([кем может стать]) [что может делать]
Рассмотрим файл подробней. В нем строки, которые начинаются со знака #,
являются комментариями и кроме как разъяснительного, другого смысла не
имеют.
[ПОЛЬЗОВАТЕЛЬ]
В файле /etc/sudoers в положении [пользователь] указаны пользователи:
root, %admin и %sudo. Знак % перед названиями указывает на группу и в
командах вышеуказанного файла означает, что права на выполнение действий
имеют все пользователи, входящие в группы %admin и %sudo.
Если Вы не знаете в какую группу (группы) входит Ваш пользователь,
введите в Терминале команду:
groups имя_пользователя
Так как я в системе под именем пользователя «slava», команда в
Терминале выдала мне следующую информацию:
slava:~$ groups slava
slava : slava adm cdrom sudo dip plugdev lpadmin sambashare
Как видно, по первым выданным группам, пользователь с именем «slava»
входит в группы «slava»,…, sudo и … т.д. Группа «admin» в списке отсутствует,
значит мой пользователь «slava» в нее не входит, суперпользователем «root» он
также не является, однако в списке есть группа «sudo», значит к моему
пользователю «slava» из файла /etc/sudoers применима лишь последняя строка:
%sudo ALL=(ALL:ALL) ALL.
СПРАВКА
Давайте разберемся для чего нужны группы и почему в одни
пользователь входит, а в другие нет.
Ubuntu - система многопользовательская, т.е. на одном компьютере может
быть несколько различных пользователей, каждый со своими собственными
настройками, данными и правами доступа к различным системным функциям.
Кроме пользователей в Ubuntu для разграничения прав существуют
группы. Каждая группа так же как и отдельный пользователь обладает
определенным набором прав доступа к различным компонентам системы и
Вячеслав Зубик к содержанию zvvubuntu@gmail.com
Webmoney — R366012288086 49 Webmoney — U353329094867
каждый пользователь, входящий в эту группу, автоматически получает все
права группы. То есть группы нужны для группировки пользователей по
принципу одинаковых полномочий на какие-либо действия. Каждый
пользователь может состоять в неограниченном количестве групп и в каждой
группе может быть сколько угодно пользователей.
ПРАВА ДОСТУПА
Любой файл и каталог в Linux имеет пользователя-владельца и группу-
владельца. То есть любой файл и каталог принадлежит определенному
пользователю системы и определенной группе. Кроме того, у любого файла и
каталога есть три группы прав доступа: одна для пользователя-владельца, одна
для членов группы и одна для всех остальных пользователей системы. Каждая
группа состоит из прав на чтение, запись и запуск файла на исполнение.
То есть изменяя владельцев того или иного файла и различные группы
прав доступа к нему можно гибко управлять доступом к этому файлу.
Например, сделав себя владельцем некоего файла и полностью запретив к нему
доступ всем, кроме пользователя-владельца, можно скрыть содержимое и
запретить изменение этого файла для всех других пользователей.
Конкретному пользователю Ubuntu принадлежит только его домашний
каталог и все его содержимое. В системе этот каталог находится по адресу
/home/имя_пользователя. Все остальные файлы системы, включая все
приложения, системные настройки и т.д., располагающиеся вне /home,
принадлежат преимущественно root. Все системные файлы и каталоги
принадлежат root недаром, им всем выставлены права на изменение только для
пользователя-владельца, таким образом никто, кроме root, не может вмешаться
в работу системы и что-то поменять в системных файлах.
Для проверки введите в Терминале команду для просмотра прав доступа
к корневому каталогу ( / ):
ls -l /
и в моем случае Терминал выдал следующее:
slava@slava:~$ ls -l /
drwxr-xr-x 2 root root 12288 тра 1 11:13 bin
drwxr-xr-x 3 root root 4096 тра 1 11:13 boot
drwxr-xr-x 2 root root 4096 кві 23 21:57 cdrom
drwxr-xr-x 20 root root 4640 тра 3 16:38 dev
drwxr-xr-x 142 root root 12288 тра 3 17:06 etc
drwxr-xr-x 4 root root 4096 кві 23 21:57 home
Если Вы читали справки в разделе «Терминал» понять данную
информацию Вам не составит труда, однако как видно из информации, права
доступа к каталогам корневого раздела ( / ) принадлежат лишь пользователю
Вячеслав Зубик к содержанию zvvubuntu@gmail.com
Webmoney — R366012288086 50 Webmoney — U353329094867
«root».
Введите в Терминале команду для просмотра прав доступа к домашнему
каталогу «ls -l ~/», чтобы посмотреть кто его владелец.
Как видите, строгое разделение в Ubuntu прав пользователей, а также
прав доступа к файлам и каталогам, разделение прав групп, является одной из
составляющих, которые определяют безопасность в системе.
[ХОСТ]
В положении [хост] в файле /etc/sudoers во всех строках указано значение
«ALL», которое означает, что действия может выполнять пользователь
независимо с какого хоста он зашел в систему.
СПРАВКА
Хост (от англ. host — «хозяин, принимающий гостей») или узел — любое
устройство, предоставляющее сервисы формата «клиент-сервер» в режиме
сервера по каким-либо интерфейсам и уникально определённое на этих
интерфейсах. В более частном случае под хостом могут понимать любой
компьютер, сервер, подключённый к локальной или глобальной сети.
Для того чтобы узнать имя хоста Вашего пользователя в системе, введите
в Терминале команду: hostname и в моем случае консоль мне выдала:
slava@slava:~$ hostname
slava
В данном примере имя моего хоста — slava. Если Вы хотите узнать
доступные в системе хосты, введите в Терминале команду:
gedit /etc/hosts
и в текстовом редакторе откроется соответствующий файл, который нам
покажет следующее:
Из файла видно, что у меня в системе два хоста: localhost и slava.
Вячеслав Зубик к содержанию zvvubuntu@gmail.com
Webmoney — R366012288086 51 Webmoney — U353329094867
([КЕМ МОЖЕТ СТАТЬ])
В этой части в файле /etc/sudoers также во всех случая записано значение
«ALL», которое указывает, что выполняться действия будут от всех
пользователей. В нем в частности при ручной настройке прав доступа
пользователей к «sudo» могут указываться как суперпользователь ([root]), так и
отдельные пользователи.
[ЧТО МОЖЕТ ДЕЛАТЬ]
В положении [что может делать] в файле /etc/sudoers опять же записано
значение «ALL», которое указывает, что выполняться могут любые действия.
***
И так, из файла /etc/sudoers к моему пользователю «slava» применима
последняя строка: %sudo ALL=(ALL:ALL) ALL.
Прочитав данную главу становится понятным, что в файле /etc/sudoers (в
котором определяются права на выполнение каких-либо действий
пользователями командой «sudo»), пользователям, входящим в группу «sudo»
(%sudo) и зашедшим в систему с любого хоста (ALL), разрешено от имени
всех пользователей (ALL:ALL) выполнять любые действия (ALL).
И это действительно так, ведь мой пользователь «slava», входит в группу
«sudo» и поэтому у него достаточно привилегий даже командой: sudo gedit
/etc/sudoers, открыть в корневом разделе файл /etc/sudoers для просмотра и
редактирования, необходимо только ввести пароль.
Закройте текстовый редактор с открытым файлом «sudoers» (надеюсь Вы
ничего в нем не меняли, т.к. это опасно!!!).
USERS
Users — это условно названные мною права пользователей, которые во-
первых не являются суперпользователями (root), а во-вторых даже права на
выполнение команды «sudo» у них ограничены путем внесения изменений в
файл /etc/sudoers (изучение основ внесения в него правил на использование
команды «sudo» будет описано в следующем Руководстве).
Такие пользователи могут работать в Ubuntu, но права на выполнение
административных команд у них отсутствует, следовательно нанести
существенный вред системе они не могут.
***
Вы узнали о первой ступени организации безопасности в Ubuntu —
строгое разделение пользователей, групп и прав доступа.
Вячеслав Зубик к содержанию zvvubuntu@gmail.com
Webmoney — R366012288086 52 Webmoney — U353329094867
APPARMOR
Следующей ступенью безопасности системы является Apparmor.
Apparmor - программный инструмент упреждающей защиты,
основанный на политиках безопасности (известных также как профили (англ.
profiles)), которые определяют, к каким системным ресурсам и с какими
привилегиями может получить доступ то или иное приложение. В AppArmor
включён набор стандартных профилей, а также инструменты статического
анализа и инструменты, основанные на обучении, позволяющее ускорить и
упростить построение новых профилей.
Apparmor — установлен и включен в Ubuntu по умолчанию и работает в
фоновом режиме.
Проверить состояние Apparmor можно командой в Терминале:
sudo apparmor_status
которая первой строкой выдала (сокращенный вариант):
slava@slava:~$ sudo apparmor_status
apparmor module is loaded.
Профили AppArmor
[профиль — совокупность стандартов, качеств, ориентированных на выполнение определенных задач]
Как было сказано выше Apparmor это защита, основанная на политиках
безопасности (профилях), которые и определяют уровень прав и список
системных ресурсов, к которым будет иметь доступ установленное в системе
приложение.
В Ubuntu изначально доступны стандартные профили Apparmor, список
которых можно посмотреть опять же командой:
sudo apparmor_status
и командная строка выдаст нам следующее (сокращенный вариант):
24 profiles are loaded.
24 profiles are in enforce mode. //загружены 24 профиля в режиме enforce mode
/sbin/dhclient
/usr/bin/evince
/usr/bin/evince-previewer
/usr/bin/evince-previewer//sanitized_helper
/usr/bin/evince-thumbnailer
/usr/bin/evince-thumbnailer//sanitized_helper
Вячеслав Зубик к содержанию zvvubuntu@gmail.com
Webmoney — R366012288086 53 Webmoney — U353329094867
/usr/bin/evince//sanitized_helper
/usr/lib/telepathy/mission-control-5
/usr/lib/telepathy/telepathy-*
/usr/lib/telepathy/telepathy-*//pxgsettings
/usr/lib/telepathy/telepathy-*//sanitized_helper
/usr/lib/telepathy/telepathy-ofono
0 profiles are in complain mode.
6 processes have profiles defined.
6 processes are in enforce mode. //6 процессов в режиме enforce mode
/sbin/dhclient (3085)
/usr/bin/evince (3336)
/usr/lib/telepathy/mission-control-5 (1841)
/usr/sbin/cups-browsed (973)
/usr/sbin/cupsd (2805)
/usr/sbin/cupsd (2808)
0 processes are in complain mode.
0 processes are unconfined but have a profile defined.
В AppArmor процессы ограничиваются с помощью профилей. В списке,
приведенном выше, нам показаны профили, установленные в системе, — те,
что поставляются в комплекте с Ubuntu. Но также можно создавать свои
собственные профили AppArmor, ограничивающие работу программ.
Профили могут быть запущены в режиме «complain mode» или «enforce
mode».
В режиме enforce mode (устанавливается по умолчанию) AppArmor
ограничивает действия приложений.
В режиме complain mode AppArmor позволяет приложениям выполнять
действия, которые следовало бы ограничить, и создает в журнале запись с
сообщением о работе приложения. Режим complain mode идеально подходит
для тестирования профиля AppArmor перед тем, как профиль будет
использоваться в режиме enforce mode, так как в журнале сообщений можно
обнаружить любую ошибку, которая может возникнуть.
Как видно в результатах выполнения команды: sudo apparmor_status, в
списке профилей выше в режиме enforce mode загружено 24 профиля, а в
режиме complain mode — 0.
Так в режиме enforce mode среди прочих профилей можно заметить, что
загружен профиль приложения Evince (стандартное приложение для просмотра
PDF и DJVU файлов в Ubuntu). Когда Evince работает с загруженным профилем
AppArmor, он может выполнять только вполне определенные действия. Для
Evince предоставлены минимальные права доступа, необходимые только для
запуска и работы с документами PDF и DJVU. Если при рендеринге файлов с
помощью Evince или при открытии вредоносного PDF, который хочет
Вячеслав Зубик к содержанию zvvubuntu@gmail.com
Webmoney — R366012288086 54 Webmoney — U353329094867
перехватить управление от Evince, были обнаружены уязвимости, AppArmor
сможет ограничить ущерб, который может нанести Evince. В традиционной
модели безопасности Ubuntu (без профиля AppArmor) для Evince будет
разрешен доступ ко всему тому, к чему у вас есть доступ. При использовании
AppArmor, доступ имеется только к тем вещам, которые требуются программе
для просмотра PDF и DJVU.
Профили AppArmor - это простые текстовые файлы, которые
расположены по адресу: /etc/apparmor.d/.
Открыв данный каталог мы увидим текстовые файлы-профили.
Профили имеют названия в виде путей к программам, которые они
контролируют. Так профиль к программе Evince называется usr.bin.evince,
согласно пути к контролируемой программе (/usr/bin/evince).
Открыв в текстовом редакторе файл usr.bin.evince мы увидим правила,
созданные для ограничения действий программы Evince (сокращенный
вариант):
#include <tunables/global>
/usr/bin/evince {
#include <abstractions/audio>
#include <abstractions/bash>
#include <abstractions/cups-client>
#include <abstractions/dbus>
#include <abstractions/dbus-session>
#include <abstractions/dbus-accessibility>
#include <abstractions/evince>
#include <abstractions/ibus>
#include <abstractions/nameservice>
# Terminals for using console applications. These abstractions should ideally
# have 'ix' to restrict access to what only evince is allowed to do
Вячеслав Зубик к содержанию zvvubuntu@gmail.com
Webmoney — R366012288086 55 Webmoney — U353329094867
#include <abstractions/ubuntu-gnome-terminal>
/usr/bin/evince rmPx,
/usr/bin/evince-previewer Px,
/usr/bin/yelp Cx -> sanitized_helper,
/usr/bin/bug-buddy px,
# 'Show Containing Folder' (LP: #1022962)
/usr/bin/nautilus Cx -> sanitized_helper, # Gnome
/usr/bin/pcmanfm Cx -> sanitized_helper, # LXDE
/usr/bin/krusader Cx -> sanitized_helper, # KDE
/usr/bin/thunar Cx -> sanitized_helper, # XFCE
Разберем кратко эту часть профиля AppArmor для ограничения действий
программы Evince, чтобы в общих чертах понимать как организован профиль.
Первая строка #include <tunables/global> указывает на то, что с помощью
директивы include в профиль подключен файл global из директории tunables,
который находится в папке /etc/apparmor.d/tunables.
Открыв в текстовом редакторе файл global мы увидим следующее:
#include <tunables/home>
#include <tunables/multiarch>
#include <tunables/proc>
#include <tunables/alias>
#include <tunables/kernelvars>
#include <tunables/xdg-user-dirs>
Содержимое файла global указывает на то, что данный файл собрал в себе
6 других файлов, подключенных директивой include.
Подключенные в global файлы содержат переменные которые содержат
пути домашнего каталога (/home), каталог псевдофайловой системы procfs,
предоставляющей информацию о процессах (/proc) и другие.
Идем дальше.
AppArmor активно использует понятие шаблонов профилей, которые
находятся в каталоге /etc/apparmor.d/abstractions/. Например, часто программы
Вячеслав Зубик к содержанию zvvubuntu@gmail.com
Webmoney — R366012288086 56 Webmoney — U353329094867
используют в своей работе шрифты и, естественно, к ним обращаются,
например, читают файлы в /etc/fonts/. Чтобы не создавать каждый раз правила
разрешающие использовать шрифты, лучше подключить шаблон профиля
шрифтов, в котором уже находятся нужные правила. Подключение шаблона
профиля шрифтов осуществляется директивой #include <abstractions/fonts>.
В нашем примере в профиле usr.bin.evince с помощью директив #include
<abstractions/…> подключены файлы: audio (который содержит различные
правила для звука), bash (правила использования командной оболочки), cups-
client (правила для клиента печати) и т.д.
В строке /usr/bin/evince rmPx в профиле usr.bin.evince создается правило
для контролируемого приложения Evince. Буквы rmPx означают режим
доступа, их обозначение, а также указанные режимы доступа для других
контролируемых файлов в профиле можно посмотреть в таблице ниже.
Режим доступа Опция Описание
Чтение r Разрешение на чтение файла.
Запись w Разрешение на запись файла.
Дописывание файла a Ограниченное разрешение на запись файла
– процесс может только дописывать
информацию в файл (полезно для лог-
файлов!).
Выполнение под px Новый процесс запускается под своим
профилем профилем. Если профиля нет, то запуск
процесса запрещен.
Выполнение под Px Новый процесс запускается под своим
профилем с очисткой профилем, при этом AppArmor очищает
окружения переменные окружения. Если профиля нет,
то запуск процесса запрещен.
Наследование режима ix Новый процесс будет запущен под
выполнения профилем текущего.
Отображение m Разрешение отображения файла в память и
исполняемого файла в его запуска.
память
Создание ссылки l AppArmor разрешает программе создание
символической ссылки на файл и запуск.
Разрешения файла те же, что и у исходного.
Блокировка k Разрешение выполнения блокировки файла.
Неконтролируемое ux Новый процесс никак не контролируется
выполнение AppArmor.
Неконтролируемое Ux Новый процесс никак не контролируется,
Вячеслав Зубик к содержанию zvvubuntu@gmail.com
Webmoney — R366012288086 57 Webmoney — U353329094867
выполнение с очисткой но AppArmor очищает переменные
окружения окружения.
Переход в подпрофиль на cx Этот режим требует, чтобы локальный
выполнение профиль безопасности был определен и
осуществляет переход AppArmor в профиль
с именем. Если профиль не определен, то
доступ будет запрещен.
Переход в подпрофиль на Cx Тоже что и 'cx' но с очисткой окружения.
выполнение с очисткой
окружающей среды
Следовательно в строке /usr/bin/evince rmPx, файлу evince установлены
разрешения на чтения файла, отображения файла в памяти и его запуск, а также
выполнение под профилем с очисткой окружения.
Еще раз но кратко основные принципы AppArmor:
✔ AppArmor реализует мандатный контроль доступа на основе
принципа «запрещено все, что не разрешено явно»;
✔ AppArmor контролирует только те программы, для которых
существует и активен профиль в режиме enforce;
✔ для AppArmor важен абсолютный путь к контролируемой
программе – именно он отличает одно приложение от другого;
AppArmor разрешает только те действия, которые перечислены в
правилах профиля программы, запрещая все остальные;
✔ два режима контроля: тестовый режим complain (режим обучения),
при котором действия не запрещаются, но в лог-файл записывается
сообщение о нарушении правил профиля программы, и enforce – рабочий
режим, при котором доступные программе действия ограничиваются
согласно профилю.
Изучена вторая ступень безопасности Ubuntu. Из нее мы поняли, что
благодаря AppArmor, излишнюю свободу приложений можно ограничить, тем
самым повысив безопасность системы.
***
Продолжение темы о безопасности Ubuntu ожидайте в следующих
обновлениях данного Руководства.
Вячеслав Зубик к содержанию zvvubuntu@gmail.com
Webmoney — R366012288086 58 Webmoney — U353329094867
НАСТРОЙКА UBUNTU
после установки
Система Ubuntu сразу после установки пригодна к использованию но
возможности ее все таки очень ограничены и требуют настройки.
Как было сказано выше в целях безопасности Вы входите и работаете в
системе в качестве пользователя имея ограниченные возможности к внесению
изменений в Ubuntu, установке и удалению пакетов. Указанные привилегии
доступны суперпользователю, поэтому при дальнейшей работе по установке
всего необходимого в Терминале обязательно вводим команду sudo,
объявляющая, что введена команда с правами суперпользователя. И так,
приступаем!
ИЗМЕНЕНИЕ РАСПОЛОЖЕНИЯ СЕРВЕРА ЗАГРУЗКИ И
ПОДКЛЮЧЕНИЕ ДОПОЛНИТЕЛЬНЫХ РЕПОЗИТОРИЕВ
Первым делом после установки Ubuntu необходимо изменить сервер
загрузки обновлений для системы на Основной. Для этого идем в Параметры
системы » Программы и обновления:
Открыв Программы и обновления на первой же вкладке устанавливаем в
строке загрузить с: Основной сервер.
Вячеслав Зубик к содержанию zvvubuntu@gmail.com
Webmoney — R366012288086 59 Webmoney — U353329094867
После этого в этом же окне переключаемся на следующую вкладку —
Другое ПО и подключаем репозитории, указанные на картинке ниже:
Далее нажимаем кнопку Закрыть и в сообщении об устаревшей
информации о программном обеспечении нажимаем кнопку «Перезагрузить».
ОБНОВЛЕНИЕ СИСТЕМЫ
Для обновления системы в системном меню Dash набираем в строке
поиска «обновление» и нажимаем на значок:
Также систему можно обновить следующими командами в Терминале:
sudo apt-get update
sudo apt-get upgrade
Все, осталось дождаться окончания процесса обновления и Ваша система
актуальна.
УСТАНОВКА ПАКЕТОВ ДЛЯ ПРОИГРЫВАНИЯ АУДИО-,
ВИДЕОФАЙЛОВ, FLASH-ПЛАГИНА.
Изначально Ubuntu не поддерживает большинство медиаформатов
необходимых для проигрывания видео-, аудио- файлов, но данную проблемку
легко исправить, достаточно в Терминале ввести команду:
sudo apt-get install ubuntu-restricted-extras
Вячеслав Зубик к содержанию zvvubuntu@gmail.com
Webmoney — R366012288086 60 Webmoney — U353329094867
ввести пароль и после установки пакетов без проблем смотрим фильмы,
слушаем музыку.
Если Вам нужен только лишь flashplayer без установки всего пакета
кодеков, набираем в Терминале:
sudo apt-get install adobe-flashplugin
УСТАНОВКА ПАКЕТА ДЛЯ НАСТРОЙКИ COMPIZ
Ubuntu содержит композитный менеджер окон Compiz, использующий
для ускорения 3D графики OpenGL. Он представляет собой комплекс плагинов,
декораторов, инструментов настройки интерфейса и эффектов.
Однако для тонкой настройки его элементов необходимо установить
менеджер командой:
sudo apt-get install compizconfig-settings-manager
Далее в Dash вводим CCSM и включаем его.
Кратко пройдемся по некоторым возможностям CCSM.
Первое что нас интересует это утилита Ubuntu Unity Plugin,
расположенная в разделе Рабочий стол. С ее помощью Вы сможете настроить
размытие фона в Dash (Dash Blur), установить цвет и уровень прозрачности
левой панели Launcher и Dash (Background color), настроить уровень
прозрачности верхней панели рабочего стола (Panel Opacity), изменить цвет и
уровень теней вокруг окон (вкладка Decoration).
В разделе Эффекты можно настроить или вовсе отключить анимацию в
системе.
Раздел Управление окнами позволяет настроить скорость или отключить
развертывание окна при наведении его к границам экрана, изменить способы
масштабирования и размеров окон. В утилите Размещение окон в строке
Режим размещения желающие могут установить открытие новых окон в центре
экрана.
Вячеслав Зубик к содержанию zvvubuntu@gmail.com
Webmoney — R366012288086 61 Webmoney — U353329094867
УСТАНОВКА И НАСТРОЙКА DCONF
Следующей необходимой программой является DCONF —
низкоуровневая система конфигурации. При помощи DCONF в GNOME и Unity
хранятся настройки большинства программ.
О многих его возможностях далее, а пока установим его командой в
Терминале:
sudo apt-get install dconf-tools
После в Dash вводим DCONF и включив его получаем такое окно:
Рассмотрим некоторые возможности DCONF.
➔ НАСТРОЙКА ФОРМАТА ВРЕМЕНИ В ПАНЕЛИ
Для начала хотелось бы изменить очень простой вид часов
расположенных справа на верхней панели, сделав их более информативными и
полезными.
Для этого в DCONF идем по адресу com >> canonical >> indicator >>
datetime:
Формат отображения нашего времени расположен в строке custom-time-
Вячеслав Зубик к содержанию zvvubuntu@gmail.com
Webmoney — R366012288086 62 Webmoney — U353329094867
format (выделенная строка), изменяем ее значения на следующие:
1. с годом и секундами: %a, %e %b %Y %H:%M:%S
2. c годом и без секунд: %a, %e %b %Y %H:%M
3. без года с секундами: %a, %e %b %H:%M:%S
4. без года и секунд: %a, %e %b %H:%M
Однако, чтобы Ваш измененный формат времени отобразился на панели
необходимо еще в строке time-format выставить значение custom.
Вот и все, Ваши часы стали более полезными.
Аналогичный результат можно получить намного быстрее если работать в
Терминале.
Посмотрите в правую нижнюю область окна DCONF (где мы настраивали
время) и Вы увидите строку Схема: com.canonical.indicator.datetime. Эта схема
является местоположением 2 ключей. Первый (custom-time-format), который
изменяет формат отображения времени и второй (time-format) который
указывает какой вид формата отображения времени использовать (custom —
пользовательский, locale-default — установленный системой по-умолчанию).
Для того чтобы указать системе использовать формат отображения
времени как день недели, дата месяц часы:минуты, введите в Терминале
команду:
gsettings set com.canonical.indicator.datetime custom-time-format %a,\ %e\ %b\ \ \ %H:%M
Вместо значений формата времени, выделенных красным цветом, можете
подставить свои или указать представленные выше.
Вячеслав Зубик к содержанию zvvubuntu@gmail.com
Webmoney — R366012288086 63 Webmoney — U353329094867
Для того чтобы в time-format выставить значение custom введите команду:
gsettings set com.canonical.indicator.datetime time-format custom
СПРАВКА
dconf это простая система конфигурации основанная на ключах.
GSettings это консольная утилита, при помощи которой можно управлять
ключами dconf.
Синтаксис использования GSettings:
gsettings [СХЕМА] КОМАНДА [АРГУМЕНТЫ...]
Команды:
Команда Описание
help Показать справку
list-schemas Список установленных схем
list-relocatable-schemas Список перемещаемых схем
list-keys Список ключей схемы
list-children Список потомков схемы
list-recursively Список ключей и значений, рекурсивно
range Запросить диапазон значений ключа
get Получить значение ключа
set Изменить значение ключа
reset Сбросить значение ключа
reset-recursively Сбросить все значения в заданной схеме
writable Проверить ключ на запись
monitor Следить за изменениями
➔ ВКЛЮЧИТЬ ЗНАЧКИ КОМАНД В МЕНЮ
А теперь давайте отобразим значки
команд в меню, чтобы наша Ubuntu стала
немного красивее.
Для этого в DCONF переходим по
адресу: org >> gnome >> desktop >> interface
и в строке menus-have-icons ставим галочку.
Теперь наше меню стало привлекательнее т.к. команды создать папку,
документ, переместить файл в корзину и другие имеют иконки, позволяя
быстрее ориентироваться в меню.
Тот же эффект но с использованием Терминала:
Вячеслав Зубик к содержанию zvvubuntu@gmail.com
Webmoney — R366012288086 64 Webmoney — U353329094867
gsettings set org.gnome.desktop.interface menus-have-icons true
➔ ОТКЛЮЧИТЬ ОНЛАЙН ПОИСК В DASH
Тем кто не желает видеть в Dash результаты онлайн поиска предлагаю
вариант его отключения.
Для этого в DCONF пройдите по адресу: com >> canonical >> Unity >>
Lenses и в строке remote-content-search выставите значение none.
В Терминале это можно сделать командой:
gsettings set com.canonical.Unity.Lenses remote-content-search none
➔ ОТКЛЮЧИТЬ РАЗЛИЧНЫЕ ЛИНЗЫ В DASH
Также кому мешают разные линзы и хочется чтобы в Dash отображались
лишь программы, предлагаю вариант их отключения командой в Терминале
(как наиболее удобный):
gsettings set com.canonical.Unity.Lenses disabled-scopes "['video-remote.scope',
'video-local.scope', 'music-musicstore.scope', 'files-local.scope', 'reference-
zotero.scope', 'help-yelp.scope', 'boxes-virtualbox.scope', 'notes-tomboy.scope',
'help-texdoc.scope', 'photos-shotwell.scope', 'music-rhythmbox.scope', 'photos-
picasa.scope', 'graphics-openclipart.scope', 'music-musique.scope', 'music-
guayadeque.scope', 'recipes-gourmet.scope', 'files-gdrive.scope', 'music-
gmusicbrowser.scope', 'photos-flickr.scope', 'web-firefoxbookmarks.scope',
'photos-facebook.scope', 'code-devhelp.scope', 'graphics-colourlovers.scope',
'music-clementine.scope', 'web-chromiumbookmarks.scope', 'music-
banshee.scope', 'music-audacious.scope', 'code-manpages.scope']"
➔ ОТКЛЮЧЕНИЕ АВТОЗАПУСКА ФЛЭШНАКОПИТЕЛЕЙ И
CD/DVD ДИСКОВ
По-умолчанию в Ubuntu после подключения в USB-порт флешки или в
CD/DVD-привод диска, они запускаются автоматически, выдавая
соответствующее окно.
Кто хочет отключить автостарт флэшнакопителей и CD/DVD дисков
может в DCONF по адресу org >> gnome >> desktop >> media-handling в
строке autorun-never поставить галочку.
В Терминале это делается командой:
gsettings set org.gnome.desktop.media-handling autorun-never true
Вячеслав Зубик к содержанию zvvubuntu@gmail.com
Webmoney — R366012288086 65 Webmoney — U353329094867
➔ ОТКЛЮЧЕНИЕ ЗАПРОСА ПАРОЛЯ ПОСЛЕ ОТКЛЮЧЕНИЯ
ЗАСТАВКИ
Часто бывает, что мы по разным причинам отходим от компьютера и в
режиме простоя включается скринсейвер (заставка). Однако при отключении
скринсейвера нам показывают окно блокировки с требованием ввести пароль.
Данная опция отключается командами:
gsettings set org.gnome.desktop.screensaver lock-enabled false
и
gsettings set org.gnome.desktop.screensaver ubuntu-lock-on-suspend false
➔ НАСТРОЙКА КЛАВИШ ДЛЯ ВКЛЮЧЕНИЯ/ОТКЛЮЧЕНИЕ
ТАЧПАДА
Теперь совет владельцам ноутбуков, у которых кнопка
включения/отключения тачпада либо отсутствует вовсе либо по всевозможным
причинам не работает, а набирая тот же текст в LibreOffice Writer можно
случайно рукой задеть тачпад и курсор на экране будет прыгать по тексту
совершенно случайным образом. Конечно можно в Системных настройках в
разделе Мышь и сенсорное устройство в строке Нажатие для щелчка
отключить соответствующую опцию, но постоянно бегать так глубоко в
настройки, при необходимости работы с тачпадом и без него, слишком утомит.
Но выход есть опять же благодаря тому, что Вы уже научились управлять
настройками DCONF командами в Терминале.
Так, в DCONF по адресу org >> gnome >> settings-daemon >> peripherals
>> touchpad в строке touchpad-enabled мы можем включить/отключить тачпад.
Но зная что можно включить/отключить тачпад командами в Терминале:
gsettings set org.gnome.settings-daemon.peripherals.touchpad touchpad-enabled true
и
gsettings set org.gnome.settings-daemon.peripherals.touchpad touchpad-enabled false
у Вас может возникнуть вопрос, а можно ли эти команды закрепить за горячими
клавишами. И ответ Да, все очень просто.
Так, идем в Системные параметры >> Клавиатура >> сверху выбираем
вкладку Сокращения и внизу выбираем строку Собственное сокращение. В
правой колонке нажимаем значок плюс (+) и в поле название вводим Touchpad
OFF, в поле команда вводим команду для отключения тачпада gsettings set
org.gnome.settings-daemon.peripherals.touchpad touchpad-enabled false
Далее нажимаем мышью на появившейся строке Touchpad OFF и
назначаем горячие клавиши, например Ctrl и - (минус) для отключения тачпада.
Следующим шагом и аналогичным путем создаем правило для включения
тачпада, но в поле название указываем Touchpad ON, а в поле команда gsettings
Вячеслав Зубик к содержанию zvvubuntu@gmail.com
Webmoney — R366012288086 66 Webmoney — U353329094867
set org.gnome.settings-daemon.peripherals.touchpad touchpad-enabled true и
назначаем горячие клавиши Ctrl и + (плюс) для включения тачпада.
➔ НАСТРОЙКА ПОРЯДКА СОРТИРОВКИ ФАЙЛОВ И
КАТАЛОГОВ
В Ubuntu по-умолчанию все файлы и каталоги сортируются по имени, в
нужных Вам папках можно установить правило сортировки по времени
модификации. Но если Вы хотите чтобы во всех папках в системе файлы
сортировались по дате их изменения, в DCONF по адресу org >> gnome >>
nautilus >> preferences в строке default-sort-order установите значение
modification_date или наберите команду в Терминале:
gsettings set org.gnome.nautilus.preferences default-sort-order mtime
и порядок сортировки изменится. Но файлы будут отображаться в порядке от
старых к новым, что не очень удобно. Это можно исправить установив
реверсный порядок сортировки в DCONF по адресу: org >> gnome >> nautilus
>> preferences в строке default-sort-in-reverse-order поставив галочку.
В Терминале это делается так:
gsettings set org.gnome.nautilus.preferences default-sort-in-reverse-order true
Вот и все, файлы отображаются по дате изменения от новых к старым.
➔ НАСТРОЙКА ПОЛОСЫ ПРОКРУТКИ В ОКНАХ
Тем кто впервые установил Ubuntu и начал ее осваивать может показаться
неудобным отсутствие в окнах боковых полос прокрутки содержимого. На
самом деле они есть но отображаются при наведении
курсора мыши к правой границе окна. Если к такому
положению дел Вы не смогли привыкнуть, классическую
полосу прокрутки можно включить пройдя в DCONF по
адресу: com >> canonical >> desktop >> interface и в
строке scrollbar-mode выставив значение — normal.
В Терминале указанная операция выполняется
командой:
gsettings set com.canonical.desktop.interface scrollbar-mode normal
и результат не заставит себя ждать.
Вячеслав Зубик к содержанию zvvubuntu@gmail.com
Webmoney — R366012288086 67 Webmoney — U353329094867
УСТАНОВКА GPARTED
GParted - редактор дисковых разделов. Программа позволяет создавать,
удалять, (от)монтировать, форматировать разделы, флешки. Без этой программы
порой бывает просто не обойтись.
Установить ее можно командой в Терминале:
sudo apt-get install gparted
Установив ее, запустите через Dash набрав в поиске gparted и перед Вами
предстанет следующее окно:
УСТАНОВКА ПАКЕТОВ ДЛЯ РАБОТЫ С АРХИВАМИ
Далее необходимым будет установить пакеты для работы с архивами. Для
этого в Терминале вводим команду:
sudo apt-get install rar p7zip-full
Также установим пакет для работы с архивами rar 5 версии следующими
командами:
Пользователи 32-битной системы:
wget https://launchpad.net/ubuntu/+archive/primary/+files/rar_5.2.1b2-1_i386.deb
sudo dpkg -i rar_5.2.1b2-1_i386.deb
Пользователи 64-битной системы:
wget https://launchpad.net/ubuntu/+archive/primary/+files/rar_5.2.1b2-1_amd64.deb
sudo dpkg -i rar_5.2.1b2-1_amd64.deb
Вячеслав Зубик к содержанию zvvubuntu@gmail.com
Webmoney — R366012288086 68 Webmoney — U353329094867
УСТАНОВКА GDEBI
При работе в Ubuntu часто в интернете Вы будете натыкаться на файлы с
расширением .deb.
СПРАВКА
deb — расширение имён файлов «бинарных» пакетов для
распространения и установки программного обеспечения в ОС проекта Debian,
и других, использующих систему управления пакетами dpkg.
Например Вы скачали c сайта браузера Опера файл opera-stable.deb, но
что с ним делать. Конечно более опытные пользователи Linux систем в
Терминале установят Оперу командой sudo dpkg -i opera-stable.deb, многие же
установят через Центр приложений Ubuntu, но если данного пакета нет в
Центре приложений Ubuntu или хочется устанавливать deb-пакеты только
парой нажатий на кнопки мыши, для этого предлагаю установить программу
Gdebi командой в Терминале:
sudo apt-get install gdebi
Теперь нажав правой кнопкой мыши на deb-пакете выберите в меню
опцию установить с помощью и Gdebi.
УСТАНОВКА SKYPE
Если Вы и Ваши знакомые общаетесь с помощью программы бесплатных
интернет-звонков Skype, в Ubuntu установить ее можно командой в Терминале:
sudo apt-get install skype
УСТАНОВКА РЕДАКТОРА ИЗОБРАЖЕНИЙ GIMP
Те кто из Вас профессионально или любительски работают с графикой по
достоинству оценят редактор изображений Gimp, обладающий небольшим
размером но богатыми возможностями.
Для его установки набираем команду в Терминале:
sudo apt-get install gimp
И в меню Dash набрав gimp запускаем его.
Вячеслав Зубик к содержанию zvvubuntu@gmail.com
Webmoney — R366012288086 69 Webmoney — U353329094867
УСТАНОВКА JAVA 8 ВЕРСИИ
Множество программ требуют для запуска и работы пакет Java, для
установки которой набираем отдельно команды в Терминале:
sudo add-apt-repository ppa:webupd8team/java
sudo apt-get update
sudo apt-get install oracle-java8-installer
После установки пакета Java проверяем ее версию командой в
Терминале: java -version.
УСТАНОВКА AUDACITY
Audacity — звуковой редактор, который позволяет редактировать
звуковые файлы, вырезать аудиодорожки из видеофайлов и многое другое. Для
его установки наберите команду в Терминале:
sudo apt-get install audacity
Audacity
ПОДКЛЮЧЕНИЕ РЕПОЗИТОРИЯ LIBREOFFICE и УСТАНОВКА
ПАКЕТА ЛОКАЛИЗАЦИИ И ПРАВОПИСАНИЯ
Учитесь Вы или работаете, трудно представить работу на компьютере без
офисного пакета. В Ubuntu таким пакетом по-умолчанию является LibreOffice,
развивающийся и очень хороший офис, в состав которого входит Writer
Вячеслав Зубик к содержанию zvvubuntu@gmail.com
Webmoney — R366012288086 70 Webmoney — U353329094867
текстовый редактор, Calc - табличный процессор, Math — для работы с
формулами, Draw - векторный редактор, Impress - средство создания и
демонстрации презентаций, Base - система управления базами данных.
Для своевременного обновления офисного пакета необходимо
подключить его репозиторий (место, где хранятся и поддерживаются какие-
либо данные) командой:
sudo add-apt-repository ppa:libreoffice/ppa
после чего обновляем информацию о пакетах командой sudo apt-get update.
Для того чтобы Ваш офис отображался на понятном языке и проверял
правописание (например русском) устанавливаем необходимые пакеты:
sudo apt-get install libreoffice-l10n-ru
и
sudo apt-get install myspell-ru
Украинский язык и правописание можно установить командами:
sudo apt-get install libreoffice-l10n-uk
и
sudo apt-get install myspell-uk
ПОДКЛЮЧЕНИЕ РЕПОЗИТОРИЯ FIREFOX
Аналогично подключим репозиторий установленного в Ubuntu по-
умолчанию браузера Firefox следующей командой:
sudo add-apt-repository ppa:ubuntu-mozilla-security/ppa
после чего обновляем информацию о пакетах командой sudo apt-get update.
Вячеслав Зубик к содержанию zvvubuntu@gmail.com
Webmoney — R366012288086 71 Webmoney — U353329094867
ПОЛЕЗНЫЕ ПРОГРАММЫ
В этой главе описываются лучшие (по мнению автора) программы для
выполнения повседневных задач домашнего пользователя.
Категории:
1. Аудиопроигрыватели. 8. Файл.менеджеры. 15. Коддинг.
2. Видеопроигрыватели. 9. Чтение книг. 16. Фото.
3. Видеоредакторы. 10. Онлайн-радио. 17. Сканируем.
4. Видеоконвертеры. 11. Календари. 18. Обучающие.
5. Браузеры. 12. Оборудование. 19. Разное.
6. Торрент-клиенты. 13. Онлайн-диски.
7. Электронная почта. 14. PDF и DJVU.
АУДИОПРОИГРЫВАТЕЛИ
Все мы проводя время за компьютером любим слушать музыку и то
насколько приятна на вид, удобна для управления программа и насколько широк
формат поддерживаемых ею файлов, определяют выбор пользователей.
Audacious
Audacious проигрывает большинство популярных форматов аудио,
поддерживает горячие клавиши, подключение различных модулей для
расширения возможностей, имеет возможность смены внешнего вида.
Вячеслав Зубик к содержанию zvvubuntu@gmail.com
Webmoney — R366012288086 72 Webmoney — U353329094867
Сайт плеера — http://audacious-media-player.org/.
Для его установки наберите в Терминале команды:
sudo add-apt-repository ppa:nilarimogard/webupd8
sudo apt-get update
sudo apt-get install audacious audacious-plugins
Deadbeef
Deadbeef без проблем проигрывает популярные аудиоформаты,
поддерживает подключение плагинов для расширения функциональности,
горячие клавиши и многое другое. Его особенностью является режим Design
mode (вкладка Вид), в котором к плееру можно добавлять свои кнопки, назначая
им различные действия, или добавлять уже существующие панели.
Сайт плеера — http://deadbeef.sourceforge.net/.
Для его установки набираем в Терминале:
sudo add-apt-repository ppa:starws-box/deadbeef-player
sudo apt-get update
sudo apt-get install deadbeef
QMMP
Qmmp еще один аудиоплеер который с легкостью справляется с
большинством аудиофайлов. Обеспечена поддержка модулей для расширения
функциональности плеера, изменение его внешнего вида, горячие клавиши и
многое другое.
Вячеслав Зубик к содержанию zvvubuntu@gmail.com
Webmoney — R366012288086 73 Webmoney — U353329094867
Сайт плеера — http://qmmp.ylsoftware.com/.
Для установки набираем команды в Терминале:
sudo add-apt-repository ppa:forkotov02/ppa
sudo apt-get update
sudo apt-get install qmmp
sudo apt-get install qmmp-plugin-pack
Foobnix
Foobnix очередной замечательный плеер, воспроизводящий большинство
аудиоформатов, поддерживает горячие клавиши, воспроизведение с “vk.com” и
онлайн-радио.
Сайт плеера — http://foobnix.com/ru/.
Для установки набираем в Терминале:
sudo add-apt-repository ppa:foobnix-team/foobnix-player
sudo apt-get update
sudo apt-get install foobnix
Вячеслав Зубик к содержанию zvvubuntu@gmail.com
Webmoney — R366012288086 74 Webmoney — U353329094867
VKaudiosaver
VKaudiosaver — отличный онлайн плеер для проигрывания и закачки
музыки с vk.com, независимо от того зарегистрированы Вы в социальной сети
Вконтакте или нет.
Плеер поддерживает горячие клавиши, ограничение поиска музыки по
битрейту.
Сайт плеера — http://vkaudiosaver.ru/.
Для установки выполняем в Терминале следующее:
для 32-битных систем -
wget -O vkaudiosaver.deb "http://vkaudiosaver.ru/downloads/vkaudiosaver-debian-i386"
для 64-битных систем -
wget -O vkaudiosaver.deb "http://vkaudiosaver.ru/downloads/vkaudiosaver-debian-amd64"
и далее:
sudo dpkg -i vkaudiosaver.deb
EXAILE
Exaile — удобный аудиопроигрываетель, поддерживающий множество
аудиоформатов, онлайн-радио, подключение модулей, для расширения его
возможностей, а также многое другое.
Вячеслав Зубик к содержанию zvvubuntu@gmail.com
Webmoney — R366012288086 75 Webmoney — U353329094867
Сайт программы: http://www.exaile.org/.
Для установки набираем в Терминале следующие команды:
sudo add-apt-repository ppa:nilarimogard/webupd8
sudo apt-get update
apt-cache show exaile
и затем запускаем из меню Dash.
CLEMENTINE
Clementine — приятный аудиоплеер, проигрываюший большинство
музыкальных форматов, онлай радио, а также многое другое.
Сайт программы: https://www.clementine-player.org/ru/.
Для установки плеера выполняем в Терминале:
sudo apt-get install clementine
Вячеслав Зубик к содержанию zvvubuntu@gmail.com
Webmoney — R366012288086 76 Webmoney — U353329094867
ВИДЕОПРОИГРЫВАТЕЛИ
Все мы любим иногда провести время за просмотром хорошего фильма и
предустановленный в Ubuntu видеоплеер Totem нам это позволит сделать. Но
если Ваши запросы для просмотра видео выходят за рамки включить и
посмотреть, или хотите смотреть прямо из Интернета, предлагаю небольшую
подборку плееров, функциональность которых намного шире стандартного.
VLC
VLC - плеер с очень широкими возможностями, который позволяет
проигрывать аудио-, видеофайлы, интернет ТВ, а также ТВ и ФМ каналов с ТВ-
тюнера.
Сайт плеера — http://www.videolan.org/vlc/.
Для его установки необходимо ввести команды в Терминале:
sudo add-apt-repository ppa:videolan/stable-daily
sudo apt-get update
sudo apt-get install vlc
SMPLAYER
SMPlayer — видеоплеер, способный проигрывать большинство
видеофайлов, видео с Youtube, поддерживает субтитры, горячие клавиши и
многое другое.
Вячеслав Зубик к содержанию zvvubuntu@gmail.com
Webmoney — R366012288086 77 Webmoney — U353329094867
Сайт плеера — http://smplayer.sourceforge.net/.
Для установки вводим команды в Терминале:
sudo add-apt-repository ppa:rvm/smplayer
sudo apt-get update
sudo apt-get install smplayer
ВИДЕОРЕДАКТОРЫ
Любителям редактировать видео, создавать клипы предлагаю несколько
видеоредакторов для Ubuntu.
OPENSHOT
Openshot — приятный и удобный видеоредактор, позволяет легко вырезать
видео, добавлять аудиодорожки, эффекты и много другое.
Сайт программы — http://www.openshotvideo.com/.
Для установки выполняем в Терминале:
sudo apt-get install openshot
AVIDEMUX
Еще один очень удобный видеоредактор,
обладающий множеством настроек,
возможностью подключать плагины,
расширяющие возможности, удобным
интерфейсом.
Вячеслав Зубик к содержанию zvvubuntu@gmail.com
Webmoney — R366012288086 78 Webmoney — U353329094867
Сайт программы — http://fixounet.free.fr/avidemux/.
Для установки последней версии выполняем в Терминале:
sudo sh -c 'echo "deb http://archive.getdeb.net/ubuntu utopic-getdeb apps" >> /etc/apt/sources.list.d/getdeb.list'
wget -q -O - http://archive.getdeb.net/getdeb-archive.key | sudo apt-key add -
sudo apt-get update
sudo apt-get install avidemux
PiTiVi
PitiVi — удобная и приятная программа видеомонтажа. Среди
возможностей программы — поддержка неограниченного числа слоев,
сохранение истории операций с возможностью отката, отображение эскизов на
шкале времени, поддержка типичных операций обработки видео и звука.
Сайт программы: http://www.pitivi.org/.
Для установки выполняем в Терминале:
sudo apt-get install pitivi
и далее запускаем из меню Dash.
ВИДЕОКОНВЕРТЕРЫ
В этом разделе будет рассказано о программах, которые помогут Вам
перекодировать видеофайлы в различные видео-, аудиоформаты.
WinFF
WinFF простая в использовании программа для перекодирования видео.
Имеет возможность выбора предустановленных настроек для перекодирования
файлов для разных медиаустройств, а также позволяет вручную задавать
Вячеслав Зубик к содержанию zvvubuntu@gmail.com
Webmoney — R366012288086 79 Webmoney — U353329094867
настройки аудио и видео.
Сайт программы: http://winff.org.
Для установки набираем в Терминале:
sudo apt-get install winff
sudo apt-get install -f
затем в Терминале вводим «winff» для запуска программы.
TRANSMAGGEDDON
Transmaggeddon — еще один видеоковертер, который имеет простой
интерфейс, поддерживает популярные видеоформаты, при необходимости
может перевернуть видеоизображение.
Сайт программы: http://www.linuxrising.org/.
Для установки набираем в Терминале:
wget https://launchpad.net/ubuntu/+archive/primary/+files/transmageddon_1.5-1ubuntu1_all.deb
sudo dpkg -i transmageddon_1.5-1ubuntu1_all.deb
sudo apt-get install -f
Далее запускаем программу из меню Dash.
FFMULTICONVERTER
Вячеслав Зубик к содержанию zvvubuntu@gmail.com
Webmoney — R366012288086 80 Webmoney — U353329094867
FFmulticonverter — хороший и удобный конвертер видео в популярные
аудио и видеоформаты, которые поддерживает без проблем, имеет множество
предустановленных настроек для перекодирования видео под разные
устройства.
Сайт программы: https://sites.google.com/site/ffmulticonverter/home.
Для установки выполняем в Терминале:
sudo add-apt-repository ppa:ffmulticonverter/stable
sudo apt-get update
sudo apt-get install ffmulticonverter
Далее запускаем из меню Dash.
HANDBRAKE
Handbrake — очень удобный видеоконвертер, имеет приятный интерфейс,
множество настроек для кодирования аудио и видеофайлов, позволяет
добавлять/удалять аудиодорожки из видео, субтитры и многое другое.
Сайт программы: https://handbrake.fr/.
Вячеслав Зубик к содержанию zvvubuntu@gmail.com
Webmoney — R366012288086 81 Webmoney — U353329094867
Для установки набираем в Терминале:
sudo add-apt-repository ppa:stebbins/handbrake-releases
sudo apt-get update
sudo apt-get install handbrake-gtk handbrake-cli
БРАУЗЕРЫ
Для просмотра Интернета в Ubuntu предустановлен браузер Firefox, но
если по каким-то причинам он Вам не подходит предлагаю к установке
следующие.
GOOGLE CHROME
Один из самых популярных
браузеров, который поддерживает
установку расширений, тем, панель
закладок и многое другое. Наверное,
единственным его недостатком является
то, что при закрытии последней вкладки
закрывается весь браузер.
Для его установки вводим отдельно в Терминале:
wget -q -O - https://dl-ssl.google.com/linux/linux_signing_key.pub | sudo apt-key add -
sudo sh -c 'echo "deb http://dl.google.com/linux/chrome/deb/ stable main" >> /etc/apt/sources.list.d/google-chrome.list'
sudo apt-get update
sudo apt-get install google-chrome-stable
OPERA
Opera — быстрый браузер, отличительными особенностями которого
являются экспресс-панель, на которой удобно размещать наиболее посещаемые
сайты, при чем их можно совмещать в группы, удобное переключение на панель
закладок и рекомендации (показывают ленту новостей).
Однако, последняя версия браузера Opera (на момент написания
руководства - 29.0.1795.47) к сожалению доступна только для 64-битных
систем, для пользователей 32-битных систем доступна устаревшая версия 12.16.
В данном разделе рассматривается лишь новейшая версия.
Вячеслав Зубик к содержанию zvvubuntu@gmail.com
Webmoney — R366012288086 82 Webmoney — U353329094867
Сайт браузера — http://www.opera.com/ru.
Для его установки скачиваем с сайта программы пакет (последняя версия
opera-stable_29.0.1795.47_amd64.deb) и устанавливаем его командами в
Терминале:
wget http://deb.opera.com/opera/pool/non-free/o/opera-stable/opera-stable_29.0.1795.47_amd64.deb
sudo dpkg -i opera-stable_29.0.1795.47_amd64.deb
Не все наверное знают, но в Opera есть возможность включить скрытые
настройки. Для этого переходим ПРАВКА — НАСТРОЙКИ и нажимаем
стрелки ↑↑↓↓←→←→ и англ. буквы BA. В скрытых настройках можно
например отключить панель поиска в Экспресс-панели.
YANDEX BROWSER
Яндекс.Браузер — интернет-браузер, созданный компанией «Яндекс» на
основе движка Blink, используемого в открытом веб-браузере Chromium.
Сайт программы: https://browser.yandex.ua/beta/?linux=1.
Для установки браузера скачиваем Yandex.deb пакет с сайта программы и при
условии, что deb пакет находится в домашнем каталоге, выполняем в
Терминале:
Вячеслав Зубик к содержанию zvvubuntu@gmail.com
Webmoney — R366012288086 83 Webmoney — U353329094867
sudo dpkg -i Yandex.deb
и затем устанавливаем flash-плеер для браузера командой в Терминале:
sudo apt-get install pepperflashplugin-nonfree
CHROMIUM BROWSER
Chromium browser - веб-браузер с открытым исходным кодом,
разрабатываемый сообществом, компанией Google и некоторыми другими
компаниями. На основе Chromium создан браузер Google Chrome, а также ряд
других альтернативных веб-обозревателей.
Сайт программы: https://www.chromium.org/Home.
Для установки вводим в Терминале:
sudo apt-get install chromium-browser
FIREFOX ESR
Firefox ESR — версия браузера Firefox с длительным сроком поддержки
(54 недели).
Страница загрузки esr версии Firefox: https://www.mozilla.org/en-US/firefox/organizations/all/.
Скачиваем последнюю esr версию командами в Терминале:
Вячеслав Зубик к содержанию zvvubuntu@gmail.com
Webmoney — R366012288086 84 Webmoney — U353329094867
Пользователи 32-битных систем:
wget ftp://ftp.mozilla.org/pub/mozilla.org/firefox/releases/latest-esr/linux-i686/ru/firefox-31.6.0esr.tar.bz2
Пользователи 64-битных систем:
wget ftp://ftp.mozilla.org/pub/mozilla.org/firefox/releases/latest-esr/linux-x86_64/ru/firefox-31.6.0esr.tar.bz2
Теперь, чтобы версия Firefox из репозиториев Ubuntu продолжала
регулярно обновляться и была всегда доступна в системе, создадим отклонение
(diversion) с помощью команды dpkg-divert в Терминале:
sudo dpkg-divert --divert /usr/bin/firefox.unuse --rename /usr/bin/firefox
Распаковываем скачанный архив с esr версией в директорию /opt
командой в Терминале:
sudo tar -xvjf firefox-31.6.0esr.tar.bz2 -C /opt
Создадим ссылку на бинарник esr версии в /usr/bin командой:
sudo ln -sfs /opt/firefox/firefox /usr/bin/firefox
Все, Firefox ESR установлен. Для обновления esr версии браузера,
запускаем его с правами суперпользователя командой в Терминале: sudo
firefox, далее переходим в “Справка >> О Firefox”, и нажимаем обновить
Firefox. После обновления браузер можно запускать с правами пользователя.
Также для отображения панели меню в браузере, нажимаем на пустом
месте на панели закладок правой кнопкой мыши и вибираем “Панель меню”.
TOR-BROWSER BUNDLE
Tor-browser Bundle - бесплатный пакет для анонимного интернет-
серфинга. Приватность пользователя обеспечивается путем маршрутизации и
шифрования трафика по распределенной сети серверов, поддерживаемых
добровольцами со всего мира. Tor Browser Bundle включает в себя программное
обеспечение Tor и настроенный соответствующим образом браузер Firefox.
Tor Browser Bundle предотвращает наблюдение за интернет-соединением,
навигацией, конфигурацией оборудования пользователя, а также скрывает от
всех посещаемых хостов информацию о физическом его расположении.
Вячеслав Зубик к содержанию zvvubuntu@gmail.com
Webmoney — R366012288086 85 Webmoney — U353329094867
Сайт программы: https://www.torproject.org/projects/torbrowser.html.en.
Для установки выполняем команды в Терминале:
sudo add-apt-repository ppa:webupd8team/tor-browser
sudo apt-get update
sudo apt-get install tor-browser
Далее запускаем браузер из меню Dash. Однако интерфейс его будет на
английском языке, поэтому давайте его русифицируем.
Первым делом нажмите правой кнопкой мыши на пустом месте в панеле
закладок сверху и включите «Menu bar» для отображения панели меню.
В появившейся панели меню нажмите «Help» и выберите «About Tor
Browser», таким образом мы узнаем установленную версию браузера.
Вячеслав Зубик к содержанию zvvubuntu@gmail.com
Webmoney — R366012288086 86 Webmoney — U353329094867
И так, нам сообщают, что установленная версия Tor Browser основана на
Mozilla Firefox 31.6.0. Поэтому для руссификации нашего установленного Tor
Browser понадобится соответствующий файл для браузера Firefox 31.6.0.
Для этого в запущенном Tor Browser переходим по адресу: https://mozilla-
russia.org/products/firefox/history.html и проматываем вниз к необходимой нам
версии Firefox.
Нажимаем на кнопку русификация для скачивания и установки русского
интерфейса.
В появившемя окошке нажимаем кнопку «Allow» и в следующем окне
нажимаем на кнопку «Install Now».
Вячеслав Зубик к содержанию zvvubuntu@gmail.com
Webmoney — R366012288086 87 Webmoney — U353329094867
Все, пакет для русификации интерфейса браузера у нас скачан, теперь
необходимо его активировать.
Для этого в адресной строке сверху вводим и переходим по адресу:
about:config для доступа к внутренним настройкам браузера и в следующем
окне нам сообщат, что изменение этих настроек может навредить стабильности,
безопасности и производительности программы.
Мы собираемся лишь активировать русскую локализацию браузера,
поэтому решительно нажимаем на кнопку «I`ll be careful, I promise!» (что в
переводе: 'Я буду осторожен, Я обещаю!') и в строке поиска набираем —
general.useragent.locale.
Мы нашли ключ для активации русского языка, нажмите дважды мышкой
на значение “en-US” и в появившемся окне замените на новое значение “ru”.
Вячеслав Зубик к содержанию zvvubuntu@gmail.com
Webmoney — R366012288086 88 Webmoney — U353329094867
Нажмите кнопку ОК и закройте браузер. При следующем запуске он
будет на русском языке.
ТОРРЕНТ-КЛИЕНТЫ
Если Вы не сильно требовательный пользователь и Вам достаточного
простенького торрент-клиента, возможно подойдет и предустановленный в
Ubuntu — Transmission. Всем остальным предлагаю ознакомиться со
следующими программами.
QBITTORENT
Qbittorent имеет приятный и удобный интерфейс, легкие в освоении
настройки, возможность перезагрузить/выключить систему после завершения
закачки.
Сайт программы — http://www.qbittorrent.org/.
Для установки набираем команды в Терминале:
sudo add-apt-repository ppa:qbittorrent-team/qbittorrent-stable
sudo apt-get update && sudo apt-get install qbittorrent
DELUGE
Вячеслав Зубик к содержанию zvvubuntu@gmail.com
Webmoney — R366012288086 89 Webmoney — U353329094867
Deluge — также неплохой торрент-клиент, с которым легко управлять
закачкой и отдачей, имеет множество настроек, а также поддерживает плагины,
расширяющие его функциональность.
Сайт программы — http://deluge-torrent.org/.
Для его установки выполняем следующее в Терминале:
sudo add-apt-repository ppa:deluge-team/ppa
sudo apt-get update
sudo apt-get install deluge
TIXATI
Tixati — еще один удобный и хорошо настраиваемый торрент клиент.
Сайт программы: http://www.tixati.com/.
Для его установки выполняем следующие команды в Терминале:
Пользователи 32-битных систем:
wget http://www.tixati.com/download/tixati_2.11-1_i686.deb
sudo dpkg -i tixati_2.11-1_i686.deb
Пользователи 64-битных систем:
wget http://www.tixati.com/download/tixati_2.11-1_amd64.deb
Вячеслав Зубик к содержанию zvvubuntu@gmail.com
Webmoney — R366012288086 90 Webmoney — U353329094867
sudo dpkg -i tixati_2.11-1_amd64.deb
Далее запускаем в меню Dash.
KTORRENT
Ktorrent — хороший, удобный и внешне приятный торрент клиент,
имеющий множество настроек для удобной работы с закачиванием и раздачей
файлов, поддерживает расширение возможностей за счет подключения
дополнений.
Сайт программы: http://ktorrent.pwsp.net/.
Для установки набираем в Терминале:
sudo apt-get install ktorrent
РАБОТА С ЭЛЕКТРОННОЙ ПОЧТОЙ
По моему мнению предустановленной по-умолчанию в Ubuntu
программы по работе с почтой Thunderbird вполне достаточно. Однако, если по
каким-то причинам она Вам не подошла, то возможно одна из следующих
программ Вам понравится.
EVOLUTION
Evolution — удобный почтовый клиент в состав которого входят
электронная почта, адресная книга, календарь, заметки и задачи.
Вячеслав Зубик к содержанию zvvubuntu@gmail.com
Webmoney — R366012288086 91 Webmoney — U353329094867
Сайт почтового клиента — https://wiki.gnome.org/Apps/Evolution.
Для установки вводим в Терминале:
sudo add-apt-repository ppa:fta/gnome3
sudo apt-get update
sudo apt-get install evolution
GEARY
Geary - простой в использовании и не требовательный к ресурсам
почтовый клиент.
Сайт программы — https://wiki.gnome.org/Apps/Geary.
Для установки в Терминале выполняем следующее:
sudo add-apt-repository ppa:yorba/ppa
sudo apt-get update
sudo apt-get install geary
CLAWS MAIL
Claws mail — еще один легкий в управлении почтовый клиент, который
имеет множество настроек.
Вячеслав Зубик к содержанию zvvubuntu@gmail.com
Webmoney — R366012288086 92 Webmoney — U353329094867
Сайт программы — http://www.claws-mail.org/.
Для установки набираем в Терминале:
sudo add-apt-repository ppa:claws-mail/ppa
sudo apt-get update
sudo apt-get install claws-mail
UNITY MAIL
Очень удобное и небольшое приложение, используя которое Вы ни за что
не пропустите важное письмо, которое пришло к Вам на электронную почту.
Имеет необходимые для этого настройки, а также возможность установить звук
при получении нового письма.
При получении нового письма программа Вам сообщит 3 способами:
уведомлением на рабочем столе, иконкой в панели Launcher (если Вы закрепили
значок программы на ней), а также в верхней панели индикатор конверта
изменит свой цвет.
Ссылка на Launchpad: https://launchpad.net/unity-mail.
Для установки выполните в Терминале:
Вячеслав Зубик к содержанию zvvubuntu@gmail.com
Webmoney — R366012288086 93 Webmoney — U353329094867
sudo apt-get install unity-mail
и далее запускаем из меню Dash.
TROJITÁ
Trojitá — простой и не перегруженный излишествами почтовый клиент,
который хорошо справляется со своей единственной задачей.
Сайт программы: http://trojita.flaska.net.
Для установки выполняем в Терминале:
sudo sh -c "echo 'deb http://download.opensuse.org/repositories/home:/jkt-gentoo:/trojita/xUbuntu_15.04/ /' >> /etc/apt/sources.list.d/trojita.list"
wget http://download.opensuse.org/repositories/home:jkt-gentoo:trojita/xUbuntu_15.04/Release.key
sudo apt-key add - < Release.key
sudo apt-get update
sudo apt-get install trojita
и затем запускаем из меню Dash.
ДВУХ ПАНЕЛЬНЫЕ ФАЙЛОВЫЕ МЕНЕДЖЕРЫ
В этом разделе будут описаны двух панельные файловые менеджеры,
которые при настройке позволяют ускорить работу с файлами, а за счет
подключаемых плагинов/модулей еще и увеличить продуктивность.
MIDNIGHT COMMANDER
Midnight commander — консольный двух панельный менеджер, который
прекрасно поддерживает управление мышью.
Вячеслав Зубик к содержанию zvvubuntu@gmail.com
Webmoney — R366012288086 94 Webmoney — U353329094867
Сайт программы: https://www.midnight-commander.org/.
Для установки набираем в Терминале:
sudo apt-get install mc
Далее запускаем из меню Dash.
GNOME COMMANDER
Gnome commander — файловый менеджер с графическим интерфейсом. Имеет
достаточно настроек для изменения внешнего вида и функциональности.
Сайт программы: https://gcmd.github.io/.
Для установки выполняем команду в Терминале:
sudo apt-get install gnome-commander
Далее запускаем из меню Dash.
DOUBLE COMMANDER
Double commander — приятный и функциональный файловый менеджер с
графическим интерфейсом. Имеет множество настроек, а также возможность
подключать плагины, расширяющие его функциональность.
Вячеслав Зубик к содержанию zvvubuntu@gmail.com
Webmoney — R366012288086 95 Webmoney — U353329094867
Сайт программы: http://doublecmd.sourceforge.net/.
Для установки набираем в Терминале:
sudo add-apt-repository ppa:alexx2000/doublecmd
sudo apt-get update
sudo apt-get install doublecmd-qt
Далее запускаем из меню Dash.
KRUSADER
Krusader — удобный и быстрый файловый менеджер, который содержит
множество настроек.
Сайт программы: http://www.krusader.org/.
Для установки набираем в Терминале:
sudo apt-get install krusader
И запускаем его из меню Dash.
SUNFLOWER
Sunflower — приятный и быстрый файловый менеджер, содержащий
Вячеслав Зубик к содержанию zvvubuntu@gmail.com
Webmoney — R366012288086 96 Webmoney — U353329094867
множество настроек и возможность подключать модули.
Сайт программы: http://sunflower-fm.org/.
Для установки выполняем в Терминале:
wget http://sunflower-fm.org/pub/sunflower-0.2.59-1.all.deb
sudo dpkg -i sunflower-0.2.59-1.all.deb
Затем запускаем из меню Dash.
WAL COMMANDER GINHUB EDITION
Wal Commander github edition — двухпанельный файловый менеджер,
выполненный в лучших традициях Far manager.
Сайт программы: http://wcm.linderdaum.com/.
Для установки выполняем в Терминале:
Пользователи 32-битных систем:
wget http://sourceforge.net/projects/walcommander/files/0.19.0/wcm_0.19.0-1_i386.deb
sudo dpkg -i wcm_0.19.0-1_i386.deb
Пользователи 64-битных систем:
Вячеслав Зубик к содержанию zvvubuntu@gmail.com
Webmoney — R366012288086 97 Webmoney — U353329094867
wget http://sourceforge.net/projects/walcommander/files/0.19.0/wcm_0.19.0-1_amd64.deb
sudo dpkg -i wcm_0.19.0-1_amd64.deb
Далее запускаем из меню Dash.
ЧТЕНИЕ КНИГ
Ни что так не захватывает и погружает в сюжет как чтение интересной
книги. Для чтения литературы в Ubuntu можно установить следующие
программы.
Cool reader 3
Cool reader 3 — очень удобная и приятная читалка книг, поддерживает
популярные форматы, темы страниц, множество настроек отображения шрифта,
страницы, отступов и многое другое, для удобного чтения.
Сайт программы — http://sourceforge.net/projects/crengine/files/CoolReader3/.
Для установки выполняем в Терминале:
Пользователи 32-битных систем:
wget https://launchpad.net/~vovansrnd/+archive/ubuntu/coolreader/+files/cr3_3.1.2.3-39_i386.deb
sudo dpkg -i cr3_3.1.2.3-39_i386.deb
sudo apt-get install -f
Пользователи 64-битных систем:
wget https://launchpad.net/~vovansrnd/+archive/ubuntu/coolreader/+files/cr3_3.1.2.3-39_amd64.deb
sudo dpkg -i cr3_3.1.2.3-39_amd64.deb
sudo apt-get install -f
Далее запускаем из меню Dash.
Вячеслав Зубик к содержанию zvvubuntu@gmail.com
Webmoney — R366012288086 98 Webmoney — U353329094867
FBreader
FBreader — программа для чтения книг также поддерживающая
популярные форматы, настройки шрифта и текста.
Сайт программы — http://ru.fbreader.org/.
Для установки выполните в Терминале:
sudo apt-get install fbreader
ОНЛАЙН-РАДИО
Онлайн радио в Ubuntu можно слушать в предустановленном аудиоплеере
Rhythmbox, который уже имеет несколько зарубежных онлайн радиостанций и
позволяет добавлять свои.
Однако, для любителей слушать онлайн-радио предлагаю небольшую
подборку альтернативных программ, которые не дадут Вам заскучать во время
работы за компьютером.
Great little radio player
Great little radio player — отличный плеер для прослушивания онлайн
радио, который имеет индикатор в верхней панели для управления им, в своем
составе имеет множество станций для прослушивания музыки, однако
позволяет добавлять свои станции, импортировать/экспортировать станции из
файла/в файл.
Вячеслав Зубик к содержанию zvvubuntu@gmail.com
Webmoney — R366012288086 99 Webmoney — U353329094867
Сайт программы — https://sites.google.com/site/glrpgreatlittleradioplayer/.
Для его установки ввоодим в Терминале:
wget http://sourceforge.net/projects/glrp/files/v1.4.7/greatlittleradioplayer_1.4.7_amd64.deb/download
sudo dpkg -i download
Radiotray
Radiotray позволяет слушать онлайн радио, управляя радиостанциями из
индикатора в верхней панели, имеет подборку предустановленных
радиостанций и возможность добавлять свои.
Также имеет несколько плагинов, расширяющих его функциональность, а
также данная программа не сильно требовательна к ресурсам.
Сайт программы — http://radiotray.sourceforge.net/.
Для установки выполняем в Терминале:
sudo apt-get install radiotray
КАЛЕНДАРИ
Для пользователей, которые привыкли организовывать свою работу,
учебу, да и прочие дела с помощью заметок в календарях, предлагаю подборку
программ, которые позволят нам не пропустить важное событие.
Lightning
Вячеслав Зубик к содержанию zvvubuntu@gmail.com
Webmoney — R366012288086 100 Webmoney — U353329094867
Lightning — это дополнение к программе Mozilla Thunderbird, которое
добавляет к нему календарь.
Сайт дополнения — https://addons.mozilla.org/ru/thunderbird/addon/lightning/.
Для его установки скачайте расширение по ссылке выше, затем запустите
Mozilla Thunderbird и в панели меню нажмите Файл-Открыть и выберите
скачанное расширение Lightning.
Небольшая инструкция для тех кто хочет установить один Google
календарь на несколько компьютеров и внеся изменения в один Google
календарь, получать их на всех компьютерах. Нам понадобятся уже
установленные Mozilla Thunderbird и дополнение к нему Lightning. Также нам
понадобится еще одно дополнение к Thunderbird под названием “Provider for
Google Calendar” скачать которое Вы можете по адресу -
https://addons.mozilla.org/ru/thunderbird/addon/provider-for-google-calendar/ и
установить способом выше. И так, все установлено, приступим.
Также у Вас должна быть учетная запись Google. Входим в нее и
открываем Google календарь.
Включив календарь, нажимаем кнопку настроек и далее сами настройки.
Вячеслав Зубик к содержанию zvvubuntu@gmail.com
Webmoney — R366012288086 101 Webmoney — U353329094867
В настройках переходим на вкладку Календари и выбираем свой календарь.
В следующем окне проматываем в самый низ экрана к строке “Закрытый
адрес календаря”, где нам нужна будет кнопка “ical”.
Нажимаем на ней мышкой и получаем адрес нашего календаря. На нем
нажимаем правой кнопкой мыши и выбираем “Копировать ссылку”.
Теперь заходим в Mozilla Thunderbird и в
панели меню нажимаем Файл-Создать-Календарь-
В сети-
Далее оставляем Формат - “iCalendar(ICS)”,
в поле Адрес вставляем нашу скопированную
ссылку на Google календарь. Нажимаем дважды
Далее и получаем сообщение об успешном
создании календаря.
Создав таким образом на каждом компьютере в Mozilla Thunderbird
календарь с адресом Google календаря, мы получаем один общий календарь на
Вячеслав Зубик к содержанию zvvubuntu@gmail.com
Webmoney — R366012288086 102 Webmoney — U353329094867
все компьютеры.
Rainlendar
Rainlendar — маленький, удобный и функциональный календарик на рабочий
стол. Занимая мало места на рабочем столе, позволяет легко контролировать
созданные задачи и события.
Сайт программы: http://www.rainlendar.net.
Для установки наберите в Терминале:
Пользователи 32-битных систем:
wget http://www.rainlendar.net/download/rainlendar2-lite_2.12.2.b138-1_i386.deb
sudo dpkg -i rainlendar2-lite_2.12.2.b138-1_i386.deb
sudo apt-get install -f
Пользователи 64-битных систем:
wget http://www.rainlendar.net/download/rainlendar2-lite_2.12.2.b138-1_amd64.deb
sudo dpkg -i rainlendar2-lite_2.12.2.b138-1_amd64.deb
sudo apt-get install -f
Однако в Ubuntu 14.10 календарик запускаться не захотел, хотя в предыдущих
версиях запускался. Чтобы он работал в Ubuntu 14.10, необходимо выполнить в
Терминале еще одну команду:
sudo ln -s /usr/lib/x86_64-linux-gnu/librtmp.so.1 /usr/lib/x86_64-linux-gnu/librtmp.so.0
Далее запускаем из меню Dash.
CALIFORNIA
California — простенький и удобный календарик, который позволит Вам
контролировать Ваш режим дня. Позволяет подключать Google и ics календари.
Вячеслав Зубик к содержанию zvvubuntu@gmail.com
Webmoney — R366012288086 103 Webmoney — U353329094867
Ссылка в Launchpad: https://launchpad.net/~yorba/+archive/ubuntu/daily-builds.
Для установки выполняем в Терминале:
sudo add-apt-repository ppa:yorba/daily-builds
sudo apt-get update && sudo apt-get install california
ИНФОРМАЦИЯ ОБ ОБОРУДОВАНИИ
Информацию об оборудовании Вашего компьютера можно посмотреть в
Терминале командой: lshw | more, но если Вам неудобно просматривать
выведенную в консоли информацию, предлагаю несколько графических утилит
для выполнения данной задачи.
HARDINFO
Hardinfo — удобная программа, которая покажет Вам много информации
об оборудовании.
Ссылка в Launchpad: https://launchpad.net/ubuntu/+source/hardinfo.
Для установки программы выполняем в Терминале:
Вячеслав Зубик к содержанию zvvubuntu@gmail.com
Webmoney — R366012288086 104 Webmoney — U353329094867
sudo apt-get install hardinfo
I-NEX
I-nex - приложение для отображения информации о составляющих
Вашего компьютера.
Сайт программы: http://i-nex.linux.pl/.
Для установки выполняем в Терминале:
sudo add-apt-repository ppa:i-nex-development-team/stable
sudo apt-get update
sudo apt-get install i-nex
ОНЛАЙН-ДИСКИ
В онлайн дисках хранить информацию очень удобно, так как закинув на
такой диск документ, музыку или иные файлы, Вы сможете спокойно их
открывать в любом месте где есть доступ к интернету.
YANDEX ДИСК
Yandex диск — удобный сервис для хранения информации в онлайне.
Для его установки выполняем в Терминале следующие команды:
Пользователи 32-битных систем:
wget http://repo.yandex.ru/yandex-disk/yandex-disk_latest_i386.deb
sudo dpkg -i yandex-disk_latest_i386.deb
Пользователи 64-битных систем:
Вячеслав Зубик к содержанию zvvubuntu@gmail.com
Webmoney — R366012288086 105 Webmoney — U353329094867
wget http://repo.yandex.ru/yandex-disk/yandex-disk_latest_amd64.deb
sudo dpkg -i yandex-disk_latest_amd64.deb
Далее создаем папку Yandex-диска в домашнем каталоге и настроим его
командами в Терминале:
mkdir ~/Yandex.Disk
yandex-disk setup
После выполнения последней команды отвечаем на следующие вопросы:
• Использовать прокси-сервер? [y/N]: n
• Введите логин: логин в Яндекс-Диск
• Введите пароль: Ваш пароль
• Введите путь к папке Яндекс.Диска: ~/Yandex.Disk
• Запускать Яндекс.Диск при входе в систему? [Y/n]: y
Далее запускаем клиент Yandex-диска командой в Терминале: yandex-disk
start и устанавливаем индикатора диска в верхней панели командами:
sudo add-apt-repository ppa:slytomcat/ppa
sudo apt-get update
sudo apt-get install yd-tools
Запуск индикатор командой: yandex-disk-indicator.
Все, можем работать с Yandex-диском.
GOOGLE-ДИСК
Google-диск — также удобный и надежный способ хранит необходимые
файлы в онлайн хранилище.
Вячеслав Зубик к содержанию zvvubuntu@gmail.com
Webmoney — R366012288086 106 Webmoney — U353329094867
Чтобы установить клиент для работы с Google-диском выполняем в
Терминале команды:
sudo add-apt-repository ppa:thefanclub/grive-tools
sudo apt-get update
sudo apt-get install grive-tools
Далее запускаем «Google setup» из меню Dash и приступим к настройке диска.
В первом окне нажимаем Далее и включится страница в браузере для
входа в аккаунт Google.
После авторизации нажимаем на странице Далее и выскочит окно с
ключом.
Копируем весь ключ и вставляем в программе настройки Google-диска.
Нажимаем Далее и получаем сообщение об успешной установке клиента.
Вячеслав Зубик к содержанию zvvubuntu@gmail.com
Webmoney — R366012288086 107 Webmoney — U353329094867
Запускаем в меню Dash Google Drive indicator и можем работать с
хранилищем.
DROPBOX-ДИСК
Dropbox — древний и стабильный сервис хранения информации в онлайн.
Для его установки выполните команду в Терминале:
sudo apt-get install nautilus-dropbox
После его установки, вводим логин и пароль и приступаем к работе.
MAIL.RU-ОБЛАКО
Еще один сервис для хранения файлов в интернете.
Для его установки и запуска набираем команды в Терминале:
Вячеслав Зубик к содержанию zvvubuntu@gmail.com
Webmoney — R366012288086 108 Webmoney — U353329094867
Пользователи 32-битных систем:
wget -O mailru-32 https://desktopcloud.cdnmail.ru/linux/i386/cloud
sudo chmod u+x mailru-32
./mailru-32
Пользователи 64-битных систем:
wget -O mailru-64 https://desktopcloud.cdnmail.ru/linux/amd64/cloud
sudo chmod u+x mailru-64
./mailru-64
Далее вводим логин и пароль и пользуемся облаком.
PDF И DJVU ЧИТАЛКИ
Предустановленная в Ubuntu программа для чтения PDF и DJVU файлов
Evince прекрасно справляется с поставленной задачей, однако в ней есть свои
недостатки, в первую очередь такие как отсутствие настроек, и некоторые
другие. Поэтому представляю Вам небольшую подборку альтернативных
программ для чтения указанных файлов.
QPDFVIEW
Qpdfview — отличная и быстрая программа для чтения PDF и DJVU
файлов, которая имеет удобный интерфейс и множество настроек.
Вячеслав Зубик к содержанию zvvubuntu@gmail.com
Webmoney — R366012288086 109 Webmoney — U353329094867
Ссылка на launchpad — https://launchpad.net/qpdfview.
Для установки выполняем в Терминале:
sudo add-apt-repository ppa:b-eltzner/qpdfview
sudo apt-get update
sudo apt-get install qpdfview
После установки и запуска программы рекомендую в настройках
(Правка-Настройка) во вкладке Поведение включить опцию «Открыть адрес»
для открытия интернет адресов в гиперссылках в данном Руководстве, а также
во вкладке Графика отключить опцию «Выделять ссылки» для того чтобы в
Руководстве ссылки в содержании и по тексту не выделялись рамкой.
OKULAR
Okular — прекрасная, быстрая и удобная программа для просмотра PDF,
Postscript, DjVu, CHM, XPS, ePub и многих других файлов. Имеет множество
настроек и приятный интерфейс.
Сайт программы: https://okular.kde.org/.
Для установки выполните в Терминале:
sudo apt-get install okular
DJVIEW4
DJview4 — удобная и быстрая программа для просмотра файлов формата
DJVU, которая имеет множество настроек и приятный интерфейс.
Вячеслав Зубик к содержанию zvvubuntu@gmail.com
Webmoney — R366012288086 110 Webmoney — U353329094867
Сайт программы: http://djvu.sourceforge.net/djview4.html.
Для установки выполняем в Терминале:
sudo apt-get install djview4 djview-plugin djvulibre-plugin
ПРОГРАММЫ ДЛЯ РЕДАКТИРОВАНИЯ КОДА
В этом разделе будут описаны программы, которые упростят работу с
редактированием кода.
GEDIT
Gedit — текстовый редактор, установленный в Ubuntu по-умолчанию. Его
возможностей вполне хватит для программирования на разных языках.
Поддерживает настройку внешнего вида программы, подключение модулей,
увеличивающих его функциональность.
Вячеслав Зубик к содержанию zvvubuntu@gmail.com
Webmoney — R366012288086 111 Webmoney — U353329094867
GEANY
Geany — очень удобная, хорошо настраиваемая и легковесная программа
для набора кода на языках С++, JavaScript, PHP, HTML, Python и многих других.
Позволяет удобно настроить внешний вид, цветовую гамму кода, подключать
плагины и многое, многое другое.
Сайт программы: http://www.geany.org/.
Для установки набираем в Терминале:
sudo apt-get install geany
И затем запускаем из меню Dash.
PYTHON IDLE
Python idle — простая и легкая программа для программирования на
языке Python, которая позволяет запускать набранный код для проверки его
работы.
Сайт программы: https://www.python.org/.
Вячеслав Зубик к содержанию zvvubuntu@gmail.com
Webmoney — R366012288086 112 Webmoney — U353329094867
Для установки выполняем в Терминале:
sudo apt-get install idle3
и далее запускаем из меню Dash.
BRACKETS
Brackets - редактор для web-дизайнеров и разработчиков.
Преимущественно предназначен для написания и редактирования HTML, CSS и
JavaScript кода.
Сайт программы: http://brackets.io/.
Для установки выполняем в Терминале:
sudo add-apt-repository ppa:webupd8team/brackets
sudo apt-get update
sudo apt-get install brackets
и далее запускаем из меню Dash.
NETBEANS
NetBeans — мощная интегрированная среда разработки приложений.
Поддерживает языки программирования Java, PHP, JavaScript, Ajax, Ruby, Ruby
on Rails, C/C++ и другие. Функциональность программы может быть расширена
с помощью массы доступных плагинов. Для работы с приложением требуется
установленная Java (как установить Java).
Вячеслав Зубик к содержанию zvvubuntu@gmail.com
Webmoney — R366012288086 113 Webmoney — U353329094867
Сайт программы: https://netbeans.org/.
Для установки наиболее полной версии программы, выполняем в Терминале:
wget http://download.netbeans.org/netbeans/8.0.2/final/bundles/netbeans-8.0.2-linux.sh
sudo sh netbeans-8.0.2-linux.sh
и запускаем из меню Dash.
BLUEFISH
Bluefish — еще один легкий но в тоже время мощный редактор кода.
Имеет множество настроек и поддерживает несколько десятков языков
программирования.
Сайт программы: http://bluefish.openoffice.nl/index.html.
Для установки выполняем следующие команды в Терминале:
Вячеслав Зубик к содержанию zvvubuntu@gmail.com
Webmoney — R366012288086 114 Webmoney — U353329094867
sudo add-apt-repository ppa:klaus-vormweg/bluefish
sudo apt-get update
sudo apt-get install bluefish
и затем запускаем из меню Dash.
QT CREATOR
Qt Creator — кроссплатформенная и мощная среда разработки, которая
поддерживает множество языков программирования и настроек.
Сайт программы: http://www.qt.io/.
Для установки выполняем в Терминале (установочный файл занимает
более 500 МБ) следующие команды:
Пользователи 32-битных систем:
wget http://download.qt.io/official_releases/qt/5.4/5.4.1/qt-opensource-linux-x86-5.4.1.run
sudo chmod u+x qt-opensource-linux-x86-5.4.1.run
./qt-opensource-linux-x86-5.4.1.run
далее следуем сообщениям установки и запускаем программу из меню Dash.
Пользователи 64-битных систем:
wget http://download.qt.io/official_releases/qt/5.4/5.4.1/qt-opensource-linux-x64-5.4.1.run
sudo chmod u+x qt-opensource-linux-x64-5.4.1.run
./qt-opensource-linux-x64-5.4.1.run
далее следуем сообщениям установки и запускаем программу из меню Dash.
Вячеслав Зубик к содержанию zvvubuntu@gmail.com
Webmoney — R366012288086 115 Webmoney — U353329094867
VISUAL STUDIO CODE
Visual Studio Code — новая кроссплатформенная среда разработки. В
Visual Studio Code уже реализованы все основные возможности, которые
присутствуют в современных редакторах, включая автодополнение, сниппеты и
поддержку популярных систем контроля версий. Редактор поддерживает
несколько языков и технологий, среди них: JavaScript, TypeScript, Node.js, C# и
ASP.NET 5.
Сайт программы: https://code.visualstudio.com/.
Для установки выполняем в Терминале:
sudo add-apt-repository ppa:ubuntu-desktop/ubuntu-make
sudo apt-get update && sudo apt-get install ubuntu-make
umake web visual-studio-code
и затем запускаем ярлык на панели Launcher, который появится автоматически
после установки программы.
ПРОГРАММЫ ДЛЯ РАБОТЫ С ФОТОГРАФИЯМИ
В данном разделе предлагаю ознакомиться с подборкой программ,
которые помогут Вам систематизировать коллекцию фотографий, а также в
случае необходимости и редактировать их.
DARKTABLE
Darktable — программа для систематизации и редактирования фото,
поддерживает инструменты для цветовой регулировки фотографий, их
трансформации, ориентации и экспозиции.
Вячеслав Зубик к содержанию zvvubuntu@gmail.com
Webmoney — R366012288086 116 Webmoney — U353329094867
Сайт программы: http://www.darktable.org.
Для установки выполняем в Терминале:
sudo add-apt-repository ppa:pmjdebruijn/darktable-release
sudo apt-get update
sudo apt-get install darktable
и запускаем из меню Dash.
DIGIKAM
Digikam — программа для управления коллекцией фотографий,
поддерживает различные способы систематизации и управление фото,
пакетную обработку и многое другое.
Сайт программы: https://www.digikam.org.
Для установки выполняем в Терминале:
sudo apt-get install digikam
и запускаем из меню Dash.
Вячеслав Зубик к содержанию zvvubuntu@gmail.com
Webmoney — R366012288086 117 Webmoney — U353329094867
FOTOXX
Fotoxx — программа для редактирования и систематизации
фотоколлекции. Поддерживает необходимые инструменты для редактирования
цвета, тона, размера, обрезки и поворота фотографии, а также многое другое.
Сайт программы: http://www.kornelix.com/fotoxx.html.
Для установки выполняем в Терминале:
sudo add-apt-repository ppa:dhor/myway
sudo apt-get update
sudo apt-get install fotoxx
и запускаем из меню Dash.
KRITA
Krita - растровый графический редактор, поддерживающий огромное
количество средств для редактирования фото, фильтры, слои, а также многое,
многое другое.
Сайт программы: https://krita.org.
Вячеслав Зубик к содержанию zvvubuntu@gmail.com
Webmoney — R366012288086 118 Webmoney — U353329094867
Для установки выполняем в Терминале:
sudo apt-get install krita
и запускаем из Dash.
ПРОГРАММЫ ДЛЯ СКАНИРОВАНИЯ И РАСПОЗНАВАНИЯ ТЕКСТА
Для тех кто свои трудодни проводит в работе с документами, в части их
сканирования и распознавания текста, предлагаю подборку приложений, чья
задача как раз и состоит в этом.
GSCAN2PDF + TESSERACT + CUNEIFORM
Gscan2PDF — удобная и полезная программа для сканирования
документов и распознавания текста. В ней можно настроить какой программой
распознавать текст, а также для его распознавания можно указать отдельный
графический или PDF/DJVU файл.
Сайт программы: http://sourceforge.net/projects/gscan2pdf/.
Для установки программы, а также двух движков для распознавания текста
(Tesseract, Cuneiform) выполняем в Терминале:
sudo apt-get install gscan2pdf
sudo apt-get install tesseract-ocr
sudo apt-get install tesseract-ocr-rus
sudo apt-get install tesseract-ocr-ukr
sudo apt-get install cuneiform
Вячеслав Зубик к содержанию zvvubuntu@gmail.com
Webmoney — R366012288086 119 Webmoney — U353329094867
и затем запускаем Gscan2PDF из меню Dash.
GIMAGEREADER + TESSERACT
Gimagereader — программа для сканирования и графическая утилита для
Tesseract, который в свою очередь является программой для распознавания
текстов на множестве языков. Кроме того, в Gimagereader можно открыть для
распознавания отдельные графические или PDF файлы.
Ссылка Gimagereader на Launchpad: https://launchpad.net/~sandromani/+archive/ubuntu/gimagereader
Ссылка на ресурс Tesseract: https://code.google.com/p/tesseract-ocr/
Для установки необходимых пакетов выполняем в Терминале:
sudo add-apt-repository ppa:sandromani/gimagereader
sudo apt-get update
sudo apt-get install gImageReader
sudo apt-get install tesseract-ocr
sudo apt-get install tesseract-ocr-rus
sudo apt-get install tesseract-ocr-ukr
и далее запускаем из меню Dash.
OCRFEEDER
Ocrfeeder — очередная удобная и приятная программа, которая
импортирует изображения со сканера или отдельные PDF файлы с дальнейшим
распознаванием текста. Может работать с двумя движками для распознавания
текста (Tesseract, Cuneiform).
Вячеслав Зубик к содержанию zvvubuntu@gmail.com
Webmoney — R366012288086 120 Webmoney — U353329094867
Сайт программы: https://wiki.gnome.org/action/show/Apps/OCRFeeder?action=show&redirect=OCRFeeder
Для установки программы и движков распознавания текстов, выполняем в
Терминале:
sudo apt-get install ocrfeeder
sudo apt-get install tesseract-ocr
sudo apt-get install tesseract-ocr-rus
sudo apt-get install tesseract-ocr-ukr
sudo apt-get install cuneiform
и затем запускаем программу Ocrfeeder из меню Dash.
ОБУЧАЮЩИЕ ПРОГРАММЫ
В этом разделе я разместил обучающие программы как для детей так и
для взрослых, которые помогут провести время за компьютером с пользой.
GCOMPRIS
Gcompris — отличный сборник программ для обучения детей математике,
логике, внимательности, физическим явлениям и многому, многому другому. На
данный момент в программе более 140 упражнений, среди которых упражнения
для работы с клавиатурой, игры для развития управления мышью, изучение
системы Брайля, игры с цветами, игры в лабиринте, игры для развития памяти,
упражнения по изучению географии, игры со звуком, математические и
геометрические упражнения, упражнения для развития чтения, головоломки,
стратегические игры, а также многое, многое другое.
Вячеслав Зубик к содержанию zvvubuntu@gmail.com
Webmoney — R366012288086 121 Webmoney — U353329094867
Сайт программы: http://gcompris.net/index-ru.html.
Для установки выполняем в Терминале:
sudo apt-get install gcompris gcompris-sound-ru
и затем запускаем из меню Dash.
STELLARIUM
Stellarium - программа является настольным планетарием, который
показывает реалистичное 3D изображение звездного неба.
Сайт программы: http://www.stellarium.org/ru/.
Для установки выполняем в Терминале:
sudo add-apt-repository ppa:stellarium/stellarium-releases
sudo apt-get update
sudo apt-get install stellarium
и затем запускаем из меню Dash.
GELEMENTAL
Gelemental — периодическая система химических элементов.
Вячеслав Зубик к содержанию zvvubuntu@gmail.com
Webmoney — R366012288086 122 Webmoney — U353329094867
Сайт программы: http://freecode.com/projects/gelemental.
Для установки выполняем в Терминале:
sudo apt-get install gelemental
ANKI
Anki - это программа для запоминания различной информации путем их
запоминания по карточкам. Карточки для программы можно скачать по адресу:
https://ankiweb.net/shared/decks/russian. Среди карточек Вы можете найти
изучение иностранных языков, стран и их столиц, а также флагов, таблицы
умножения и другое. Для примера была скачана база карточек изучения слов на
языке Эсперанто.
Сайт программы: http://ankisrs.net.
Для установки программы выполняем в Терминале:
wget http://ankisrs.net/download/mirror/anki-2.0.32.deb
sudo dpkg -i anki-2.0.32.deb
Вячеслав Зубик к содержанию zvvubuntu@gmail.com
Webmoney — R366012288086 123 Webmoney — U353329094867
sudo apt-get install -f
и запускаем программу из меню Dash.
KURSO DE ESPERANTO
Kurso de Esperanto — отличная программа для изучения языка Эсперанто.
В ней Вы легко и быстро освоите по урокам язык, а после прохождения урока
на упражнениях закрепите освоенный материал. В программе присутствует
звуковое произношение как алфавита так и слов.
Сайт программы: http://www.kurso.com.br/index.php?ru.
Для установкии запуска выполняем в Терминале:
Пользователи 32-битных систем:
wget http://kurso.com.br/kurso.i386.tar.gz
tar -zxf kurso.i386.tar.gz
sudo sh ~/kurso-de-esperanto-4/kurso4.sh
Пользователи 64-битных систем:
wget http://kurso.com.br/kurso.amd64.tar.gz
tar -zxf kurso.amd64.tar.gz
sudo sh ~/kurso-de-esperanto-4/kurso4.sh
CHILDSPLAY
Childsplay — еще одна программа-сборник для детей, которая в игровой
форме поможет развить память, внимательность.
Вячеслав Зубик к содержанию zvvubuntu@gmail.com
Webmoney — R366012288086 124 Webmoney — U353329094867
Ссылка на Launchpad: https://launchpad.net/ubuntu/+source/childsplay.
Для установки выполняем в Терминале:
sudo apt-get install childsplay
и затем запускаем из меню Dash.
pySioGame
PySioGame — программа-сборник для детей разных возрастов.
Программа в игровой форме научит детей алфавиту, словам, цифрам,
сложению, вычитанию, имеется множество игр, которые помогут развить
память, внимательность и многое другое.
Сайт программы: http://www.pysiogame.net.
Для установки и запуска выполняем в Терминале:
wget http://downloads.sourceforge.net/project/pysiogame/pysiogame-sources/3.50.x/pysiogame-3.50.311.zip
sudo apt-get install python-pygame
unzip pysiogame-3.50.311.zip
python ~/pysiogame-3.50.311/pysiogame.py
Вячеслав Зубик к содержанию zvvubuntu@gmail.com
Webmoney — R366012288086 125 Webmoney — U353329094867
РАЗНОЕ
В этом разделе я разместил полезные программы, которые не вошли в
категории выше.
GOLDENDICT
Goldendict — удобная и легкая программа оболочка для словарей, к
которой можно подключать множество словарей разных форматов.
Ссылка на Launchpad — https://launchpad.net/ubuntu/+source/goldendict.
Для установки набираем в Терминале:
sudo apt-get install goldendict
KLAVARO
Klavaro — это клавиатурный тренажер для тех, кто хочет научиться
быстро набирать текст на клавиатуре.
Сайт программы — http://klavaro.sourceforge.net/en/index.html.
Вячеслав Зубик к содержанию zvvubuntu@gmail.com
Webmoney — R366012288086 126 Webmoney — U353329094867
Для установки вводим в Терминале:
sudo apt-get install klavaro
SOUNDCONVERTER
Soundconverter — очень удобный и простой инструмент для
перекодирования звуковых файлов, имеет поддержку всех популярных
форматов.
Сайт программы — http://soundconverter.org/.
Для установки выполняем в Терминале:
sudo apt-get install soundconverter
SIMPLESCREENRECORDER
Simplescreenrecorder — программа для видеозаписи экрана.
Сайт программы — http://www.maartenbaert.be/simplescreenrecorder/.
Вячеслав Зубик к содержанию zvvubuntu@gmail.com
Webmoney — R366012288086 127 Webmoney — U353329094867
Для установки набираем в Терминале:
sudo sh -c 'echo "deb http://archive.getdeb.net/ubuntu utopic-getdeb apps" >> /etc/apt/sources.list.d/getdeb.list'
wget -q -O - http://archive.getdeb.net/getdeb-archive.key | sudo apt-key add -
sudo apt-get update
sudo apt-get install simplescreenrecorder
XNVIEWMP
Xnviewmp — популярная мультиплатформенная программа для
просмотра изображений, прекрасно умеет их редактировать, для чего имеет
множество настроек и возможностей, поддерживает большое количество
форматов.
Сайт программы — http://www.xnview.com/en/xnviewmp/.
Для установки набираем в Терминале:
sudo sh -c 'echo "deb http://archive.getdeb.net/ubuntu utopic-getdeb apps" >> /etc/apt/sources.list.d/getdeb.list'
wget -q -O - http://archive.getdeb.net/getdeb-archive.key | sudo apt-key add -
sudo apt-get update
sudo apt-get install xnviewmp
REDNOTEBOOK
Rednotebook — удобная программа для
ведения дневника или записи необходимой
информации. Навигация по записям
осуществляется с помощью календаря или окна
поиска.
Сайт программы — http://rednotebook.sourceforge.net.
Для установки набираем в Терминале:
Вячеслав Зубик к содержанию zvvubuntu@gmail.com
Webmoney — R366012288086 128 Webmoney — U353329094867
sudo add-apt-repository ppa:rednotebook/stable
sudo apt-get update
sudo apt-get install rednotebook
PS3MEDIASERVER
Ps3mediaserver — прекрасная программа для владельцев приставки
Playstation 3. Позволяет установить компьютер как медиасервер, благодаря чему
на приставке можно смотреть фильмы, слушать музыку с компьютера по
проводной/беспроводной сети.
Сайт программы — http://www.ps3mediaserver.org/.
Для установки выполняем в Терминале:
sudo sh -c 'echo "deb http://archive.getdeb.net/ubuntu utopic-getdeb apps" >> /etc/apt/sources.list.d/getdeb.list'
wget -q -O - http://archive.getdeb.net/getdeb-archive.key | sudo apt-key add -
sudo apt-get update
sudo apt-get install ps3mediaserver
SUSHI
Sushi — очень удобная программа, которая позволяет смотреть фильмы,
картинки, документы, слушать музыку простым нажатием клавиши пробел на
файле.
Вячеслав Зубик к содержанию zvvubuntu@gmail.com
Webmoney — R366012288086 129 Webmoney — U353329094867
Ссылка на Launchpad — https://launchpad.net/gnome-sushi.
Для установки выполняем в Терминале:
sudo apt install gnome-sushi unoconv
CAIRO-DOCK
Cairo-dock — очень удобная, красивая панель для запуска приложений,
папок, игр и многое другое.
Док изначально имеет кнопку классического меню, в котором по
категориям разложены программы и игры, установленные в системе,
поддерживает контекстное меню при нажатии правой кнопкой мыши на
элементах, удобные всплывающие меню и многое другое.
Сайт программы: http://glx-dock.org/.
Для его установки набираем в Терминале команды:
sudo add-apt-repository ppa:cairo-dock-team/ppa
sudo apt-get update
sudo apt-get install cairo-dock cairo-dock-plug-ins
Далее ищем программу в меню Dash.
BLUEMAN
Blueman — отличная и удобная программа для подключения соединения
компьютера с мобильным телефоном/смартфоном по bluetooth-соединению.
Вячеслав Зубик к содержанию zvvubuntu@gmail.com
Webmoney — R366012288086 130 Webmoney — U353329094867
С помощью данной программы я без проблем подключил мобильный
телефон к компьютеру и смог выводить музыку с телефона на колонки
компьютера.
Ссылка в Launchpad: https://launchpad.net/blueman.
Для установки программы набираем в Терминале:
sudo apt-get install blueman
и затем включаем в Dash меню.
EASYTAG
EasyTAG — редактор ID3-тегов аудиофайлов. ID3 подпись содержит
данные о названии трека, альбома, имени исполнителя и т.д., которые
используются медиаплеерами и другими программами, а также аппаратными
проигрывателями, для отображения информации о файле и автоматического
упорядочивания аудиоколлекции. Поэтому важно правильно заполненные теги
аудиофайлов. В этом Вам поможет данная программа.
Сайт программы: https://wiki.gnome.org/Apps/EasyTAG.
Для установки набираем в Терминале:
sudo apt-get install easytag
Вячеслав Зубик к содержанию zvvubuntu@gmail.com
Webmoney — R366012288086 131 Webmoney — U353329094867
Затем запускаем из меню Dash.
SYNAPTIC
Synaptic — менеджер пакетов с графическим интерфейсом. С помощью
Synaptic Вы можете устанавливать, удалять, настраивать и обновлять пакеты в
системе, просматривать списки доступных и установленных пакетов, управлять
репозиториями.
Для установки пакета (в примере будет установлен эмулятор приставки
Sega под названием gens) в окне поиска набираем имя пакета «gens» и снизу
нам выдаст результаты поиска, где на с интересует самый первый пакет.
Нажимаем на первом пакете правой кнопкой мыши и в меню выбираем
«Отметить для установки».
Вячеслав Зубик к содержанию zvvubuntu@gmail.com
Webmoney — R366012288086 132 Webmoney — U353329094867
Таким образом мы отметили пакет для установки. Если нашей выбранной
программе для работы необходимы другие пакеты, выскочит окошко
сообщающее о необходимости выбрать также нижеуказанные пакеты.
Нажимаем применить и сам пакет «gens», а также все пакеты
необходимые для его работы, будут выбраны для установки.
Остается нажать кнопку «Применить» и все выбранные выше пакеты
установятся.
Также с помощью Synaptic можно запретить выбранным пакетам
обновляться. Для этого в поле поиска набираем необходимый нам пакет (в
примере будет использован текстовый редактор LibreOffice Writer) и с низу
получаем найденные пакеты:
Нас интересует первый в списке пакет «libreoffice-writer» у которого в
строке слева зеленым квадратиком указано, что данный пакет установлен в
системе.
Нажимаем сверху на панели меню кнопку «Пакет» и выбираем
«Заблокировать версию». Таким образом мы запретим данному пакету
обновляться.
Вячеслав Зубик к содержанию zvvubuntu@gmail.com
Webmoney — R366012288086 133 Webmoney — U353329094867
Сайт программы: http://www.nongnu.org/synaptic/.
Для установки набираем в Терминале:
sudo apt-get install synaptic
sudo apt-get install -f
MEDIAINFO
Mediainfo - позволяет получать техническую информацию из видео- или
аудио- файлов. В частности программа показывает название файла, автора,
режиссера, альбом, номер звуковой дорожки, дату, продолжительность, видео-,
аудиокодек, соотношение сторон, частоту кадров, скорость и многое другое.
Для установки последней версии выполняем в Терминале:
sudo add-apt-repository ppa:djcj/mediainfo
sudo apt-get update
sudo apt-get install mediainfo-gui
после установки запускаем из меню Dash.
SOFTPERFECT WIFI GUARD
Wifi Guard — небольшое приложение с графическим интерфейсом,
которое покажет какие устройства (их IP и Мак-адрес, производитель)
подключены к Вашей Wi-Fi сети.
Вячеслав Зубик к содержанию zvvubuntu@gmail.com
Webmoney — R366012288086 134 Webmoney — U353329094867
Сайт программы: https://www.softperfect.com/products/wifiguard/.
Для установки программы скачиваем с указанного сайта deb пакет
соответсвующий архитектуре Вашей системы (можно узнать командой arch в
Терминале):
Далее при условии, что скачанный пакет находится в домашнем каталоге
(~/home), устанавливаем его командой в Терминале:
Пользователи 32-битных систем:
sudo dpkg -i wifiguard_linux_i386.deb
Пользователи 64-битных систем:
sudo dpkg -i wifiguard_linux_amd64.deb
Далее запускаем из меню Dash.
GNOME-PIE
Gnome-Pie — очень удобная и приятная программа для быстрого запуска
программ, открытия интернет-страниц, работы с мультимедиа, окнами и
другими процессами. По-умолчанию для открытия лаунчера приложений
установлены горячие клавиши «Ctrl+Alt+A», интернет страниц - «Ctrl+Alt+B».
Вячеслав Зубик к содержанию zvvubuntu@gmail.com
Webmoney — R366012288086 135 Webmoney — U353329094867
В программе можно легко и удобно добавить свои приложение, страницы на
сайтах, назначить свои горячие клавиши. Также имеет иконку в верхней панели
для быстрого доступа к настройкам.
Сайт программы: http://simmesimme.github.io/gnome-pie.html.
Для установки выполняем в Терминале:
sudo add-apt-repository ppa:simonschneegans/testing
sudo apt-get update
sudo apt-get install gnome-pie
и затем запускаем из меню Dash.
UBUNTU UNITY LAUNCHER FOLDERS
Ubuntu Unity Launcher FOLDERS — небольшая программа, которая
позволит размещать на панели Launcher иконки программ, объединяя их в
группы.
Сайт программы: http://unity-folders.exceptionfound.com/.
Для установки выполняем следующие команды в Терминале:
Вячеслав Зубик к содержанию zvvubuntu@gmail.com
Webmoney — R366012288086 136 Webmoney — U353329094867
wget http://unity-folders.exceptionfound.com/unity-launcher-folders_1.0.3_all.deb
sudo dpkg -i unity-launcher-folders_1.0.3_all.deb
и далее запускаем из меню Dash.
STREAMSTUDIO
StreamStudio - приложение для поиска, просмотра и загрузки потокового
аудио и видео с различных ресурсов, таких как Youtube, Dailymotion,
Grooveshark и других. Имеет собственный плеер для воспроизведения видео.
Сайт программы: https://www.streamstudio.me/.
Для установки выполняем следующие команды в Терминале:
sudo add-apt-repository ppa:noobslab/apps
sudo apt-get update
sudo apt-get install streamstudio
и далее запускаем в меню Dash.
TEAM VIEWER
Team viewer - программа для удалённого управления компьютером,
обмена файлами между управляющей и управляемой машинами, видеосвязи и
веб-конференций. TeamViewer работает на операционных системах Windows,
Mac OS X, Linux, iOS и Android.
Вячеслав Зубик к содержанию zvvubuntu@gmail.com
Webmoney — R366012288086 137 Webmoney — U353329094867
Сайт программы: https://www.teamviewer.com/ru/.
Для установки выполняем в Терминале:
wget http://download.teamviewer.com/download/teamviewer_i386.deb
sudo dpkg -i teamviewer_i386.deb
sudo apt-get install -f
и запускаем из меню Dash.
VIRTUALBOX
Virtualbox - система виртуализации предназначенная для создания
виртуальной машины с параметрами железа реального компьютера, на которой
можно запускать операционные системы. Поддерживает подключение уже
готовых образов систем в форматах VMDK, VHD, OVF/OVA, а также Вы
можете установить операционную систему из образа ISO. Для примера был
скачан по адресу: http://www.ex.ua/14790208, образ системы Android 4.2 и
успешно подключен/запущен в Virtualbox.
Сайт программы: https://www.virtualbox.org.
Для установки выполняем в Терминале:
sudo apt-get install virtualbox
и затем запускаем из меню Dash.
XNCONVERT
XnConvert — отличная и удобная программа для пакетной обработки
изображений. С помощью программы можно перекодировать огромное
количество изображений, наложив на них, выбранные из большого количества
Вячеслав Зубик к содержанию zvvubuntu@gmail.com
Webmoney — R366012288086 138 Webmoney — U353329094867
доступных, эффектов, фильтров и многих других средств обработки
изображений.
Сайт программы: http://www.xnview.com/en/xnconvert/.
Для установки выполняем в Терминале:
Пользователи 32-битных систем:
wget http://download.xnview.com/XnConvert-linux.deb
sudo dpkg -i XnConvert-linux.deb
Пользователи 64-битных систем:
wget http://download.xnview.com/XnConvert-linux-x64.deb
sudo dpkg -i XnConvert-linux-x64.deb
и запускаем из меню Dash.
Вячеслав Зубик к содержанию zvvubuntu@gmail.com
Webmoney — R366012288086 139 Webmoney — U353329094867
УСТАНОВКА И НАСТРОЙКА
ЛОКАЛЬНОГО ВЕБ-СЕРВЕРА,
PHP и MYSQL
Если Вы учитесь программировать на языке PHP, составлять базы
данных, Вам просто необходим локальный веб-сервер, система управления
базами данных (СУБД), а также язык программирования PHP. В руководстве
выбраны веб-сервер Apache и СУБД — mysql, как субъективно лучшие.
Читая книги по веб-программированию рано или поздно становится
вопрос об установке локального веб-сервера. В Ubuntu для установки Apache
набираем в Терминале команду:
sudo apt-get install apache2
Далее для установки PHP и Mysql вводим команды:
sudo apt-get install php5
sudo apt-get install php5-mysql
sudo apt-get install mysql-server
Если Вы копируете команды со страницы данного руковоства, возможно в
Терминале выскочит сообщение об отсутствии указанного пакета, для решения
этой проблемы перепечатайте команду вручную.
И так, все необходимое у нас установлено. Теперь переходим к настройке
локального веб-сервера Apache.
СПРАВКА
Указанные ниже названия, которые отмечены синим цветом Вы можете
заменить на свои. Имя владельца и группы, отмеченные красным цветом, также
замените на Ваши.
Для начала создадим папку в которой будут расположены файлы и
директории нашего локального сайта командой в Терминале:
sudo mkdir -p /var/www/slava.com/
укажем владельца и группу для созданной папки командой:
sudo chown -R $slava:$slava /var/www/slava.com/
установим права доступа для папки:
sudo chmod -R 755 /var/www
Вячеслав Зубик к содержанию zvvubuntu@gmail.com
Webmoney — R366012288086 140 Webmoney — U353329094867
Для информации — числовое значение прав доступа (755) команды chmod
соответствует обозначению -rwxr-xr-x.
Теперь нам нужно создать файл конфигурации Apache с настройками
нашего локального сайта.
Создайте пустой файл с именем slava.com.conf и скопируйте в него
следующее содержимое:
<VirtualHost *:80>
ServerAdmin admin@slava.com
ServerName slava.com
ServerAlias www.slava.com
DocumentRoot /var/www/slava.com/
ErrorLog ${APACHE_LOG_DIR}/error.log
CustomLog ${APACHE_LOG_DIR}/access.log combined
</VirtualHost>
Сохраните документ и с правами суперпользователя скопируйте его по
адресу /etc/apache2/sites-available.
После этого активируем конфигурацию вышеуказанного файла командой
в Терминале:
sudo a2ensite slava.com.conf
и перезапустим Apache командой:
sudo service apache2 restart
Теперь добавим название нашего сайта в файл hosts, открыв его командой в
Терминале:
sudo gedit /etc/hosts
и внесем в него изменения добавив строку 127.0.0.1 slava.com как показано на
картинке ниже:
Вячеслав Зубик к содержанию zvvubuntu@gmail.com
Webmoney — R366012288086 141 Webmoney — U353329094867
Сохраняем изменения и закрываем файл hosts.
Далее можете перенести в папку /var/www/slava.com/ файлы Вашего
сайта и наберите команду sudo chmod -R 755 /var/www, чтобы изменить права
доступа на скопированные в папку файлы.
Теперь в браузере в адресной строке наберите slava.com, и если в
указанной выше папке расположены файлы index.html или index.php, сайт
должен загрузиться.
Удачи в веб-программировании.
Вячеслав Зубик к содержанию zvvubuntu@gmail.com
Webmoney — R366012288086 142 Webmoney — U353329094867
УКРАШАЕМ UBUNTU
Стандартный внешний вид Ubuntu привлекателен но пользователей
системы много и отношение к красоте у всех свои, поэтому предлагаю Вашему
обзору данную главу в которой мы сделаем следующее.
Разделы:
1. Изменяем тему оформления. 6. Изменяем экран загрузки. 11. Изменяем цвет папок.
2. Изменяем иконки. 7. Изменяем цвет scrollbar. 12. Цвет Launcher.
3. Изменяем курсор мыши. 8. Увеличиваем курсор.
4. Настраиваем тени окон. 9. Изменяем цветовую схему.
5. Флаги в раскладке клавиатуры. 10. Изменяем цвет меню.
ТЕМА ОФОРМЛЕНИЯ
По-умолчанию Ubuntu предоставляет нам возможность изменить тему
оформления из 4 доступных, перейдя в Системные параметры >>
Оформление и изменив тему в одноименной строке.
Но нам этого мало, поэтому приступим к изменению оформления. Для начала
нам понадобится программа твикер Unity tweak tool для дальнейшей удобной
работы с оформлением.
Установим ее командой в Терминале:
sudo apt-get install unity-tweak-tool
Теперь необходимо скачать новую тему. Для
этого переходим на сайт — http://gnome-look.org/ и
выбираем тему в разделе GTK 3.x. Для примера я
скачал тему Dorian-theme. Тема скачана и
находится в домашнем каталоге.
Вячеслав Зубик к содержанию zvvubuntu@gmail.com
Webmoney — R366012288086 143 Webmoney — U353329094867
Открываем файловый менеджер Nautilus с правами суперпользователя, для
того чтобы мы смогли копировать темы в корневой каталог, командой в
Терминале:
sudo nautilus
Далее распаковываем архив с темой в текущую папку и копируем
распакованную папку по адресу /usr/share/themes.
После этого открываем программу unity tweak tool, нажимаем на кнопку Theme
и выбираем нашу тему.
ИКОНКИ
Тему оформления окон изменили приступим за иконки. На том же сайте в
разделе Icons качаем тему иконок (в примере используется Faenza),
распаковываем архив с темой иконок и копируем папку по адресу
/usr/share/icons.
Вячеслав Зубик к содержанию zvvubuntu@gmail.com
Webmoney — R366012288086 144 Webmoney — U353329094867
Запускаем unity tweak tool, нажимаем кнопку Icons и выбираем нашу тему
иконок. Любуемся результатом.
КУРСОР
Тему оформления окон изменили, иконки тоже, далее — курсор мыши.
На вышеуказанном сайте во вкладке search content в строке Description contents
пишем cursor для поиска тем курсора мыши на сайте и скачиваем
понравившийся.
В примере будет использоваться тема курсора oxy-neon-orange.
Распаковываем архив с темой курсора и копируем папку по адресу
/usr/share/icons.
Далее запускаем unity tweak tool, нажимаем на кнопку Cursors и выбираем
нашу тему курсора.
Однако, наша тема курсора будет работать только в приложениях, а в
файловом менеджере Nautilus и в системе будет отображаться стандартный
курсор.
Для того, чтобы наш курсор был задействован во всей системе
необходимо внести изменения в файл index.theme, расположенный по адресу -
/usr/share/icons/default/, командой в Терминале:
Вячеслав Зубик к содержанию zvvubuntu@gmail.com
Webmoney — R366012288086 145 Webmoney — U353329094867
sudo gedit /usr/share/icons/default/index.theme
После выполнения команды в текстовом редакторе откроется файл
index.theme со следующим содержимым:
[Icon Theme]
Inherits=Dmz-white
В файле вместо названия стандартной темы, выделенной синим цветом,
вписываем нашу.
Так как в примере использовалась тема курсора oxy-neon-orange,
содержимое файла index.theme примет следующий вид:
[Icon Theme]
Inherits=oxy-neon-orange
Сохраняем изменения в файле и закрываем его. Перезагружаем систему и
смотрим результат.
ТЕНИ ОКОН
Очень красивых результатов в дополнение к теме оформления окна
можно добиться настроив тени окон.
Для этого запускаем compizconfig-system-manager и заходим в настройки
плагина Ubuntu unity plugin в разделе Рабочий стол. Переходим во вкладку
Decoration и настраиваем тени.
Строка “Shadow X offset” - смещает тень по горизонтали (+ вправо, - влево).
Строка “Shadow Y offset” - смещает тень по вертикали (+ вниз, - вверх).
Строка “Active window shadow radius” - увеличивает/уменьшает радиус тени
активного окна.
Вячеслав Зубик к содержанию zvvubuntu@gmail.com
Webmoney — R366012288086 146 Webmoney — U353329094867
Строка “Active window shadow color” - настраивает цвет тени активного окна.
Строка “Inactive window shadow radius” - увеличивает/уменьшает радиус тени
неактивного окна.
Строка “Inactive window shadow color” - настраивает цвет тени неактивного
окна.
Настраиваем радиус, цвет тени по вкусу и смотрим результат.
ФЛАГИ В РАСКЛАДКЕ КЛАВИАТУРЫ
Некоторым стандартный индикатор раскладки клавиатуры ничем не
мешает, другим он кажется слишком простым и невзрачным.
Для вторых предлагаю способ замены стандартного индикатора на флаги.
Во первых скачиваем архив флагов по адресу —
https://www.dropbox.com/s/79a0juozj8945ia/Public.tar.gz?dl=0.
После того как скачали архив приступим к установке флагов. Для этого
открываем в Терминале папку со стандартными значками командой:
sudo nautilus /usr/share/icons/ubuntu-mono-dark/status/22
Вячеслав Зубик к содержанию zvvubuntu@gmail.com
Webmoney — R366012288086 147 Webmoney — U353329094867
В этом же окне нажмите правой кнопкой мыши на кнопку в левой панели
окна “Домашняя папка” и открыть в новой вкладке.
Так как скачанные значки флагов для индикатора расположены в папке
Public, которая находится в Домашней папке, копируем из нее значки флагов в
папку в первой вкладке (usr/share/icons/ubuntu-mono-dark/status/22) с заменой
оригиналов.
Все, теперь переключите раскладку для просмотра изменений.
После настройки темы оформления окон, их теней, иконок и курсора, а
также заменив иконки индикатора раскладки клавиатуры на флаги, Вы сделаете
Ubuntu красивой для себя и неповторимой для других.
ЭКРАН ЗАГРУЗКИ
Стандартный экран загрузки Ubuntu слишком
прост и со временем может надоесть. Поэтому
предлагаю инструкцию по его замене.
Первым делом опять переходим на сайт http://gnome-look.org/ и в разделе
“Splash Screens” скачиваем тему экрана загрузчика.
Вячеслав Зубик к содержанию zvvubuntu@gmail.com
Webmoney — R366012288086 148 Webmoney — U353329094867
Для примера скачана тема “Ubunut Spinner Logo Plymouth 1.0”. В архиве
с темой расположен файл “Install Read Me”, в котором написаны команды для
установки темы. Приступим.
Предположим что файлы темы находятся в домашнем каталоге в папке
ubuntu-spinner-logo (~/ubuntu-spinner-logo). Вначале скопируем данную папку с
темой в корневой каталог системы, где находятся стандартные темы экрана
загрузки (/lib/plymouth/themes), командой в Терминале:
sudo cp ubuntu-spinner-logo /lib/plymouth/themes
Затем установим тему командой:
sudo update-alternatives --install /lib/plymouth/themes/default.plymouth default.plymouth /lib/plymouth/themes/ubuntu-spinner-logo/ubuntu-spinner-
logo.plymouth 100
Далее командой в Терминале определим тему экрана загрузки по-
умолчанию:
sudo update-alternatives --config default.plymouth
После выполнения команды выше Вы увидите в консоли следующее:
Вячеслав Зубик к содержанию zvvubuntu@gmail.com
Webmoney — R366012288086 149 Webmoney — U353329094867
Так как я устанавливаю тему “Ubunut Spinner Logo Plymouth”, она в
списке под номером 3, нажимаю тройку и новая тема установлена по-
умолчанию.
Обновляем образ загрузки системы командой в Терминале:
sudo update-initramfs -u
И перезагружаем компьютер и любуемся результатом.
При загрузке тем читайте файл в названии которого есть слово “Install”, в
нем скорее всего указаны команды установки темы и порядок их выполнения.
ИЗМЕНЯЕМ ЦВЕТ ПОЛОСЫ ПРОКРУТКИ (SCROLLBAR)
Вот мы добрались и до полосы прокрутки или scrollbar.
Стандартная полоса мне изначально сразу не понравилась, т.к. она на
белом фоне папки выглядит мягко говоря не очень заметно и более
того не красиво. Посмотрите на картинку.
Будем это срочно исправлять. Инструкция в этом разделе будет
работать только если Вы включили классическую полосу прокрутки
командой в Терминале:
gsettings set com.canonical.desktop.interface scrollbar-mode normal.
Для настройки цвета полосы прокрутки в системе вводим в Терминале:
sudo gedit /usr/share/themes/Ambiance/gtk-3.0/gtk-widgets.css
Указанной командой мы откроем в текстовом редакторе файл, в котором
определены различные визуальные настройки темы Ambiance (используется в
Ubuntu по-умолчанию). Если у Вас установлена другая gtk-3.0 тема, впишите ее
название в команду, заменив стандартную.
И так, файл открылся, нажимаем в текстовом редакторе комбинацию
Вячеслав Зубик к содержанию zvvubuntu@gmail.com
Webmoney — R366012288086 150 Webmoney — U353329094867
клавиш CTRL и F для открытия окна поиска и печатаем
«scrollbar.button.vertical» и мы переходим к строкам настройки вертикальной
полосы прокрутки:
Для настройки самой полосы прокрутки нам нужна выделенная на
картинке область текста. Тем кто немного знаком с Web-дизайном и каскадными
таблицами стилей, информация в данном файле не составит трудностей. Для
тех кто не знаком с CSS не переживайте, дальнейшую настройку я разъясню
доступно и никаких проблем у Вас не возникнет.
И так, работать мы будем со свойством «background-image:» с которого и
начинается выделенная область. После двоеточия указано значение свойства
-gtk-gradient (аргументы).
Простой порядок записи в каскадных таблицах стилей следующий —
свойство: значение(аргументы).
Получается, что background-image: - свойство, -gtk-gradient — значение,
а все что в круглых скобках — аргументы.
Давайте удалим значение и аргументы свойства «background-image:» как
показано на картинке ниже -
и заменим его новым значением «linear-gradient», а в круглых скобках для
примера впишем следующие аргументы (to top, lightblue, blue). У Вас должно
получиться следующее:
Вячеслав Зубик к содержанию zvvubuntu@gmail.com
Webmoney — R366012288086 151 Webmoney — U353329094867
background-image: linear-gradient(to top, lightblue, blue);
В конце строки обязательно ставим точку с запятой.
Сохраним изменения и чтобы они вступили в силу необходимо на верхней
панели нажать кнопку меню пользователя и выбрать опцию «завершение
сеанса».
Снова заходим в систему, открываем любую папку с большим
количеством файлов, для отображения полосы прокрутки, и смотрим
на изменения. Как видите результат уже впечатляет.
Давайте разберем пример, чтобы понять что мы сделали и как мы можем
еще изменять scrollbar. И так, у нас есть:
background-image: linear-gradient(to top, lightblue, blue);
Свойство «background-image:» означает, что мы работаем с фоновым
цветом, значение «linear-gradient» означает линейный градиент (растущий цвет
или проще говоря мягкий переход от одного цвета к другому).
Так как у нас значением является линейный градиент значит цвет должен
изменяться. А изменяться он может во-первых по направлению, а во-вторых
по цвету. Именно эти аргументы мы и указали в скобках.
«to top» означает, что цвет будет расти снизу вверх. Этот аргумент можно
заменить следующими:
Вячеслав Зубик к содержанию zvvubuntu@gmail.com
Webmoney — R366012288086 152 Webmoney — U353329094867
to top to bottom to left to right
Снизу вверх Сверху вниз Справа налево Слева направо
Также в качестве аргументов в примере в круглых скобках указано два
цвета: lightblue — светло-голубой, blue — синий. Таким образом во всех
направлениях наш цвет будет меняться от светло-голубого к синему.
В примере цвета указаны в виде ключевых слов, которые легко запомнить.
Другие названия Вы можете взять в списке цветов по
адресу:http://www.w3schools.com/cssref/css_colornames.asp.
Также цвета как аргументы можно
указывать в шестнадцатеричной системе, где
#FFFFFF — белый цвет, а #000000 — черный.
Цвета Вы можете определять по следующему
адресу: http://getcolor.ru/, где выбранный мною
цвет определился как #C26638.
Указав один (или все) из цветов в шестнадцатеричной системе, наш
предыдущий пример будет записан следующим образом:
background-image: linear-gradient(to top, lightblue, #C26638);
и в таком случае наш scrollbar примет следующий вид:
Вячеслав Зубик к содержанию zvvubuntu@gmail.com
Webmoney — R366012288086 153 Webmoney — U353329094867
В этом примере цвет растет снизу вверх (to top) от светло-голубого
(lightblue) к медному цвету (#C26638).
Нашу полосу прокрутки можно прокачать еще лучше если знать, что в
примере цвет градиента может расти не к одному цвету, а к двум, трем и т.д.
Улучшим наш новый пример еще одним цветом — красным. Тогда получится
следующее:
background-image: linear-gradient(to top, lightblue, #C26638, red);
Добавив в примере через запятую еще один цвет мы укажем растущий
снизу вверх цвет от светло-голубого (lightblue) к медному (#C26638) и затем к
красному (red), получив таким образом полосу прокрутки:
Но мы пойдем еще дальше. Вы не находите, что красного цвета слишком
много и медный цвет растворяется в нем, а также складывается ощущение, что
светло-голубого цвета также мало. Давайте сделаем меньше красного цвета и
больше двух других.
Представим, что наша полоса прокрутки длиной 100%, в которой наши 3
цвета расположены равномерно (~ 33,3%), а именно светло-голубой от 0% до
33,3%, медный от 33,4% до 66,6% и остальную часть занимает красный цвет.
Чтобы изменить это правило необходимо к аргументам-цветам вручную указать
с какой процентной точки им начинаться.
Для примера укажем светло-голубому цвету положение от 0% до 35%,
медному от 36% до 88%, оставшиеся 12% отдадим красному. Тогда наш пример
запишется так:
background-image: linear-gradient(to top, lightblue 35%, #C26638 88%, red);
а полоса прокрутки получится следующей.
Теперь зная вышеуказанные правила, разукрасим полосу прокрутки,
разместив на ней 7 цветов светового спектра в порядке их следования, и записав
их строкой:
Вячеслав Зубик к содержанию zvvubuntu@gmail.com
Webmoney — R366012288086 154 Webmoney — U353329094867
background-image:linear-gradient(to top, red 14%, orange 28%, yellow 42%, green 56%, lightblue 70%, blue 84%, purple);
получим следующее:
Это всего лишь пример, экспериментируйте и Ваша полоса прокрутки
будет неповторимой.
Но если Вы все таки не любитель разукрашек, а хотите всего один цвет
для scrollbar, тогда необходимо изменить свойство на «background-color:» и
после указать значением любой цвет, в любом формате. Например сделаем
нашу полосу прокрутки монотонной светло-голубой. Наша строка примет такой
вид:
background-color: lightblue;
а полоса прокрутки будет такой.
Кроме того, во всех вышеперечисленных примерах цвета как аргументы
можно указывать в формате RGBA, в котором R — красный цвет, G — зеленый,
B — синий, A — уровень прозрачности. Таким образом смешивая красный,
зеленый и синий, а также задавая уровень прозрачности, можно также добиться
уникальных результатов.
Цвет в таком формате записывается в виде rgba(a,b,c,d); Где вместо букв
a,b,c указываем числовые значения от 0 до 255, а вместо d — числовые
значения от 0 (полная прозрачность) до 1 (непрозрачный). Для примера
посмотрите ниже 2 полосы прокрутки с одинаковым цветом но разными
уровнями прозрачности:
Вячеслав Зубик к содержанию zvvubuntu@gmail.com
Webmoney — R366012288086 155 Webmoney — U353329094867
background-color: rgba(100,40,80,0.2); background-color: rgba(100,40,80,0.8);
Раздел получился объемным но учтем какие результаты мы можем получить.
ИЗМЕНЯЕМ РАЗМЕР УКАЗАТЕЛЯ МЫШИ
Стандартный указатель мыши слишком мал и порой его можно не
увидеть, особенно при постоянной работе с текстом на белом фоне. Исправить
данную ситуацию можно очень легко и всего 3 командами в Терминале:
Стандартный размер курсора:
вводим в Терминале:
echo "Xcursor.size:24" > ~/.Xresources && gsettings set com.canonical.Unity.Interface cursor-scale-factor 1.00
Далее завершаем сеанс и входим обратно, чтобы изменения вступили в силу.
Увеличенный размер курсора:
Вячеслав Зубик к содержанию zvvubuntu@gmail.com
Webmoney — R366012288086 156 Webmoney — U353329094867
Вводим в Терминале:
echo "Xcursor.size:32" > ~/.Xresources && gsettings set com.canonical.Unity.Interface cursor-scale-factor 1.35
Далее завершаем сеанс и входим обратно, чтобы изменения вступили в силу.
Огромный размер курсора:
Вводим в Терминале:
echo "Xcursor.size:48" > ~/.Xresources && gsettings set com.canonical.Unity.Interface cursor-scale-factor 2
Далее завершаем сеанс и входим обратно, чтобы изменения вступили в силу.
ИЗМЕНЯЕМ ЦВЕТОВУЮ СХЕМУ
Многое мы уже изменили в системе но это еще не предел. Давайте теперь
изменим цветовую схему в Ubuntu, а именно ее оранжевый фон выделения
файлов, папок, элементов меню и т.д.
Вячеслав Зубик к содержанию zvvubuntu@gmail.com
Webmoney — R366012288086 157 Webmoney — U353329094867
Для этого откроем в текстовом редакторе еще один файл, в котором
хранятся настройки стандартной темы Ambiance, командой в Терминале:
sudo gedit /usr/share/themes/Ambiance/gtk-3.0/gtk-main.css
и увидим следующее:
Нас интересует строка «@define-color selected_bg_color #f07746» в
которой мы будем менять значение «#f07746» (именно это оранжевый цвет) на
другое.
Откроем сайт http://getcolor.ru/, для
выбора другого цвета. Для примера был
случайным образом выбран светло-
синеватый цвет, который на сайте
определился как небесный. Скопируем
значение этого цвета, в примере это
#7BAFEF.
Переходим назад в текстовый редактор к настройкам стандартной темы и
заменяем в строке «@define-color selected_bg_color» значение «#f07746» на
наше новое «#7BAFEF» и у нас должно получиться следующее:
Вячеслав Зубик к содержанию zvvubuntu@gmail.com
Webmoney — R366012288086 158 Webmoney — U353329094867
Сохраним изменения и чтобы они вступили в силу необходимо на верхней
панели нажать кнопку меню пользователя и выбрать опцию «завершение
сеанса».
Заходим обратно в систему и смотрим на наш результат.
Также в качестве значения для цвета можно указывать rgba цвет, который
смешивает красный, зеленый, синий цвета и задает уровни прозрачности.
Подробнее читайте в разделе «Изменяем цвет полосы прокрутки». А здесь
только покажу разницу в результатах при использовании одного цвета но при
разном уровне прозрачности.
@define-color selected_bg_color rgba(160,20,80,0.3); @define-color selected_bg_color rgba(160,20,80,0.9);
Вячеслав Зубик к содержанию zvvubuntu@gmail.com
Webmoney — R366012288086 159 Webmoney — U353329094867
ИЗМЕНЯЕМ ЦВЕТ МЕНЮ
Цвет выделения элементов меню мы с Вами уже поменяли, но как насчет
самого меню.
Для удобной смены цвета меню нам поможет программа gtk-theme-
config, которую устанавливаем командами в Терминале:
Пользователи 32-битных систем:
wget https://launchpad.net/ubuntu/+archive/primary/+files/gtk-theme-config_1.2-0ubuntu1_i386.deb
sudo dpkg -i gtk-theme-config_1.2-0ubuntu1_i386.deb
Пользователи 64-битных систем:
wget https://launchpad.net/ubuntu/+archive/primary/+files/gtk-theme-config_1.2-0ubuntu1_amd64.deb
sudo dpkg -i gtk-theme-config_1.2-0ubuntu1_amd64.deb
и запускаем программу из меню Dash.
Для смены цвета меню вначале включаем кнопку в строке «Custom menu
colors» и выбираем цвет в строке «Menu background». Для смены цвета текста
выбираем его в строке «Menu text». Нажимаем кнопку Apply и завершаем сеанс,
чтобы изменения вступили в силу.
Заходим обратно в систему и смотрим результат.
Вячеслав Зубик к содержанию zvvubuntu@gmail.com
Webmoney — R366012288086 160 Webmoney — U353329094867
ИЗМЕНЯЕМ ЦВЕТ ПАПОК
Давайте с Вами еще изменим цвет папок. В этом нам поможет очень
удобная программа Folder-color. Для ее установки выполним команды в
Терминале:
sudo add-apt-repository ppa:costales/folder-color
sudo apt-get update
sudo apt-get install folder-color
Перезагрузим файловый менеджер Nautilus командой в Терминале:
nautilus -q и нажимаем на любой папке правой кнопкой мыши, выбираем в
контекстном меню «цвет папки» и определяемся с ее будущим цветом.
Также если нажать правой кнопкой мыши на папке и выбрать в меню
«Цвет папки» опцию «Global Color», мы с легкостью поменяем цвет сразу всех
папок в системе.
Вячеслав Зубик к содержанию zvvubuntu@gmail.com
Webmoney — R366012288086 161 Webmoney — U353329094867
ИЗМЕНЯЕМ ЦВЕТ ПАНЕЛИ LAUNCHER И МЕНЮ DASH
Изменить цвет панели Launcher и меню Dash очень просто, для этого у
Вас должен быть установлен compizconfig-settings-manager (как установить
пакет CCSM).
И так, пакет compizconfig-settings-manager установлен. В меню Dash в
поле поиск вводим “ccsm” и запускаем его. После запуска переходим к
настройкам в разделе “Рабочий стол” и запускаем “Ubuntu Unity Plugin”.
В настройках плагина Unity нас интересует строка “Background color”.
Нажимаем на кнопку в данной строке для настройки цвета.
Настраиваем цвет и уровень прозрачности и смотрим результат.
Вячеслав Зубик к содержанию zvvubuntu@gmail.com
Webmoney — R366012288086 162 Webmoney — U353329094867
Вячеслав Зубик к содержанию zvvubuntu@gmail.com
Webmoney — R366012288086 163 Webmoney — U353329094867
ИНДИКАТОРЫ
Индикаторы в Ubuntu значительно упрощают пользователю работу в
системе, информируя о событиях либо предоставляющих быстрый доступ к
необходимым параметрам, и которые расположены в верхней панели.
В этой главе представлены следующие индикаторы:
1. Keylock 2. Caffeine 3. Tomboy
4. Brightness Indicator 5. Calendar Indicator 6. Classic Menu Indicator
7. Sticky Notes Indicator 8. System Monitor Indicator 9. Multi-Load Indicator
10. Sensors Indicator 11. CpuFreq 12. My-Weather Indicator
13. Pomodoro Indicator 14. Places 15. Variety
16. Netspeed-unity 17. Alarm-clock
1. Индикатор Keylock.
Keylock — индикатор, который будет полезен владельцам клавиатур, у которых
на клавишах Num/Caps/Scroll Lock отсутствуют светоиндикаторы их состояния,
в связи с чем не видно включены они или нет. Индикатор Keylock как раз
информирует о состоянии клавиш включены/выключены.
Для его установки вводим в Терминале:
sudo add-apt-repository ppa:tsbarnes/indicator-keylock
sudo apt-get update
sudo apt-get install indicator-keylock
Далее в меню Dash в поисковой строке вводим keylock и включаем
индикатор. Изначально индикатор в панели отсутствует, но нажмите клавишу
Caps Lock и он включится. Чтобы он всегда отображался в панели включите в
параметрах индикатора опцию «show indicator while lock key is inactive».
Вячеслав Зубик к содержанию zvvubuntu@gmail.com
Webmoney — R366012288086 164 Webmoney — U353329094867
2. Индикатор Caffeine.
Caffeine временно отключает скринсейвер и спящий режим.
Пользователи Ubuntu наверное заметили, что при просмотре фильма через
некоторое время экран темнеет и потом отключается. Caffeine
отключает/включает данную функцию.
Для его установки вводим в Терминале последовательно:
wget https://launchpad.net/~caffeine-developers/+archive/ubuntu/ppa/+files/caffeine_2.8.3_all.deb
sudo dpkg -i caffeine_2.8.3_all.deb
sudo apt-get install -f
Далее запускаем из меню Dash.
3. Индикатор Tomboy.
Индикатор Tomboy создает заметки на рабочем столе для важных
событий или для напоминания.
Для его установки наберите в Терминале команду:
sudo apt-get install tomboy
Далее запускаем из меню Dash.
Вячеслав Зубик к содержанию zvvubuntu@gmail.com
Webmoney — R366012288086 165 Webmoney — U353329094867
4. Индикатор Brightness Indicator.
Индикатор Brightness Indicator позволяет управлять
уровнем яркости вашого экрана.
Для его установки выполните в Терминале:
wget https://launchpad.net/~indicator-brightness/+archive/ubuntu/ppa/+files/indicator-brightness_0.4%7Ebzr11%7Eubuntu14.04.1_all.deb
sudo dpkg -i indicator-brightness_0.4~bzr11~ubuntu14.04.1_all.deb
sudo apt-get install -f
Далее запускаем из меню Dash.
5. Индикатор Calendar Indicator.
Индикатор синхронизирующий события с Google календарем, а также
извещающий Вас об изменениях в календаре.
Для его установки набираем команды в Терминале:
sudo add-apt-repository ppa:atareao/atareao
sudo apt-get update
sudo apt-get install calendar-indicator
Далее запускаем из меню Dash.
6. Индикатор Classic Menu Indicator.
Индикатор предлагает классическое меню выбора
установленных приложений и игр.
Для установки набираем в Терминале:
sudo add-apt-repository ppa:diesch/testing
Вячеслав Зубик к содержанию zvvubuntu@gmail.com
Webmoney — R366012288086 166 Webmoney — U353329094867
sudo apt-get update
sudo apt-get install classicmenu-indicator
7. Индикатор Sticky Notes Indicator.
Еще один прекрасный индикатор заметок.
Для установки набираем в Терминале:
sudo add-apt-repository ppa:umang/indicator-stickynotes
sudo apt-get update
sudo apt-get install indicator-stickynotes
Далее запускаем из меню Dash.
8. Индикатор System Monitor Indicator.
Индикатор показывает на верхней панели информацию о загрузке
процессора и оперативной памяти. Также через него можно запустить
системный монитор.
Для его установки в Терминале выполняем команды:
sudo add-apt-repository ppa:fossfreedom/indicator-sysmonitor
sudo apt-get update
sudo apt-get install indicator-sysmonitor
Далее запускаем из меню Dash.
Вячеслав Зубик к содержанию zvvubuntu@gmail.com
Webmoney — R366012288086 167 Webmoney — U353329094867
9. Индикатор Multi-Load Indicator.
Также удобный и информативный
индикатор показывающий информацию о
потреблении системных ресурсов.
Для установки набираем в Терминале:
sudo add-apt-repository ppa:indicator-multiload/stable-daily
sudo apt-get update
sudo apt-get install indicator-multiload
Далее запускаем из меню Dash.
10. Индикатор Sensors Indicator.
Индикатор показывающий температуру оборудования с их датчиков.
Для установки набираем в Терминале:
sudo add-apt-repository ppa:alexmurray/indicator-sensors-daily
sudo apt-get update
sudo apt-get install indicator-sensors lm-sensors
Далее запускаем из меню Dash.
11. Индикатор CpuFreq.
Данный индикатор позволяет на лету менять частоту
работы центрального процессора.
Для установки вводим в Терминале:
sudo apt-get install indicator-cpufreq
Вячеслав Зубик к содержанию zvvubuntu@gmail.com
Webmoney — R366012288086 168 Webmoney — U353329094867
12. Индикатор My-Weather Indicator.
Индикатор показывающий погоду (местоположение, температуру, давление,
влажность и многое другое).
Для установки вводим команды в Терминале:
sudo add-apt-repository ppa:atareao/atareao
sudo apt-get update
sudo apt-get install my-weather-indicator
Далее запускаем из меню Dash.
13. Индикатор Pomodoro Indicator.
Pomodoro Indicator позволяет Вам делать перерывы
при работе за компьютером, устанавливая периоды
оповещения о необходимости сделать перерыв.
Для установки вводим в Терминале:
sudo add-apt-repository ppa:atareao/atareao
sudo apt-get update
sudo apt-get install pomodoro-indicator
Далее запускаем из меню Dash.
Вячеслав Зубик к содержанию zvvubuntu@gmail.com
Webmoney — R366012288086 169 Webmoney — U353329094867
14. Индикатор Places.
Индикатор предоставляет быстрый доступ к домашней папке,
компьютеру, сети и корзине.
Для установки вводим в Терминале:
sudo add-apt-repository ppa:noobslab/indicators
sudo apt-get update
sudo apt-get install indicator-places
Перезагружаем систему и индикатор включится.
15. Индикатор Variety.
Индикатор автоматически или вручную меняет
обои рабочего стола, причем картинки могут
использоваться как локальные так и онлайн. Если во
время смены обоев Вам понравилась онлайн
картинка, всего одним нажатием ее можно сохранить
на компьютере. Настроить можно период смены
обоев, их размеры, сам индикатор и многое, многое
другое.
Для установки набираем в Терминале:
sudo add-apt-repository ppa:peterlevi/ppa
sudo apt-get update
sudo apt-get install variety
Далее запускаем из меню Dash.
Вячеслав Зубик к содержанию zvvubuntu@gmail.com
Webmoney — R366012288086 170 Webmoney — U353329094867
16. Индикатор Netspeed-unity.
Индикатор, показывающий в реальном
времени скорость загрузки и отдачи интернет
соединения.
Для его установки выполняем в Терминале:
sudo apt-add-repository ppa:fixnix/netspeed
sudo apt-get update
sudo apt-get install indicator-netspeed-unity
17. Индикатор Alarm-clock.
Alarm-clock-applet — простой но одновременно полезный и удобный
индикатор-будильник, не позволит Вам пропустить вважное событие и для
этого имеет необходимые настройки.
Для установки выполняем в Терминале:
sudo apt-get install alarm-clock-applet
и затем запускаем из меню Dash.
Вячеслав Зубик к содержанию zvvubuntu@gmail.com
Webmoney — R366012288086 171 Webmoney — U353329094867
SCREENLETS и CONKY MANAGER
В UBUNTU
Скринлеты (screenlets) ─ это небольшие приложения, которые Вы можете
поместить на рабочий стол для наблюдения за разными событиями.
Для установки Скринлетов выполните команду в Терминале:
sudo apt-get install screenlets
Далее запускаем «screenlets» из меню Dash.
После запуска программы Вам будут предложен стандартный набор из 20
скринлетов, среди которых погодный, часы, папки, калькулятор, календарь, для
мониторинга нагрузки на процессор, загрузки оперативной памяти и другие.
Скринлеты имеют множество настроек для управления, возможность
изменить их внешний вид, закрепить на рабочем столе без возможности их
Вячеслав Зубик к содержанию zvvubuntu@gmail.com
Webmoney — R366012288086 172 Webmoney — U353329094867
перемещения, а также многое другое.
Но также есть возможность кроме стандартных скринлетов установить и
пользовательские.
Для этого переходим на известный нам сайт: http://gnome-look.org/ и
включаем категорию «Screenlets» для выбора подходящего.
Для примера был скачан погодный скринлет «Gis Weather», который
можно также скачать и установить командами в Терминале:
wget sourceforge.net/projects/gis-weather/files/gis-weather/0.7.5/gis-weather_0.7.5_all.deb
sudo dpkg -i gis-weather_0.7.5_all.deb
и далее запускаем из меню Dash.
Данный погодный скринлет очень информативный, удобный и имеет
множество настроек.
CONKY MANAGER
Conky manager - мощный и легко настраиваемый системный монитор,
Вячеслав Зубик к содержанию zvvubuntu@gmail.com
Webmoney — R366012288086 173 Webmoney — U353329094867
который отображает различную информацию на рабочем столе. Виджеты в его
составе не требовательны к ресурсам, а также их легко настроить.
Для установки выполняем в Терминале:
sudo apt-add-repository -y ppa:teejee2008/ppa
sudo apt-get update
sudo apt-get install conky-manager
И далее запускаем из меню Dash.
Conky manager после установки уже имеет небольшой набор виджетов,
информирующих о времени, нагрузке на систему, а также другие.
Чтобы включить виджет просто поставьте в его строке галочку, после чего
он появится на рабочем столе.
Для перемещения виджетов по экрану зажмите кнопку Alt и
перетягивайте их мышью.
В Conky manager таже можно устанавливать пользовательские виджеты и
опять же для того чтобы их скачать перейдем по адресу: http://gnome-look.org/ и
включим раздел «Screenlets». У многих виджетов в этом разделе уже в названии
написано, что они сделаны для Conky manager, вот они нам и нужны.
Вячеслав Зубик к содержанию zvvubuntu@gmail.com
Webmoney — R366012288086 174 Webmoney — U353329094867
Скачиваем архив с любым виджетом и переносим содержимое архива в
папку .conky, которая расположена в домашнем каталоге (~/.conky). Учтите, что
эта папка скрытая и Вам необходимо нажать клавиши Ctrl и F, чтобы
отобразить скрытые файлы и папки.
После того как перенесли скачанные темы в папку .conky, запускаем
Conky manager и нажимаем кнопку «Search for new themes» для обновления
списка виджетов.
Все, можете запускать установленный виджет.
Вячеслав Зубик к содержанию zvvubuntu@gmail.com
Webmoney — R366012288086 175 Webmoney — U353329094867
ИГРАЕМ В UBUNTU
Все мы любим играть за компьютером в те или иные игры, и очень
интересно, а как же обстоят дела с играми в прекрасной операционной системе
Ubuntu.
Дела с играми в Ubuntu на данный момент обстоят очень хорошо и с
каждым годом количество игр, адаптированных под эту ОС становится все
больше и больше. Огромнейшая заслуга в этом компании Valve и ее магазина
игр Steam.
STEAM
И так, вначале установим стим-клиент.
Для этого пройдите по адресу — http://store.steampowered.com/about/,
и нажмите кнопку «Установить Steam».
Скачать пакет Steam также можно командой в Терминале:
wget http://media.steampowered.com/client/installer/steam.deb
Далее при условии, что файл steam.deb находится в домашней папке,
выполняем в Терминале команды:
sudo dpkg -i steam.deb
sudo apt-get install -f
Вячеслав Зубик к содержанию zvvubuntu@gmail.com
Webmoney — R366012288086 176 Webmoney — U353329094867
После в меню Dash набираем «steam» и включаем программу.
Вот мы в магазине. Для выбора игр только для Ubuntu нажимаем на кнопку
«Игры» и затем на «SteamOS и Linux».
В Стиме для Ubuntu на данный момент уже очень много игр, и выбрать
игру под настроение можно как из платных так и бесплатных.
САЙТ GOG.com
Если Вы любитель классических игр, рекомендую ознакомиться с
ассортиментом игр, которые предлагает сайт GOG.com.
Вячеслав Зубик к содержанию zvvubuntu@gmail.com
Webmoney — R366012288086 177 Webmoney — U353329094867
Среди игр можно найти такие суперхиты как Baldur`s Gate I & II,
Planescape Torment и многие другие.
PLAYDEB.NET
Playdeb.net предлагает множество увлекательных игр, которые можно
скачать, установив репозиторий следующими командами в Терминале:
wget http://archive.getdeb.net/install_deb/playdeb_0.3-1~getdeb1_all.deb
sudo dpkg -i playdeb_0.3-1~getdeb1_all.deb
sudo apt-get update
И так, репозиторий подключили, информацию о пакетах обновили. Для
установки игр идем на сайт Playdeb.net и ищем игры которые Вам понравятся.
Автором для примера установлена захватывающая гоночная игра «Racer»
командой в Терминале:
sudo apt-get install racer
UALINUX.UA
Ualinux.ua замечательный сайт, предлагающий установить репозиторий с
играми и приложениями (Более 393 игр и 596 приложений) командами в
Терминале:
cd /tmp
wget http://archive.ualinux.com/ubuntu/main/all/ualinux-repository.deb
sudo dpkg -i /tmp/ualinux-repository.deb
sudo apt-get update
sudo apt-get dist-upgrade
Вячеслав Зубик к содержанию zvvubuntu@gmail.com
Webmoney — R366012288086 178 Webmoney — U353329094867
С играми и приложениями Вы можете ознакомиться по адресу —
http://ualinux.com/ru/ualinux-repo.
WINE
Wine - это альтернативная реализация Windows API, которая позволяет
исполнять Windows приложения в Ubuntu.
Для его установки набираем команды в Терминале:
sudo add-apt-repository ppa:ubuntu-wine/ppa
sudo apt-get update
sudo apt-get install wine1.7
СПРАВКА
Я умышленно не расписываю всевозможные настройки Wine после
установки, поскольку в большинстве случаев стандартной установки бывает
достаточно для запуска игр и приложений. Если у Вас возникли проблемы с
запуском конкретной игры или приложения, обратитесь к интернет
поисковикам, поскольку изложение в Руководстве специфических решений
возможно заняло бы много места.
После установки Wine Вы можете запускать игры и приложения простым
нажатием мыши на исполняемых файлах (.exe). Для примера мною без проблем
запускались игры: Astral masters, Как достать соседа, Герои меча и магии 3 и
многие другие.
Вячеслав Зубик к содержанию zvvubuntu@gmail.com
Webmoney — R366012288086 179 Webmoney — U353329094867
CROSSOVER
CrossOver создаётся компанией CodeWeavers на основе исходных кодов
свободного аналога — Wine. Отличается от Wine более узкой направленностью:
он нацелен на поддержку наиболее востребованных офисных и иных
приложений Windows, таких как Microsoft Office разных версий, Microsoft
Internet Explorer, Adobe Photoshop и другие. Совместимость с этими
приложениями тщательно тестируется и отлаживается, так что их работа
обычно бывает стабильнее, чем в Wine. Является коммерческим продуктом.
Скачать триальную версию можно по адресу:
https://www.codeweavers.com/products/crossover-linux/.
Установив Crossover я без проблем запустил игру Warcraft 3 -
и для проверки Microsoft Office 2007:
Особенностью Crossover является что, что он может игры и программы
упаковывать в архив с расширением .bottle, который в последствии легко
распаковать (установить). Поищите в интернет поисковиках «crossover bottles»
и Вы найдете множество сайтов на которых можно скачать уже упакованные
для Crossover игры и программы.
Вячеслав Зубик к содержанию zvvubuntu@gmail.com
Webmoney — R366012288086 180 Webmoney — U353329094867
DOSBOX
DOSBox — эмулятор, создающий DOS-окружение, необходимое для
запуска старых программ и игр под MS-DOS.
Для его установки выполните в Терминале команду:
sudo apt-get install dosbox
Далее в меню Dash вводим «dosbox» и запустив его увидим следующее окно:
Игры для Dosbox можно скачать по следующей ссылке:
http://www.ex.ua/1289284, а также на сайте http://www.old-games.ru. По первой
ссылке среди множества игр мною была найдена игра Dracula, которую я скачал
и поместил в домашний каталог (~/) в папку BramDrac, в которой расположены
следующие файлы.
Запускаемым файлом данной игры является «DRAC.EXE».
Для того, чтобы Dosbox мог работать с нашей папкой BramDrac необходимо ее
Вячеслав Зубик к содержанию zvvubuntu@gmail.com
Webmoney — R366012288086 181 Webmoney — U353329094867
примонтировать как диск C:/
Для этого в Dosbox вводим команду: mount c ~/BramDrac и затем
переходим на наш диск командой C: как показано на картинках ниже:
Консоль на первом рисунке вывела сообщение о том, что папка BramDrac
примонтирована как диск C:, а на втором рисунке успешно переключились на
него.
Теперь запускаем исполняемый файл командой BramDrac и играем в игру.
Аналогичным способом были запущены игры Prince of Persia, Lost
Vikings, Dune II и множество других.
Центр программного обеспечения
В Ubuntu по-умолчанию присутствует Центр программного обеспечения,
в котором можно скачать 631 игру.
Вячеслав Зубик к содержанию zvvubuntu@gmail.com
Webmoney — R366012288086 182 Webmoney — U353329094867
VCMI
VCMI - это проект по переносу движка игры Герои меча и магии 3 на
различные платформы, в том числе и Linux, добавляя в него множество
улучшений.
Для установки VCMI в Ubuntu набраем следующие команды в Терминале:
sudo apt-add-repository ppa:saven-ivan/vcmi
sudo apt-get update
sudo apt-get install vcmi
Далее предположим, что папка с распакованной игрой (в которой
находится папка Data) расположена в домашнем каталоге в папке HoMM
(~/HoMM).
Для установки Героев набираем в Терминале команду:
vcmibuilder --data ~/HoMM
и затем для их запуска в меню Dash ищем и запускаем ярлык «VCMI Client» или
вводим команду в Терминале: vcmiclient.
Вячеслав Зубик к содержанию zvvubuntu@gmail.com
Webmoney — R366012288086 183 Webmoney — U353329094867
PYCHESS
Стратегам, тактикам или просто любителям подумать, предлагаю
отличные шахматы в Ubuntu — PyChess. Шахматы хорошо настраиваются,
имеют разные наборы фигур и многое другое.
Для установки вводим команду в Терминале:
sudo apt-get install pychess
АНДРОИД ИГРЫ
Возможно многие удивятся но это так, в Ubuntu можно играть в Андроид
игры и для этого нам понадобится следующее:
1. Браузер Google chrome.
2. Дополнение к браузеру - ARC Welder.
3. Apk файл игры или приложения.
Скачать браузер Google chrome Вы сможете в главе «Полезные
программы» в разделе «Браузеры».
И так, Google chrome установлен, теперь необходимо установить
дополнение к нему под названием ARC Welder. Переходим по ссылке:
https://chrome.google.com/webstore/detail/arc-welder/emfinbmielocnlhgmfkkmkngdoccbadn
Вячеслав Зубик к содержанию zvvubuntu@gmail.com
Webmoney — R366012288086 184 Webmoney — U353329094867
и нажимаем вверху кнопку Установить. Данное дополнение позволит
устанавливать и запускать Андроид игры и приложения.
Запустить его можно из меню Dash набрав в строке поиска «ARC».
После запуска ARC Welder выскочит окно приветствия, в котором от Вас
потребуется указать папку в которую будут распаковываться игры и
приложения.
Нажимаем внизу окна кнопку Choose и выбираем папку. Для
экспериментов мною была создана папку ARC в домашнем каталоге.
В следующем окне нажимаем кнопку Add your APK для выбора apk
файла игры или приложения.
Вячеслав Зубик к содержанию zvvubuntu@gmail.com
Webmoney — R366012288086 185 Webmoney — U353329094867
Выбрав apk файл (для примера был скачан apk файл игры в жанре защита
башнями Castle TD), необходимо будет указать ориентацию экрана игры:
портретная или ландшафтная, а также тип устройства: планшет, телефон или
отображать на весь экран.
Указав необходимые параметры нажимаем внизу кнопку Launch App и
наше приложение запустится.
Установленное приложение можно также запускать из меню Dash.
В ходе тестирования игр, мною удачно были установлены и запущены
такие игры как Castle TD, Angry birds v.4.0.0, Cut the Rope Experiments, Random
Mahjong и многие другие.
Ландшафтная ориентация экрана:
Вячеслав Зубик к содержанию zvvubuntu@gmail.com
Webmoney — R366012288086 186 Webmoney — U353329094867
Портретная ориентация экрана:
Однако стоит отметить, что расширение ARC Welder находится в стадии
Beta, а следовательно не все игры и приложения будут запускаться и корректно
работать. Так, многие игры либо не запускались совсем, либо запускались, но
поиграть в них не удалось т.к. выскакивала ошибка.
Но то, что все-таки множество игр запустились и играли без проблем уже
очень хорошо.
Для удаления игры или приложения - в Google chrome в верхней панели
инструментов перейдите в «ИНСТРУМЕНТЫ-РАСШИРЕНИЯ» и перед
Вами отобразится список установленных расширений и игр.
Вячеслав Зубик к содержанию zvvubuntu@gmail.com
Webmoney — R366012288086 187 Webmoney — U353329094867
Нажав на значок корзинки, Вы удалите выбранное приложение или игру.
GEMRB
GemRB (Game engine made with pre-Rendered Background) — это
свободный порт игрового движка Infinity Engine, использующегося в таких
суперхитах своего времени как серия игр Baldur's Gate и Icewind Dale, а также
Planescape:Torment.
✔ Установка, настройка и запуск Planescape:Torment
Для установки Planescape:Torment необходимо скачать пакеты
следующими командами в Терминале:
Пользователи 32-битных систем:
wget https://launchpad.net/ubuntu/+archive/primary/+files/gemrb_0.8.2-1_i386.deb
wget https://launchpad.net/ubuntu/+archive/primary/+files/gemrb-data_0.8.2-1_all.deb
wget https://launchpad.net/ubuntu/+archive/primary/+files/gemrb-planescape-torment_0.8.2-1_i386.deb
wget https://launchpad.net/ubuntu/+archive/primary/+files/gemrb-planescape-torment-data_0.8.2-1_all.deb
wget https://launchpad.net/ubuntu/+archive/primary/+files/libgemrb_0.8.2-1_i386.deb
и далее устанавливаем их командами в указанном порядке:
sudo dpkg -i gemrb-data_0.8.2-1_all.deb
sudo dpkg -i gemrb-planescape-torment-data_0.8.2-1_all.deb
sudo dpkg -i gemrb_0.8.2-1_i386.deb
sudo dpkg -i gemrb-planescape-torment_0.8.2-1_i386.deb
sudo dpkg -i libgemrb_0.8.2-1_i386.deb
sudo apt-get install libsdl2-mixer-2.0-0
Пользователи 64-битных систем:
wget https://launchpad.net/ubuntu/+archive/primary/+files/gemrb_0.8.2-1_amd64.deb
wget https://launchpad.net/ubuntu/+archive/primary/+files/gemrb-data_0.8.2-1_all.deb
wget https://launchpad.net/ubuntu/+archive/primary/+files/gemrb-planescape-torment_0.8.2-1_amd64.deb
wget https://launchpad.net/ubuntu/+archive/primary/+files/gemrb-planescape-torment-data_0.8.2-1_all.deb
wget https://launchpad.net/ubuntu/+archive/primary/+files/libgemrb_0.8.2-1_amd64.deb
и далее устанавливаем их командами в указанном порядке:
sudo dpkg -i gemrb-data_0.8.2-1_all.deb
sudo dpkg -i gemrb-planescape-torment-data_0.8.2-1_all.deb
sudo dpkg -i gemrb_0.8.2-1_amd64.deb
Вячеслав Зубик к содержанию zvvubuntu@gmail.com
Webmoney — R366012288086 188 Webmoney — U353329094867
sudo dpkg -i gemrb-planescape-torment_0.8.2-1_amd64.deb
sudo dpkg -i libgemrb_0.8.2-1_amd64.deb
sudo apt-get install libsdl2-mixer-2.0-0
Все, необходимые пакеты у нас установлены. Теперь можно
отредактировать файл конфигурации для настройки разрешения игры. Для
этого откроем файл командой в Терминале:
sudo gedit /etc/gemrb/planescape-torment.cfg
и ищем в нем следующие строки:
Строка «Fullscreen=0», указывает на то, что игра будет запускаться в
оконном режиме. Поменяв значение в строке Fullscreen на «1», запустим игру в
полно экранном режиме.
В строках Width и Height указываем необходимое разрешение экрана. В
моем случае подошло 1280х800.
Теперь нам нужна сама игра Planescape:Torment, скачать которую можно
по ссылке: http://rutracker.org/forum/viewtopic.php?t=3402451.
И так, архив с игрой скачан. Разархивируем файлы игры в папку
«planescape-torment» в домашнем каталоге (~/planescape-torment) и в самой
папке с игрой переименуем каталог «Data» в «data».
У Вас должно получиться следующее:
Вот и все, мы установили все необходимое.
Теперь в меню Dash в окне поиска набираем
«GEM» и нажимаем на Planscape:Torment-
GemRB, для запуска игры.
Сохранения к игре Вы сможете найти по
адресу: ~/.local/share/planescape-torment/save.
Вячеслав Зубик к содержанию zvvubuntu@gmail.com
Webmoney — R366012288086 189 Webmoney — U353329094867
Хорошего прохождения ВЕЛИКОЛЕПНЕЙШЕЙ игры.
✔ Установка и запуск Icewind Dale + Icewind Dale: The Heart of
Winter
Для установки Icewind Dale + Icewind Dale: The Heart of Winter скачиваем
пакеты командами в Терминале:
Пользователи 32-битных систем:
wget https://launchpad.net/ubuntu/+archive/primary/+files/gemrb_0.8.2-1_i386.deb
wget https://launchpad.net/ubuntu/+archive/primary/+files/gemrb-data_0.8.2-1_all.deb
wget https://launchpad.net/ubuntu/+archive/primary/+files/gemrb-icewind-dale_0.8.2-1_i386.deb
wget https://launchpad.net/ubuntu/+archive/primary/+files/gemrb-icewind-dale-data_0.8.2-1_all.deb
wget https://launchpad.net/ubuntu/+archive/primary/+files/libgemrb_0.8.2-1_i386.deb
и далее устанавливаем их командами в указанном порядке:
sudo dpkg -i gemrb-data_0.8.2-1_all.deb
sudo dpkg -i gemrb-icewind-dale-data_0.8.2-1_all.deb
sudo dpkg -i gemrb_0.8.2-1_i386.deb
sudo dpkg -i gemrb-icewind-dale_0.8.2-1_i386.deb
sudo dpkg -i libgemrb_0.8.2-1_i386.deb
sudo apt-get install libsdl2-mixer-2.0-0
Пользователи 64-битных систем:
wget https://launchpad.net/ubuntu/+archive/primary/+files/gemrb_0.8.2-1_amd64.deb
wget https://launchpad.net/ubuntu/+archive/primary/+files/gemrb-data_0.8.2-1_all.deb
wget https://launchpad.net/ubuntu/+archive/primary/+files/gemrb-icewind-dale_0.8.2-1_amd64.deb
wget https://launchpad.net/ubuntu/+archive/primary/+files/gemrb-icewind-dale-data_0.8.2-1_all.deb
wget https://launchpad.net/ubuntu/+archive/primary/+files/libgemrb_0.8.2-1_amd64.deb
Вячеслав Зубик к содержанию zvvubuntu@gmail.com
Webmoney — R366012288086 190 Webmoney — U353329094867
и далее устанавливаем их командами в указанном порядке:
sudo dpkg -i gemrb-data_0.8.2-1_all.deb
sudo dpkg -i gemrb-icewind-dale-data_0.8.2-1_all.deb
sudo dpkg -i gemrb_0.8.2-1_amd64.deb
sudo dpkg -i gemrb-icewind-dale_0.8.2-1_amd64.deb
sudo dpkg -i libgemrb_0.8.2-1_amd64.deb
sudo apt-get install libsdl2-mixer-2.0-0
Теперь нам нужна сама игра Icewind Dale + Icewind Dale: The Heart of
Winter, скачать которую можно по ссылке: http://www.ex.ua/5362986.
И так, архив с игрой скачан. Разархивируем файлы игры в папку
«icewind-dale-how» в домашнем каталоге (~/icewind-dale-how).
У Вас должно получиться следующее:
В меню Dash в окне поиска набираем «icewind»
и запускаем игру нажав на значок «Icewind
Dale:Heart of Winter-GemRB».
Играем в очень хорошую и интересную игру.
Вячеслав Зубик к содержанию zvvubuntu@gmail.com
Webmoney — R366012288086 191 Webmoney — U353329094867
✔ Установка, настройка и запуск Icewind Dale II
Для установки Icewind Dale II скачиваем пакеты следующими командами
в Терминале:
Пользователи 32-битных систем:
wget https://launchpad.net/ubuntu/+archive/primary/+files/gemrb_0.8.2-1_i386.deb
wget https://launchpad.net/ubuntu/+archive/primary/+files/gemrb-data_0.8.2-1_all.deb
wget https://launchpad.net/ubuntu/+archive/primary/+files/gemrb-icewind-dale-2_0.8.2-1_i386.deb
wget https://launchpad.net/ubuntu/+archive/primary/+files/gemrb-icewind-dale-2-data_0.8.2-1_all.deb
wget https://launchpad.net/ubuntu/+archive/primary/+files/libgemrb_0.8.2-1_i386.deb
и далее устанавливаем их командами в указанном порядке:
sudo dpkg -i gemrb-data_0.8.2-1_all.deb
sudo dpkg -i gemrb-icewind-dale-2-data_0.8.2-1_all.deb
sudo dpkg -i gemrb_0.8.2-1_i386.deb
sudo dpkg -i gemrb-icewind-dale-2_0.8.2-1_i386.deb
sudo dpkg -i libgemrb_0.8.2-1_i386.deb
sudo apt-get install libsdl2-mixer-2.0-0
Пользователи 64-битных систем:
wget https://launchpad.net/ubuntu/+archive/primary/+files/gemrb_0.8.2-1_amd64.deb
wget https://launchpad.net/ubuntu/+archive/primary/+files/gemrb-data_0.8.2-1_all.deb
wget https://launchpad.net/ubuntu/+archive/primary/+files/gemrb-icewind-dale-2_0.8.2-1_amd64.deb
wget https://launchpad.net/ubuntu/+archive/primary/+files/gemrb-icewind-dale-2-data_0.8.2-1_all.deb
wget https://launchpad.net/ubuntu/+archive/primary/+files/libgemrb_0.8.2-1_amd64.deb
и далее устанавливаем их командами в указанном порядке:
sudo dpkg -i gemrb-data_0.8.2-1_all.deb
sudo dpkg -i gemrb-icewind-dale-2-data_0.8.2-1_all.deb
sudo dpkg -i gemrb_0.8.2-1_amd64.deb
sudo dpkg -i gemrb-icewind-dale-2_0.8.2-1_amd64.deb
sudo dpkg -i libgemrb_0.8.2-1_amd64.deb
sudo apt-get install libsdl2-mixer-2.0-0
Далее скачиваем архив с игрой по адресу: http://www.ex.ua/7922012 и
распаковываем файлы из архива в папку «icewind-dale-2» в домашнем каталоге.
У Вас должно получиться следующее:
Вячеслав Зубик к содержанию zvvubuntu@gmail.com
Webmoney — R366012288086 192 Webmoney — U353329094867
Затем в меню Dash в окне поиска набираем «gem» и запускаем игру нажав
на значок «Icewind Dale 2-GemRB».
Всё, играем в увлекательную игру.
✔ Установка, настройка и запуск Baldur`s Gate
Для установки Baldur`s Gate выполняем следующие команды в Терминале:
Пользователи 32-битных систем:
wget https://launchpad.net/ubuntu/+archive/primary/+files/gemrb_0.8.2-1_i386.deb
wget https://launchpad.net/ubuntu/+archive/primary/+files/gemrb-data_0.8.2-1_all.deb
wget https://launchpad.net/ubuntu/+archive/primary/+files/gemrb-baldurs-gate_0.8.2-1_i386.deb
wget https://launchpad.net/ubuntu/+archive/primary/+files/gemrb-baldurs-gate-data_0.8.2-1_all.deb
wget https://launchpad.net/ubuntu/+archive/primary/+files/libgemrb_0.8.2-1_i386.deb
и далее устанавливаем их командами в указанном порядке:
Вячеслав Зубик к содержанию zvvubuntu@gmail.com
Webmoney — R366012288086 193 Webmoney — U353329094867
sudo dpkg -i gemrb-data_0.8.2-1_all.deb
sudo dpkg -i gemrb-baldurs-gate-data_0.8.2-1_all.deb
sudo dpkg -i gemrb_0.8.2-1_i386.deb
sudo dpkg -i gemrb-baldurs-gate_0.8.2-1_i386.deb
sudo dpkg -i libgemrb_0.8.2-1_i386.deb
sudo apt-get install libsdl2-mixer-2.0-0
Пользователи 64-битных систем:
wget https://launchpad.net/ubuntu/+archive/primary/+files/gemrb_0.8.2-1_amd64.deb
wget https://launchpad.net/ubuntu/+archive/primary/+files/gemrb-data_0.8.2-1_all.deb
wget https://launchpad.net/ubuntu/+archive/primary/+files/gemrb-baldurs-gate_0.8.2-1_amd64.deb
wget https://launchpad.net/ubuntu/+archive/primary/+files/gemrb-baldurs-gate-data_0.8.2-1_all.deb
wget https://launchpad.net/ubuntu/+archive/primary/+files/libgemrb_0.8.2-1_amd64.deb
и далее устанавливаем их командами в указанном порядке:
sudo dpkg -i gemrb-data_0.8.2-1_all.deb
sudo dpkg -i gemrb-baldurs-gate-data_0.8.2-1_all.deb
sudo dpkg -i gemrb_0.8.2-1_amd64.deb
sudo dpkg -i gemrb-baldurs-gate_0.8.2-1_amd64.deb
sudo dpkg -i libgemrb_0.8.2-1_amd64.deb
sudo apt-get install libsdl2-mixer-2.0-0
Далее скачиваем архив с игрой по адресу: http://www.ex.ua/5362598 и
распаковываем файлы из архива в папку «baldurs-gate-tosc» в домашнем
каталоге.
Затем в меню Dash в окне поиска набираем «gem» и запускаем игру нажав
на значок «Baldur's Gate: Tales of the Sword Coast-GemRB».
Всё, играем в легендарную игру.
Вячеслав Зубик к содержанию zvvubuntu@gmail.com
Webmoney — R366012288086 194 Webmoney — U353329094867
✔ Установка, настройка и запуск Baldur`s Gate ІІ
Для установки Baldur`s Gate ІІ выполняем следующие команды в Терминале:
Пользователи 32-битных систем:
wget https://launchpad.net/ubuntu/+archive/primary/+files/gemrb_0.8.2-1_i386.deb
wget https://launchpad.net/ubuntu/+archive/primary/+files/gemrb-data_0.8.2-1_all.deb
wget https://launchpad.net/ubuntu/+archive/primary/+files/gemrb-baldurs-gate-2_0.8.2-1_i386.deb
wget https://launchpad.net/ubuntu/+archive/primary/+files/gemrb-baldurs-gate-2-data_0.8.2-1_all.deb
wget https://launchpad.net/ubuntu/+archive/primary/+files/libgemrb_0.8.2-1_i386.deb
и далее устанавливаем их командами в указанном порядке:
sudo dpkg -i gemrb-data_0.8.2-1_all.deb
sudo dpkg -i gemrb-baldurs-gate-2-data_0.8.2-1_all.deb
sudo dpkg -i gemrb_0.8.2-1_i386.deb
sudo dpkg -i gemrb-baldurs-gate-2_0.8.2-1_i386.deb
sudo dpkg -i libgemrb_0.8.2-1_i386.deb
sudo apt-get install libsdl2-mixer-2.0-0
Пользователи 64-битных систем:
wget https://launchpad.net/ubuntu/+archive/primary/+files/gemrb_0.8.2-1_amd64.deb
wget https://launchpad.net/ubuntu/+archive/primary/+files/gemrb-data_0.8.2-1_all.deb
wget https://launchpad.net/ubuntu/+archive/primary/+files/gemrb-baldurs-gate-2_0.8.2-1_amd64.deb
wget https://launchpad.net/ubuntu/+archive/primary/+files/gemrb-baldurs-gate-2-data_0.8.2-1_all.deb
wget https://launchpad.net/ubuntu/+archive/primary/+files/libgemrb_0.8.2-1_amd64.deb
и далее устанавливаем их командами в указанном порядке:
sudo dpkg -i gemrb-data_0.8.2-1_all.deb
sudo dpkg -i gemrb-baldurs-gate-2-data_0.8.2-1_all.deb
sudo dpkg -i gemrb_0.8.2-1_amd64.deb
sudo dpkg -i gemrb-baldurs-gate-2_0.8.2-1_amd64.deb
sudo dpkg -i libgemrb_0.8.2-1_amd64.deb
sudo apt-get install libsdl2-mixer-2.0-0
Далее скачиваем архив с игрой по адресу: http://www.ex.ua/5362906 и
распаковываем файлы из архива в папку «baldurs-gate-2-tob» в домашнем
каталоге.
Затем в меню Dash в окне поиска набираем «gem» и запускаем игру нажав
на значок «Baldur's Gate II: Throne of Bhaal-GemRB».
Всё, играем в продолжение легендарной игры.
Вячеслав Зубик к содержанию zvvubuntu@gmail.com
Webmoney — R366012288086 195 Webmoney — U353329094867
POKERTH
Для любителей поиграть в покер как с компьютером так и людьми в
онлайн, представляю прекрасную игру Pokerth, которая позволит Вам и первое
и второе. Программа имеет необходимое количество настроек начиная от
конфигурации внешнего вида стола, колоды карт, их рубашки и заканчивая
настройками скорости игры.
Сайт игры: http://www.pokerth.net/.
Для установки выполняем в Терминале:
sudo apt-get install pokerth
и затем запускаем из меню Dash.
Вячеслав Зубик к содержанию zvvubuntu@gmail.com
Webmoney — R366012288086 196 Webmoney — U353329094867
ИГРЫ В МАГАЗИНЕ FIREFOX
В последних версиях браузера Firefox добавлена интересная возможность
- устанавливать игры и приложения, которые будучи установленными могут не
требовать интернет и запущенный браузер Firefox.
Для их установки в запущенном браузере в панели сверху нажмите
«Инструменты» и затем «Приложения» и мы перейдем в магазин приложений
и игр.
В магазине выбираем «Категории» и затем «Игры».
И перед нами открылся список доступных игр. Для примера найдена игра
«Cut the rope» и открыта соответствующая страница в магазине. Нажимаем
кнопку «Бесплатно» и затем в появившемся окошке «Установить».
Вячеслав Зубик к содержанию zvvubuntu@gmail.com
Webmoney — R366012288086 197 Webmoney — U353329094867
После установки игры запускаем ее из меню Dash, набрав первые буквы
из названия. Также для удобства запуска, ярлык игры можно закрепить на
панели Launcher.
Все, играем в интересную игру. Аналогичным образом были установлены
и запущены многие игры, которые не дадут Вам заскучать.
и еще несколько:
Вячеслав Зубик к содержанию zvvubuntu@gmail.com
Webmoney — R366012288086 198 Webmoney — U353329094867
и последние:
Для удаления игры, нажимаем правой кнопкой мыши на ярлык в панели
Launcher и выбираем «Удалить приложение».
ИГРЫ В МАГАЗИНЕ GOOGLE CHROME
В магазине Google Chrome Вы сможете найти множество онлайн игр,
которые надолго задержат Вас у экрана компьютера.
Для установки игр необходимо нажать на кнопку «Сервисы» и затем
выбрать «Интернет-магазин Chrome».
Вячеслав Зубик к содержанию zvvubuntu@gmail.com
Webmoney — R366012288086 199 Webmoney — U353329094867
В магазине Chrome нажимаем в разделе «Категории» на кнопку «Все» и в
списке выбираем «Игры».
И перед нами появится список игр. Для примера в магазине найдена игра
«Farm Frenzy» или «Веселая ферма». Нажимаем в правом верхнем углу кнопку
«Установить» и затем, в окошке, кнопку «Добавить».
После установки автоматически откроется экран «Сервисы», в котором
будет добавлена иконка нашей игры.
Осталось только запустить ярлык и получать удовольствие от игры.
Заметьте игры из магазина запускаются в браузере Google Chrome и при
включенном интернете.
А ниже подборка запущенных игр в которые довелось поиграть.
Вячеслав Зубик к содержанию zvvubuntu@gmail.com
Webmoney — R366012288086 200 Webmoney — U353329094867
И еще несколько:
и последние:
Вячеслав Зубик к содержанию zvvubuntu@gmail.com
Webmoney — R366012288086 201 Webmoney — U353329094867
ЭМУЛЯТОРЫ
В этом разделе будут описаны эмуляторы самых популярных игровых
приставок, таких как Dendy, Sega, PS1 и PSP, для Ubuntu.
DENDY
Dendy или просто 8-битка. Думаю многие играли в эту супер популярную
приставку до поздней ночи.
Для игры в Чип и Дейл 1,2 или Утиные истории, а также многое другое,
Вы можете установить себе эмулятор Dendy который называется Nestopia
командой:
sudo apt-get install nestopia
SEGA
Не менее популярной была и остается приставка Sega mega drive или 16-
битка.
Сайт эмулятора — http://sourceforge.net/projects/gens/.
Вячеслав Зубик к содержанию zvvubuntu@gmail.com
Webmoney — R366012288086 202 Webmoney — U353329094867
Для его установки необходимо на сайте скачать пакет gens_2.15.5_i386.deb и
установить его командой в Терминале:
sudo dpkg -i gens_2.15.5_i386.deb
Однако пользователи с 64-битной системой должны выполнить
следующее:
sudo dpkg --add-architecture i386
sudo apt-get update && sudo apt-get install -f
sudo dpkg -i gens_2.15.5_i386.deb
Super Nintendo
Super Nintendo — приставка, которая так и не составила в свое время
равноценной конкуренции Sega из-за своей цены, однако в нее перекочевали
многие хиты с Сеги, которые к тому же обладали улучшенной графикой.
Помимо этого на данной приставке присутствовали и эксклюзивные хиты.
Сайт эмулятора — http://www.snes9x.com/.
Для его установки выполняем в Терминале:
Для 32-битных систем:
wget https://launchpad.net/~bearoso/+archive/ubuntu/ppa/+files/snes9x-gtk_1.53.903.81%7Etrusty1_i386.deb
sudo dpkg -i snes9x-gtk_1.53.903.81~trusty1_i386.deb
Для 64-битных систем:
wget https://launchpad.net/~bearoso/+archive/ubuntu/ppa/+files/snes9x-gtk_1.53.903.81%7Etrusty1_amd64.deb
sudo dpkg -i snes9x-gtk_1.53.903.81~trusty1_amd64.deb
PS1
Большим прорывом в графике, а также количеством хитов в свое время
баловала нас приставка Playstation.
Вячеслав Зубик к содержанию zvvubuntu@gmail.com
Webmoney — R366012288086 203 Webmoney — U353329094867
Сайт эмулятора — https://pcsxr.codeplex.com/.
Для установки эмулятора PS1, а именно pcsxr, вводим в Терминале:
sudo apt-get install pcsxr
PSP
Портативная консоль Playstation portable позволила нам играть в любимые
игры PS1 и PSP в любом месте без привязки к телевизору. Эмулятором
приставки PSP в Ubuntu, является PPSSPP.
Сайт эмулятора — http://www.ppsspp.org.
Для его установки выполняем в Терминале:
sudo add-apt-repository ppa:ppsspp/stable
sudo apt-get update
sudo apt-get install ppsspp-qt ppsspp-sdl
Wii
Приставка Wii имеет множество игровых хитов и прекрасную графику.
Лучшим эмулятором этой приставки является Dolphin.
Вячеслав Зубик к содержанию zvvubuntu@gmail.com
Webmoney — R366012288086 204 Webmoney — U353329094867
Сайт программы — https://ru.dolphin-emu.org/?cr=ru.
Для установки выполняем в Терминале:
sudo add-apt-repository ppa:glennric/dolphin-emu
sudo apt-get update
sudo apt-get install dolphin-emu-master
ЭМУЛЯТОР МОБИЛЬНОГО ТЕЛЕФОНА
Microemulator — эмулятор мобильного телефона, с помощью которого Вы
сможете играть в мобильные Java-игры. Для его работы у Вас должен быть
установлен пакет Java (установить Java).
Сайт программы: https://code.google.com/p/microemu/.
Для установки и запуска выполняем в Терминале:
wget https://microemu.googlecode.com/files/microemulator-2.0.4.zip
unzip microemulator-2.0.4.zip
java -jar ~/microemulator-2.0.4/microemulator.jar
Вячеслав Зубик к содержанию zvvubuntu@gmail.com
Webmoney — R366012288086 205 Webmoney — U353329094867
DESMUME
Desmume — эмулятор портативной консоли Nintendo DS. Для данной
консоли выпущено множество интересных игр.
Сайт программы: http://desmume.org/.
Для установки выполняем в Терминале:
Пользователи 32-битных систем:
wget -O desmemu0-9-11.deb https://launchpad.net/~random-stuff/+archive/ubuntu/ppa/+build/7382496/+files/desmume_0.9.11%2Br1%7E2%7Eubuntu14.10.1_i386.deb
sudo dpkg -i desmemu0-9-11.deb
sudo apt-get install -f
Пользователи 64-битных систем:
wget -O desmemu0-9-11.deb https://launchpad.net/~random-stuff/+archive/ubuntu/ppa/+build/7382484/+files/desmume_0.9.11%2Br1%7E2%7Eubuntu14.04.1_amd64.deb
sudo dpkg -i desmemu0-9-11.deb
sudo apt-get install -f
и затем запускаем из меню Dash.
MUPEN64PLUS
Mupen64Plus — эмулятор приставки Nontendo64, которая была выпущена
в 1996 году как конкурент Playstation1 и также поддерживала трехмерные игры.
Вячеслав Зубик к содержанию zvvubuntu@gmail.com
Webmoney — R366012288086 206 Webmoney — U353329094867
Сайт программы: https://code.google.com/p/mupen64plus/.
Для установки самого эмулятора, а также графической оболочки для него,
выполняем в Терминале:
sudo apt-get install mupen64plus
wget http://sourceforge.net/projects/m64py/files/m64py-0.2.2/m64py_0.2.2-0_all.deb
sudo dpkg -i m64py_0.2.2-0_all.deb
sudo apt-get install -f
и затем запускаем «M64py» из меню Dash.
SCUMMVM
ScummVM — эмулятор старых DOS-овских квестовых игр. Игры Вы
можете скачать по адресу: http://www.ex.ua/2523169.
Сайт программы: http://scummvm.org.
Для установки выполянем в Терминале:
sudo apt-get install scummvm
и запускаем из меню Dash.
Вячеслав Зубик к содержанию zvvubuntu@gmail.com
Webmoney — R366012288086 207 Webmoney — U353329094867
VISUALBOYADVANCE
Visulboyadvance — эмулятор портативной приставки Gameboy Advance,
на которой можно поиграть в множество интересных игр.
Ссылка на Launchpad: https://launchpad.net/ubuntu/+source/visualboyadvance.
Для установки выполняем в Терминале:
sudo apt-get install visualboyadvance
sudo apt-get install visualboyadvance-gtk
и запускаем из меню Dash.
Кроме всего вышеперечисленного рекомендую посетить следующие
ссылки с играми для Linux систем: http://www.ex.ua/39323?r=23779,
http://nnm-club.me/forum/tracker.php?f=1193, http://rutracker.org/forum/viewforum.php?f=899.
На этом пока все, возможно данная глава в будущем будет дописываться,
но с учетом игр, описанных в данной главе, скучать в Ubuntu скорее всего Вам
не придется.
Вячеслав Зубик к содержанию zvvubuntu@gmail.com
Webmoney — R366012288086 208 Webmoney — U353329094867
УСТАНОВКА ДОПОЛНИТЕЛЬНЫХ
РАБОЧИХ ОКРУЖЕНИЙ
Если по каким-то причинам рабочее окружение Unity Вам не нравится,
для Вас в этой главе я опишу способы установки других окружений, таких как
KDE, Cinnamon, Mate, Gnome 3, LXDE, XFCE.
MATE
Mate - среда рабочего стола, являющаяся ответвлением от кодовой базы
неподдерживаемой в настоящее время среды GNOME 2. Менее требовательна к
системным ресурсам.
На рабочем столе присутствует 2 панели:
верхняя панель — в левом углу расположены кнопки приложений, перехода к
дискам и системным папкам, системных настроек. В правой части расположен
системный трей. В отличие от окружения Unity, на верхнюю панель в Mate
можно добавлять индикаторы нажав кнопку Alt и правая кнопка мыши.
Вячеслав Зубик к содержанию zvvubuntu@gmail.com
Webmoney — R366012288086 209 Webmoney — U353329094867
нижняя панель — в ней расположена панель задач, на которой отображаются
запущенные программы и окна, а также кнопки переключения между 4
рабочими столами.
Системные настройки предлагают немногим больше возможностей
настройки системы.
Для установки рабочего окружения Mate, наберите в Терминале:
sudo apt-get install mate-desktop-environment
KDE
KDE пожалуй самое красивое и настраиваемое рабочее окружение. В этой
среде множество настроек и складывается ощущение, что в KDE можно
настроить практически все. Но как говорится за все красивое приходится
платить, и как результат KDE самая прожорливая на системные ресурсы.
На рабочем столе расположена одна нижняя панель на которой в левом
углу расположена кнопка меню для доступа к приложениям, системным дискам
и папкам, перезагрузке/выключение компьютера и много другое. На нижнюю
панель можно закрепить свои приложения, на ней также показываются
Вячеслав Зубик к содержанию zvvubuntu@gmail.com
Webmoney — R366012288086 210 Webmoney — U353329094867
запущенные приложения и окна. В правой части расположен трей с
индикаторами.
На самом рабочем столе размещать папки и файлы невозможно, так как
он является лишь пространством для размещения на нем виджетов. Изначально
на рабочем столе расположен виджет рабочего стола, на котором уже могут
находится файлы и папки.
По-умолчанию в среде используется файловый менеджер Dolphin,
который очень удобен, быстр и содержит множество настроек.
Системные же настройки содержат большое количество элементов
системы, которые можно очень тонко настроить.
Вячеслав Зубик к содержанию zvvubuntu@gmail.com
Webmoney — R366012288086 211 Webmoney — U353329094867
Для установки рабочего окружения KDE введите в Терминале:
sudo add-apt-repository ppa:kubuntu-ppa/ppa
sudo apt-get update
sudo apt-get install kde-standard kubuntu-desktop
CINNAMON
Cinnamon — приятное и хорошо настраиваемое рабочее окружение.
На рабочем столе изначально расположена одна панель, на которой
расположено меню для доступа к приложениям, системным папкам, настройкам
и управлению питанием компьютера. В правой части расположен трей с
апплетами.
На нижнюю панель можно легко добавить апплеты из множества доступных.
Вячеслав Зубик к содержанию zvvubuntu@gmail.com
Webmoney — R366012288086 212 Webmoney — U353329094867
По-умолчанию в окружении используется файловый менеджер Nemo.
Системные настройки предоставляют богатые возможности для
настройки системы в графическом режиме, не прибегая к помощи Терминала.
Для установки окружения Cinnamon вводим в Терминале:
sudo add-apt-repository ppa:gwendal-lebihan-dev/cinnamon-nightly
sudo apt-get update
sudo apt-get install cinnamon
GNOME SHELL
GNOME Shell — графическая оболочка, один из компонентов GNOME 3.
Изначально на рабочем столе представлена одна верхняя панель.
Вячеслав Зубик к содержанию zvvubuntu@gmail.com
Webmoney — R366012288086 213 Webmoney — U353329094867
Слева в углу на панели расположена кнопка ОБЗОР, нажав на которую
включится панель управления приложениями и окнами.
Слева расположена панель, на которую можно закрепить приложения, а
также на ней находится кнопка доступа ко всем установленным приложениям.
По-умолчанию используется файловый менеджер Nautilus.
Системные настройки предлагают
стандартный набор элементов для настройки
системы.
Для установки окружения Gnome shell
набираем следующий команды в Терминале:
sudo apt-add-repository ppa:gnome3-team/gnome3
sudo apt-add-repository ppa:gnome3-team/gnome3-staging
sudo apt-add-repository ppa:ricotz/testing
sudo apt-get update
sudo apt-get dist-upgrade
sudo apt-get install gnome-shell
Вячеслав Зубик к содержанию zvvubuntu@gmail.com
Webmoney — R366012288086 214 Webmoney — U353329094867
XFCE
XFCE — свободная среда рабочего стола. Xfce основана на GTK+2 и
использует собственный менеджер окон Xfwm. Менее требовательна к
системным ресурсам и прекрасно работает на слабых компьютерах.
Изначально на рабочем столе расположена одна верхняя панель, на
которой в левой части находится кнопка системного меню для быстрого
доступа к программам, каталогам, настройкам.
Далее на панели расположена область задач, в которой отображаются
запущенные окна и приложения. В левой части верхней панели расположен
системный трей с апплетами.
Вячеслав Зубик к содержанию zvvubuntu@gmail.com
Webmoney — R366012288086 215 Webmoney — U353329094867
При нажатии правой кнопкой на рабочем столе в контекстном меню
присутствует кнопка «Меню приложений» для быстрого доступа к
установленным приложениям, настройкам и многому другому, что очень
удобно.
По-умолчанию в среде используется файловый менеджер Thunar.
Однако в Xfce предусмотрена возможность смены файлового менеджера,
если их установлено несколько. Это возможно сделать в системных настройках
в модуле «Предпочитаемые приложения».
Вячеслав Зубик к содержанию zvvubuntu@gmail.com
Webmoney — R366012288086 216 Webmoney — U353329094867
Системные настройки предлагают более широкий выбор возможностей
для настройки элементов среды нежели в Unity.
Для установки Xfce выполняем в Терминале:
sudo apt-get install xubuntu-desktop
LXDE
LXDE - легковесное окружение рабочего стола. LXDE создана простой в
использовании, достаточно лёгкой и нетребовательной к ресурсам системы. Она
подходит для работы с низкопроизводительным оборудованием, таким как
старые машины с ограниченными ресурсами и/или маленьким объёмом
оперативной памяти.
По-умолчанию на рабочем столе присутствует нижняя панель, которую
можно расположить в любой стороне экрана. В левой части панели
расположена кнопка системного меню, для быстрого доступа к приложениям,
настройкам, каталогам и многому другому.
Вячеслав Зубик к содержанию zvvubuntu@gmail.com
Webmoney — R366012288086 217 Webmoney — U353329094867
Далее на панели расположена область для быстрого запуска приложений,
кнопки переключения рабочих столов, область задач на которой отображаются
запущенные программы и каталоги. В правой части расположен системный
трей с апплетами.
Нажатием правой кнопкой мыши на панели можно добавить/удалить на
ней апплеты, а также настроить.
По-умолчанию в среде используется файловый менеджер PCManFM,
который достаточно быстр, а также имеет множество настроек для тонкой
конфигурации.
Также после установки LXDE Вам будет доступна среда рабочего стола
LXDE-netbook, которая подойдет большинству владельцев нетбуков, с их 10
Вячеслав Зубик к содержанию zvvubuntu@gmail.com
Webmoney — R366012288086 218 Webmoney — U353329094867
дюймовыми экранами, так как данная среда не имеет рабочего стола, а вместо
него на экране расположены рабочие области с вкладками, в зависимости от их
содержимого.
Для установки LXDE выполните в Терминале:
sudo apt-get install lubuntu-desktop
И так, рабочее окружение установлено. Для того, чтобы
переключиться на новое окружение необходимо на верхней
панели нажать кнопку меню пользователя и выбрать опцию
«завершение сеанса».
Завершив сеанс, Вы окажетесь на экране выбора пользователя.
Необходимо нажать на кружок для выбора рабочего окружения.
Далее вводим пароль и входим в сеанс пользователя но уже с новым
рабочим окружением.
Вячеслав Зубик к содержанию zvvubuntu@gmail.com
Webmoney — R366012288086 219 Webmoney — U353329094867
ТЕРМИНАЛ
И ОСНОВЫ РАБОТЫ С НИМ!
Терминал - графическая программа эмулирующая консоль. Вызывается в
Ubuntu сочетанием клавиш Ctrl+Alt+T или введя слово Терминал в панели
поиска Dash.
Преимуществом работы в Терминале является:
➢ изменение множества настроек системы недоступных через
графический интерфейс. Действительно для изменения большого
количества настроек (скрытых по-умолчанию от пользователя)
приходится устанавливать сторонние программы такие как UBUNTU
TWEAK или UNITY TWEAK TOOL, но если Вы хотите взять под контроль
свою систему, необходимость в освоении работы в Терминале тяжело
переоценить.
➢ совершение действий над папками и файлами также недоступных
через графический интерфейс. С помощью Терминала Вы легко сможете
изменить атрибут файла или папки, запретив их удалять и
переименовывать, создавать жесткие ссылки на файлы и многое другое, о
Вячеслав Зубик к содержанию zvvubuntu@gmail.com
Webmoney — R366012288086 220 Webmoney — U353329094867
чем Вы узнаете прочитав руководство.
➢ экономия времени. Все операции по обновлению Ubuntu,
управлению файлами и папками, конвертации аудио-, видео файлов и
картинок, а также многое другое, Вы сможете делать в одном окне —
Терминале.
Список горячих клавиш для работы в Терминале:
Сочетание клавиш Функция
Ctrl+A Поставить курсор в начало строки (как Home).
Ctrl+C Экстренный выход из запущенной программы.
Ctrl+E Поставить курсор в конец строки (как End).
Ctrl+K Удалить строку, начиная от курсора.
Ctrl+l Очищает экран.
Ctrl+R Поиск по введенным ранее командам.
Ctrl+U Удалить всю текущую строку.
Ctrl+Y Снова вставить только что удаленный текст.
Tab Автозавершение названия файла или команды.
↑/↓ Листание для просмотра команд, введенных ранее.
Небольшое разъяснение — ввод команды начинается после имени
пользователя, которое заканчивается знаком $ (доллар), в примерах указано как
slava@slava:~$ или для экономии места на странице как - slava:~$ или :~$.
Знак ~ (тильда) означает домашний каталог (/home/имя_пользователя).
№ Команда Описание Пример
Работа с файлами и каталогами
1 pwd Показывает текущий каталог slava@slava:~$ pwd
/home/slava
Показывает список файлов и slava@slava:/$ ls
2 ls подкаталогов в текущем bin dev initrd.img lost+found opt run
каталоге и т.д.
Показывает список файлов и slava@slava:/$ ls -m
3 ls -m подкаталогов в текущем bin, boot, cdrom, dev, etc, home, initrd.img,
каталоге разделенных запятыми lib, lib64, и т.д.
Показывает список всех файлов slava@slava:/$ ls -a
4 ls -a и подкаталогов в текущем . boot etc .Trash-0 vmlinuz
каталоге в т.ч. скрытых bin dev initrd.img и т.д.
5 ls путь_к_директории Не уходя из текущего каталога slava@slava:~$ ls /var
показывает содержимое backups crash local log metrics run
Вячеслав Зубик к содержанию zvvubuntu@gmail.com
Webmoney — R366012288086 221 Webmoney — U353329094867
каталога по указанному пути tmp
Показывает в указанном
каталоге все файлы с заданным
6 ls /videos/*.avi разрешением (в данном slava@slava:~$ ls ~/*.zip
/home/slava/all.zip /home/slava/test.zip
случае .avi). Значок * означает
все файлы.
Показывает в указанном
каталоге все файлы в названии
которых встречается заданный
7 ls /music/*имя* порядок букв, заключенных slava@slava:~$
/home/slava/test.zip
ls ~/*te*
между знаками *полное
название файла или его часть*
(в данном случае *имя*).
slava@slava:~$ ls -R ~/test
/home/slava/test:
Показывает содержимое
Folder1 music.mp3 Video.avi
8 ls -R /путь указанного каталога, а также
всех его подкаталогов
/home/slava/test/Folder1:
text.doc
slava@slava:~$ ls -1 ~/test
Показывает содержимое Folder1
9 ls -1 каталога в 1 столбик music.mp3
Video.avi
Показывает права доступа, дату slava@slava:~$ ls -l ~/test
модификации файлов и drwxrwxr-x 4096 лют 16 15:12 Folder1
10 ls -l каталогов текущей или -rw-rw-r-- 114381 лют 16 14:14 music.mp3
указанной директории. -rw-rw-r-- 0 лют 16 14:57 Video.avi
СПРАВКА №1
Разберем, что означают эти на первый взгляд непонятные наборы букв и
минусов.
Первый пример: drwxrwxr-x slava slava 4096 лют 16 15:12 Folder1
Буква d означает, что мы имеем дело с директорией (каталогом), буквы
синего цвета означают права на файл владельца (в нашем случае владелец -
пользователь с именем slava), красного цвета — группы (в нашем случае
группа также с именем slava), зеленого — всех остальных пользователей.
В каждом случае буква r обозначает “чтение разрешено”, буква w -
“запись разрешена”, а буква х - “выполнение разрешено”, - (минус) означает
“отсутствие прав”.
4096 — размер директории Folder1, а лют 16 15:12 — время и дата
последней модификации директории.
И так, результат — директория Folder1, собственник Slava и группа с
названием Slava имеют права на чтение, запись и выполнение данной
директории, все остальные пользователи имеют права на чтение и выполнение,
без прав на запись, размер директории 4096 килобайт, последняя дата
Вячеслав Зубик к содержанию zvvubuntu@gmail.com
Webmoney — R366012288086 222 Webmoney — U353329094867
модификации 16 февраля в 15:12.
Второй пример: -rw-rw-r-- slava slava 114381 лют 16 14:14 music.mp3
Первый знак - (минус) означает, что перед нами файл.
Остальное объясняется как и в первом примере и как результат — файл
music.mp3, собственник Slava и группа с названием Slava имеют права на
чтение и запись данного файла, без права выполнения, все остальные
пользователи имеют права лишь на его чтение, без прав на выполнение и
запись, размер файла 114381 килобайт, последняя дата модификации 16
февраля в 14:14.
Показывает содержимое slava@slava:~$ ls -1 -t ~/test
текущего или указанного Folder1
11 ls -t каталога, сортируя файлы и Video.avi
каталоги по дате создания. music.mp3
slava@slava:~$ ls -1 -s ~/test/test2
Показывает содержимое общее 108
текущего или указанного
12 ls -s каталога, сортируя файлы и
60 espall.rar
каталоги по размеру. 28 lernolib.rar
20 prepoz.rar
slava:~$ ls -1 -s -r ~/test/test2
Показывает содержимое общее 108
13 ls -r текущего или указанного 20 prepoz.rar
каталога в обратном порядке. 28 lernolib.rar
60 espall.rar
slava:~$ ls -1 -s -r -h ~/test/test2
Показывает размер файлов в общее 108K
14 ls -h килобайтах, меrабайтах и 20K prepoz.rar
rиraбайтах 28K lernolib.rar
60K espall.rar
Переход в указанный каталог. В
примере первой командой cd
переходим в каталог, а второй 1.slava@slava:~$ cd ~/test/test2
pwd проверяем текущий
15 cd /путь каталог. Команда cd без
2.slava@slava:~/test/test2$ pwd
указания /пути осуществляет /home/slava/test/test2
переход в домашний каталог
(/home).
slava@slava:~$ cd ~/test
slava@slava:~/test$ cd /var
Переход к предыдущему
16 cd - каталогу
slava@slava:/var$ cd -
/home/slava/test
slava@slava:~/test$
17 mkdir Создание нового каталога 1.slava@slava:~$ ls -m ~/test
Folder1, music.mp3, test2, Video.avi
2.slava@slava:~$ mkdir ~/test/test3
Вячеслав Зубик к содержанию zvvubuntu@gmail.com
Webmoney — R366012288086 223 Webmoney — U353329094867
3.slava@slava:~$ ls -m ~/test
Folder1, music.mp3, test2, test3,
Video.avi
Команда копирования. В
примере скопируем файл
music.mp3 в новый каталог test3 :~$ cp ~/test/music.mp3 ~/test/test3
18 cp и проверим сразу же его slava@slava:~$ ls ~/test/test3
содержимое. music.mp3
Команда записывается так:
cp объект куда_копировать
slava@slava:~$ ls ~/test/test2
Копирование каталогов. espall.rar lernolib.rar prepoz.rar
19 cp -r Команда записывается так: slava:~$ cp -r ~/test/test3 ~/test/test2
cp -r объект куда_копировать slava@slava:~$ ls ~/test/test2
espall.rar lernolib.rar prepoz.rar test3
Создание жесткой ссылки на
файл/каталог.
При создании жесткой ссылки
создается отдельный файл,
изменяя содержимое жесткой
ссылки изменяется содержимое
файла источника.
В примере создается жесткая
ссылка (list3.txt) на файл
20 cp -l источник (list.txt). Записав @slava:~$ cp -l list.txt list3.txt
любое содержимое в файл
list3.txt указанные изменения
одновременно внесутся в файл
list.txt. Особенностью жесткой
ссылки является то, что удалив
файл источник (list.txt) Вы все-
равно сможете продолжить
работать с содержимым
жесткой ссылки.
21 cp -s Создание символической @slava:~$ cp -s list.txt list3.txt
ссылки на файл/каталог.
При создании такой ссылки
создается символический файл,
изменяя содержимое которого
изменяется содержимое файла
источника.
В примере создается символич.
ссылка (list3.txt) на файл
источник (list.txt). Записав
любое содержимое в файл
list3.txt указанные изменения
одновременно внесутся в файл
list.txt. Работать с
символической ссылкой без
Вячеслав Зубик к содержанию zvvubuntu@gmail.com
Webmoney — R366012288086 224 Webmoney — U353329094867
существующего файла-
источника Вы не сможете.
Команда перемещения файлов.
Может также переименовывать slava@slava:~$ ls ~/test
Folder1 music.mp3 test2 test3 Video.avi
файлы/каталоги при переме-
22 mv щении.
slava:~$ mv ~/test/test3 ~/test/test4
Команда записывается так: slava@slava:~$ ls ~/test
Folder1 music.mp3 test2 test4 Video.avi
mv объект куда_переместить
slava@slava:~$ ls ~/test/test3
23 rm Команда удаления файлов. music.mp3
slava:~$ rm ~/test/test3/music.mp3
slava@slava:~/test/test4$ ls
1.avi 2.avi 3.mpg 4.flv
24 rm * Удаление группы файлов. slava:~/test/test4$ rm *.avi
slava@slava:~/test/test4$ ls
3.mpg 4.flv
slava@slava:~/test/test4$ ls
1.avi 2.avi 3.mpg 4.flv
slava:~/test/test4$ rm -i *.avi
Удаление файлов с запросом на
25 rm -i подтверждение их удалить
rm: удалить файл «1.avi»? y
rm: удалить файл «2.avi»? n
slava@slava:~/test/test4$ ls
2.avi 3.mpg 4.flv
slava@slava:~$ ls ~/test
Folder1 music.mp3 test2 test4 Video.avi
26 rm -rf Удаление каталогов. slava:~$ rm -rf ~/test/Folder1
slava@slava:~$ ls ~/test
music.mp3 test2 test4 Video.avi
Показывает адрес slava:~$ whereis firefox
27 whereis расположения файлов firefox: /usr/bin/firefox /usr/lib/firefox /etc/firefox
указанной программы. /usr/share/man/man1/firefox.1.gz
slava@slava:~$ whatis ls
Показывает описание команды, ls (1) - list directory contents
28 whatis правда на английском языке. slava@slava:~$ whatis mv
mv (1) - move (rename) files
Символ объединения команд.
Если Вы хотите ввести
несколько команд для
выполнения то поставив между
ними символы && команды slava:~$ sudo apt-get update &&
29 && выполняться одна за другой. sudo apt-get upgrade
Причем последующая команда
выполнится лишь при условии
успешного выполнения
предыдущей команды.
30 > Оператор вывода информации о slava@slava:~$ ls ~/test > ~/list.txt
Вячеслав Зубик к содержанию zvvubuntu@gmail.com
Webmoney — R366012288086 225 Webmoney — U353329094867
результатах выполнения
команды в файл.
При выполнении команды в
примере у нас в домашнем
каталоге (~/) создается файл
list.txt, содержащий текстовую
информацию о каталогах и
файлах директории ~/test.
Если выводить результаты
выполнения команд в один и
тот же файл (например list.txt)
то новая информация будет
полностью перезаписывать
старую.
Оператор вывода информации о
результатах выполнения
команды в файл.
В отличии от предыдущего
31 >> оператора >> информацию
slava@slava:~$ ls ~/test2 > ~/list.txt
будет дозаписывать к
существующей не стирая
старую запись в файле.
slava@slava:~$ cat ~/list.txt
вівторок, 17 лютого 2015 12:08:31
Вывод на экран информации из +0200
32 cat файла.
music.mp3
test2
test4
Video.avi
slava@slava:~$ cat -n ~/list.txt
1 вівторок, 17 лютого 2015 12:08:31
Вывод на экран информации из 2 music.mp3
33 cat -n файла с нумерацией строк. 3 test2
4 test4
5 Video.avi
Постраничный вывод
информации из файлов с
большим объемом текста.
Для выхода из режима
нажмите клавишу q.
Управление в режиме:
стрелки вверх/вниз —
34 less файл slava@slava:~$ less ~/list.txt
следующая/предыдущая
строка,
PageDn/PageUp —
следующая/предыдущая
страница.
/ - поиск.
V — редактировать файл.
Позволяет посмотреть
35 stat имя slava@slava:~$ stat test
информацию о файле/каталоге.
Вячеслав Зубик к содержанию zvvubuntu@gmail.com
Webmoney — R366012288086 226 Webmoney — U353329094867
slava@slava:~$ file test
Показывает тип test: directory
36 file имя slava@slava:~$ file test.zip
файла/директории.
test.zip: Zip archive data, at least v2.0 to
extract
Команда создания образов
дисков и флешек и др.
Имеет следующую запись:
37 dd :~$ sudo dd if=/dev/sdb1 of=~/ubuntu.iso
dd if=источник of=образ
В примере создается образ
флешки.
Команда для монтирования
дисков, образов, флеш-
накопителей. В примере
использована команда
монтирования образов
формата .iso.
Команда записывается
следующим образом:
slava:~$ sudo mount -t iso9660
38 mount
~/Boot.iso ~/mnt
mount -t iso9660 образ_диска
директория_куда_монтировать
Предположим, что в домашней
директории (~/) уже создана
директория mnt (mkdir ~/mnt).
іso9660 - стандартная файловая
система компакт-дисков.
39 umount директория Команда размонтирования. slava:~$ sudo umount ~/mnt
40 chattr Команда изменения атрибутов slava:~$ sudo chattr +i test1902
файлов и каталогов. Атрибут к
команде -i, который и удаление атрибута:
устанавливает/удаляет на
файл/каталог атрибут slava:~$ sudo chattr -i test1902
неизменяемый.
И так, команда chattr +i или
файл/каталог установит на
файл/каталог атрибут sudo chattr +a test1902
неизменяемый, в результате
чего файл/каталог нельзя будет и удаление атрибута:
переименовать и удалить.
Команда chattr -i slava:~$ sudo chattr -a test1902
файл/каталог действует
наоборот и позволит
файл/каталог переименовать и
удалить.
Атрибут к команде -a, который
устанавливает атрибут
"добавляемый", что означает,
что в папку можно добавлять
Вячеслав Зубик к содержанию zvvubuntu@gmail.com
Webmoney — R366012288086 227 Webmoney — U353329094867
файлы но удалять нельзя.
41 lsattr Показывает атрибуты файла. slava@slava:~$ lsattr
Команда управления правами
доступа к файлам и каталогам. slava:~$ sudo chmod g-rwx ~/test
42 chmod В примере мы удалили права slava@slava:~$ ls -l
доступа к директории ~/test для drwx---r-- slava slava test
всех пользователей группы.
СПРАВКА №2
Рассмотрим пример подробнее слева на право. slava:~$ sudo chmod g-rwx ~/test
sudo — указывает, что последующая команда вводится с правами
суперпользователя.
chmod — команда управления правами доступа.
g — указывает, что управляем правами для группы. Вместо g можно поставить
u, тем самым указав, что управляем правами пользователя (владельца) или o,
управление правами всех остальных пользователей. Также их можно указывать
вместе. Например управление правами владельца и группы примет такой вид:
sudo chmod ug-rwx ~/test.
Знак - (минус), означает, что мы удаляем права. Вместо знака - (минус) можно
указать знак +, указывающий, что будут добавлены права.
Буква r обозначает “чтение разрешено”, буква w - “запись разрешена”, а буква
х - “выполнение разрешено”.
В действительности для каждого права (rwx) можно отдельно указать знак
удаления/добавление права и тогда наша команда примет вид: slava:~$ sudo
chmod g-r-w-x ~/test. Таким образом мы можем отдельно управлять каждым правом
доступа. Если же Вы хотите удалить/добавить все права сразу тогда достаточно перед
ними указать один знак - или +, как в первоначальном примере.
И в конце сам объект управления прав — каталог ~/test, который находится в
домашнем каталоге.
В примере после команды управления правами chmod отображаем каталоги и файлы,
расположенные в домашнем каталоге и проверяем права доступа на них командой ls
-l, которая показывает drwx---r-- slava slava test.
Изучив СПРАВКУ №1, разобраться в данном результате вывода информации Вам не
составит труда. Он показывает, что перед нами директория (буква d), владелец
каталога (slava) имеет права на чтение/запись/исполнение директории, группа (также
с именем slava) прав на чтение/запись/исполнение директории не имеет, т.к. мы их
удалили командой в примере, а остальные пользователи имеют право лишь на чтение
директории, без права на ее запись/исполнение.
Как видите команда chmod мощная и полезная. Хотите запретить доступ к каталогу
для всех, чтобы никто не смог смотреть, что Вы там храните? Не проблема,
используйте chmod и только Вы сможете работать с этим каталогом.
Работа с архивами
43 zip Команда для архивации в архив slava:~$ zip test2015.zip list.txt
zip, сжатия файлов. Команда adding: list.txt (deflated 1%)
записывается в таком виде:
Вячеслав Зубик к содержанию zvvubuntu@gmail.com
Webmoney — R366012288086 228 Webmoney — U353329094867
zip имя_архива.zip файл_для_архивации
Архивация со сжатием архива.
slava:~$ zip -9 test2015.zip list.txt
44 zip -[0-9] Где 0 — это без сжатия, 9 —
adding: list.txt (deflated 61%)
максимальное сжатие.
slava:~$ zip -9 -e test2015.zip list.txt
Архивация с установкой пароля Enter password:
45 zip -e
на архив. Verify password:
adding: list.txt (deflated 61%)
46 unzip Разархивирование файлов. slava:~$ unzip test2015.zip
47 unzip -l Просмотр содержимого архива. slava:~$ unzip -l test2015.zip
87 2015-02-17 16:41 list.txt
slava:~$ unzip -t test2015.zip
Archive: test2015.zip
48 unzip -t Проверка архива на ошибки. testing: list.txt OK
No errors detected in compressed data of
test2015.zip.
Команда для архивации в архив
gzip/bzip2, сжатия файлов.
Команда записывается в таком
виде:
gzip gzip файл_для_архивации slava@slava:~$ gzip -9 list.txt
49 bzip2 файл_для_архивации
bzip2 slava@slava:~$ bzip2 -9 list.txt
Необходимо учесть. Что при
архивации в форматы
gzip/bzip2 исходный файл (в
примере list.txt) удаляется.
Разархивирование файлов,
сжатых в архив gzip/bzip2.
gunzip Необходимо учесть. Что при slava:~$ gunzip test2015.gz
50
bunzip2 разархивации архива gzip/bzip2 slava:~$ bunzip2 test2015.bz
исходный архив (в примере
test2015.gz) удаляется.
Команда для архивации в архив
tar и сжатия методом gzip.
Команда записывается в таком
51 tar -zcf виде: slava:~$ tar -zcf list.tar.gz list.txt
tar -zcf имя_архива.tar.gz
файл_для_архивации
Разархивирование архивов tar,
52 tar -zxf slava@slava:~$ tar -zxf list.tar.gz
сжатых методом gzip.
Поиск
53 locate имя Команда locate показывает slava@slava:~$ locate test2015
место расположение указанного /home/slava/test2015.zip
файла и каталогов.
Locate использует базу данных
имен файлов и каталогов,
установленных в системе.
Вячеслав Зубик к содержанию zvvubuntu@gmail.com
Webmoney — R366012288086 229 Webmoney — U353329094867
Поэтому недавно созданные
файлы и программы могут не
отобразится в поиске. Для этого
необходимо обновить базу
данных locate командой
updatedb.
Команда поиска в текстовых
файлах.
Команда записывается в таком
виде:
grep 'фраза_поиска'
где_искать
В примере мы ищем слово 'знала'
во всех текстовых файлах,
расположенных в домашнем
каталоге. slava@slava:~$ grep 'знала' ~/*.txt
Для проверки в домашнем /home/slava/document.txt:Все смешалось в
каталоге расположен текстовый доме Облонских. Жена узнала, что муж
документ с названием document.txt был в связи с бывшею в их доме
54 grep с рассказом Л.Н.Толстого “Анна француженкою-гувернанткой, и
Каренина”. объявила мужу ...
...
Как видно команда grep нашла
Она знала это чувство и знала его
искомое слово в тексте. признаки и видела их на Анне
В примере приведен укороченный
вариант результата т.к. искомое
слово встречается в тексте
множество раз.
Одинарные кавычки
'фраза_поиска' сообщают grep о
том, что критерием поиска
является обычная строка
символов. При поиске слов или
фраз в текстовых файлах лучше их
поставить, вреда от них не будет.
-R - поиск слова или фразы во
всех подкаталогах указанной
директории.
В примере grep проведет поиск
55 grep -R слова не только во всех slava@slava:~$ grep 'знала' ~/*.txt
текстовых файлах,
расположенных в домашнем
каталоге (~/) но и во всех ее
подкаталогах.
-i — позволяет команде grep
56 grep -i игнорировать РеГиСтР букв в @slava:~$ grep -i 'ЗнаЛа' ~/*.txt
искомом слове или фразе.
57 grep -w -w — позволяет сократить @slava:~$ grep -w 'знала' ~/*.txt
результаты поиска сделав их
более точными. Она знала это чувство и знала его
Помните в первом примере признаки и видела их на Анне...
...
Вячеслав Зубик к содержанию zvvubuntu@gmail.com
Webmoney — R366012288086 230 Webmoney — U353329094867
искав слово 'знала' в
результатах grep находил нам
все слова где встречается
указанный набор символов и в Она знала его привычку, сделавшуюся
итоге мы находили также слова необходимостью, вечером читать.
'узнала'. -w указывает grep
искать именно только заданное
слово или фразу.
Позволяет сузить результаты
команды ls с помощью
заданных grep критериев. slava@slava:~$ ls -1 | grep test
В примере с помощью команды test
58 ls | grep
ls мы выводим список файлов и test2015.zip
каталогов только в названии test.zip
которых встречается указанное
с помощью grep слово test.
Позволяет наоборот вывести
список файлов и каталогов не
содержащих указанные с slava@slava:~$ ls -1 | grep -v test
помощью grep критериев. all.zip
В примере в текущем каталоге document.txt
59 ls | grep -v
командой ls выведен список list.tar
файлов не содержащих в list.tar.gz
list.txt
названии набор символов,
указанных grep (в данном
случае слово test).
Выводит список файлов,
60 grep -l содержащих искомое слово или slava:~$ grep -l 'узнала' ~/*.txt
/home/slava/document.txt
фразу
Поиск в результатах поиска.
Команда “ls -1 | grep test” в
примере вначале выводит
список файлов и каталогов, в
названии которых содержится
искомый набор символов (test)
и мы бы получили следующее: slava:~$ ls -1 | grep test | grep -v 2015
61 grep | grep slava@slava:~$ ls -1 | grep test test
test test.zip
test2015.zip
test.zip
Но команда grep -v 2015 сразу
же отсеивает (-v) все файлы и
каталоги в названии которых
содержится 2015.
Поиск файлов/каталогов по @slava:~$ sudo find -name 'test'
62 find -name 'шаблон'
имени. ./test
63 find -name '*имя*' Поиск файлов/каталогов по @slava:~$ sudo find -name '*test*'
части имени. ./test
Покажет все файлы/каталоги в ./test/test4
./test/test2
Вячеслав Зубик к содержанию zvvubuntu@gmail.com
Webmoney — R366012288086 231 Webmoney — U353329094867
названии которых имеется
указанный набор символов (в ./test/test2/test3
./test.zip
примере - test). ./test2015.zip
Поиск файлов/каталогов по их
размеру. В примере ищем
файлы и каталоги размером 3
мегабайта. Результатом slava@slava:~$ find -size 3M
64 find -size N
выполнения команды показан ./document.txt
document.txt (книга
Л.Н.Толстого — Анна
Каренина), размер которой 3мб.
Поиск по типу данных.
Наиболее часто используемые :~$ sudo find ~/ -type d -name 'test'
значения для type: d — каталог, /home/slava/test
f — файл. Если не указывать
данный критерий показаны или
65 find -type
будут и файлы и каталоги.
В примере мы ищем именно :~$ sudo find ~/ -type f -name 'test*'
каталог (-type d) и файл (-type f) /home/slava/test.zip
в названии которого есть набор /home/slava/test2015.zip
символов 'test'.
Вывод результатов поиска в
файл. В примере результаты
:~$ sudo find ~/ -type f -name 'test*'
66 find -fprint поиска будут записаны в
-fprint ~/poisk.txt
созданный текстовый файл
poisk.txt.
СПРАВКА № 3
Сокращенный вариант записи команды find:
find [путь] [критерии поиска]
Путь
В качестве пути для поиска можно использовать как абсолютные, так и относительные пути,
а также список путей, разделенных пробелом.
Критерии поиска
У команды find может быть несколько критериев поиска. Каждый критерий представляет
собой определенное условие проверки, которое возвращает либо true (правда) либо false
(ложь). В процессе обработки очередного файла команда find по очереди проверяет каждый
критерий, и если очередной критерий возвращает false, тогда команда find переходит к
следующему файлу. Критериев у команды find довольно много, мы рассмотрим только
некоторые из них.
-atime N - последний раз к файлу обращались N дней назад.
-mtime N - последнее изменение файла было N дней назад.
-name шаблон - поиск файлов/каталогов по имени. Рекомендуется всегда заключать шаблон
в кавычки.
-size [±]N[cbkMG] - размер файла равен N, если указано +N, тогда размер файла больше N,
Вячеслав Зубик к содержанию zvvubuntu@gmail.com
Webmoney — R366012288086 232 Webmoney — U353329094867
-N — меньше. Символ после N означает размер. B — 512 байт, с — байт, k — килобайт, M —
мегабайт, G — гигабайт.
-type — поиск по типу данных. Наиболее часто используемые значения для type: d —
каталог, f — файл. Если не указывать данный критерий показаны будут и файлы и каталоги.
Работа с оболочкой
Команда для просмотра 500
67 history последних набранных команд в slava@slava:~$ history
Терминале.
Выполнение последней
68 !! slava@slava:~$ !!
набранной команды
СПРАВКА № 4
Если приходится часто использовать одну и ту же команду да и к тому же относительно
длительную, например sudo apt-get update && sudo apt-get upgrade (для обновления
информации о пакетах из репозиториев и обновление системы), можно создать более
короткий псевдоним для этой длинной команды.
slava@slava:~$ alias
Показывает уже созданные в alias l='ls -CF'
69 alias
системе псевдонимы команд. alias la='ls -A'
alias ll='ls -alF'
Позволяет назначить
псевдоним команде. В примере
после назначения псевдонима,
в Терминале достаточно
вводить sysupt вместо всей
alias команды в кавычках.
70 псевдоним='команда' :~$ alias sysupt='sudo apt-get update
!!!Но после завершения сеанса
&& sudo apt-get upgrade'
псевдоним стирается, для того
чтобы сохранить его в системе
необходимо его внести в
файл .bashrc, расположенный в
домашнем каталоге.
Контроль за ресурсами системы
Информация о всех
71 ps aux запущенных процессах. Можно slava@slava:~$ ps aux
также использовать ps -ef.
Показывает процессы
72 ps U пользователь slava@slava:~$ ps U slava
конкретного пользователя.
73 kill номер_PID Завершает процесс по его slava@slava:~$ kill 2516
номеру PID. При выполнении
команд ps aux или ps U slava,
можно заметить, что каждому
процессу присвоен PID номер,
например firefox присвоен PID
— 2516.
В примере команда завершит
Вячеслав Зубик к содержанию zvvubuntu@gmail.com
Webmoney — R366012288086 233 Webmoney — U353329094867
работу firefox.
Показывает динамически
74 top обновляемый список slava@slava:~$ top
выполняющихся процессов
Отображение информации об
оперативной памяти. По-
умолчанию данные
75 free отображаются в килобайтах. slava@slava:~$ free -m
Для отображения информации
в мегабайтах используйте free
-m.
Показывает информацию об
использовании дискового
76 df пространства. Для отображения slava@slava:~$ df -h
информации в удобном для
чтения виде используйте df -h.
Показывает размер каталога, а slava@slava:~$ du -h ~/test
также информацию о 4,0K /home/slava/test/test4
77 du 116K /home/slava/test/test2/test3
содержимом каталога и его 228K /home/slava/test/test2
размере. 348K /home/slava/test
Показывает размер каталога без slava@slava:~$ du -hs ~/test
78 du -s
его подкаталогов. 348K /home/slava/test
Установка пакетов и программ в Ubuntu
Установка пакетов с
расширением .deb. В примере
79 dpkg -i за основу был взят пакет :~$ sudo dpkg -i opera-stable.deb
браузера Opera, скачанный с
официального сайта.
80 dpkg -r Удаление пакета из системы. :~$ sudo dpkg -r opera-stable.deb
Программа для настройки
пакетов. При
установке/удалении пакетов, по
разным причинам может
81 dpkg --configure -a :~$ sudo dpkg --configure -a
выскочить ошибка и причиной
в большинстве случаев
является отсутствие настройки
пакетов.
Обновление информации о
пакетах с серверов (хранилищ).
Старайтесь выполнять
82 apt-get update :~$ sudo apt-get update
указанную команду перед
установкой пакетов командой
ниже.
Установка пакетов. В примере
83 apt-get install пакет устанавливаем замечательный :~$ sudo apt-get install vlc
аудио-видеоплеер VLC.
Вячеслав Зубик к содержанию zvvubuntu@gmail.com
Webmoney — R366012288086 234 Webmoney — U353329094867
Команда, которая
устанавливает запрет на
обновление пакета.
:~$ sudo apt-mark hold vlc
Обратная команда unhold
снимает данный запрет. В
84 apt-mark hold пакет и
примере мы устанавливаем
запрет на обновление плеера
:~$ sudo apt-mark unhold vlc
VLC и пакет не будет
обновляться, а затем снимаем
его.
Удаление пакетов без удаления
файлов настроек. В примере
85 apt-get remove пакет удаляем аудио-видеоплеер :~$ sudo apt-get remove vlc
VLC (это только пример,
рекомендую Вам оставить его)
Удаление пакетов c удалением
86 apt-get purge пакет :~$ sudo apt-get purge vlc
файлов настроек.
Обновление всех пакетов в
87 apt-get upgrade :~$ sudo apt-get upgrade
системе.
Обновление всех пакетов в
88 apt-get dist-upgrade системе, а также ядра Linux и :~$ sudo apt-get dist-upgrade
др.
Показывает информацию о
89 apt-cache show пакет пакете, его версии, :~$ apt-cache show vlc
зависимостях, описание.
Команда используется для
автоматического удаления
пакетов, которые были
90 apt-get autoremove slava:~$ sudo apt-get autoremove
установлены как зависимости
других, но сейчас они больше
не нужны.
Команда удаляет все .deb-
файлы из /var/cache/apt/archives
91 apt-get autoclean slava:~$ sudo apt-get autoremove
для освобождения свободного
места на жестком диске.
Команда для установки
зависимостей. При установке
пакетов, по разным причинам
устанавливаемое приложение
может не установить,
92 apt-get install -f необходимые для его работы slava:~$ sudo apt-get install -f
пакеты (библиотеки), сообщив
ошибку неразрешенных
зависимостей. Данная
программа попытается их
доустановить.
Работа с сетью
Вячеслав Зубик к содержанию zvvubuntu@gmail.com
Webmoney — R366012288086 235 Webmoney — U353329094867
Показывает информацию о всех
93 ifconfig slava:~$ ifconfig
сетевых устройствах.
Показывает ip-адрес по его
домену и наоборот.
Система доменных имен slava:~$ host www.google.com
(Domain Name System - DNS) www.google.com has address
предназначена для тoro, чтобы 173.194.116.146
упростить доступ www.google.com has address
пользователей к ресурсам 173.194.116.144
94 host www.google.com has address
rлобальной сети. Wеb-узел 173.194.116.148
может находиться по адресу www.google.com has address
72.14.203.99, но большинству 173.194.116.147
пользователей запомнить ero www.google.com has address
будет очень трудно, rораздо 173.194.116.145
проще удержать в памяти имя
www.google.com.
Показывает информацию о
95 iwconfig slava:~$ iwconfig
беспроводных устройствах.
Показывает таблицу
96 netstat -rn slava@slava:~$ netstat -rn
маршрутизации.
Разные команды
Команда управления питанием
системы.
Записывается таким образом:
shutdown аргумент условие
Некоторые аргументы команды:
-r - перезагрузка системы;
-P - выключение питания.
-c - отменить запланированное
выключение.
Условие может быть
следующим:
+минут — указывает через
сколько минут будет выполнена @slava:~$ sudo shutdown -r +60
97 shutdown
команда shutdown. Например @slava:~$ sudo shutdown -P 10:40
указав shutdown -r +22,
означает, что система будет
перезагружена через 22
минуты.
время — также условием
может быть конкретное время.
Например, указав shutdown -P
19:00, означает, что питание
будет отключено в 19:00 часов.
now — указывает, что команда
shutdown будет выполнена
немедленно.
Показывает архитектуру slava@slava:~$ arch
98 arch
компьютера. x86_64
Вячеслав Зубик к содержанию zvvubuntu@gmail.com
Webmoney — R366012288086 236 Webmoney — U353329094867
99 md5sum файл Показывает хеш-сумму файла. slava@slava:~$ md5sum test.zip
e4974ec3b8b066e411e505c9db32448d test.zip
Показывает хеш-сумму файла slava@slava:~$ sha1sum test2.zip
100 sha1sum файл
по алгоритму SHA-1. 6b66978d1ca1fda7fae9f3d2e9b7b894d4a3057f test2.zip
101 clear Очистка экрана в Терминале. slava@slava:~$ clear
Показывает текущее время и slava@slava:~$ date
102 date
дату. пятниця, 20 февраля 2015 11:30:51
Показывает календарь на
текущий месяц.
slava@slava:~$ cal
Если указать в качестве
103 cal или
аргумента год, будет показан
slava@slava:~$ cal 2015
календарь на весь указанный
год — например cal 2015.
Показывает информацию о
104 uname -r версии ядра Linux. slava@slava:~$ uname -r
3.16.0-30-generic
Показывает информацию о slava@slava:~$ uname -a
Linux slava 3.16.0-30-generic #40-Ubuntu
105 uname -a пользователе, типе архитектуры
SMP Mon Jan 12 22:06:37 UTC 2015
системы, дате, времени и др. x86_64 x86_64 x86_64 GNU/Linux
Перекодирует аудиофайлы в
формат mp3.
Указав аргумент -b можно
задать уровень битрейда в
106 lame ИЗ В диапазоне 32 40 48 56 64 80 96 112 :~$ lame -b 256 AM.wav NewAM.mp3
128 160 192 224 256 320.
В примере конвертируем файл
AM.wav в NewAM.mp3 с
битрейдом 256.
Перекодирует видеофайлы в
другие форматы.
107 avconv В примере перекодируем :~$ avconv -i ~/Video.flv ~/audio.mp3
видеофайл Video.flv в
аудиофайл audio.mp3.
Показывает сколько времени
работает система с момента
108 uptime slava@slava:~$ uptime
перезагрузки, сколько
пользователей.
109 eject Открытие CD/DVD привода. slava@slava:~$ eject
110 gpg -с Команда для шифрования slava@slava:~$ gpg -c Video.flv
файлов.
Например зашифровав
видеофайл Вы можете не
бояться, что любопытные глаза
его просмотрят. Расшифровать
его возможно только введя
пароль, введенный при
шифровании.
Вячеслав Зубик к содержанию zvvubuntu@gmail.com
Webmoney — R366012288086 237 Webmoney — U353329094867
Для расшифровки файла
необходимо ввести команду gpg
без аргументов. Например:
gpg Video.flv.gpg.
Показывает историю
111 last reboot slava@slava:~$ last reboot
перезагрузок системы.
Показывает версию и кодовое
112 lsb_release -a slava@slava:~$ lsb_release -a
имя Ubuntu.
Просмотр файла во встроенном
113 nano файл slava@slava:~$ nano list.txt
текстовом редакторе.
Показывает доступные
114 xrandr slava@slava:~$ xrandr
разрешения монитора.
slava@slava:~$ compiz --version
Compiz 0.9.12
Показывает версию или
115 Программа --version установленной программы, slava@slava:~$ unity --version
unity 7.3.1
пакета. или
slava@slava:~$ firefox --version
Mozilla Firefox 35.0.1
Показывает информацию о
команде и ее опциях и
116 man команда slava@slava:~$ man ls
аргументах (правда на
английском языке).
Команда которая каждые две
секунды обновляет информацию о
размере файла. Полезная команда
для наблюдения за файлами
117 watch 'ls -sh файл'
размер которых динамически
slava:~$ watch 'ls -sh test2.zip'
изменяется (например файл,
закачиваемый с интернета). Для
выхода из режима нажмите Ctrl+C.
Слежка за файлом и его
изменениями. Например
установив командой слежку за
текстовым файлом, при наборе
118 tail -F файл
текста в файле и нажатии на
slava@slava:~$ tail -F new.txt
кнопке сохранить в текстовом
редакторе, набранный текст
отобразится в консоли.
На первое время для освоения Терминала думаю команд предостаточно.
Я намеренно не стал перегружать руководство более продвинутыми
возможностями некоторых команд и не вписал также множество других,
оставив лишь то, с чего стоит начинать. Пусть эта таблица-руководство станет
первым шагом к изучению полезных и необходимых возможностей Терминала.
Вячеслав Зубик к содержанию zvvubuntu@gmail.com
Webmoney — R366012288086 238 Webmoney — U353329094867
Работа со сценариями или
как упростить работу в Ubuntu!
И так, мы подошли к главе о работе со сценариями. В ней кратко будет
рассказано как создать файл сценарий, основы работы с ним и как его
запустить.
Помните в главе “Настройка Ubuntu после установки” мы устанавливали
новые программные пакеты, настраивали систему. В руководстве была лишь
кратко затронута тема настройки Ubuntu, но и это заберет уже много времени и
сил, а если Вы решите установить Ubuntu на другой компьютер, другу или
подруге, переустановить свою Ubuntu, неужели все эти установки и настройки
придется проделывать снова. Опять бегать по разделам DCONF, системным
настройкам, набирать все команды в Терминале для установки программных
пакетов.
Вы удивитесь но в Ubuntu указанную рутинную работу можно
автоматизировать и помогут нам в этом сценарии (или скрипты). Например
создав всего один файл с записанными в нем командами по установке всех
необходимых нам программных пакетов, проверке информации об
установленных в Ubuntu пакетах из репозиториев и их обновлении, изменении
системных настроек, и запустив его в Терминале, команды будут выполнены
автоматически, а Вам придется лишь насладиться результатом! Приступим.
Во-первых создадим пустой файл нажав правой кнопкой мыши и выбрав
в контекстном меню “Создать документ” и затем “Пустые документы”, назовем
его например — myInstall.
Откроем его в текстовом редакторе Gedit и начнем написание своего
первого сценария.
Первой и обязательной строкой будет записано:
#!/bin/bash
Этой строкой мы сообщим командному процессору Bash (именно он
понимает и обрабатывает наши команды в Терминале), что данный файл
является сценарием.
Далее Вы можете либо начинать строку с символа #, чтобы создать
комментарий либо сначала строки сразу же печатать команды.
Пример содержимого файла myInstall:
#!/bin/bash
Вячеслав Зубик к содержанию zvvubuntu@gmail.com
Webmoney — R366012288086 239 Webmoney — U353329094867
#Команды обновления информации об установленных пакетах из репозиториев
и их обновление.
sudo apt-get update && sudo apt-get upgrade -y
#Настройка формата времени
gsettings set com.canonical.indicator.datetime custom-time-format %a,\ %e\ %b\ \ \ %H:%M
gsettings set com.canonical.indicator.datetime time-format custom
СПРАВКА
Строки которые начинаются с символа # (кроме первой строки
#!/bin/bash), являются комментариями, они никак не обрабатываются и служат
для разного рода разъяснений. Например у Вас около десятка файлов сценариев
и некоторые из них Вы 6 и более месяцев не трогали, а открыв их увидели в
них возможно несколько страниц кода. При условии комментирования команд,
Вам гораздо легче будет вспомнить что каждая команда выполняет.
После этого сохраните изменения и закройте файл сценария.
И так, у нас есть файл сценарий но как нам его запустить. Предположим,
что файл находится в домашнем каталоге по адресу ~/myInstall.
Для запуска скрипта необходимо в Терминале набрать команду
путь_к_файлу имя_файла. В нашем случае команда будет записана так:
slava@slava:~$ ~/myInstall
Где ~/ это путь к файлу (домашний каталог), а myInstall — его имя.
Запустим эту команду и получим следующее:
slava@slava:~$ ~/myInstall
bash: /home/slava/myInstall: Отказано в доступе
При запуске скрипта нам выдано сообщение об отказе в доступе!?!.
Причина отказа в доступе кроется в том, что в Ubuntu, в целях безопасности,
файлы для пользователей создаются с правами на их чтение и запись, но без
прав на выполнение.
Выполним в Терминале команду просмотра файлов и каталогов с
атрибутом просмотра прав доступа к ним (помните какая команда показывает
список файлов и папок, а какой атрибут к ней позволяет также увидеть права
доступа к ним?):
slava@slava:~$ ls -l
которая нам покажет следующее:
Вячеслав Зубик к содержанию zvvubuntu@gmail.com
Webmoney — R366012288086 240 Webmoney — U353329094867
-rw-r--r-- 1 slava slava myInstall
Нас интересует первый слева набор уже понятных нам символов, а
именно те, которые выделены голубым цветом. Из них мы видим, что
пользователь (в примере под именем slava) имеет права на чтение (r) и запись
(w) файла, а на выполнение нет (-).
Необходимо срочно эту проблему исправлять. Для этого нам нужно
разрешить пользователю выполнять файл. В этом нам поможет команда
управления правами доступа (chmod), для чего в Терминале введем:
slava@slava:~$ sudo chmod u+x myInstall
Я уверен Вы помните, что в команде после chmod, u — означает
пользователь (англ. user), знак + (плюс) означает, что мы добавляем право, а x
— “выполнение разрешено”.
Наберем еще раз команду просмотра прав доступа на файлы и каталоги,
чтобы убедиться, что мы добавили право на выполнение файла:
slava@slava:~$ ls -l
которая в этот раз покажет нам следующее:
-rwxr--r-- 1 slava slava myInstall
Право на выполнение файла добавлено, так что давайте еще раз
попытаемся запустить скрипт myInstall командой в Терминале:
slava@slava:~$ ~/myInstall
и в этот раз файл сценарий успешно!!! выполнится. Скрипт обновит систему и
изменит формат отображения времени в верхней панели.
Для тех кто захочет в Терминале следить за процессом выполнения
скрипта и не пропустить списка команд которые он выполнит расскажу о двух
командах, которые нам это позволят.
➢ Команда echo. Данная команда позволяет выводить на экран
Терминала указанные пользователем сообщения и записывается в виде echo
'сообщение'.
Теперь, изменим наш скрипт myInstall для вывода сообщений о том какие
команды выполняются.
Пример содержимого файла myInstall:
Вячеслав Зубик к содержанию zvvubuntu@gmail.com
Webmoney — R366012288086 241 Webmoney — U353329094867
#!/bin/bash
#Команды обновления информации об установленных пакетах из репозиториев
и их обновление.
echo '1. Команда обновления системы'
sudo apt-get update && sudo apt-get upgrade -y
#Настройка формата времени
echo '2. Команда изменения формата отображения времени'
gsettings set com.canonical.indicator.datetime custom-time-format %a,\ %e\ %b\ \ \ %H:%M
gsettings set com.canonical.indicator.datetime time-format custom
Сохраним изменения и запустим сценарий. При его выполнении
сообщения, заданные командой echo на фоне остального текста заметить будет
сложно и тогда нам пригодится вторая команда.
➢ Команда sleep N — задерживает исполнение команды на N секунд.
Если к числу N добавить аргументы m (минуты), h(часы), d(дни), выполнение
команды будет задержано соответственно на N минут, часов, дней.
Изменим наш скрипт myInstall для вывода сообщений и задержкой
выполнения команд.
Пример содержимого файла myInstall:
#!/bin/bash
#Команды обновления информации об установленных пакетах из репозиториев
и их обновление.
echo '1. Команда обновления системы'
sleep 5
sudo apt-get update && sudo apt-get upgrade -y
#Настройка формата времени
echo '2. Команда изменения формата отображения времени'
sleep 5
gsettings set com.canonical.indicator.datetime custom-time-format %a,\ %e\ %b\ \ \ %H:%M
gsettings set com.canonical.indicator.datetime time-format custom
Теперь команды выполняются с 5-ти секундной задержкой и мы успеваем
прочитать сообщения перед их выполнением и что самое главное, в случае
необходимости, Вы можете отменить выполнение скрипта нажатием
комбинации клавиш Ctrl и C.
Вот Вы уже владеете основами работы со сценариями и возможно это
небольшое начало даст Вам желание глубже изучить теорию в этой теме.
Вячеслав Зубик к содержанию zvvubuntu@gmail.com
Webmoney — R366012288086 242 Webmoney — U353329094867
СОЗДАНИЕ СОБСТВЕННОГО
ОБРАЗА UBUNTU
Для того чтобы создать свой собственный и неповторимый образ Ubuntu
со всеми обновлениями, программами, нам необходим рабочий материал
которым будет оригинальный образ Ubuntu, скачанный с официального сайта
ubuntu.com, а также необходимая библиотека для работы с файловой системой
squashfs.
За основу возьмем последнюю версию Ubuntu 14.10. Для того чтобы
скачать и установить библиотеку для работы с файловой системой squashfs, в
Терминале вводим команду:
sudo apt-get install squashfs-tools
Итак, мы скачали образ ОС и предположим он находится по адресу
/Home/Имя пользователя/Загрузки. Переходим в данную директорию и
нажимаем на только что скачанном образе ubuntu-14.10-desktop.iso правой
кнопкой мыши и в контекстном меню выбираем Открыть с помощью
менеджера архивов.
В менеджере архивов Вы увидите древо файлов и директорий образа. На
самом деле нам для работы весь образ не нужен, а лишь пара его файлов. Так,
основным кирпичиком является файл filesystem.squashfs.
СПРАВКА!!!
Squashfs — сжимающая файловая система для GNU/Linux,
предоставляющая доступ к данным в режиме «только для чтения». Squashfs
сжимает файлы, индексные дескрипторы и каталоги.
Filesystem.squashfs — это файл, содержащий сжатую систему Ubuntu.
Переходим в директорию casper и распаковываем файл filesystem.squashfs
в рабочую папку (в примере мною будет использоваться папка live по адресу
~/live) в домашнем каталоге.
Итак, файл filesystem.squashfs расположен по адресу ~/live. Запускаем
Терминал и вводим команду, которой мы его распакуем:
sudo unsquashfs ~/live/filesystem.squashfs
По-умолчанию наш файл filesystem.squashfs распакуется в домашнюю
директорию (/Home) в папку squashfs-root. Ожидаем распаковки образа и после
завершения процесса распаковки переходим в домашнюю директорию, чтобы
убедиться, что файл распаковался и необходимая директория создана.
Вячеслав Зубик к содержанию zvvubuntu@gmail.com
Webmoney — R366012288086 243 Webmoney — U353329094867
Для обновления системы и установки новых программ нам необходимо,
чтобы для дальнейшей работы с папкой squashfs-root в ней была наша текущая
настройка подключения к интернету. Для этого скопируем из нашей
установленной Ubuntu в папку squashfs-root файлы с настройками сети
командами в Терминале:
sudo cp /etc/hosts ~/squashfs-root/etc/
и
sudo cp /etc/resolv.conf ~/squashfs-root/etc/
Также скопируем файл с репозиториями командой:
sudo cp /etc/apt/sources.list ~/squashfs-root/etc/apt/
Но вопрос, у нас есть распакованная система в папке squashfs-root и
установленная Ubuntu в корневом каталоге /, который наша ОС считает
основным и единственным. Но как нам заставить систему думать, что папка
squashfs-root, с которой мы будем работать, будет нашим новым корневым
каталогом вместо /. Ответ есть и он состоит в чудесной команде chroot.
СПРАВКА
chroot — операция изменения корневого каталога в Unix-подобных
операционных системах. Программа, запущенная с изменённым корневым
каталогом, будет иметь доступ только к файлам, содержащимся в данном
каталоге. Поэтому, если нужно обеспечить программе доступ к другим
каталогам или файловым системам (например, /proc), нужно заранее
примонтировать в целевом каталоге необходимые каталоги или устройства.
Давайте попросим систему сделать на некоторое время корневым
каталогом папку squashfs-root введя в Терминале команду:
sudo chroot ~/squashfs-root
Итак, мы в корневом каталоге (папке squashfs-root ), но как было сказано в
Справке выше окружение, запущенное с изменённым корневым каталогом,
будет иметь доступ только к файлам, содержащимся в данном каталоге.
Поэтому давайте примонтируем к измененному корневому каталогу
необходимые каталоги и файловые системы командами в Терминале:
mount -t proc none /proc/
mount -t sysfs none /sys/
Вячеслав Зубик к содержанию zvvubuntu@gmail.com
Webmoney — R366012288086 244 Webmoney — U353329094867
СПРАВКА
Первая команда необходима для примонтирования procfs — виртуальной
файловой системы. procfs позволяет получить доступ к информации о
системных процессах из ядра.
Вторая команда монтирует sysfs — виртуальную файловую систему в
операционной системе Linux, которая экспортирует в пространство
пользователя информацию ядра Linux о присутствующих в системе
устройствах и драйверах.
Далее вводим в Терминале команду:
export HOME=/root
Вот и все с подготовкой для работы с образом нашей системы.
Далее просто необходимо обновить информацию о пакетах из
репозиториев, введя команду:
sudo apt-get update
Теперь приступим к редактированию нашей системы.
Изначально в Ubuntu установлено несколько языковых пакетов, которые
Вам могут никогда не пригодиться, хотя английский все же стоит оставить.
Командой ниже удалим все языковые пакеты кроме English введя:
apt-get remove --purge `dpkg-query -W --showformat='${Package}\n' | grep language-pack | egrep -v '\-en'`
Теперь в системе один лишь языковый пакет, поэтому установим нужный
нам язык следующими командами:
sudo apt-get install language-pack-gnome-ru
sudo apt-get install firefox-locale-ru
sudo apt-get install thunderbird-locale-ru
Далее Вы можете установить либо программы, описанные в разделе
“Настройка Ubuntu после установки”, либо свои собственные с помощью
команды sudo apt-get install название_программы.
После завершения операций установки софта необходимо вновь обновить
информацию о пакетах из репозиториев командой sudo apt-get update.
Теперь можно полностью обновить систему (включая ядро) введя
команду:
sudo apt-get dist-upgrade
Вячеслав Зубик к содержанию zvvubuntu@gmail.com
Webmoney — R366012288086 245 Webmoney — U353329094867
Нужный софт установлен, система полностью обновлена, идем дальше.
Во время обновления системы и установки программ скачивается
множество пакетов, которые хранятся во временных папках. Нам они не
понадобятся, поэтому очистим систему от мусора командами ниже:
rm /var/cache/apt/archives/*.deb
rm -rf /tmp/*
rm -rf /var/tmp/*
sudo apt-get autoremove
Наша ОС очищена но у нас остаются примонтированными файловые
системы procfs и sysfs, отмонтируем их командами:
umount /proc/
umount /sys/
И командой exit выходим из chroot-окружения.
Собираем обратно файл filesystem.squashfs из директории squashfs-root
командой:
sudo mksquashfs ~/squashfs-root ~/filesystem.squashfs -noappend
Перейдем в домашний каталог (/home/имя_пользователя) чтобы
убедиться, что файл filesystem.squashfs создан.
После завершения упаковки директории squashfs-root в файл
filesystem.squashfs нам понадобится обновить файл, содержащий информацию о
всех установленных Вами пакетах в squashfs. Этим файлом является —
filesystem.manifest.
Опять перейдем в папку /Home/Имя пользователя/Загрузки, где находится
скачанный оригинальный образ Ubuntu и открыв его с помощью менеджера
архивов в папке casper копируем файл filesystem.manifest в созданную выше
папку по адресу ~/live. Так как оригинальный файл filesystem.manifest содержит
лишь информацию о пакетах чистой Ubuntu, обновим его добавив информацию
об установленных нами в chroot-окружении программах и обновлении системы
двумя командами:
sudo chmod +w ~/live/filesystem.manifest
и
sudo chroot ~/squashfs-root dpkg-query -W --showformat='${Package}${Version}\n' > ~/live/filesystem.manifest
Еще одно но, если при обновлении системы у Вас обновилось ядро Linux,
необходимо создать еще два файла vmlinuz и initrd.lz.
Вячеслав Зубик к содержанию zvvubuntu@gmail.com
Webmoney — R366012288086 246 Webmoney — U353329094867
СПРАВКА
vmlinuz — это ни что иное как само ядро Linux.
Initrd (сокращение от англ. Initial RAM Disk, диск в оперативной памяти
для начальной инициализации) — временная файловая система, используемая
ядром Linux при начальной загрузке. Initrd обычно используется для начальной
инициализации перед монтированием «настоящих» файловых систем.
И так для создания первого набираем команду в Терминале:
Пользователи 32-битных систем:
sudo cp ~/squashfs-root/boot/vmlinuz-3.16.0-30-generic ~/live/vmlinuz
Пользователи 64-битных систем:
sudo cp ~/squashfs-root/boot/vmlinuz-3.16.0-30-generic.efi.signed ~/live/vmlinuz.efi
Так как у меня в ходе обновления в chroot-окружении ядро Linux
обновилось до версии 3.16.0-30, в команде выше используется именно это
числовое обозначение, у Вас оно может отличаться. Чтобы узнать версию
установленную у Вас, пройдите по адресу ~/squashfs-root/boot и посмотрите
название файла vmlinuz-версия_ядра-generic (пользователи 64-битных систем
— vmlinuz-версия_ядра-generic.efi.signed).
Для создания второго (его название также посмотрите в папке ~/squashfs-
root/boot) сначала вводим:
sudo cp ~/squashfs-root/boot/initrd.img-3.16.0-30-generic ~/live/initrd.gz
и командой ниже изменяем формат архива для файла initrd:
gzip -dc ~/live/initrd.gz | sudo lzma -7 > ~/live/initrd.lz
Вот теперь почти все выполнено. Итак, результатом нашей работы стали 4
файла:
1. filesystem.squashfs — сжатый образ нашей обновленной и настроенной
системы, который находится в домашней директории (/home).
2. filesystem.manifest — файл, содержащий информацию об установленных
пакетах в файле squashfs, который мы поместили в директорию по адресу ~/live.
3. vmlinuz — ядро Linux, находится в папке ~/live.
4. initrd.lz — диск в оперативной памяти для начальной инициализации, также
находится в папке ~/live.
Для завершения работы по созданию своего собственного образа Ubuntu
вставьте вышеуказанные файлы в папку casper, которая находится в образе
Вячеслав Зубик к содержанию zvvubuntu@gmail.com
Webmoney — R366012288086 247 Webmoney — U353329094867
оригинального диска Ubuntu заменив оригинальные. Учтите, что возможно на
копирование, вырезание и другие действия с полученными файлами, у Вас не
будет прав, поэтому введите в Терминале команду: sudo nautilus для открытия
файлового менеджера с правами суперпользователя и после этого можете
переносить полученные файлы.
Затем запишите полученный образ на флэшку или DVD-диск с помощью
встроенной в Ubuntu программы Создание загрузочного диска.
Все, у Вас свой образ, неповторимой и обновленной Ubuntu!!!
Вячеслав Зубик к содержанию zvvubuntu@gmail.com
Webmoney — R366012288086 248 Webmoney — U353329094867
ПОЛЕЗНЫЕ СОВЕТЫ
В этом разделе будут даны разные советы которые помогут Вам еще больше
узнать систему Ubuntu.
1. Если выбрать в каталоге несколько файлов и папок и нажать на одном из
выбранных элементов правой кнопкой мыши, в контекстном меню в самом
верху появится кнопка “Создать папку с выбранным”, что позволит одним
нажатием создать папку и поместить в нее все выбранные файлы.
2. В Ubuntu очень легко заблокировать сайты, например от ленивых детей,
которые могут слишком много времени проводить в социальных сетях. Для
этого необходимо отредактировать файл hosts командой в Терминале:
sudo gedit /etc/hosts
после чего в текстовом редакторе gedit откроется файл hosts со следующим
содержимым:
127.0.0.1 localhost
127.0.1.1 slava
# The following lines are desirable for IPv6 capable hosts
::1 ip6-localhost ip6-loopback
fe00::0 ip6-localnet
ff00::0 ip6-mcastprefix
ff02::1 ip6-allnodes
ff02::2 ip6-allrouters
Для блокировки сайта необходимо в конце файла hosts вписать строку 127.0.0.1
и через пробел название сайта. Например как указано на картинке ниже:
Вячеслав Зубик к содержанию zvvubuntu@gmail.com
Webmoney — R366012288086 249 Webmoney — U353329094867
3. Создаем шаблоны документов. По-умолчанию в Ubuntu при нажатии правой
кнопкой мыши на свободном месте и выборе элемента контекстного меню
“создать документ”, нам предлагают для создания только пустой документ без
определения его типа (.doc, .pdf, .html, .php). Это легко исправить. Переходим по
адресу /домашний каталог/Шаблоны и в последней папке создаем шаблоны для
нужных нам документов как показано на картинке:
Все, теперь в контекстном меню в его элементе “создать документ”, будут
доступны вышеуказанные документы.
4. Скрытые файлы и папки. В Ubuntu чтобы сделать файл или каталог скрытым
достаточно его переименовать поставив в начале его имени знак . (точка),
например файл .test.txt является скрытым. Также есть еще один способ сделать
файлы и каталоги скрытыми. Для этого необходимо в папке, в которой Вы
хотите скрыть содержимое создать пустой документ и назвать его .hidden.
Открыть этот файл и вписать в него имена файлов и папок, которые хотите
сделать скрытыми. Например, файл .hidden расположен в домашней папке
(/home/имя_пользователя или ~/) и его содержимое записано как:
Видео
Общедоступные
Шаблоны
В данном случае указанные в нем каталоги в домашней папке отображаться не
будут.
5. Для пользователей Украины есть замечательный и легкий способ печатать
текст и русской и украинской раскладками не меняя их. В этом случае у Вас
должна быть просто установлена украинская раскладка, а русские символы Вы
можете печатать нажав правую клавишу Alt и нужную букву (меняются і-ы, є-э,
ї-ъ).
Вячеслав Зубик к содержанию zvvubuntu@gmail.com
Webmoney — R366012288086 250 Webmoney — U353329094867
6. Если Вы захотите работать с папками и каталогами в режиме
суперпользователя, но не в Терминале, а в обычном, графическом режиме,
наберите в Терминале команду: sudo nautilus, и введите Ваш пароль.
7. Вы постоянно пользуетесь Firefox, LibreOffice и за время использования
успели настроить их под свои нужды, шрифт, разметку, кнопки на панели
инструментов, накопить большое количество закладок с сайтами и хотите
сохранить все это для восстановления на другом компьютере или на всякий
случай. Не проблема, настройки Firefox хранятся в домашней папке в
каталоге .mozilla (~/.mozilla), а LibreOffice в домашнем каталоге, далее в папке
.config и в папке libreoffice (~/.config/libreoffice). Указанные здесь каталоги
скрыты, чтобы их увидеть нажмите комбинацию клавиш Ctrl и H. Скопируйте
папки на флешнакопитель и восстановите в соответствующие каталоги на
другом компьютере. Посмотрите внимательно в каталоге .config, возможно в
нем Вы найдете папки с настройками и к другим программам.
8. Вкладки в папках. В Ubuntu в одном окне файлового менеджера Nautilus
можно открыть несколько вкладок и работать одновременно в нескольких
окнах.
9. Если Вы хотите в Терминале перейти на рабочий стол, т.к. у Вас в домашнем
каталоге папка так и называется «Рабочий стол», но после ввода команд в
Терминале - cd Рабочий стол, cd /Рабочий стол, cd /Desktop, консоль выводит
сообщение об отсутствии таких каталогов, наберите в Терминале команду cd
'Рабочий стол' и Вы должны перейти в соответствующую папку.
10. Вы заметили в Руководстве, что для работы со многими файлами в
Терминале необходимо вначале прописать к ним путь либо перейти в каталог в
котором они расположены и нам приходилось прописывать в консоли
/home/имя_пользователя/ и т.д. Однако если Вас утомляет набирать в Терминале
пути к файлу, Вы можете установить программку для файлового менеджера
Nautilus, которая позволит напрямую работать из папки в Терминале. Данная
программа называется nautilus-terminal.
При переходе в папках в Терминале меняется путь текущего каталога.
Вячеслав Зубик к содержанию zvvubuntu@gmail.com
Webmoney — R366012288086 251 Webmoney — U353329094867
Также Терминал в папке при необходимости легко скрывается простым
перетягиванием его нижней границы.
Для установки программы выполняем в Терминале:
sudo add-apt-repository ppa:flozz/flozz
sudo apt-get update
sudo apt-get install nautilus-terminal
после этого перезагружаем Наутилус командой в Терминале: nautilus -q и
консоль появится в папках.
Для пользователей Ubuntu 15.04 данная утилита не актуальна, так как в
новой версии системы возможность открывать Терминал в любой папке
доступна по умолчанию.
11. Если Вы открываете файлы в текстовом редакторе Gedit и вместо читаемого
текста наблюдаете совершенно нечитаемые символы, возможно Gedit не
определяет кодировку текста. Это легко исправить, набираем в Терминале:
gsettings set org.gnome.gedit.preferences.encodings auto-detected "['UTF-8', 'WINDOWS-1251', 'CURRENT', 'ISO-8859-15', 'UTF-16']"
и теперь взгляните снова на содержимое текстового файла.
12. Так бывает, но мы можем забыть пароль пользователя Ubuntu, а при
загрузке системы у нас его спрашивают не позволяя войти в сеанс пользователя
(если выбран режим запроса пароля при загрузке системы). Печальный факт, но
в Ubuntu нет ничего невозможного, поэтому приступим к смене забытого
пароля (приложенные далее скриншоты взяты в интернете со статьи по
Вячеслав Зубик к содержанию zvvubuntu@gmail.com
Webmoney — R366012288086 252 Webmoney — U353329094867
восстановлению пароля в Ubuntu 13.10, однако данный способ отлично
работает и на Ubuntu 14.04 - 14.10 и лично проверен мною).
Перезагружаем компьютер и при его загрузке зажимаем клавишу “Shift”,
чтобы включить режим GRUB.
В меню GRUB выбираем “Дополнительные параметры для Ubuntu” и
затем “...режим восстановления (англ. recovery)”.
В появившемся далее меню выбираем строку “root” и нажимаем клавишу
“ENTER”.
Внизу экрана появится консоль в которой вводим команду:
mount -no remount,rw /
Вячеслав Зубик к содержанию zvvubuntu@gmail.com
Webmoney — R366012288086 253 Webmoney — U353329094867
Затем вводим команду для выбора пользователя, которому будем изменять
пароль:
passwd aleks
Где вместо “aleks” впишите имя созданного Вами пользователя.
Вводим новый пароль и для подтверждения вводим его еще раз.
Затем командой “EXIT” выходим из консоли и теперь выбираем строку
“RESUME”. В следующем окне нажимаем “ENTER”.
Всё, теперь при загрузке Ubuntu на экране приветствия вводим новый
пароль.
13. Если у Вас вдруг система перестала отвечать, грубо говоря зависла, не
спешите перезагружать компьютер в жестком режиме кнопкой на системном
блоке или ноутбуке. Попробуйте нажать комбинацию клавиш: Ctrl+Alt+F1 для
входа в консольный режим. После входа в консоль введите имя Вашего
пользователя и пароль. Далее уже можете набрать команду: sudo reboot, для
корректной перезагрузки системы.
Вячеслав Зубик к содержанию zvvubuntu@gmail.com
Webmoney — R366012288086 254 Webmoney — U353329094867
ПОЛЕЗНЫЕ РЕСУРСЫ
Мы с Вами уже установили и настроили Ubuntu, скачали и установили
необходимые программы и игры, изменили внешний вид системы и даже
создали свой образ. Но что, если Вам мало того, что описано в данном
Руководстве, Вы хотите следить за новостями об Ubuntu или даже за Linux, у
Вас возможно возникли вопросы по системе или даже (лучше бы их не было)
проблемы.
Для этого создан данный раздел, в котором описаны интернет ресурсы
связанные с Ubuntu и Linux, на которых Вы сможете как найти приложения и
игры, ответы на Ваши вопросы так и задать их самому.
UBUNTU.COM
Первым таким ресурсом ожидаемо будет официальный сайт Ubuntu:
http://www.ubuntu.com/. На данном ресурсе Вы сможете скачать как стабильную
версию системы (на данный момент — Ubuntu 14.04) так и последнюю версию
(Ubuntu 15.04).
Вячеслав Зубик к содержанию zvvubuntu@gmail.com
Webmoney — R366012288086 255 Webmoney — U353329094867
ФОРУМ UBUNTU
Форум Ubuntu, расположенный по адресу: http://forum.ubuntu.ru/index.php,
поможет Вам в решении множества Ваших проблем и даст ответы на
большинство Ваших вопросов. На данном форуме огромное количество тем, в
которых подняты проблемы и вопросы связанные с Ubuntu как с ее
программной частью, установкой, настройкой так и с работой системы на
различном оборудовании. Воспользуйтесь полем поиска, чтобы найти темы
связанные с Вашим вопросом или создайте тему сами.
OPENNET.RU
Opennet.ru (http://www.opennet.ru/) — очень полезный и интересный веб-
сайт по открытым и свободным компьютерным технологиям. Ежедневные
новости в области свободного программного обеспечения, Linux, BSD и UNIX-
подобных операционных систем, а также в сфере компьютерных технологий.
На сайте оперативно публикуются информационно наполненные и доступные
статьи по вышеуказанным вопросам в том числе и Ubuntu, а также ее
программном обеспечении.
Вячеслав Зубик к содержанию zvvubuntu@gmail.com
Webmoney — R366012288086 256 Webmoney — U353329094867
COMPIZOMANIA
Compizomania (http://compizomania.blogspot.com/) — удобный и
интересный ресурс, на котором профессионально и доступно выкладываются
статьи об Ubuntu и дистрибутивах, основанных на ее пакетной базе, настройке и
украшениям системы, установке программного обеспечения, а также многому
другому.
LINUXRUSSIA.COM
Linuxrussia.com (http://www.linuxrussia.com/) - веб-сайт, на котором
периодически выкладываются статьи посвященные программному
обеспечению, играм, настройкам и решению различных вопросов в Ubuntu.
Вячеслав Зубик к содержанию zvvubuntu@gmail.com
Webmoney — R366012288086 257 Webmoney — U353329094867
ПИНГВИНУС
Пингвинус (http://pingvinus.ru/) - веб-сайт, посвященный Linux-
дистрибутивам, приложениям, играм, настройкам и решению различных
вопросов в них.
STARTUBUNTU.COM
Startubuntu.com (http://startubuntu.ru/) - веб-сайт, на котором Вы найдете
информацию о приложениях, играх, оборудовании, оформлении Ubuntu, а также
многое другое.
Вячеслав Зубик к содержанию zvvubuntu@gmail.com
Webmoney — R366012288086 258 Webmoney — U353329094867
UBUNTUMANIA
Ubuntumania (http://www.ubuntomania.ru/) — приятный и обновляемый
веб-сайт, посвященный операционной системе Ubuntu. На нем Вы найдете
информацию о новинках в мире Ubuntu, приложения для системы, а также
многое другое.
UBUNTOVOD.RU
Ubuntovod.ru (http://ubuntovod.ru/) - еще один удобный и обновляемый
веб-сайт о приложениях, играх, советах, инутрукциях, железе, а также многом
другом в мире Ubuntu.
Вячеслав Зубик к содержанию zvvubuntu@gmail.com
Webmoney — R366012288086 259 Webmoney — U353329094867
SOFTODROM.RU
Softodrom.ru (http://soft.softodrom.ru/%D0%9F%D1%80%D0%BE%D0%B3%D1%80%D0%B0%D0%BC
%D0%BC%D1%8B/?ras=13) — ресурс, на котором с завидной регулярностью
выкладываются Linux приложения, дистрибутивы, а также многое другое.
KERNEL.UBUNTU.COM
Kernel.ubuntu.com (http://kernel.ubuntu.com/~kernel-ppa/mainline/) - ресурс
на котором Вы можете следить за новыми версиями Linux-ядра, на котором
также доступна информация о внесенных изменения в него.
Вячеслав Зубик к содержанию zvvubuntu@gmail.com
Webmoney — R366012288086 260 Webmoney — U353329094867
MYUBUNTU.RU
Myubuntu.ru (http://myubuntu.ru/) - удобный и обновляемый веб-сайт о
приложениях, играх, руководствах, вопросах касательно Ubuntu.
LINUX.ORG.RU
Linux.org.ru (http://www.linux.org.ru/) - постоянно обновляемый веб-сайт о
новостях в мире Linux.
Вячеслав Зубик к содержанию zvvubuntu@gmail.com
Webmoney — R366012288086 261 Webmoney — U353329094867
Англоязычные ресурсы.
Если для Вас английский язык не проблема или даже проблема но
желание быть в курсе последних событий в мире Ubuntu/Linux Вас
перебаривает, предлагаю несколько полезных и необходимых ресурсов.
OMGUBUNTU.CO.UK
Omgubuntu.co.uk (http://www.omgubuntu.co.uk/) — регулярно
обновляемый веб-сайт новостей мира Ubuntu. Новости, приложения, игры,
релиз новой версии Ubuntu, а также многое другое Вы найдете на данном сайте.
PHORONIX.COM
Phoronix.com (http://www.phoronix.com/scan.php?page=home) — постоянно
обновляемый сайт с новостями из мира Linux.
Вячеслав Зубик к содержанию zvvubuntu@gmail.com
Webmoney — R366012288086 262 Webmoney — U353329094867
PLANET.UBUNTU.COM
Planet.ubuntu.com (http://planet.ubuntu.com/) - ежедневно обновляемый
блог с новостями о Ubuntu/Linux.
Вячеслав Зубик к содержанию zvvubuntu@gmail.com
Webmoney — R366012288086 263 Webmoney — U353329094867
ВАША ПОМОЩЬ!
Дорогие друзья и пользователи системы Ubuntu!!!
Данное Руководство состоит уже из 264 страниц, а начиналось все с 77
страниц, и я очень надеюсь, что Вам оно нравится и приносит пользу.
Материалов для последующего написания интересных и познавательных
глав собрано как минимум еще на такое же количество, т.е. работа по
обновлению Руководства ведется и будет продолжена.
Однако работа над ним забирает очень много личного времени и сил,
поэтому если Вам не безразлична судьба Руководства и Вы желаете
материально помочь мне в его дальнейшем развитии и постоянном обновлении,
прошу от всей души поддержать уже проделанную работу и дальнейшее
огромнейшее вложения труда в Руководство, на следующий электронный
кошелек:
✔ Webmoney — номер кошелька U353329094867.
✔ Webmoney — номер рублевого кошелька R366012288086.
Отдельная благодарность всем тем, кто поддержал работу над
Руководством письмами на электронную почту и комментариями,
критикой и полезными советами (пожеланиями) в Интернете.
ГРУППА ВКОНТАКТЕ
ГРУППА «РУКОВОДСТВА UBUNTU ДЛЯ
НАЧИНАЮЩИХ» ВКОНТАКТЕ — http://vk.com/club96620402,
ТОЛЬКО В НЕЙ БУДУТ ВЫКЛАДЫВАТЬСЯ ОБНОВЛЕНИЯ
РУКОВОДСТВА.
Вячеслав Зубик к содержанию zvvubuntu@gmail.com
Webmoney — R366012288086 264 Webmoney — U353329094867
ЗАКЛЮЧЕНИЕ.
Вот и все, друзья, это руководство завершено. Данные для него черпались
с Интернета, а также нескольких книг и справочников по командной строке в
Linux.
Жду Ваших замечаний, пожеланий, любой конструктивной критики о
руководстве, какие вопросы и темы Вы хотите в нем увидеть, а что наоборот
убрать. Однако, так как в этом руководстве изначально планировалось изложить
лишь самое необходимое для начинающих осваивать Ubuntu, прошу учесть
данный факт.
Всем удачи в освоении Ubuntu и хорошего настроения.
Вячеслав Зубик к содержанию zvvubuntu@gmail.com
Вам также может понравиться
- справочник аис гср промышленный серверДокумент1 154 страницысправочник аис гср промышленный серверcartame.pmОценок пока нет
- рефексыДокумент4 страницырефексыНастя АндриенкоОценок пока нет
- Линдгрен Астрид. kalle-blyumkvist-syschikДокумент206 страницЛиндгрен Астрид. kalle-blyumkvist-syschikМишко ПишкоОценок пока нет
- The Lazy DM 39 S Companion RUS 1 0 PDFДокумент65 страницThe Lazy DM 39 S Companion RUS 1 0 PDFИгорь СтоляренкоОценок пока нет
- Подагра redДокумент84 страницыПодагра redЮля ТанурковаОценок пока нет