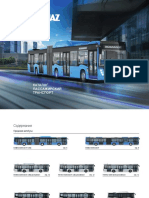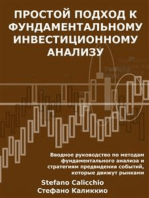Академический Документы
Профессиональный Документы
Культура Документы
ИНФОРМАТИКА БИЛЕТЫ
Загружено:
marika sivova0 оценок0% нашли этот документ полезным (0 голосов)
12 просмотров11 страницАвторское право
© © All Rights Reserved
Доступные форматы
DOCX, PDF, TXT или читайте онлайн в Scribd
Поделиться этим документом
Поделиться или встроить документ
Этот документ был вам полезен?
Это неприемлемый материал?
Пожаловаться на этот документАвторское право:
© All Rights Reserved
Доступные форматы
Скачайте в формате DOCX, PDF, TXT или читайте онлайн в Scribd
0 оценок0% нашли этот документ полезным (0 голосов)
12 просмотров11 страницИНФОРМАТИКА БИЛЕТЫ
Загружено:
marika sivovaАвторское право:
© All Rights Reserved
Доступные форматы
Скачайте в формате DOCX, PDF, TXT или читайте онлайн в Scribd
Вы находитесь на странице: 1из 11
1. Информация как ресурс. Способы хранения и обработки информации.
Этические и этнические
конфликты в информационном обществе. Информационнокультурное пространство интернета и
виртуальной реальности.
2. Понятие структурированных данных. Определение и назначение базы
данных. Соблюдение кодексов профессиональной этики при использовании
информационных ресурсов сети интернет.
3. Модели данных: иерархическая, сетевая, реляционная.
4. Реляционные базы данных. Определение и назначение системы управления
базой данных.
5. Работа с реляционной базой данных. Основные этапы технологического
процесса обработки информации с использованием СУБД.
6. Разработка информационно-логической модели реляционной базы данных.
Информационные объекты предметной области.
7. Определение связей между информационными объектами. Три вида
логической взаимосвязи информационных объектов: один-к одному, один- ко многим,
многие-ко многим.
8. Разработка реляционной базы данных. Организация данных. Понятие ключа
(ключевого поля).
9. Организация данных в многотабличной базе данных Типы ключевых полей:
простой ключ, составной ключ и внешний ключ.
10. Организация связей между таблицами в Access. Создание многотабличной
базы данных. Схема данных.
11. Общая характеристика, назначение, возможности СУБД Access.
Приложение Microsoft Access – это настольная система управления
реляционными базами данных (СУБД), предназначенная для работы на
автономном персональном компьютере (ПК) или локальной вычислительной сети
под управлением семейства операционных систем Microsoft Windows (Windows
2000, Windows XP и Windows Server 2003). СУБД Microsoft Access обладает
мощными, удобными и гибкими средствами визуального проектирования объектов
с помощью Мастеров, что позволяет пользователю при минимальной
предварительной подготовке довольно быстро создать полноценную
информационную систему на уровне таблиц, запросов, форм и отчетов. К
основным возможностям СУБД Microsoft Access можно отнести следующие:
- Проектирование базовых объектов – двумерные таблицы с полями разных типов
данных.
- Создание связей между таблицами, с поддержкой целостности данных,
каскадного обновления полей и каскадного удаления записей.
- Ввод, хранение, просмотр, сортировка, изменение и выборка данных из таблиц с
использованием различных средств контроля информации, индексирования
таблиц и аппарата алгебры логики.
- Создание, модификация и использование производных объектов (запросов,
форм и отчетов).
Интерфейс пользователя MS Access – это комплекс программ, который реализует
диалог в процессе работы пользователя с приложением Access.
Главное окно приложения Microsoft Access состоит из следующих областей:
- строка заголовка;
- строка меню;
- панель инструментов;
- окно базы данных;
- строка состояния.
К основным хар-кам СУБД Access относятся:
- графический многооконный интерфейс, позволяющий в диалоговом режиме
создавать таблицы, формы, запросы, отчеты и макросы
- наличие развитых диалоговых средств конструирования (таблиц, форм,
запросов, отчетов, макросов)
- наличие специальных инструментальных средств, автоматизирующих работу,
называемых мастерами
- наличие средств соблюдения целостности данных на уровне базы данных
- наличие средств обеспечения безопасности данных (защита паролем,
ограничение уровня доступа и возможность работы в многопользовательских
системах)
- использование объектной технологии OLE для внедрения в базу данных
объектов различной природы (текстов, электронных таблиц, рисунков)
- наличие собственного языка программирования Visual Basic, объектно-
ориентированного языка для разработки приложений пользователя, обладающего
свойством автономности от СУБД и переносимости в другие приложения MS
Office
- полная поддержка языка запросов SQL
- возможность интеграции данных из разных СУБД.
12. Запуск CУБД Access. Создание новой базы данных. Открытие
существующей базы данных.
13. Рабочее окно Access. Команды Меню. Панели инструментов.
14. Главное окно базы данных. Объекты базы данных.
15. Сохранение объектов базы данных. Копирование и перемещение объектов в
другую базу данных.
16. Определение полей реляционной таблицы. Типы данных в
Access.
Реляционная база данных — это совокупность взаимосвязанных таблиц,
каждая из которых содержит информацию об объектах определенного
типа.
Под реляционной таблицей понимается 2-х мерная таблица(объект и
атрибут), обладающая следующими свойствами:
1) у всех столбцов уникальные имена
2) столбцы в таблице однородны (любое имя определяет тип данных)
3) любой элемент таблицы неделим
4) нет одинаковых строк
5) в операциях с такой таблицей строки и столбцы могут просматриваться
в любом порядке.
Поле БД – это столбец таблицы, содержащий значения определенного
свойства.
ДЛЯ ОПРЕДЕЛЕНИЯ ПОЛЯ В ОКНЕ ТАБЛИЦА ЗАДАЮТСЯ ИМЯ ПОЛЯ, ТИП
ДАННЫХ, ОПИСАНИЕ — КРАТКИЙ КОММЕНТАРИЙ, А ТАКЖЕ СВОЙСТВА ПОЛЯ
В РАЗДЕЛЕ СВОЙСТВА ПОЛЯ. НА ВКЛАДКЕ ОБЩИЕ ПРЕДСТАВЛЕНЫ СТРОКИ
СВОЙСТВ ПОЛЯ, В ТОМ ЧИСЛЕ МАКСИМАЛЬНЫЙ РАЗМЕР, ПОДПИСЬ
(ВЫВОДИТСЯ В ЗАГОЛОВКЕ СТОЛБЦА), ЗНАЧЕНИЕ ПО УМОЛЧАНИЮ И ДР. НА
ВКЛАДКЕ ПОДСТАНОВКА В РАСКРЫВАЮЩЕМСЯ СПИСКЕ СВОЙСТВА ТИП
ЭЛЕМЕНТА УПРАВЛЕНИЯ ВЫБИРАЕТСЯ ОДНО ИЗ ЗНАЧЕНИЙ ПОЛЕ, СПИСОК
ИЛИ ПОЛЕ СО СПИСКОМ.
Тип данных в MS Access (Data Type). Тип данных определяется
значениями, которые предполагается хранить в поле, и операциями,
которые будут выполняться с этими значениями. В Access допускается
использование двенадцати типов данных.
Рассмотрим вкратце типы данных в MS Access, виды, назначение и
допустимый размер данных, которые могут назначаться полям таблицы в
Access.
Текстовый (Text) — используется для хранения текста или
комбинаций алфавитно-цифровых знаков, не применяемых в расчетах
(например, код товара). Максимальная длина поля 255 знаков.
Поле МЕМО (Memo) — используется для хранения обычного текста
или комбинаций алфавитно-цифровых знаков длиной более 255 знаков. Поля
с этим типом данных в базах данных формата Access 2007 поддерживают
также форматирование текста. Это единственный в Access тип данных,
обеспечивающий встроенную поддержку отображения и хранения
форматированного текста. Максимальный размер поля 1 Гбайт знаков или 2
Гбайт памяти (2 байта на знак) при программном заполнении полей, и 65 535
знаков при вводе данных вручную в поле и в любой элемент управления,
связанный с этим полем.
Числовой (Number) — служит для хранения числовых значений
(целых или дробных), предназначенных для вычислений, исключением
являются денежные значения, для которых используется тип данных
Денежный (Currency). Размер поля 1, 2, 4 и 8 байтов, или 16 байтов
(если используется для кода репликации) зависит от типа чисел, вводимых в
поле.
Дата/время (Date/Time) — используется для хранения значений даты и
времени в виде 8-байтовых чисел двойной точности с плавающей запятой.
Целая часть значения, расположенная слева от десятичной запятой,
представляет собой дату. Дробная часть, расположенная справа от
десятичной запятой, — это время. Хранение значений даты и времени в
числовом формате позволяет выполнять различные вычисления с этими
данными.
Денежный (Currency) — используется для хранения денежных
значений в виде 8-байтовых чисел с точностью до четырех знаков после
запятой. Этот тип данных применяется для хранения финансовых данных и в
тех случаях, когда значения не должны округляться.
Счетчик (AutoNumber) — используется для уникальных числовых 4-
байтовых значений, которые автоматически вводит Access при добавлении
записи. Вводимые числа могут последовательно увеличиваться на указанное
приращение или выбираться случайно. Обычно используются в первичных
ключах.
Логический (Yes/No) — применяется для хранения логических
значений, которые могут содержать одно из двух значений: Да/Нет,
Истина/Ложь или Вкл/Выкл. (8 битов = 1 байт). Используется 1 для значений
Да и 0 для значений Нет. Размер равен 1 биту.
Поле объекта OLE (OLE Object) — используется для хранения
изображений, документов, диаграмм и других объектов из приложений MS
Office и других программ Windows в виде растровых изображений, которые
затем отображаются в элементах управления форм или отчетов, связанных с
этим полем таблицы.
Чтобы в Access просматривать эти изображения, необходимо, чтобы на
компьютере, использующем базу данных, был зарегистрирован OLE-сервер
(про-грамма, поддерживающая этот тип файлов). Если для данного типа
файлов OLE-сервер не зарегистрирован, отображается значок поврежденного
изображения.
Гиперссылка (Hyperlink) — применяется для хранения ссылок на
Web-узлы (URL-адреса), на узлы или файлы интрасети или локальной сети
(UNC-адреса — стандартного формата записи пути), а также на узлы или
файлы локального компьютера. Кроме того, можно использовать ссылку на
объекты Access, хранящиеся в базе данных. Может хранить до 1 Гбайт
данных.
Вложение (Attachment) — используется для вложения в поле записи
файлов изображений, электронных таблиц, документов, диаграмм и других
файлов поддерживаемых типов точно так же, как в сообщения электронной
почты. Вложенные файлы можно просматривать и редактировать в
соответствии с заданными для поля параметрами. Эти поля не имеют
ограничений, связанных с отсутствием зарегистрированных OLE-серверов.
Более рационально используют место для хранения, чем поля с типом
данных Поле объекта OLE (OLE Object), поскольку не создают растровые
изображения исходного файла. Максимальная длина поля для сжатых
вложений — 2 Гбайт, для несжатых — примерно 700 Кбайт в зависимости от
степени возможного сжатия вложения.
Вычисляемый (Calculated) — предназначен для создания
вычисляемых полей: числовых, текстовых, денежных, дата/время,
логических. Значение вычисляемого поля определяется выражением,
записанным в поле и использующим другие поля текущей записи, некоторые
встроенные функции и константы, связанные арифметическими,
логическими или строковыми операторами.
Мастер подстановок (Lookup Wizard) или Подстановка и
отношения (Lookup & Relationship) — вызывает мастера подстановок, с
помощью которого можно создать поле, позволяющее выбрать значения из
списка, построенного на основе значений поля другой таблицы, запроса или
фиксированного набора значений. Такое поле отображается как поле со
списком. Если список построен на основе поля таблицы или запроса, тип
данных и размер создаваемого поля определяется типом данных и размером
привязанного столбца; если на основе набора значений — размером
текстового поля, содержащего значение. Кроме того, мастер подстановок
позволяет определить связь таблиц и включить проверку связной
целостности данных.
25. Разработка сложной формы. Подчиненная форма.
Форма — это объект базы данных, который можно использовать для ввода,
изменения или отображения данных из таблицы или запроса.
Сложная форма – это форма на основе нескольких таблиц или запросов
(Access предложит создать либо подчиненные, либо связанные формы в
ленточном или табличном виде). (Формы- Создать-Мастер форм, не выбирая
таблицу или запрос – Ok. Выбираем нужные элементы в таблицах (запросах).
Вводим название – «Готово». В режиме конструктора изменяем размеры так,
чтобы были видны все данные.
Для того, чтобы вставить в форму диаграмму: переключитесь в режим
конструктора - Вид, Панель элементов («Аа» (надпись)) - создать
прямоугольник для надписи – заголовка диаграммы. Введите название ;
выполните команду Вставка, Диаграмма; растяните прямоугольник для
диаграммы, выберите нужную таблицу, требуемую для диаграммы, и поля в
ней - и нажмите <Далее>; выберите вид диаграммы (прим. Гистограмма) и
<Далее>; Далее производится редактирование осей диаграммы.
Подчиненной формой называют форму, вставленную в другую форму.
Первичная форма называется главной формой, а форма внутри —
подчиненной. Комбинацию «форма/подчиненная форма» иногда называют
также иерархической формой или комбинацией «родительской» и
«дочерней» форм.
Основная и подчиненная формы взаимодействуют таким образом, что в
подчиненной выводятся только те записи, которые связаны с текущей
записью в основной. Например, если в основной форме отображаются
данные Ольги Зуевой, то в подчиненной отображаются только ее заказы.
Подчиненные формы особенно удобны для отображения данных из таблиц
или запросов с отношением "один-ко-многим". Отношение "один-ко-многим"
представляет собой связь между двумя таблицами, при которой значение
первичного ключа каждой записи в главной таблице соответствует значению
в соответствующем поле или полях нескольких записей в связанной таблице.
ДЛЯ СОЗДАНИЯ ПОДЧИНЕННОЙ ФОРМЫ ИСПОЛЬЗУЕТСЯ СПЕЦИАЛЬНЫЙ МАСТЕР
ПО СОЗДАНИЮ ФОРМ, КОТОРЫЙ ЧЕРЕЗ СИСТЕМУ ДИАЛОГОВЫХ ОКОН ПОЗВОЛЯЕТ
ВЫБИРАТЬ ОБЪЕКТЫ ДЛЯ СОЗДАНИЯ ГЛАВНОЙ И ПОДЧИНЕННОЙ ФОРМ.
1. На вкладке Создание в группе Формы щелкните Другие формы, а затем в
списке щелкните пункт Мастер форм.
2. На первой странице мастера в раскрывающемся списке Таблицы и
запросы выберите таблицу или запрос.
3. Дважды щелкните поля таблицы или запроса, которые требуется
включить в форму.
4. На той же странице мастера в раскрывающемся списке Таблицы и
запросы выберите другую таблицу или запрос.
5. Дважды щелкните поля таблицы или запроса, которые требуется
включить в форму(исключая общее ключевое поле в подчиненной
таблице.)
6. Если до запуска мастера отношения установлены правильно, то после
нажатия кнопки Далее будет задан вопрос Выберите вид
представления данных , т. е. в какой таблице или запросе. В
рассматриваемом примере для создания формы «Жанры» выберите из
списка строку тблЖанры. В мастере схематически отображается
структура формы. Прямоугольник в нижней части формы обозначает
подчиненную форму.
7. Установите переключатель в нижней части страницы мастера в
положение Подчиненные формы и нажмите кнопку Далее.
8. В последующих окнах выбирать нужные варианты представления.
Будет создано две формы в одной: одна для главной формы, содержащей
элемент управления подчиненной формы, а другая — для самой
подчиненной формы.
Добавление одной или нескольких подчиненных форм в существующую
форму с помощью мастера подчиненных форм
Используйте эту процедуру для добавления одной или нескольких
подчиненных форм в существующую форму. Для каждой подчиненной
формы можно создать новую форму или использовать существующую.
1. В области навигации щелкните существующую форму правой кнопкой
мыши и выберите пункт Конструктор.
2. На вкладке Конструктор в группе Элементы управления щелкните
стрелку вниз, чтобы открыть коллекцию Элементы управления, и
убедитесь в том, что установлен флажок Использовать мастера.
3. На вкладке Конструктор в группе Элементы управления выберите
элемент Подчиненная форма/отчет.
4. В форме щелкните место, куда нужно поместить подчиненную форму.
5. Следуйте указаниям мастера.
После нажатия кнопки Готово в форму будет добавлена подчиненная форма.
Если для подчиненной формы создается новая форма, а не используется
существующая, новый объект формы будет создан и добавлен в область
навигации.
Создание подчиненной формы путем перетаскивания одной формы в другую
Выберите эту процедуру, если нужно использовать существующую форму в
качестве основной и добавить в нее одну или несколько существующих форм
в качестве подчиненных.
1. В области навигации щелкните правой кнопкой мыши форму, которую
нужно использовать в качестве основной, и выберите пункт Конструктор.
2. Перетащите форму, которую вы хотите использовать в качестве
подчиненной, из области навигации на основную форму.
Access добавит в основную форму элемент управления подчиненной формы,
который будет связан с формой, добавленной путем перетаскивания из
области навигации. Он также попытается связать подчиненную форму с
основной на основе отношений, определенных в базе данных.
3. Повторите этот шаг, чтобы добавить другие подчиненные формы в
основную.
4. Чтобы проверить, успешно ли создана связь, на вкладке Главная в
группе Режимы нажмите кнопку Режим, выберите команду Режим
формы и с помощью селектора записей основной формы просмотрите
несколько записей. Если в подчиненной форме правильно отображаются
данные для каждого сотрудника, это означает, что процедура завершена
успешно.
Если проверка не работает, это означает, что программе Access не удалось
создать связь подчиненной формы с основной и свойства Подчиненные
поля и Основные поля элемента управления подчиненной формы остались
пустыми. Задайте значения для этих свойств вручную, выполнив указанные
ниже действия.
1. В области навигации щелкните основную форму правой кнопкой мыши
и выберите пункт Конструктор.
2. Щелкните элемент управления подчиненной формы один раз, чтобы
выделить его.
3. Если область задач "Окно свойств" не отображается, нажмите клавишу
F4.
4. В окне свойств откройте вкладку Данные.
5. Нажмите кнопку построить рядом с полем свойства дочернего
поля ссылки .
Будет открыто диалоговое окно Связь с полями подчиненной формы.
6. В раскрывающихся списках Основные поля и
дочерние поля выберите поля, которые нужно связать с формами, а затем
нажмите кнопку ОК. Если вы не знаете, какие поля следует использовать,
нажмите кнопку предложить , чтобы сделать так, чтобы Access имел
возможность определить связываемые поля.
ДОРАБОТКА ФОРМ В РЕЖИМЕ КОНСТРУКТОРА
1 Создание сложной формы. Для её разработки: - на объекте Формы щелкните
по кнопке Создать; - выберите Мастер форм и, не выбирая таблицу или запрос,
щелкните по кнопке ОК; - в таблице Виды спорта выберите поле Вид спорта ; -
в таблице Спортсмены выберите поля Код спортсмена, Фамилия, Имя,
Отчество, Номер группы; - в таблице Оценки выберите поле Оценки и щелкните
по кнопке Далее; Рисунок 1 Окно Создание форм с полями, включёнными в
форму и полем переключения - в появившемся окне Создание форм (рис. 1)
показано, из каких таблиц БД (Спортсмены, Оценки, Виды спорта) в форму
включены поля (Код спортсмена, Фамилия, Имя, Отчество, № группы, Оценки),
вверху указано поле (Название дисциплины), по которому будут меняться
значение этих полей. Щелкните по кнопке Далее; - оставьте табличный вариант
подчиненной формы, щелкните по кнопке Далее; - выберете нужный вид
(например, Табличный) и стиль (например, Официальный) оформления формы
и щелкните по кнопке Далее; - введите название формы Виды спорта и оценки; -
щелкните по кнопке Готово и просмотрите полученную форму
2 подчиненная форма. Создать подчиненную форму можно и с помощью
Конструктора. Для этого в окне базы данных надо перейти на вкладку формы и
щелкнуть на кнопке создать, а в качестве источника данных выбрать таблицу
«Студенты» и щелкнуть ОК. В полученную пустую стандартную форму
требуется перетащить поля: Фамилия, Имя, Отчество, пол, дата рождения и
другие необходимые поля, а затем сохранить и закрыть данную форму.
Аналогично надо создать вторую (главную) форму «Группы студентов». В
качестве источника данных выбрать «Группы студентов» и щелкнуть ОК. В
полученную форму требуется перетащить поля: Название, Курс и Семестр.
Кроме того, в полученной форме предусмотреть место для таблицы
«Студенты», а затем сохранить данную форму.
26. Режимы просмотра формы. Изменение элементов формы в режиме
Конструктора.
27. Разработка сложной формы. Вставка в форму диаграммы.
28. Понятие запроса. Типы запросов в CУБД Access.
29. Построение запроса с помощью Мастера запросов. Запрос на выборку
(простой).
30. Конструктор запросов. Запрос на выборку с параметром. Условие отбора (выбор записей,
удовлетворяющих критериям).
Для изменения уже существующих запросов и для создания новых запросов
используется Конструктор запросов. Для того чтобы открыть запрос в режиме
Конструктора, выделите в списке один из существующих запросов, например только что
созданный запрос "Сотрудники Запрос", и нажмите кнопку Конструктор (Design) на панели
инструментов окна База данных (Database).
Для создания запроса на выборку с параметром: на вкладке Запросы нажмите
<Создать>; выберите Простой запрос и нажмите <Ok>; выберите нужную таблицу и
перенесите нужные поля в окно <<Выделенные поля>> (пример: таблица «Студенты»,
поля:<<Фамилия>>,
<<Имя>>, <<Отчество>>, <<Номер группы>>); далее берутся др. таблицы. В них также
выбираются нужные поля ( пример: в таблице Дисциплины выберите поле <<Название
дисциплины>>, в таблице Оценки, поле <<Оценки>>.) Итак, нужно сформировать поля
запроса,
которые должны быть связаны м\у собой посредством схемы данных. Нажмите кнопку
<Далее>, в появившемся окне введите имя запроса (пример: Оценки группы, затем
щелкните по ячейке Изменение структуры; нажмите кнопку <Готово>; в строке Условия
отбора для нужного поля (пример: <Номер группы>) введите нужную фразу (пример:
[Введите номер группы]) выполните запрос; сохраните запрос и закройте таблицу
запроса.
Это обращение к данным для получения необходимой информации и (или)
выполнения действий с данными. Можно использовать для получения ответа на простой
вопрос, выполнения расчетов, объединения данных и т.д. Для изменения уже
существующих запросов и для создания новых запросов используется Конструктор
запросов. Представление, в котором отображается структура следующих объектов базы
данных: таблицы, запросы, формы, отчеты и макросы. В режиме конструктора можно
создавать новые объекты базы данных или изменять структуру существующих.
Конструктор запросов позволяет наложить дополнительные ограничения, обеспечивает
полное управление параметрами запроса и построение сложных условий отбора данных.
Запрос с параметрами - Запрос, в котором одно или несколько значений, определяющих
условия отбора, вводятся в интерактивном режиме пользователем. Запрос с параметрами
не является отдельным типом запроса; это функциональное расширение запросов на
выборку.)
Чтобы установить ввод параметра вместо конкретного значения, в строке "Условие
отбора" вводятся имя или фраза, заключенные в квадратные скобки. Все, введенное в
квадратных скобках Access рассматривает как имя параметра, и выводится в диалоговом
окне запроса как комментарий в вводимому параметру. В запросе можно использовать
несколько параметров, но с уникальными именами.
31. Запросы на изменение (удаление, обновление, добавление записей).
32. Перекрестный запрос. Вычисление статистических параметров.
33. Запросы действия. Добавление, обновление и удаление группы записей.
34. Разработка сложных запросов. Запросы на выборку для многотабличной
базы данных.
35. Разработка запросов для многотабличной базы данных. Создание формы
для запроса.
36. Разработка сложных запросов. Групповая обработка данных.
37. Понятие отчета. Создание отчета с помощью Мастера. Автоотчеты.
38. Способы создания отчетов. Стили отчета. Мастер почтовых наклеек.
39. Использование вычисляемых полей в отчете. Выбор и корректировка макета
отчета.
40. Разработка кнопочной формы. Создание кнопочного меню с помощью
Диспетчера кнопочных форм.
Вам также может понравиться
- BS en 00573-4-2004Документ25 страницBS en 00573-4-2004Luis SierraОценок пока нет
- Petrophysics2004 DobryninДокумент369 страницPetrophysics2004 DobryninОльга БанаеваОценок пока нет
- Правила ЭтикетаДокумент186 страницПравила ЭтикетаVictor DelerОценок пока нет
- «Тайная опора. Привязанность в жизни ребенка»Документ147 страниц«Тайная опора. Привязанность в жизни ребенка»AynuraОценок пока нет
- Каталог Пассажирский транспортДокумент48 страницКаталог Пассажирский транспортАлександр АндреевОценок пока нет
- Блокчейн: архитектура, криптовалюты, инструменты разработки, смарт-контрактыОт EverandБлокчейн: архитектура, криптовалюты, инструменты разработки, смарт-контрактыОценок пока нет
- Простой подход к фундаментальному инвестиционному анализу: Вводное руководство по методам фундаментального анализа и стратегиям предвидения событий, которые движут рынкамиОт EverandПростой подход к фундаментальному инвестиционному анализу: Вводное руководство по методам фундаментального анализа и стратегиям предвидения событий, которые движут рынкамиОценок пока нет