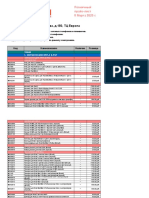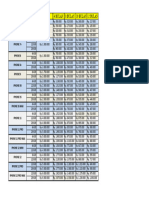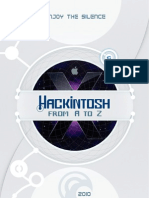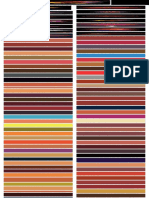Академический Документы
Профессиональный Документы
Культура Документы
Как сбросить пароль учетной записи Mac OS - NASTROYKA.zp.ua - услуги по настройке техники PDF
Как сбросить пароль учетной записи Mac OS - NASTROYKA.zp.ua - услуги по настройке техники PDF
Загружено:
timОригинальное название
Авторское право
Доступные форматы
Поделиться этим документом
Поделиться или встроить документ
Этот документ был вам полезен?
Это неприемлемый материал?
Пожаловаться на этот документАвторское право:
Доступные форматы
Как сбросить пароль учетной записи Mac OS - NASTROYKA.zp.ua - услуги по настройке техники PDF
Как сбросить пароль учетной записи Mac OS - NASTROYKA.zp.ua - услуги по настройке техники PDF
Загружено:
timАвторское право:
Доступные форматы
НАСТРОЙКА ПК/MAC НАСТРОЙКА СМАРТФОНА/ПЛАНШЕТА НАСТРОЙКА IPHONE/IPAD НАСТРОЙКА SMART TV СОВЕТЫ Dark
Главная → Советы, секреты и инструкции → Как сбросить пароль учетной записи Mac OS
Что делать, если забыл пароль для входа в Mac
OS X или как восстановить пароль учетной записи
Популярные
Как запустить Google Play,
если он перестал работать
Как вернуть режим модема на
iPhone и iPad
Как установить приложение
из App Store, которое требует
новую версию iOS
Как установить старую
версию приложения на iPhone
и iPad
Как создать загрузочную USB
флешку с macOS Sierra на
Windows для установки
хакинтош
Как сбросить пароль или
Каждый раз при создании нового пользователя в Mac OS, будь-то на новом MacBook, iMac, Mac mini, графический ключ на Android
ВВЕРХ
либо на компьютере с только что восстановленной ОС, система обязательно требует от вас
Как сбросить Android до
установки пароля учетной записи. Пароль нужен для входа на компьютер Mac, внесения изменений
заводских настроек
в систему и установки программного обеспечения. Таким образом система защищает вас от
действий других лиц, требуя постоянного ввода пароля для выполнения важных операций. Как перенести контакты в
аккаунт Google и настроить
Но что делать, если случилось непоправимое — Вы забыли пароль, так как вход в систему синхронизацию
выполнялся без ввода пароля (включить такую возможность можно в Системных настройках) или же Как создать загрузочную
Вы приобрели новый, либо б/у Mac с уже активированной системой и созданным пользователем. флешку macOS
Есть несколько способов как сбросить пароль в Mac OS: Как решить проблему
Неопознанная сеть в Windows
с помощью идентификатора Apple ID
с помощью другой учетной записи администратора
с помощью загрузочного диска или флешки с Mac OS
Твиты от @nastroykazpua
использовать «Режим восстановления» (Recovery Mode) NASTROYKA.zp.ua
использовать «Однопользовательский режим» (Single User Mode) ретвитнул(а)
Rozetked
@rozetked
В Windows 10 активно тестируют
функцию стриминга Android-
Сброс пароля учетной записи с помощью идентификатора Apple ID приложений на прямо на компьютер
Данный метод подойдет для тех пользователей Mac, которые при создании учетной записи Разобрались, как включить это у себя
прямо сейчас.
установили галочку сброс пароля при помощи идентификатора Apple ID.
rozetked.me/articles/12654…
21 авг. 2020 г.
NASTROYKA.zp.ua
ретвитнул(а)
Яблык
@yablyk
Встроить Показать в Твиттере
Шаг 1 На экране входа в систему вводите пароль до тех пор, пока не появиться сообщение
возможности сбросить пароль с помощью идентификатора Apple ID
Шаг 2 Нажмите кнопку рядом с сообщением об идентификаторе Apple ID
Шаг 3 Введите ваш Apple ID, пароль и нажмите Сбросить пароль
Шаг 4 После этого появиться сообщение о связке ключей, нажмите OK чтобы продолжить
Шаг 5 Укажите новый пароль и нажмите Сбросить пароль
Шаг 6 Перед вами появиться диалоговое окно с сообщением, что системе не удалось
разблокировать Вашу связку ключей входа. Это вполне логично, так как в связке ключей
используется старый пароль. Необходимо нажать кнопку Новая связка ключей , после чего
загрузиться рабочий стол
Реклама
Сброс пароля пользователя с помощью другой учетной записи
Если на вашем Mac используется несколько учетных записей с правами администратора и вам
известны их имя пользователя и пароль, тогда воспользуйтесь ею чтобы сбросить пароль. Если же
Вы единственный пользователь, тогда вам потребуется создать нового пользователя с админ
правами через «Однопользовательский режим» и потом приступить к сбросу пароля
Шаг 1 Войдите в систему, используя имя пользователя и пароль известной вам учетной записи
Шаг 2 Откройте программу «Системные настройки» и выберите раздел Пользователи и группы
Шаг 3 Нажмите кнопку в нижнем левом углу, введите пароль администратора и кликните на
кнопку Снять защиту
Шаг 4 Теперь выберите пользователя для которого нужно сбросить пароль и нажмите на кнопку
Сбросить пароль...
Шаг 5 Введите новый пароль и нажмите Смена пароля
Шаг 6 Завершите сеанс текущего пользователя (выполните выход из учетной записи) и войдите в
свою, используя новый пароль
После смены пароля создайте новую связку ключей для входа в программе Связка ключей.
Сброс пароля учетной записи с помощью загрузочного диска или
флешки с Mac OS
Если у вас есть установочный диск или загрузочная флешка с macOS, то сбросить пароль учетной
записи будет очень просто. Если же флешки нет, то вы ее можете сделать по нашей инструкции.
Шаг 1 Вставьте диск или флешку с Mac OS в компьютер и перезагрузитесь
Шаг 2 После того, как Вы услышите звук загрузки операционной системы нажмите на клавиатуре:
если используете диск — клавишу C
если используете флешку — клавишу ⌥Option (Alt) и выберите ее среди дисков
Шаг 3 Перед вами появится установщик Mac OS X. Выберите необходимый язык (например,
русский) и нажмите кнопку Продолжить
Шаг 4 Если Вы используете OS X Snow Leopard (10.6) и старее, то в строке меню выберите
Утилиты (Utilities) → Сбросить пароль (Reset Password)
Если OS X Lion (10.7) и новее (Mountain Lion, Mavericks, Yosemite, El Capitan, Siera), тогда Утилиты
(Utilities) → Терминал (Terminal)
Введите resetpassword и нажмите Enter
Шаг 5 Перед вами появится окно сброса пароля. Выберите диск, на котором установлена система
Mac OS и пользователя для которого нужно сбросить пароль, только не пользователя root! Введите
новый пароль и нажмите кнопку Сохранить
Шаг 6 Перезагрузите Mac и войдите в учетную запись под новым паролем
Сброс пароля учетной записи в «Режиме восстановления»
(Recovery Mode)
Если у вас нет ни установочного диска, ни флешки, чтобы сделать ее загрузочной, тогда можно
загрузить Mac в Recovery Mode и воспользоваться Терминалом, как и в предыдущем способе.
Шаг 1 Включите или перезагрузите компьютер, зажав и удерживая клавишу ⌥Option (Alt) пока
не появится окно с дисками
Шаг 2 Выберите диск с названием «Recovery» или «Восстановление-...», чтобы загрузиться в
среду восстановления
Шаг 3 Когда загрузиться «Режим восстановления» в строке меню выберите Утилиты → Терминал
В программе введите команду resetpassword и нажмите Enter
Шаг 5 В появившемся окне выберите диск с установленной системой и пользователя для которого
нужно сбросить пароль, только не пользователя root. Введите новый пароль и нажмите кнопку
Сохранить
Шаг 6 Перезагрузите Mac, нажмите → Перезагрузить
Теперь Вы можете войти в учетную запись используя только что измененный пароль
Реклама
Используем «Однопользовательский режим» (Single User Mode),
чтобы сбросить пароль учетной записи
Данный метод является наиболее трудоемким, так как является не графическим, а текстовым, где
нужно использовать специальные консольные команды.
Шаг 1 Перезагрузите Mac, и как-только услышите звуковое приветствие зажмите на клавиатуре
комбинацию ⌘Cmd + S для загрузки системы в однопользовательском режиме. Побегут строчки
кода и когда Вы увидите на экране строчку localhost:/ root# – это будет означать, что компьютер
загрузился
Шаг 2 Если у вас установлена OS X Snow Leopard (10.6) и ниже, тогда вводите следующее
команды и после каждой нажимайте Enter :
fsck -fy
mount -uw /
launchctl load /System/Library/LaunchDaemons/com.apple.DirectoryServices.plist
dscl . -passwd /Users/имя_пользователя пароль_пользователя
reboot
Если OS X Lion (10.7) и выше (Mountain Lion, Mavericks, Yosemite, El Capitan, Siera), тогда:
fsck -fy
mount -uw /
launchctl load /System/Library/LaunchDaemons/com.apple.opendirectoryd.plist
dscl . -passwd /Users/имя_пользователя пароль_пользователя
reboot
Замените имя_пользователя на своего пользователя, а пароль_пользователя на новый пароль. Вы
забыли не только пароль, но и имя пользователя, введите в консоли команду ls /Users , чтобы
отобразить список пользователей на Mac.
Если увидете ошибку следующего содержания:
launchctl: Couldn’t stat(“/System/Library/LaunchDaemons/com.apple.DirectoryServicesLocal.plist”): No such
не волнуйтесь пароль все-равно будет изменен
Шаг 3 После загрузки Mac OS заходите в свою учетную запись с новым паролем
«Метод обмана» и создание нового пользователя с правами
администратора
Если описанные выше методы вам не помогли и на вашем Маке присутствует только один
пользователь, последнее что можно сделать — это создать новую учетную запись администратора и
с ее помощью сбросить пароль. Все действия нужно выполнять в «Однопользовательском режиме»
(Single User Mode)
Немного о методе, этот трюк позволяет удалить из системы файл с информацией о первом
запуске macOS (OS X). После чего вам придется заново пройти все шаги настроек и
регистрации нового пользователя, но беспокоится не стоит, и старая учетная запись, и все
данные останутся не тронутыми
Шаг 1 Чтобы загрузить систему в однопользовательском режиме — перезагрузите Mac и при
запуске нажмите сочетание клавиш ⌘Cmd + S
Шаг 2 Как только Вы уведите пустую строку localhost:/ root# введите следующие команды,
чтобы выполнить каждую из них нажмите Enter :
fsck -fy
mount -uw /
rm /var/db/.AppleSetupDone
shutdown -h now
Шаг 3 После последней команды ваш Mac выключится, включите его и пройдите этапы настройки
и создания нового пользователя (страна, раскладка клавиатуры, подключение к интернет, имя и
пароль)
Теперь на вашем Мак появилась еще одна учетная запить и Вы можете приступить к сбросу пароля
с ее помощью (начиная с Шага 2 инструкции: Сброс пароля пользователя с помощью другой учетной
записи)
Создание новой связки ключей
После того как пароль сброшен и выполнен вход в учетную запись c новым паролем, может
появиться сообщение, что система не смогла разблокировать связку ключей для входа. Это вполне
логично, так как в связке ключей используется старый пароль. Необходимо нажать кнопку Новая
связка ключей
Если же такое сообщение не появилось, либо появились другие сообщения с запросом старого
пароля, нужно вручную сбросить связку ключей.
Шаг 1 Откройте программу «Связка ключей», она находится в папке Программы → Утилиты
Шаг 2 Перейдите в настройки программы нажав ⌘Cmd + , и кликните по кнопке Восстановить
связку по умолч. , затем введите новый пароль и нажмите OK , чтобы программа создала пустую
связку ключей для входа — без пароля
Если кнопка Восстановить связку по умолч. не появилась, закройте окно настроек и в левой
части окна программы выберите связку ключей «Вход», после чего нажмите клавишу Delete и
кликните Удалить ссылки
Шаг 3 Теперь выйдите и заново войдите в свою учетную запись
Теперь когда Вы забудете пароль, то с легкостью сможете его сбросить.
Множество других полезных советов Вы найдете на наших страницах в социальных сетях: Facebook,
Twitter и Вконтакте
Как установить Windows Как закрыть зависшую Как одновременно
на компьютеры Mac программу в Mac OS закрыть все
работающие
Пошаговая инструкция по Закрываем неоткликающиеся
программы на Mac
установке программы
2 простых способа
ТАКЖЕ НА NASTROYKA.ZP.UA
NASTROYKA.zp.ua - Как установить NASTROYKA.zp.ua - Как сбросить па
услуги по … приложение из App … услуги по … или графически
2 года назад • 2 комментари… 2 года назад • 73 комментар… 2 года назад • 2 комментари… 2 года назад • 7 комм
Создаем загрузочную Устанавливаем Полностью удаляем iTunes Описание самых
флешку с Mac OS X с предыдущую версию в операционных системах распостраненных
помощью программ … приложения из App … macOS и Windows для … способов как снять
0 Комментариев NASTROYKA.zp.ua 🔒 Политика конфиденциальности Disqus
1 Войти
Рекомендовать t Твитнуть f Поделиться Новое в начале
Начать обсуждение...
ВОЙТИ С ПОМОЩЬЮ
ИЛИ ЧЕРЕЗ DISQUS ?
Имя
Прокомментируйте первым.
✉ Подписаться d Добавь Disqus на свой сайтДобавить DisqusДобавить ⚠ Do Not Sell My Data
Copyright © 2014-2020. Настройка техники в Запорожье
Вам также может понравиться
- Дж. Феличи - Типографика (Шрифт, Вёрстка, Дизайн)Документ461 страницаДж. Феличи - Типографика (Шрифт, Вёрстка, Дизайн)Hristina Livitchi100% (1)
- Exploring Macos A Journey Through The Mac Ecosystem 1St Edition Sagar Rastogi Online Ebook Texxtbook Full Chapter PDFДокумент69 страницExploring Macos A Journey Through The Mac Ecosystem 1St Edition Sagar Rastogi Online Ebook Texxtbook Full Chapter PDFterry.silva322100% (12)
- IzhevskДокумент208 страницIzhevskвасяОценок пока нет
- Rz-Tabel Brosur IcaДокумент1 страницаRz-Tabel Brosur Icaalvayed02Оценок пока нет
- Hackintosh From A To ZДокумент225 страницHackintosh From A To ZStas KharchenkoОценок пока нет
- AstraxanДокумент196 страницAstraxanвасяОценок пока нет
- 284 e 46 F 3960 eДокумент7 страниц284 e 46 F 3960 eNuman CalisОценок пока нет
- Exploring Macos Sagar Rastogi Full ChapterДокумент67 страницExploring Macos Sagar Rastogi Full Chapterthaddeus.shields888100% (5)
- user-manual-type-s-app-view-and-solar-powered-parking-sensor-with-audio-alert-BT56485 2Документ20 страницuser-manual-type-s-app-view-and-solar-powered-parking-sensor-with-audio-alert-BT56485 2Pablo MizrajiОценок пока нет
- Обои На Айфон - Google ПоискДокумент1 страницаОбои На Айфон - Google Поискkotofei /Оценок пока нет
- Anleitung: BedienungsДокумент79 страницAnleitung: BedienungsAllmann AndreasОценок пока нет
- Krasnodar - 2Документ205 страницKrasnodar - 2васяОценок пока нет
- Devices EnabledДокумент18 страницDevices EnabledFitnesso AlexandraОценок пока нет
- 31428-Price ListДокумент109 страниц31428-Price ListsedjОценок пока нет
- Helix 2.0 Owners Manual - Rev D - FrenchДокумент60 страницHelix 2.0 Owners Manual - Rev D - FrenchWilliam CezarОценок пока нет
- Как сбросить пароль учетной записи Mac OS - NASTROYKA.zp.ua - услуги по настройке техники PDFДокумент1 страницаКак сбросить пароль учетной записи Mac OS - NASTROYKA.zp.ua - услуги по настройке техники PDFtimОценок пока нет