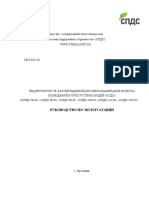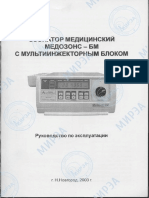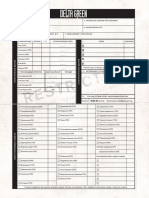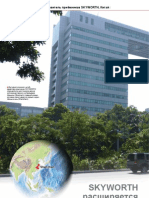Академический Документы
Профессиональный Документы
Культура Документы
Vivid 7 Umr
Загружено:
FuadОригинальное название
Авторское право
Доступные форматы
Поделиться этим документом
Поделиться или встроить документ
Этот документ был вам полезен?
Это неприемлемый материал?
Пожаловаться на этот документАвторское право:
Доступные форматы
Vivid 7 Umr
Загружено:
FuadАвторское право:
Доступные форматы
g GE Medical Systems
Технические
издания
Vivid 7 Dimension/Vivid 7 PRO
версия 7.x.x
0470
Руководство пользователя
Том 1
GEVU #: FD092066 – русский
GEVU Rev. 02
Рабочая документация
Copyright © 2010 By General Electric Co.
g GE Medical Systems
СВЕДЕНИЯ О РУКОВОДСТВЕ ©Медицинские системы GE Все права защищены. Без
FD092066-02 получения письменного разрешения GE Medical
30 июня 2010 г. Systems данное руководство запрещено копировать,
хранить в информационно-поисковой системе и
передавать в любой форме или любыми средствами
(в электронном виде, механически, в виде фотокопий,
записей и т.д.).
ИНФОРМАЦИЯ О КОМПАНИИ GE VINGMED ULTRASOUND A/S
Strandpromenaden 45, N-3191 Horten, Norway
Тел.: (+47) 3302 1100 Факс: (+47) 3302 1350
Содержание
Введение
Внимание ...................................................................................... 1
Безопасность ............................................................................... 1
Защита от помех .......................................................................... 1
Показания для применения ....................................................... 2
Противопоказания....................................................................... 2
Контактная информация ............................................................ 3
Подтверждения лицензий на программное обеспечение.... 4
Глава 1
Начало работы
Подключение установки ............................................................ 6
Требования к состоянию окружающей среды .................. 6
Время акклиматизации установки ..................................... 6
Проверка уровня напряжения............................................ 7
Подключение к электрической розетке ............................. 9
Включение/выключение установки ......................................... 9
Включение установки ......................................................... 9
Выключение установки....................................................... 9
Колеса.......................................................................................... 11
Управление колесами....................................................... 12
Описание системы .................................................................... 14
Обзор системы .................................................................. 14
Панель управления .......................................................... 15
Экран Scanning (Сканирование) ...................................... 19
Использование ножного переключателя ........................ 20
Подключение и отключение зондов ................................ 21
Настройка монитора ......................................................... 23
Настройка ЖК-монитора .................................................. 26
Начало исследования............................................................... 27
Выбор зонда и области применения ..................................... 31
Выбор зонда и области его применения:........................ 31
Руководство пользователя Vivid 7 i
FD092066-02
Глава 2
Основные операции сканирования
Назначаемые клавиши и навигатор программного меню .. 34
Использование навигатора программного меню ............ 34
Работа с трекболом ................................................................... 35
Работа с кинопетлями ...............................................................36
Использование кинопетли ................................................ 37
Использование сменных носителей ...................................... 39
Форматирование сменных носителей ............................. 39
Извлечение сменного носителя ....................................... 41
Zoom (Масштаб) .......................................................................... 42
Физиологические кривые......................................................... 43
Раскладка разъемов AUX .................................................44
Подключение датчиков ЭКГ/дыхания .............................. 45
Подключение датчиков фоно ........................................... 45
Подключение датчика пульса и давления....................... 46
Обзор физиологических кривых....................................... 47
Отображение физиологических кривых .......................... 48
Аннотации....................................................................................49
Вставка аннотаций ............................................................ 49
Редактирование аннотации .............................................. 53
Удаление аннотаций ......................................................... 54
Настройка списка стандартных аннотаций .....................54
Пиктограммы......................................................................57
Глава 3
Режимы сканирования
2D-режим...................................................................................... 61
Обзор 2D-режима .............................................................. 61
Использование 2D-режима............................................... 63
М-режим ....................................................................................... 64
M-режим: Обзор................................................................. 64
Использование М-режима ................................................ 66
Цветовой режим (ЦДК) .............................................................. 68
Обзор цветового D-режима .............................................. 68
Обзор цветового М-режима .............................................. 69
ii Руководство пользователя Vivid 7
FD092066-02
Использование цветового режима .................................. 71
PW и CW (Импульсно-волновой и постоянно-волновой)
Doppler (Допплеровский режим)............................................. 73
Обзор PW и CW допплеровских режимов ...................... 73
Использование доплеровских PW/CW режимов ............ 75
Tissue Velocity Imaging (Режим тканевого допплера) (TVI) 76
Обзор режима тканевого допплера................................. 76
Использование режима тканевого допплера ................. 78
Отслеживание движения ткани сердца:................................ 79
Отслеживание движения ткани: Обзор ........................... 79
Использование отслеживания движения ткани ............. 81
Strain rate (скорость деформации)......................................... 82
Скорость деформации: Обзор ......................................... 82
Использование скорости деформации ........................... 84
Деформация ............................................................................... 85
Деформация: Обзор ......................................................... 85
Использование деформации ........................................... 87
Синхронизированное формирование изображений
движения ткани (TSI)................................................................. 88
Обзор TSI........................................................................... 88
Использование TSI ........................................................... 90
Дополнительные возможности сканирования .................... 92
LogiqView ........................................................................... 92
Составление...................................................................... 93
B-Flow................................................................................. 93
Визуализация кровотока .................................................. 94
Глава 4
Стресс-эхо
Введение ..................................................................................... 96
Выбор шаблона протокола стресс-эхо исследования....... 96
Получение изображения .......................................................... 98
Начало получения изображения ..................................... 98
Режим непрерывной записи........................................... 100
Анализ ....................................................................................... 105
Выбор изображений для анализа.................................. 105
Оценка полученных кинопетель .................................... 106
Руководство пользователя Vivid 7 iii
FD092066-02
Количественный стресс-эхо анализ скорости движения
ткани (TVI). ................................................................................. 109
Доступ к средствам QTVI стресс-эхо анализа .............. 110
Измерение пиковых скоростей ....................................... 110
Отслеживание движения ткани сердца ......................... 113
Количественный анализ.................................................. 114
Литература ....................................................................... 114
Редактирование/создание шаблона ..................................... 115
Открытие окна Template editor (Редактор шаблонов) .. 115
Обзор окна Template editor (Редактор шаблонов) ........ 115
Редактирование/создание шаблона .............................. 119
Глава 5
Контрастная визуализация
Введение.................................................................................... 122
Контрастная визуализация левого желудочка ...................125
Обзор методики LV Contrast (Исследование ЛЖ с
контрастными веществами)............................................ 125
Запуск LV Contrast (Исследования ЛЖ с контрастами) 127
Контрастная визуализация миокарда .................................. 128
Обзор контрастной визуализации миокарда (МК) ........ 129
Запуск MC Contrast (Контрастная визуализация миокарда)
131
Кодированная фазовая инверсия в режиме реального
времени (RTCPI) ....................................................................... 133
Обзор процедуры RTCPI................................................. 134
Запуск визуализации в режиме RTCPI ..........................136
Контрастная визуализация сосудов..................................... 137
Общая информация о контрастной визуализации сосудов
139
Контрастная визуализация брюшной полости...................141
Обзор процедуры контрастной визуализации брюшной
полости............................................................................. 142
Контрастная визуализация на грызунах.............................. 144
iv Руководство пользователя Vivid 7
FD092066-02
Глава 6
Измерение и анализ
Об отображении результатов измерений ........................... 147
Тип исследования: обозначение и измерение................... 148
Начало исследования типа Обозначение и измерение ....
148
Открытие исследования и проведение измерений...... 150
Тип исследования "Измерение и обозначение" ................ 152
Начало измерения типа Измерение и обозначение .... 152
Обозначения после проведения измерения................. 154
Измерение времени событий................................................ 156
Измерения TSI .......................................................................... 158
Базовое измерение пиковых временных значений...... 158
Сегментное измерение времени до пика...................... 159
Траектория TSI................................................................ 161
Измерение времени до пика в Q Analysis (Количественном
анализе)........................................................................... 162
Автоматическое создание функциональных изображений ..
164
Получение изображения ................................................ 167
Запуск AFI........................................................................ 167
AFI по проекции APLAX .................................................. 168
AFI в проекциях A4-Ch (апикальная 4-камерная проекция)
и A2-Ch (апикальная 2-камерная проекция) ................. 180
Результаты ...................................................................... 180
Толщина интимы ..................................................................... 186
Порядок измерения ТИ................................................... 187
Подтверждение траектории ТИ ..................................... 189
Акушерские измерения........................................................... 190
Акушерские графики....................................................... 190
Настройка пакета измерений................................................. 196
Настройка пакета измерений - пример ......................... 196
Нормальные величины................................................... 199
Пользовательские формулы ................................................ 202
Пользовательская формула - пример........................... 202
О единицах измерения ................................................... 209
Таблица результатов измерений.......................................... 212
Руководство пользователя Vivid 7 v
FD092066-02
Удаление измерений....................................................... 212
Рабочая таблица ...................................................................... 213
Обзор................................................................................ 213
Использование рабочей таблицы .................................. 213
Глава 7
Количественный анализ
Введение.................................................................................... 217
Доступ к пакету программного обеспечения
количественного анализа ....................................................... 217
В режиме воспроизведения............................................ 217
В режиме реального времени ........................................217
Окно количественного анализа ............................................. 218
Обзор................................................................................ 218
Получение траектории ............................................................ 219
Получить траекторию ......................................................219
Ручное отслеживание области опроса (динамически
привязанная область опроса) ........................................220
Для перемещения динамически отмеченной области
опроса............................................................................... 220
Изменение масштаба в окне анализа............................ 221
Удаление траектории............................................................... 222
Чтобы удалить все траектории ...................................... 222
Чтобы удалить одну конкретную траекторию ............... 222
Сохранение/восстановление количественного анализа .. 222
Блокировка кадра ....................................................................223
Блокировка кадров .......................................................... 223
Отмена блокировки для всех кадров ............................. 223
Оптимизация области опроса................................................ 225
Изменение области опроса ............................................ 225
Оптимизация отображения траектории ............................... 227
Оптимизация оси Y.......................................................... 227
Сглаживание траектории ................................................ 228
Переключение режимов и траекторий .................................230
Для переключения режима............................................. 230
Для переключения траектории....................................... 230
Составная кинопетля .............................................................. 231
vi Руководство пользователя Vivid 7
FD092066-02
Анализ методом аппроксимации кривой:........................... 232
Аппроксимаця кривой накопления/вымывания ............ 232
Анатомический M-режим:....................................................... 237
Использование анатомического М-режима .................. 237
Оптимизация анатомического M-режима ..................... 239
Глава 8
Архивирование
Сохранение изображений и кинопетель ............................. 243
Сохранение изображения .............................................. 245
Сохранение кинопетли ................................................... 245
Сохранение изображений и кинопетель в стандартном
формате........................................................................... 246
MPEGVue/eVue ............................................................... 248
Извлечение из архива и редактирование архивированной
информации ............................................................................. 251
Определение местонахождения записи пациента....... 251
Редактирование демографических данных.................. 254
Удаление данных, помещенных в архив ...................... 255
Перемещение исследований ......................................... 257
Просмотр изображений в архиве ......................................... 260
Просмотр изображений из выбранного исследования. 260
Выберите изображения из списка изображений. ......... 261
Обмен данными ....................................................................... 265
Понятие потока данных .................................................. 265
System Configuration (Конфигурация системы) ............ 271
Экспорт/импорт записей/исследований пациентов.......... 292
Экспорт записей/исследований пациентов .................. 292
Импорт записей/исследований пациентов ................... 301
Управление диском ................................................................. 305
Настройка функции управления диском ....................... 306
Выполнение задачи управления диском ...................... 309
Резервное копирование и восстановление данных......... 314
Процедура резервного копирования ............................. 315
Процедура восстановления ........................................... 319
Спулер DICOM .......................................................................... 321
Запуск спулера DICOM................................................... 321
Руководство пользователя Vivid 7 vii
FD092066-02
Глава 9
Отчет
Создание отчета ....................................................................... 324
Выбор другого шаблона.................................................. 325
Изменение данных пациента.......................................... 325
Добавление изображения в отчет.................................. 325
Чтобы напечатать отчет ................................................. 326
Сохранение отчета.......................................................... 326
Извлечение отчета из архива......................................... 326
Структурированные находки ................................................. 328
Предварительные условия ............................................. 328
Использование функции структурированных находок . 329
Структура структурированных находок ......................... 329
Использование функции структурированных находок . 331
Конфигурирование структурированных находок .......... 334
Прямой отчет ............................................................................ 347
Создание комментариев ................................................. 348
Редактирование введенного стандартного текста ....... 349
Удаление ввода стандартного текста............................ 350
Конструктор отчетов ............................................................... 351
Доступ к Конструктору отчетов....................................... 351
Обзор программы для создания отчетов ...................... 352
Конструирование шаблона отчета .................................355
Сохранение существующего шаблона ..........................366
Выход из Конструктора отчетов ..................................... 367
Управление шаблонами отчетов........................................... 368
Настройка меню Template selection (Выбор шаблона) . 369
Экспорт/импорт шаблонов отчетов................................ 370
Глава 10
Зонды
Обзор зондов ............................................................................ 374
Секторные зонды с фазированной решеткой ............... 374
Линейные зонды .............................................................. 375
Конвексные зонды ........................................................... 377
Доплеровский зонд.......................................................... 378
viii Руководство пользователя Vivid 7
FD092066-02
Мультиплановый транспищеводный зонд с фазированной
решеткой.......................................................................... 378
Общая информация о датчиках и сферах их применения
380
Максимальная температура датчика ............................ 387
Очистка и дезинфекция зондов ............................................ 389
Очистка зондов ............................................................... 389
Дезинфекция зондов ...................................................... 389
Техника безопасности при работе с зондами .................... 392
Опасность поражения электрическим током ................ 392
опасность получения механических повреждений или
травм................................................................................ 392
Биологическая опасность............................................... 392
Биопсия ..................................................................................... 394
Меры предосторожности при использовании процедур
биопсии ............................................................................ 394
Подготовка направляющего соединения для биопсии 395
Отображение зоны направляющей ............................... 399
Проверка пути иглы биопсии ......................................... 401
Начало процедуры биопсии........................................... 401
Очистка, дезинфекция и утилизация ............................ 401
Глава 11
Периферийные устройства
Управление видеомагнитофоном/DVD проигрывателем 404
Обзор функций управления видеомагнитофоном/DVD
проигрывателем.............................................................. 404
Использование видеомагнитофона/DVD проигрывателя .
405
Печать ........................................................................................ 407
Чтобы напечатать изображение .................................... 408
Конфигурация назначенных клавиш ............................. 409
Глава 12
Обслуживание системы
Руководство пользователя Vivid 7 ix
FD092066-02
пользователем
Обслуживание системы и уход за ней .................................412
Осмотр системы .............................................................. 412
Очистка установки ........................................................... 412
Очистка воздушного фильтра ........................................413
Глава 13
Безопасность
Введение.................................................................................... 416
Запрещение внесения изменений пользователем ............416
Регулятивная информация .................................................... 417
Соответствие стандартам .............................................. 417
Обозначения на устройстве................................................... 418
Классификации ................................................................ 422
Рекомендации по соблюдению правил техники
безопасности ............................................................................ 423
Рекомендации GE Vingmed Ultrasound по соблюдению
правил техники безопасности ........................................423
Система: Элементы управления, регулирующие уровень
акустического излучения........................................................ 423
Изменение режимов формирования изображений ...... 424
Безопасность пациентов ........................................................ 425
Идентификация пациента...............................................425
Диагностическая информация ....................................... 425
Опасность получения механических повреждений или
травм ................................................................................ 425
Опасность поражения электрическим током................. 426
Безопасность персонала и сохранность оборудования .. 427
Взрывоопасность.............................................................427
Опасность имплозии ....................................................... 427
Опасность поражения электрическим током................. 427
Электробезопасность.............................................................. 429
Встроенные периферийные устройства........................ 429
Внешние периферийные устройства ............................. 429
Электромагнитная совместимость (EMC) ........................... 430
Обслуживание системы и уход за ней .................................431
x Руководство пользователя Vivid 7
FD092066-02
Защита окружающей среды................................................... 431
Утилизация системы....................................................... 431
Индекс
Руководство пользователя Vivid 7 xi
FD092066-02
xii Руководство пользователя Vivid 7
FD092066-02
Введение
Введение
Ультразвуковая установка Vivid 7 является
высокоэффективной цифровой системой ультразвуковой
визуальной диагностики.
Внимание
Перед использованием ультразвуковой установки Vivid 7
внимательно прочтите все инструкции в руководстве
пользователя. Держите руководство рядом с
оборудованием. Периодически просматривайте инструкции
по соблюдению мер предосторожности и эксплуатации
оборудования.
Термин Vivid 7, использованный всюду в руководстве,
относится как к Vivid 7 Dimension, та и к Vivid 7 PRO, если
не указано иначе.
Только для США:
По закону Соединенных Штатов данное устройство
ВНИМАНИЕ!
разрешается продавать или использовать только врачам
или по назначению врача.
Безопасность
Всю информацию, содержащуюся в Глава 13,
’Безопасность’ на стр. 415, следует перед
использованием ультразвуковой установки Vivid 7
внимательно прочитать.
Защита от помех
Использование радиопередающих устройств вблизи
установки может привести к сбоям в ее работе.
ВНИМАНИЕ!
Приборы, которые нельзя использовать вблизи
данного оборудования:
Руководство пользователя Vivid 7 1
FD092066-02
Введение
Радиопередающие приборы, такие как сотовые телефоны,
приемопередатчики, рации, радиоуправляемые игрушки и
т.д., нельзя использовать вблизи установки.
Медицинский персонал, отвечающий за установку, должен
сообщить специалистам, пациентам и другим людям,
которые могут находиться вблизи установки, о соблюдении
вышеперечисленных правил.
Показания для применения
Ультразвуковая установка Vivid 7 предназначена для
применения в следующих областях :
• Абдоминальное исследование
• Исследование плода/Акушерство
• Педиатрия
• Исследование малых органов
• Краниальное исследование новорожденных и
взрослых пациентов
• Кардиология
• Исследование периферических сосудов
• Мышечно-скелетные исследования
• Транспищеводные исследования
• Трансректальные исследования
• Трансвагинальные исследования
• Интраоперационные исследования
Противопоказания
Ультразвуковая установка Vivid 7 не предназначена для
офтальмологического исследования или любого другого
исследования, при котором акустический пучок проходит
через глаз.
2 Руководство пользователя Vivid 7
FD092066-02
Введение
Контактная информация
Европа
GE Ultraschall KG Тел.: 0130 81 6370
Deutschland GmbH & Co. Тел.: (49)(0) 212-28-02-208
BeethovenstraЯe 239
Postfach 11 05 60
D-42655 Solingen
USA
GE Medical Systems Тел.: (1) 800-437-1171
Обслуживание ультразвукового Факс: (1) 414-647-4090
оборудования
4855 W. Electric Avenue
Milwaukee, WI 53219 Тел.: (1) 800-682-5327
Поддержка приложений в режиме или (262) 524-5698
онлайн
Канада
GE Medical Systems Тел.: (1) 800-664-0732
Обслуживание ультразвукового
оборудования
4855 W. Electric Avenue
Milwaukee, WI 53219 Тел.: (1) 800-682-5327
Поддержка приложений в режиме или (262) 524-5698
онлайн
Азия
GE Ultrasound Asia Тел.: (65) 291-8528
Service Department Ultrasound Факс: (65) 272-3997
298 Tiong Gahru Road # 15-01/06
Central Plaza
Singapore 168730
Руководство пользователя Vivid 7 3
FD092066-02
Введение
Латинская Америка и Южная Америка
GE Medical Systems Тел.: (1) 305-735-2304
Обслуживание ультразвукового
оборудования
4855 W. Electric Avenue
Milwaukee, WI 53219 Тел.: (1) 800-682-5327
Поддержка приложений в режиме или (262) 524-5698
онлайн
Бразилия
GE Ultrasound Тел.: (55.11) 887-8099
Rua Tomas Carvalhal, 711 Факс: (55.11) 887-9948
Paraiso
Cep: 04006-002 - Sгo Paulo, SP
Подтверждения лицензий на программное
обеспечение
• WindowBlinds ™ OCX © Stardock ®
4 Руководство пользователя Vivid 7
FD092066-02
Начало работы
Глава 1
Начало работы
• Подключение установки ............................................................ ...... 6
• Требования к состоянию окружающей среды .......................... 6
• Время акклиматизации установки ............................................. 6
• Проверка уровня напряжения ................................................... 7
• Подключение к электрической розетке .................................... 9
• Включение/выключение установки ......................................... ...... 9
• Включение установки ................................................................. 9
• Выключение установки .............................................................. 9
• Колеса ........................................................................................... .... 11
• Управление колесами .............................................................. 12
• Описание системы ...................................................................... .... 14
• Обзор системы ......................................................................... 14
• Панель управления .................................................................. 15
• Экран Scanning (Сканирование) .............................................. 19
• Использование ножного переключателя ................................ 20
• Подключение и отключение зондов ........................................ 21
• Настройка монитора ................................................................. 23
• Настройка ЖК-монитора .......................................................... 26
• Начало исследования ................................................................ .... 27
• Выбор зонда и области применения ....................................... .... 31
• Выбор зонда и области его применения: ............................... 31
Руководство пользователя Vivid 7 5
FD092066-02
Начало работы
Подключение установки
Требования к состоянию
окружающей среды
Для ультразвуковой установки Vivid 7 требуется
поддержание соответствующих условий рабочей среды.
Эксплуатация, хранение и транспортировка оборудования
должны осуществляться при разных показателях
температуры и влажности.
Атмосферное
Требование Температура Влажность давление
Эксплуатация 10–35 °C 30–85% 700–1060 гПа
Хранение -20–60 °C 30–95% 700–1060 гПа
Транспортировка -20–60 °C 30–95% 700–1060 гПа
Время акклиматизации установки
После перевозки, перед включением, установка должна
пройти акклиматизацию, как указано в таблице ниже:
oC 0 2,,5 5 7,5 10 35 40 42,5
oF 32 36,5 41 45,5 50 95 104 108,5
Часов 4 3 2 1 0 0 2 3
oC 45 47,5 50 52,5 55 57,5 60
oF 113 117,5 122 126,5 131 135,5 140
Часов 4 5 6 7 8 9 10
Начальная установка системы должна быть произведена
квалифицированным специалистом фирмы GE.
Перед подключением установки Vivid 7, необходимо
провести предварительный осмотр шнура питания,
проверить уровень напряжения и убедиться, что все
требования техники безопасности по электропитанию
выполнены.
6 Руководство пользователя Vivid 7
FD092066-02
Начало работы
Используйте только электрические провода, кабели и
вилки, поставляемые или указанные GE Medical Systems.
Убедитесь, что шнур питания и вилка не повреждены и что
тип вилки соответствует требованиям лечебного
учреждения.
Установка должна быть подключена к стационарному
разъему питания с заземлением. Нельзя использовать
удлинитель или адаптер.
Отсутствие заземления может вызвать поражение
электрическим током, приводящее к тяжелым травмам.
ОСТОРОЖНО!
Подсоединение дополнительных защитных кабелей
заземления или выравнивания сопротивления не является
ОСТОРОЖНО! необходимым в большинстве случаев и рекомендуется
только, когда используется большое количество
приборов при уходе за пациентами из группы высокого
риска и требуется, чтобы все оборудование работало при
одинаковых показателях напряжения и в пределах
приемлемой величины тока утечки. Примером пациента из
группы высокого риска может быть, например, ситуация,
когда в ходе лечебных мероприятий имеется
токопроводящий путь к сердцу, например, открытые
кабели кардиостимулятора
Проверка уровня напряжения
Потребляемая мощность
Ультразвуковая установка Vivid 7 использует отдельный
вход питания для 100–120 В переменного тока или 230 В
переменного тока, 50–60 Гц.
Использование установки при недопустимом диапазоне
напряжений приведет к повреждениям, устранение
ОСТОРОЖНО! которых не предусмотрено в гарантийном
обязательстве.
Ознакомьтесь с информацией, указанной на табличке
рядом с выключателем на задней стороне установки (см.
Рис. 1-1).
Руководство пользователя Vivid 7 7
FD092066-02
Начало работы
1. Табличка с техническими
данными
2. Выключатель
3. Разъем шнура питания
4. Уравнитель потенциала
1 2 3
4
Рис. 1-1: Табличка с техническими данными
На табличке указан диапазон изменения напряжений:
• 100–120 В переменного тока, 50–60 Гц, 10 А
Или
• 230 В переменного тока, 50–60 Гц, 5 А
Если диапазон изменения напряжений питающей сети
выходит за пределы указанного, не подключайте
ОСТОРОЖНО! установку к источнику питания. Обратитесь к
представителю фирмы за помощью в подключении
установки к конкретному источнику питания сети
переменного тока.
8 Руководство пользователя Vivid 7
FD092066-02
Начало работы
Подключение к электрической
розетке
МОЖЕТ ПРОИЗОЙТИ ПРЕКРАЩЕНИЕ ПОДАЧИ
ЭЛЕКТРОЭНЕРГИИ. Для Vivid 7 требуется специальное
ОСТОРОЖНО! ответвление электрической сети. Чтобы
предотвратить перегрузку цепи и возможные потери
оборудования помощи тяжелобольным, убедитесь, что к
данной цепи НЕ подключено никакое другое оборудование.
Установка должна подключаться к отдельной розетке с
соответствующим напряжением во избежание
возгорания. В ’Потребляемая мощность’ на стр. 7 указана
информация о допустимых значениях напряжений.
Ни в коем случае нельзя использовать шнур питания,
характеристики которого не удовлетворяют
установленным требованиям.
Нельзя использовать удлинитель или адаптер.
1. Убедитесь, что настенная розетка подходит для
установки и выключатель электропитания находится в
положении "Выкл."
2. Размотайте шнур питания, оставляя достаточный
запас длины для некоторого перемещения установки.
3. Воткните вилку в настенную розетку до конца.
Включение/выключение установки
Включение установки
1. Переведите выключатель на задней панели установки
в положение "Вкл." (см. Рис. 1-3).
2. Нажмите кнопку (Вкл./Выкл.) в левом верхнем углу
панели управления (см. Рис. 1-3).
Выключение установки
Рекомендуется производить полное выключение по
крайней мере один раз в неделю.
Полное выключение
1. Нажмите кнопку (кнопка Вкл./Выкл.).
Отобразится диалоговое окно Exit (Выход).
Руководство пользователя Vivid 7 9
FD092066-02
Начало работы
Рис. 1-2: Диалоговое окно Exit (Выход)
2. Выберите команду Shutdown (Завершение работы).
Чтобы выключить установку перед ее перемещением,
выполните следующие дополнительные действия:
1. Установите выключатель в положение ВЫКЛ.
2. Вытащите вилку из розетки сети питания.
3. Обмотайте шнур питания вокруг крючков для
удержания кабеля на задней стороне установки.
FF11
Рис. 1-3: Выключатель и кнопка Вкл./Выкл.
10 Руководство пользователя Vivid 7
FD092066-02
Начало работы
Колеса
Для управления колесами используются педали,
расположенные между передними колесами установки (см.
Рис. 1-4).
Колесо Характеристики
Переднее Поворачивающееся, поворачивающееся с
фиксацией и полностью блокирующиеся
Заднее Поворачивающееся, но не фиксирующееся
1 2
1. Педаль фиксации поворота (в свободном положении)
2. Педаль полной блокировки (в свободном положении)
3. Переднее колесо
Рис. 1-4: Педали ультразвуковой установки Vivid 7
Руководство пользователя Vivid 7 11
FD092066-02
Начало работы
Управление колесами
Для полной блокировки колес
Педаль Действие
Нажмите педаль № 2
Для снятия с тормоза
Педаль Действие
Нажмите педаль № 1
1 2
Для фиксации поворота колес
Педаль Действие
Нажмите педаль № 1
1 2
12 Руководство пользователя Vivid 7
FD092066-02
Начало работы
Для снятия фиксации поворота
Педаль Действие
Нажмите педаль № 2
Руководство пользователя Vivid 7 13
FD092066-02
Начало работы
Описание системы
Обзор системы
1. Монитор
2. Динамики
3. Панель управления
4. Держатели зондов и
тюбиков с гелем
5. Видеомагнитофон 1
6. Порты зонда
7. Ножные тормоза
8. Ножные тормоза
2
9. Съемные диски 13
10. Черно-белый
видеопринтер
3
11. Ручка для поворота пульта
управления 12
4
12. Ручка для поднятия пульта
управления
11
13. Цветной видеопринтер
(сбоку)
10 5
6
9
8 7
Рис. 1-5: Ультразвуковая установка Vivid 7
14 Руководство пользователя Vivid 7
FD092066-02
Начало работы
Панель управления
1. Ползунки TGC (РУ)
2. Регулятор громкости
3. Кнопка Вкл./Выкл.
4. Ввод/вывод протокола
5. Кнопки навигации: кнопки
Архивация и Составление отчетов;
кнопки Предшествующие
исследованию; Воспроизведение
видео
6. Функциональные клавиши:
Alt. Alt. Alt. Alt.
• Справочник
• System Configuration
(Конфигурация системы)
• Аннотации
• Маркеры тела
• Спулер DICOM
7. Алфавитно-цифровая клавиатура
8. Режим 4D (только Vivid 7 Dimension)
9. Много-плоскостной режим
(толькоVivid 7 Dimension)
Рис. 1-6: Панель управления (левая сторона).
Руководство пользователя Vivid 7 15
FD092066-02
Начало работы
10. Усиление активного режима
11. 2D gain (2D усиление)
12. Клавиши выбора режима
сканирования
13. Назначаемые клавиши
14. Управление масштабом
15. Управление глубиной
13
16. Клавиши настройки экрана
17. Клавиши измерения,
сохранения изображения и
меню
18. Навигатор программного
меню
19. Кнопки управления
видеомагнитофоном и
14 16 клавиши печати
12
20. Клавиши включения режима
11 стоп-кадра
15 21. Работа с трекболом
Width 17 18
20
19
21
Рис. 1-7: Панель управления (правая сторона).
Алфавитно-цифровая клавиатура
Клавиша Description (Описание)
Отображение онлайн-версии руководства
пользователя.
16 Руководство пользователя Vivid 7
FD092066-02
Начало работы
Клавиша Description (Описание)
Отображение диалогового окна настройки.
Отображение окна DICOM spooler (Спулера
DICOM).
Отображение маркеров тела.
Удаление аннотаций.
Активизация курсора для выделения одной
из аннотаций с целью ее удаления из
изображения.
Отображение стрелки.
Позволяет вставить текстовую анотацию в
изображение в двух уровнях.
Руководство пользователя Vivid 7 17
FD092066-02
Начало работы
Клавиша Description (Описание)
Помещает заданную аннотацию в
изображение.
18 Руководство пользователя Vivid 7
FD092066-02
Начало работы
Экран Scanning (Сканирование)
1 2 3 4 5 6 7 8 9 10 11
12
22 23
24
28
25
26 13
14
27
15
21 20 19 18 17 16
1. Текущие данные о пациенте 16. Назначение функций трекбола
2. Учреждение 17. Строка состояния
3. Дата и время 18. Приглашение/информация о состоянии
4. ID оператора 19. Рабочий планшет
5. Зонд 20. Сервис и iLinq (для использования в
6. Применение следующих версиях)
7. Механический и тепловой индекс 21. Заглавные Вкл/Выкл
8. Счетчик видеомагнитофона 22. Таблица Measurement result (Результат
(воспроизведение) измерения) (режим измерения)
9. Состояние видеомагнитофона 23. Маркер ориентации зонда
10. Дата и время 24. Индикатор плоскости сканирования (для TE
зонда)
11. Сердечный ритм
25. Шкала оттенков серого/цветовая шкала
12. Окно параметров
26. Измерение
13. Счетчик кадров и таймер
27. Физиологичесие кривые (ЭКГ, Фоно,
14. Окно программного меню
Дыхание)
15. Выпадающее программное меню
28. Зона фокуса и шкала глубин
Рис. 1-8: Экран сканера
Руководство пользователя Vivid 7 19
FD092066-02
Начало работы
Использование ножного
переключателя
Стандартный ножной переключатель нельзя
использовать в операцонной.
ОСТОРОЖНО!
Подключение ножного переключателя
1. Ножной переключатель подключается к разъему со
значком на внешней панели ввода/вывода (см.
Рис. 1-9).
Рис. 1-9: Разъем ножного переключателя на внешней панели
ввода/вывода
20 Руководство пользователя Vivid 7
FD092066-02
Начало работы
Подключение и отключение зондов
Системы с опцией 4D имеют один порт для зонда нового
типа (Рис. 1-10).
A B
A: система без опции 4D B: система с опцией 4D
1. Стандартные порты для зондов 1. Стандартные порты для зондов
2. Порт для резервного зонда 2. Порт зонда для опции 4D
Рис. 1-10: Порты зонда
Подключение зондов
Осторожно обращайтесь с зондом при подключении и
отключении.
ВНИМАНИЕ!
1. Возьмите разъем зонда вертикально кабелем вверх.
НЕ прикасайтесь одновременно к пациенту и к любому из
разъемов на ультразвуковой установке, включая
ОСТОРОЖНО! коннекторы ультразвукового зонда.
2. Поверните запорную ручку разъема до
горизонтального положения.
3. Осторожно вставьте разъем в порт зонда.
4. Поверните запорную ручку до полностью
вертикального положения, чтобы зафиксировать
разъем.
5. Расположите кабель зонда так, чтобы он не касался
пола.
Руководство пользователя Vivid 7 21
FD092066-02
Начало работы
Подключение зонда PAMPTE или 6Tv
Транспищеводные зонды требуют особого обращения. См.
документацию, прилагаемую к зондам.
ВНИМАНИЕ!
Зонды PAMPTE и 6Tv оснащены разъемом Vivid Five. Для
подключения этих зондов к Vivid 7/Vivid 7 PRO необходим
переходник (см. Рис. 1-11).
1. Гнездо для разъема зонда PAMPTE или 6Tv
2. К порту системы, предназначенному для
зонда
3. Разблокированное положение
4. Зафиксированное положение
Рис. 1-11: Адаптер зонда PAMPTE
Подключение зонда 6T-RS или 9T-RS
Транспищеводные зонды требуют особого обращения. См.
документацию, прилагаемую к зондам.
ВНИМАНИЕ!
22 Руководство пользователя Vivid 7
FD092066-02
Начало работы
Зонды 6T-RS и 9T-RS оснащены разъемом Vivid i. Для
подключения этих зондов к Vivid 7 необходим переходник
(см. Рис. 1-12).
1. Вставьте адаптер RS в порт системы, предназначенный для зонда.
2. Зафиксируйте адаптер.
3. Вставьте разъем зонда типа RS в адаптер.
4. Зафиксируйте разъем зонда.
Рис. 1-12: Адаптер зонда RS
Отключение зондов
1. Поверните запорную ручку против часовой стрелки до
горизонтального положения, чтобы разблокировать
разъем.
2. Выньте разъем.
3. Перед укладкой зонда в футляр для хранения
убедитесь, что головка зонда очищена.
Настройка монитора
ЭЛТ-монитор
Возможно, потребуется периодически подстраивать
контрастность и яркость из-за изменений внешнего
освещения. Они регулируются тремя кнопками,
расположенными на передней части монитора.
Руководство пользователя Vivid 7 23
FD092066-02
Начало работы
Регулировка контрастности
1. Нажмите среднюю кнопку монитора один раз (см.
Рис. 1-13).
2. Для увеличения контрастности нажмите правую
кнопку.
Для уменьшения контрастности нажмите левую
кнопку.
Регулировка яркости
1. Нажмите среднюю кнопку монитора два раза (см.
Рис. 1-13).
2. Для увеличения яркости нажмите правую кнопку.
Для уменьшения яркости нажмите левую кнопку.
1 2 3
1. Уменьшить 3. Увеличить
2. Контрастность (нажмите один раз), Яркость
(нажмите дважды)
Рис. 1-13: Регулировка контрастности и яркости
ЖК-монитор
Регулируются только яркость и синий оттенок. Нажатие
клавиш ALT + Q на клавиатуре выводит на экран
вспомогательное тестовое изображение для регулировки.
24 Руководство пользователя Vivid 7
FD092066-02
Начало работы
Регулировка яркости
1. Для увеличения яркости нажмите кнопку на
ЖК-мониторе.
2. Для уменьшения яркости нажмите кнопку на
ЖК-мониторе.
Регулировка синего оттенка
1. Для увеличения синего оттенка нажмите клавиши ALT +
> на клавиатуре.
2. Для уменьшения синего оттенка нажмите клавиши ALT
+ < на клавиатуре.
Руководство пользователя Vivid 7 25
FD092066-02
Начало работы
Настройка ЖК-монитора
ЖК-монитор можно поворачивать и изменять его наклон.
Перед переносом или транспортировкой системы
обязательно заблокируйте ЖК-монитор, как показано ниже.
Перед тем, как переносить монитор или его кронштейн,
уберите все находящиеся на пути препятствия, чтобы не
ВНИМАНИЕ! допустить травм или повреждений. Это относится как к
людям, так и к предметам.
Поворот ЖК-монитора
1. Захватите корпус ЖК-монитора с правого и левого
боков и поверните монитор в нужное положение.
ЖК-монитор необходимо разблокировать.
Изменение наклона ЖК-монитора
1. Захватите корпус ЖК-монитора снизу и сверху и
установите монитор в нужное положение, наклонив его
вверх или вниз.
Блокировка/разблокировка ЖК-монитора
Кронштейн монитора вращается вокруг своей основной оси
и на шарнире.
Блокировка ЖК-монитора
1. Сдвиньте кнопку блокировки на основании кронштейна
в положение блокировки (см. Рис. 1-14). Двигайте
кронштейн, пока он не зафиксируется на месте.
2. Сдвиньте кнопку блокировки на шарнире кронштейна в
положение блокировки (см. Рис. 1-14). Двигайте
кронштейн, пока он не зафиксируется на месте.
Разблокировка ЖК-монитора
1. Сдвиньте кнопку блокировки на основании кронштейна
в свободное положение (см. Рис. 1-14).
2. Сдвиньте кнопку блокировки на шарнире кронштейна в
свободное положение (см. Рис. 1-14).
26 Руководство пользователя Vivid 7
FD092066-02
Начало работы
Положения кнопок блокировки
Заблокировано Свободно
Основание кронштейна
Шарнир кронштейна
Рис. 1-14: Механизм блокировки кронштейна ЖК-монитора
Начало исследования
1. Нажмите кнопку NEW EXAM (Новое исследование).
Если установка защищена паролем, отобразится окно
Log In (Регистрация в системе) с запросом на ввод ID
оператора и пароля.
1. Данные, сохраняемые
только на время
проводимого
исследования
2. Выберите оператора
Рис. 1-15: Окно Operator login (Регистрация оператора в системе)
Руководство пользователя Vivid 7 27
FD092066-02
Начало работы
Примечание: по умолчанию для пользователя "ADM"
на предприятии установлен пароль ulsadm (пароль
чувствителен к регистру). Чтобы изменить пароль,
перейдите в CONFIG (F2)/Admin/Users (Конфигурация
(F2)/Администратор/Пользователи).
2. После ввода пароля нажмите кнопку Log on
(Регистрация в системе).
Отобразится окно Search/Create Patient
(Найти/Создать пациента) (cм.Рис. 1-16).
3. Введите Last Name (Фамилию) и/или ID пациента.
НЕ используйте символы '\' или '^' в полях информации о
пациенте, так как они могут вызвать проблемы в работе
ВНИМАНИЕ! с некоторыми устройствами DICOM.
Если имя пациента содержится в списке карт пациентов:
1. Используя трекбол, перейдите к имени данного
пациента и дважды щелкните кнопку SELECT (Выбрать)
(или один раз нажмите кнопку SELECT (Выбрать), а
затем — кнопку Select patient (Выбрать пациента)).
Если имени пациента нет в списке карт пациентов:
1. нажмите кнопку Create Patient (Создать пациента).
В зависимости от конфигурации системы, установка
будет готова к сканированию или отобразится окно
Patient information (Сведения о пациенте) (Рис. 1-17),
Если установка настроена на отображение окна Patient
information (Сведения о пациенте), выполните следующие
действия:
1. Введите дополнительные сведения о пациенте.
2. Нажмите кнопку Begin exam (Начать исследование).
28 Руководство пользователя Vivid 7
FD092066-02
Начало работы
1. Щелкните один из заголовков, чтобы 4. Расширенное меню.
отсортировать перечень исследований 5. Система может быть настроена таким
соответствующим образом. образом, чтобы по умолчанию открывалось
2. Перетяните границу столбца, чтобы окно Advanced search tools (Средства
отрегулировать его ширину. расширенного поиска).
3. Выберите новый архив и другие 6. Развернутая карта пациента с отображением
стандартные службы. соответствующих исследований.
Рис. 1-16: Окно Search/Create Patient (Найти/Создать пациента)
Руководство пользователя Vivid 7 29
FD092066-02
Начало работы
1. Формат даты можно изменять. 3. Содержимое поля Address (Адрес) можно
2. Систему можно настроить таким образом, изменять.
чтобы подробные данные пациента 4. Выбор категории сведений о пациенте.
отображались в окне по умолчанию.
Рис. 1-17: Окно Сведения о пациенте
30 Руководство пользователя Vivid 7
FD092066-02
Начало работы
Выбор зонда и области применения
Выбор зонда и области его
применения:
1. Нажмите кнопку PROBE (Зонд).
Отобразится список подключенных зондов.
2. Выберите нужный зонд.
Отобразится меню Application (Область применения)
для выбранного зонда.
3. Выберите необходимую область применения.
Убедитесь, что название зонда и области применения,
отображенные на экране, соответствуют
ВНИМАНИЕ! действительному зонду и области применения.
Проверьте, что выбрана правильная категория TI
(Теплового индекса). Если в качестве области применения
выбрана Fetal (Исследование плода), то в качестве
категории TI должна отобразиться TIB (Тепловой индекс
для костной ткани).
Руководство пользователя Vivid 7 31
FD092066-02
Начало работы
32 Руководство пользователя Vivid 7
FD092066-02
Основные операции сканирования
Глава 2
Основные операции
сканирования
• Назначаемые клавиши и навигатор программного меню ... .... 34
• Использование навигатора программного меню ................... 34
• Работа с трекболом .................................................................... .... 35
• Работа с кинопетлями ................................................................ .... 36
• Использование кинопетли ....................................................... 37
• Использование сменных носителей ....................................... .... 39
• Форматирование сменных носителей .................................... 39
• Извлечение сменного носителя .............................................. 41
• Zoom (Масштаб) ........................................................................... .... 42
• Физиологические кривые .......................................................... .... 43
• Подключение датчиков ЭКГ/дыхания ..................................... 45
• Подключение датчиков фоно .................................................. 45
• Подключение датчика пульса и давления .............................. 46
• Обзор физиологических кривых .............................................. 47
• Отображение физиологических кривых ................................. 48
• Аннотации ..................................................................................... .... 49
• Вставка аннотаций ................................................................... 49
• Редактирование аннотации ..................................................... 53
• Удаление аннотаций ................................................................ 54
• Настройка списка стандартных аннотаций ............................ 54
• Пиктограммы ............................................................................. 57
Руководство пользователя Vivid 7 33
FD092066-02
Основные операции сканирования
Назначаемые клавиши и навигатор
программного меню
1. Активный режим и состояние
2. Индикатор заполнения A
3. Выбранный элемент управления
выделяется рамкой
4. Доступ к дополнительным
1
элементам управления
2
3
Рис. 2-1: A: 4-х позиционный навигатор и программное меню.
B: назначаемые клавиши и вращающиеся ручки на панели
управления.
Использование навигатора
программного меню
Навигатор программного меню на панели управления
позволяет настраивать элементы управления,
расположенные в окне программного меню (см. Рис. 2-1).
34 Руководство пользователя Vivid 7
FD092066-02
Основные операции сканирования
Работа с трекболом
Трекболу можно назначить различные функции, зависящие
от текущего активного режима. Функции трекбола
организованы в функциональные группы. Функциональные
группы трекбола отображаются в правом нижнем углу
экрана. Каждая группа может иметь один или более
элементов управления, которые могут быть выбраны с
помощью клавиш в области трекбола, как указано ниже:
1. Клавиша трекбола: переключение между функциональными группами трекбола.
2. Клавиши выбора:
• Переключение между функциями внутри активной группы. Группы с несколькими
функциями отмечены символом +.
• Выполняет функции выбранного элемента управления или выделенного пункта меню
3. Клавиша обновления меню: отображает выпадающее системное меню System menu.
Рис. 2-2: Зона трекбола
Руководство пользователя Vivid 7 35
FD092066-02
Основные операции сканирования
Работа с кинопетлями
3 4 5
1 2
1. ЭКГ 4. Правый маркер
2. Левый маркер 5. Скорость кинопетли (воспроизведение)
3. Текущий кадр
Рис. 2-3: Отображение элементов управления в режиме
кинопетли
36 Руководство пользователя Vivid 7
FD092066-02
Основные операции сканирования
1. Назначаемые клавиши:
• Левый маркер
• Правый маркер
• Выбор цикла
• Количество циклов
1 • Первый цикл
• Последний цикл
• Синхронизация
• Кинопетля
• Select all (Выбрать
все)
2. Сохранение
изображения
3. Стоп-кадр: Старт/Стоп
кинопетли
4. Трекбол:
• Прокрутка (в режиме
стоп-кадра)
• Скорость
воспроизведения
кинопетли
Рис. 2-4: Элементы управления в режиме кинопетли на передней
панели
Использование кинопетли
Выбор кинопетли
1. Нажмите кнопку FREEZE (Стоп-кадр).
2. Нажмите назначаемую кнопку CINELOOP
(Кинопетля)(Кинопетля).
Начнется воспроизведение выбранного сердечного
сокращения.
Руководство пользователя Vivid 7 37
FD092066-02
Основные операции сканирования
3. Нажмите назначаемую кнопку 2D FREEZE (Стоп-кадр в
режиме 2D), чтобы перевести кинопетлю в режим
стоп-кадра.
4. Для прокрутки изображений и поиска интересующей
последовательности используйте трекбол.
5. Вращайте назначаемый регулятор CYCLE SELECT
(Выбор(Выбор цикла) от одного сердечного
сокращения до другого, чтобы выбрать интересующий
сердечный цикл.
6. Вращайте назначаемый регулятор NUM CYCLES
(Количество циклов) по часовой стрелке, чтобы
увеличить количество сердечных сокращений для
воспроизведения.
7. Вращайте назначаемые регуляторы LEFT MARKER
(Левый маркер) и RIGHT MARKER (Правый маркер),
чтобы расширить или сузить границы кинопетли.
Настройка воспроизведения кинопетли
1. В режиме стоп-кадра нажмите назначаемую кнопку 2D
FREEZE (Стоп-кадр в режиме 2D), чтобы начать
воспроизведение кинопетли.
2. Используйте трекбол для увеличения или уменьшения
скорости воспроизведения кинопетли.
Покадровый просмотр кинопетли.
1. В режиме воспроизведения нажмите назначаемую
кнопку 2D FREEZE (Стоп-кадр в режиме 2D), чтобы
перевести кинопетлю в режим стоп-кадра.
2. Для покадрового просмотра кинопетли используйте
трекбол.
Или
Нажимайте клавиши со СТРЕЛКАМИ на
алфавитно-цифровой клавиатуре.
38 Руководство пользователя Vivid 7
FD092066-02
Основные операции сканирования
Использование сменных носителей
Для хранения данных могут быть использованы
следующие сменные носители:
• Диск DVD-R
• Диск CD-R (диски CD-RW не поддерживаются)
• Флэш-карта USB
• Магнитооптический диск 5 1/4” с возможностью
чтения/записи (только производства, емкостью 1,2, 1,3,
2,3, 2,6, 5,2, 8,6 и 9,1 Гб) (по дополнительному заказу)
Диск CD/DVD:
• Не используйте диски CD-R/DVD-R для долговременного
ВНИМАНИЕ! хранения информации о пациенте.
• Используйте только диски CD-R со скоростью записи 24х
или выше.
Флэш-карта USB
• Следует использовать только экранированные
флэш-карты USB, аттестованные на соответствие
нормам электромагнитной совместимости по
стандарту EN55011 (класс B). Использование других
флэш-карт USB может внести помехи в работу самой
установки или других электронных устройств.
Форматирование сменных носителей
MOD, CD-R and DVD-R перед использованием необходимо
отформатировать, как описано ниже.
Форматирование уничтожит все данные, имеющиеся на
диске.
ВНИМАНИЕ!
1. Вставьте носитель в дисковод.
2. Нажмите кнопку CONFIG (Настройка) (F2).
3. Если требуется, зарегистрируйтесь в системе.
Откроется Configuration package (Пакет настройки).
4. Выберите категорию Connectivity (Обмен данными) и
выберите лист Tools (Инструменты)(Рис. 2-5).
Руководство пользователя Vivid 7 39
FD092066-02
Основные операции сканирования
Рис. 2-5: Лист Tools (Инструменты)
5. Выберите сменный носитель из ниспадающего меню
Media (Носители).
6. Введите метку тома для сменного носителя в поле
Label (Метка).
Примечание: Для метки тома можно использовать
только символы из диапазонов: A - Z, a - z, 0 - 9, "_" и
"-". Используйте не более 11 символов или знаков. Не
используйте пробелы.
7. Выберите Format (Форматировать).
Отобразится окно подтверждения.
8. Для продолжения нажмите OK.
9. Дождитесь отображения информационного окна,
показывающего, что процесс форматирования
завершен.
10. Нажмите OK.
11. Извлеките носитель , как описано ниже.
40 Руководство пользователя Vivid 7
FD092066-02
Основные операции сканирования
Извлечение сменного носителя
Вариант: 1. Для извлечения диска нажмите ALT+E.
Нажмите F3. Не Отобразится меню Eject device (Извлечение носителя)
извлекайте диск, (Рис. 2-6).
используя кнопку
на дисководе для
компакт-дисков.
Рис. 2-6: Меню Eject device (Извлечение носителя)
2. Выберите соответствующий носитель.
Выбранный носитель извлечен.
При извлечении МОД диск будет наполовину вытолкнут из
дисковода МОД. Чтобы диск случайно не был
ВНИМАНИЕ! автоматически помещен обратно в устройство,
извлеките МОД из дисковода МОД.
Руководство пользователя Vivid 7 41
FD092066-02
Основные операции сканирования
Zoom (Масштаб)
Установка поддерживает два типа масштабирования:
обычное и с высоким разрешением (HR).
1 2
1. Увеличение с высоким разрешением
2. Управление увеличением
3. Выбор области масштабирования
Рис. 2-7: Элементы управления масштабированием
42 Руководство пользователя Vivid 7
FD092066-02
Основные операции сканирования
Физиологические кривые
Используйте только комплектующие производства GE
Medical Systems
ВНИМАНИЕ!
Токопроводящие части электродов и связанные с ними
разъемы для элементов, включая нейтральные
электроды, не должны соприкасаться с другими
токопроводящими компонентами, включая заземление.
Одновременное использование двух и более элементов
приведет к суммированию токов утечки пациента.
1 2 3 4
1. Фоно 3. AUX 1
2. ЭКГ 4. AUX 2 (Давление/Пульс)
Рис. 2-8: Панель разъемов ввода/вывода для подключения к
пациенту
Руководство пользователя Vivid 7 43
FD092066-02
Основные операции сканирования
Раскладка разъемов AUX
Раскладка разъемов AUX описана в таблице ниже:
AUX1
1. контакт 1: вход -
2. контакт 2: вход +
3. контакт 3: земля
AUX1
AUX2
1. контакт 1: вход -
2. контакт 2: вход +
3. контакт 3: земля
AUX2 4. контакт 4: носовой датчик 1
(Pressure/Pulse)
5. контакт 5: носовой датчик 2
AUX1 и AUX2 по умолчанию работают как 1 Vpp (Вольт
пик-пик) вход с максимальной частотой 300 Гц. Входы
дифференциальные. Для приема сигнала с
одноканального датчика следует соединить контакт 1
(вход -) с землей датчика.
У AUX2 имеется программируемый режим высогкого
усиления с максимальным входным сигналом 300 mVpp
(милливольт пик-пик).
44 Руководство пользователя Vivid 7
FD092066-02
Основные операции сканирования
Подключение датчиков ЭКГ/дыхания
AHA (США) IEC (Европа, Азия и другие континенты)
1. RA: белый 1. R: красный
2. LA: черный 2. L: желтый
3. LL: красный 3. F: зеленый
Рис. 2-9: Разделитель кабелей с указанием расположения
электродов
1. Подсоедините магистральный кабель ЭКГ к
прямоугольной розетке с маркировкой ECG на панели
наблюдения (ввода/вывода) пациента (см. Рис. 2-8).
2. Подключите электродные кабели к электродам,
следуя установленным условным обозначениям (см.
Рис. 2-9).
Подключение датчиков фоно
1. Подключите разъем к розетке с маркировкой Phono на
панели наблюдения (ввода/вывода) пациента
Руководство пользователя Vivid 7 45
FD092066-02
Основные операции сканирования
(cм.Рис. 2-8).
Подключение датчика пульса и
давления
1. Подключите кабель датчика пульса и давления к
разъему с маркировкой AUX2 Pressure/Pulse на панели
наблюдения (ввода/вывода) пациента (см. Рис. 2-8).
46 Руководство пользователя Vivid 7
FD092066-02
Основные операции сканирования
Обзор физиологических кривых
1. Назначаемые
клавиши:
• ЭКГ
• Horizontal sweep
(Горизонтальная
1 развертка)
• Gain (Усиление)
• Позиция
• Ведущая ЭКГ
• ЭКГ
• Синхронизация ЭКГ
• Двойная
синхронизация
• Синхронизация
таймера
• Звуковой сигнал
• Фоно
• Horizontal sweep
(Горизонтальная
развертка)
• Gain (Усиление)
• Позиция
• Фоно
2 • Фильтр фоно
• Дыхание
• Horizontal sweep
(Горизонтальная
развертка)
• Gain (Усиление)
• Позиция
• Результирующее
отведение
• Дыхание
• AUX 1и AUX 2
• Gain (Усиление)
• Позиция
• AUX1
• AUX2/Press (Нажать)
2. Soft menu
(Программное меню)
• Синхронизация
ЭКГ 1
• Задержка двойной
синхронизации
• Интервал
синхронизации ЭКГ
• Timer delay
(Задержка таймера)
Рис. 2-10: Элементы управления физиологическими кривыми на
передней панели
Руководство пользователя Vivid 7 47
FD092066-02
Основные операции сканирования
Отображение физиологических
кривых
1. На панели управления нажмите кнопку PHYSIO
(Физиологические кривые).
2. Нажмите кнопку MORE (Дополнительно), чтобы
отобразить различные физиологические кривые, и
нажмите требуемую кривую.
48 Руководство пользователя Vivid 7
FD092066-02
Основные операции сканирования
Аннотации
В любом месте экрана можно вставить текстовую
аннотацию. Аннотация может составляться в свободной
форме или в стандарной форме из зависящего от режима
меню аннотаций или из пользовательской библиотеки.
Аннотации (текст, стрелки или пиктограммы) создаются
в отдельных слоях. При просмотре изображений с
ВНИМАНИЕ! аннотациями на различных системах или при изменении
масштаба изображения положение аннотаций может
несколько изменяться.
Вставка аннотаций
Свободный (любой) текст
При вводе текста 1. Введите нужный текст.
для удаления При наборе отображается предлагаемое слово,
предыдущих соответствующее введенным символам. Нажмите TAB
символов
используйте
для ввода предлагаемого слова.
кнопку 2. Переместите текст в место вставки, используя трекбол.
BACKSPACE.
3. Нажмите кнопку SELECT (Выбрать) для добавления
аннотации.
Стандартная аннотация
Выбор слова из аннотационного меню
1. На алфавитно-цифровой клавиатуре нажмите клавишу
TEXT (Текст).
Отобразится зависящий от области применения список
заданных текстов (см. Рис. 2-11).
Чтобы отобразить список из другой области
применения, войдите в заголовок меню и выберите
другую область применения.
2. Подведите курсор к необходимой аббревиатуре.
3. Нажмите кнопку SELECT (Выбрать).
4. Используя трекбол, переместите курсор в то место, где
нужно вставить аннотацию.
5. Нажмите кнопку SELECT (Выбрать) для добавления
аннотации.
Руководство пользователя Vivid 7 49
FD092066-02
Основные операции сканирования
Рисование стрелки
1. Нажмите кнопку Arrow (Стрелка) в аннотационном
меню.
2. Подведите курсор к стартовой позиции стрелки,
которую нужно нарисовать.
3. Нажмите кнопку SELECT (Выбрать) для фиксации
стрелки.
4. Подведите курсор к конечной позиции стрелки, которую
нужно нарисовать.
5. Нажмите кнопку SELECT (Выбрать) для фиксации
стрелки.
1. Выберите для отображения
аннотаций для других областей
применения
2. Свободный (любой) текст
3. Рисование стрелки
4. Редактирование предыдущей
аннотации
5. Заданные аннотации, зависящие от
области применения
6. Выход из режима аннотаций
Рис. 2-11: Определяемое режимом меню аннотаций
Выбор слов из библиотеки
Заданные тексты могут быть организованы в
настраиваемую пользователем, зависящую от области
применения библиотеку с тремя различными секциями.
Пользователь может легко выбрать стандартный текст из
этой библиотеки с помощью клавиш со СТРЕЛКАМИ.
Создание библиотеки
1. Нажмите F2 (CONFIG).
2. В пакете настройки выберите Measure (Измерение).
50 Руководство пользователя Vivid 7
FD092066-02
Основные операции сканирования
3. В Measure category (Категория измерения) выберите
Customize (Пользовательские настройки).
Отобразится вкладка Dataflow (Потоки данных) (см.
Рис. 2-12).
4. Выберите заданный текст в окне Application (Область
применения).
5. Выберите Add (Добавить) в желаемой секции.
6. Повторите шаги 4 и 5 для расширения библиотеки.
7. Для удаления заданного текста из библиотеки
выберите текст, который следует удалить, и нажмите
Del (Удалить).
8. Для упорядочения заданных текстов в секции выберите
заданный текст, который надо переместить, и
перемещайте его нажатием кнопок Up (Вверх) или
Down (Вниз).
9. Для изменения порядка секций введите номера секций,
которые желательно поменять местами, в окна после
кнопки Swap columns (Переставить колонки) и нажмите
кнопку Swap columns (Переставить колонки).
10. Чтобы сохранить библиотеку, нажмите кнопку Save
(Сохранить).
Руководство пользователя Vivid 7 51
FD092066-02
Основные операции сканирования
1. Окно Application (область применения)
2. Секция библиотеки
3. Вставить выбранный заданный текст в данную секцию.
4. Удалить выбранный заданный текст из данной секции.
5. Перемещение заданного текста внутри секции.
6. Изменить порядок секций.
7. Сохранить библиотеку
Рис. 2-12: Лист Customize (Пользовательские настройки)
Использование библиотеки
1. Нажмите любую клавишу со СТРЕЛКОЙ.
Заданные тексты из последней использованной группы
отображаются в строке состояния внизу экрана, а
активное слово - в квадратных скобках.
2. Чтобы выбрать заданный текст из текущей секции,
нажимайте клавиши СТРЕЛКА ВВЕРХ или СТРЕЛКА ВНИЗ,
пока не выберете нужное слово.
3. Для смены секции нажимайте СТРЕЛКУ ВЛЕВО до тех
пор, пока нужная секция не отобразится в строке
состояния.
52 Руководство пользователя Vivid 7
FD092066-02
Основные операции сканирования
4. Для вставки выбранного заданного текста нажмите
СТРЕЛКУ ВПРАВО.
Наложение текста
Текст аннотаций может располагаться в двух уровнях,
смена которых производится нажатием клавиши F10
(TEXT1/TEXT2). Данная функция позволяет пользователю
отображать/скрывать различные аннотации на одном и том
же изображении. Если отображаются оба слоя (т.е.
Text1/Text2), то редактирование будет производиться
только для слоя 1. Чтобы что-либо писать или
редактировать в слое 2, пользователь должен нажать
клавишу F10, чтобы слой Text2 стал видимым.
Редактирование аннотации
1. На алфавитно-цифровой клавиатуре нажмите клавишу
TEXT (Текст).
2. Нажмите Edit (Редактирование) в аннотационном
меню.
Указатель приобретет форму крестика.
3. Подведите курсор к аннотации, которую необходимо
изменить.
4. Нажмите кнопку SELECT (Выбрать).
Выбранную аннотацию можно изменять произвольным
образом.
Для редактирования текста аннотации используются
следующие клавиши алфавитно-цифровой
клавиатуры:
• ПРАВАЯ СТРЕЛКА: перемещение текстового курсора
вперед.
• ЛЕВАЯ СТРЕЛКА: перемещение текстового курсора
назад.
• TAB (Табуляция): перемещение текстового курсора
на слово вперед.
• SHIFT + TAB (Табуляция): перемещение текстового
курсора на слово назад.
• BACKSPACE (Забой): удаление в направлении назад.
• DELETE (Удалить): удаление выделенного слова.
• INSERT (Вставка): переключение режима ввода
текста между режимом перезаписи и режимом
Руководство пользователя Vivid 7 53
FD092066-02
Основные операции сканирования
вставки.
5. Внесите нужные изменения в текст аннотации.
6. Нажмите кнопку SELECT (Выбрать) для привязки
измененной аннотации.
Удаление аннотаций
Удаление всех аннотаций с экрана можно осуществить
одним действием или удалять их по одной.
Для удаления всех аннотаций
1. На алфавитно-цифровой клавиатуре нажмите клавишу
PAGE ERASE (Стереть страницу)(F7).
При использовании наложения текста клавиша page
erase (стереть страницу) удаляет только отображенный
уровень (уровни).
Для удаления одной аннотации
1. На алфавитно-цифровой клавиатуре нажмите клавишу
LINE ERASE (Стереть строку)(F8).
Указатель приобретет форму крестика.
2. Подведите курсор к аннотации, которую нужно удалить.
3. Нажмите кнопку SELECT (Выбрать) для удаления
аннотации.
Настройка списка стандартных
аннотаций
1. Нажмите F2 (CONFIG).
2. В пакете настройки выберите Measure (Измерение).
3. В категории Measure (Измерение) выберите Annotation
(Аннотация).
Отобразится вкладка Annotation (Аннотация), в которой
пользователь может добавлять, удалять или
перемещать текст аннотации (см. Рис. 2-13).
Для изменения списка аннотаций
1. С помощью трекбола переместитесь на нужную
аннотацию.
2. Нажмите кнопку SELECT (Выбрать).
54 Руководство пользователя Vivid 7
FD092066-02
Основные операции сканирования
3. Нажмите соответствующую кнопку (т.е. Delete
(Удалить), Move up (Передвинуть вверх) или Move
down (Передвинуть вниз)), чтобы подтвердить
сделанные изменения.
4. Нажмите кнопку save (Сохранить) для сохранения
нового списка аннотаций.
Добавление текста аннотации
1. Подведите курсор к полю, предназначенному для
введения текста (см. Рис. 2-13).
2. Чтобы активировать текстовый курсор, нажмите кнопку
SELECT (Выбрать).
3. Введите новый текст аннотации.
4. Нажмите кнопку Add (Добавить).
Новый текст аннотации будет добавлен в конец списка.
5. Нажмите кнопку save (Сохранить) для сохранения
нового списка аннотаций.
Руководство пользователя Vivid 7 55
FD092066-02
Основные операции сканирования
1. Изменение списка
2. Удаление выбранного текста
3. Сброс с возвратом к заводским установкам по умолчанию
4. Добавление нового текста в список
5. Поле для ввода нового текста.
Рис. 2-13: Вкладка Annotation (Аннотация)
56 Руководство пользователя Vivid 7
FD092066-02
Основные операции сканирования
Пиктограммы
Пиктограммы - небольшие графические изображения,
представляющие исследуемую часть тела. Используя
пиктограммы, пользователь может указать, где находился
датчик во время исследования.
Вставка пиктограмм
1. Нажмите клавишу алфавитно-цифровой клавиатуры
BODYMARK (Пиктограммы)(F6).
Отобразится меню пиктограмм, показывающее выбор
пиктограмм, соответствующих выбранной категории
исследования.
1. Выбор и отображение списка
пиктограмм для других областей
применения
2. Изменение позиции и ориентации
маркера датчика
3. Удаление пиктограммы
4. Список пиктограмм для данной
области применения
5. Вставить стрелку
6. Вставить текст пользователя
Рис. 2-14: Меню Bodymark (Пиктограммы)
2. С помощью трекбола переместитесь на желаемую
пиктограмму и нажмите SELECT (Выбрать).
Пиктограмма с маркером зонда отображаются на
экране сканирования.
1. Маркер датчика
Рис. 2-15: Пиктограмма с маркером датчика
Руководство пользователя Vivid 7 57
FD092066-02
Основные операции сканирования
3. С помощью трекбола задайте положение маркера
датчика и нажмите SELECT (Выбрать).
4. С помощью трекбола задайте ориентацию маркера
датчика и нажмите SELECT (Выбрать).
Редактирование пиктограмм
1. Нажмите клавишу алфавитно-цифровой клавиатуры
BODYMARK (Пиктограммы) (F6).
Отобразится меню пиктограмм.
2. Нажмите кнопку Edit (Редактирование).
3. С помощью трекбола задайте положение маркера
датчика и нажмите SELECT (Выбрать).
4. С помощью трекбола задайте ориентацию маркера
датчика и нажмите SELECT (Выбрать).
Удаление пиктограмм
1. Нажмите клавишу алфавитно-цифровой клавиатуры
BODYMARK (Пиктограммы) (F6).
Отобразится меню пиктограмм.
2. Нажмите кнопку Delete (Удалить).
58 Руководство пользователя Vivid 7
FD092066-02
Режимы сканирования
Глава 3
Режимы сканирования
• 2D-режим ....................................................................................... .... 61
• Обзор 2D-режима ..................................................................... 61
• Использование 2D-режима ...................................................... 63
• М-режим ........................................................................................ .... 64
• M-режим: Обзор ........................................................................ 64
• Использование М-режима ....................................................... 66
• Цветовой режим (ЦДК) ............................................................... .... 68
• Обзор цветового D-режима ..................................................... 68
• Обзор цветового М-режима ..................................................... 69
• Использование цветового режима .......................................... 71
• PW и CW (Импульсно-волновой и постоянно-волновой) Doppler
(Допплеровский режим) ............................................................. .... 73
• Обзор PW и CW допплеровских режимов .............................. 73
• Использование доплеровских PW/CW режимов .................... 75
• Tissue Velocity Imaging (Режим тканевого допплера) (TVI) .. .... 76
• Обзор режима тканевого допплера ........................................ 76
• Использование режима тканевого допплера ......................... 78
• Отслеживание движения ткани сердца: ................................. .... 79
• Отслеживание движения ткани: Обзор .................................. 79
• Использование отслеживания движения ткани ..................... 81
• Strain rate (скорость деформации) .......................................... .... 82
• Скорость деформации: Обзор ................................................. 82
• Использование скорости деформации ................................... 84
• Деформация ................................................................................. .... 85
• Деформация: Обзор ................................................................. 85
• Использование деформации ................................................... 87
Руководство пользователя Vivid 7 59
FD092066-02
Режимы сканирования
• Синхронизированное формирование изображений движения
ткани (TSI) ..................................................................................... ..... 88
• Обзор TSI ................................................................................... 88
• Использование TSI ................................................................... 90
• Дополнительные возможности сканирования ..................... ..... 92
• LogiqView ................................................................................... 92
• Составление .............................................................................. 93
• B-Flow ......................................................................................... 93
• Визуализация кровотока ........................................................... 94
60 Руководство пользователя Vivid 7
FD092066-02
Режимы сканирования
2D-режим
Обзор 2D-режима
1. Маркер фокуса
2. Маркер ориентации зонда
3. Окно состояния
4. Soft menu (Программное меню)
Рис. 3-1: 2D-экран (кардиология)
Руководство пользователя Vivid 7 61
FD092066-02
Режимы сканирования
1. Назначаемые клавиши:
• Width (Ширина)
• Frequency (Частота)/
Resolution (Разрешение)
• Focus (Фокус)
1 • Frame rate (Частота кадров)
• Up (Вверх)/Down (Вниз) R
• Left (Влево)/Right (Вправо) R
• Cineloop (in Freeze, only)
Киноопетля (только в
режиме стоп-кадра)
• Двойной фокус
• B color maps (цветные карты
В-режима)
7 2 • Select all (Выбрать все)
MORE (ДОПОЛНИТЕЛЬНО)
• Speckle Reduce (Подавление
3 зернистости)
6 2. Масштаб изображения
3. Глубина:
4. Soft menu (Программное
меню)
4
• Компрессия R
• Режекция R
• Dynamic Range
5 (Динамический диапазон)
• DDP (ЦФ) R
• Tilt (Наклон)
• Speckle Reduce (Подавление
зернистости)
• Contour (Контур)
Элементы управления, помеченные R, также доступны в режимах • Diff (Дифф.) вкл./выкл.
стоп-кадра и воспроизведения киноопетли. • Power (Мощность)
5. Freeze (Стоп-кадр)
6. 2D
7. Gain (Усиление)
Рис. 3-2: Элементы управления 2D-режимом на передней панели
62 Руководство пользователя Vivid 7
FD092066-02
Режимы сканирования
Использование 2D-режима
2D-Режим является режимом установки по умолчанию.
1. Для входа в 2D-режиму на панели управления нажмите
кнопку 2D.
Руководство пользователя Vivid 7 63
FD092066-02
Режимы сканирования
М-режим
M-режим: Обзор
1. Обычный M-режим
2. Огибающий анатомический M-режим
3. Анатомический M-режим
4. Шкала глубины
5. Маркер фокуса
6. Шкала времени
7. Окно состояния
8. Soft menu (Программное меню)
Примечание: информация о скорости развертки, отображаемая в правом нижнем
углу изображения, представляет скорость развертки, выбранную пользователем,
и должна использоваться только в справочных целях, для подтверждения, что
изображение было получено при заданной скорости развертки. Эта информация
не предназначена для измерений или анализа. Отображаемое значение не
является абсолютным, а представляет собой некоторое относительное число.
Эта информация о скорости развертки может оказаться полезной для
пользователей, выполняющих исследования с использованием стандартных
протоколов, при чтении результатов исследований, полученных в других
учреждениях.
Рис. 3-3: Экран M-режима при эхокардиографии (вверху/внизу)
64 Руководство пользователя Vivid 7
FD092066-02
Режимы сканирования
1. Назначаемые клавиши:
• Horizontal sweep
(Горизонтальная развертка)
R
• Frequency
1
(Частота)/Resolution
(Разрешение)
• Focus (Фокус)
• Contour (Контур)
• Up (Вверх)/Down (Вниз)
• Color maps (Цветовые
карты)
2. Масштаб изображения
3. Img Size (Размер
2
изображения)
8
4. Soft menu (Программное
7 меню)
• Компрессия R
6
• Режекция R
3 • Dynamic Range
(Динамический диапазон)
• Power (Мощность)
4 5. Freeze (Стоп-кадр)
6. М-режим
7. Доступ к AMM и CAMM
8. Gain (Усиление)R
5
Элементы управления, помеченные R, также доступны в режимах
стоп-кадра и воспроизведения кинопетли.
Рис. 3-4: Элементы управления М-режимом на передней панели
Руководство пользователя Vivid 7 65
FD092066-02
Режимы сканирования
Использование М-режима
Обычный М-режим
1. Для получения доступа в M-режим из любого другого
режима сканирования нажмите MM на панели
управления.
2. Для помещения курсора над нужным участком
изображения используйте трекбол.
3. При необходимости отрегулируйте горизонтальную
развертку, усиление, частоту, фокус, динамический
диапазон, компрессию и контур для оптимизации
изображения.
4. Для прекращения сканирования нажмите FREEZE
(Стоп-кадр).
Анатомический M-режим:
1. В 2D-режиме реального времени или в M-режиме
нажмите ALT.
На панели отобразятся альтернативные режимы.
2. Нажмите AMM
ИЛИ
1. В 2D-режиме реального времени нажмите FREEZE
(Стоп-кадр).
2. Для получения доступа к анатомическому М-режиму
нажмите MM.
3. Для помещения курсора над нужным участком
изображения используйте трекбол.
4. Для того, чтобы сплошную полнометражную линию
курсора можно было поворачивать по
2D-изображению, нажмите кнопку TRACKBALL
(Трекбол).
5. Вращайте сплошную линию курсора в нужном
направлении.
6. Дважды нажмите кнопку TRACKBALL (Трекбол) и
переместите точку пересечения в желаемое положение
вдоль линии курсора.
7. Повторите шаги 4. и 5. для изменения угла наклона
сплошной линии курсора при необходимости.
66 Руководство пользователя Vivid 7
FD092066-02
Режимы сканирования
8. Для активизации прокрутки с помощью трекбола
нажмите кнопку TRACKBALL (Трекбол).
9. Для прокрутки данных, полученных в этом месте,
используйте трекбол. Соответственно изменится
изображение M-режима.
Огибающий анатомический М-режим:
1. В 2D или M-режиме, нажмите ALT.
На панели отобразятся альтернативные режимы.
2. Нажмите CURVED AMM (Огибающий анатомический
М-режим).
3. Для позиционирования начальной точки кривой
движения используйте трекбол.
4. Для привязки начальной точки кривой движения
нажмите SELECT (Выбрать).
5. Для позиционирования второй точки кривой движения
используйте трекбол.
6. Для привязки второй точки кривой кривой движения
нажмите SELECT (Выбрать).
7. Повторите пункт 5. и 6. до семи раз, чтобы нарисовать
полную кривую движения.
Руководство пользователя Vivid 7 67
FD092066-02
Режимы сканирования
Цветовой режим (ЦДК)
Обзор цветового D-режима
1. Маркер ориентации зонда
2. Цветовая шкала
3. Маркер цветного сектора
4. Окно состояния
5. Soft menu (Программное меню)
Рис. 3-5: Экран цветового допплера
68 Руководство пользователя Vivid 7
FD092066-02
Режимы сканирования
Обзор цветового М-режима
1. Указатели движения во времени
2. Цветовая шкала
3. Маркер фокуса
4. Маркер сектора потока
5. Шкала времени
6. Окно состояния
7. Soft menu (Программное меню)
Рис. 3-6: Экран цветового M-режима (отображение сверху/снизу)
Руководство пользователя Vivid 7 69
FD092066-02
Режимы сканирования
1. Назначаемые клавиши:
• Horizontal sweep
(Горизонтальная развертка)
(только в цветовом
1 М--режиме) R
• Scale (Шкала)
• Baseline (Базовая линия)
• Frame rate (Частота кадров)
• Invert (Инверсия) R
• Variance (отклонение) R
• Simultaneous (Одновременно)
• Двойной фокус
• Color maps (Цветовые карты)
2 • Angio (Энергетичесий допплер)
8 (только в цветовом D-режиме)
• Cineloop (Кинопетля) (только в
режиме стоп-кадра и цветовом
3 D-режиме)
MORE (ДОПОЛНИТЕЛЬНО)
4
• Up (Вверх)/Down (Вниз) R
7
• Left (Влево)/Right (Вправо) R
5 2. Масштаб изображения
• Display zoom (Масштаб
изображения)
• HR zoom (Увеличение с
6 высоким разрешением)
3. Глубина:
4. Img Size (Размер изображения)
(Цветовой М-режим)
5. Soft menu (Программное меню)
• Tissue Priority (Очередность
Элементы управления, помеченные R, также доступны в режимах тканей) R
стоп-кадра и воспроизведения кинопетли. • Sample Volume (Контрольный
объем)
• DDP (только в цветовом
D-режиме) R
• Frequency (Частота)
• Lateral avg. (Боковое
усреднение)
• Radial avg. (Радиальное
усреднение)
• Power (Мощность)
6. Freeze (Стоп-кадр)
7. Color (Цвет)
8. Доступ к AMM и CAMM
9. Gain (Усиление)R
Рис. 3-7: Регуляторы цветового допплера на передней панели
70 Руководство пользователя Vivid 7
FD092066-02
Режимы сканирования
Использование цветового режима
Цветовой D-режим
1. После оптимизации 2D-изображения нажмите COLOR .
2. Используйте трекбол для помещения рамки
исследуемой области в интересующую область
изображения.
Назначаемые 3. Нажмите кнопку SELECT (Выбрать). Надпись Size
регуляторы (Размер) должна в строке состояния трекбола должна
трекбола подсветиться. Если этого не произошло, нажмите
отображаются в
строке текущего
кнопку SELECT (Выбрать) снова для выбора Size
состояния (Размер).
трекбола в правом Замечание: Если выбран элемент управления
нижнем углу трекбола Pointer, нажмите кнопку TRACKBALL (Трекбол)
экрана. для получения возможности выбора между
элементами управления Position (Положение) и Size
(Размер).
4. Используйте трекбол для установки размеров
исследуемой области.
Для расширения или сужения исследуемой области
двигайте трекбол вправо или влево.
Для удлинения или укорачивания исследуемой
области двигайте трекбол вверх или вниз.
5. Нажмите кнопку IMG. STORE (Сохранить изоброжение).
Цветовой М-режим
1. Находясь в M-режиме, нажмите COLOR (Цветовой
режим).
2. Для позиционирования цветовой области в окне
М-режима используйте трекбол.
3. Нажмите кнопку SELECT (Выбрать). Надпись Size
(Размер) должна в строке состояния трекбола должна
подсветиться. Если этого не происходит, снова
нажмите TRACKBALL (Трекбол), чтобы выбрать Size
(Размер).
Замечание: Если выбран элемент управления
трекбола Pointer, нажмите кнопку TRACKBALL (Трекбол)
для получения возможности выбора между
элементами управления Position (Положение) и Size
(Размер).
Руководство пользователя Vivid 7 71
FD092066-02
Режимы сканирования
4. Используйте трекбол для установки размеров
цветовой области.
Для расширения цветовой области двигайте трекбол
вверх.
Для сужения цветовой области двигайте трекбол вниз.
5. Нажмите кнопку IMG. STORE (Сохранить изоброжение).
72 Руководство пользователя Vivid 7
FD092066-02
Режимы сканирования
PW и CW (Импульсно-волновой и
постоянно-волновой) Doppler
(Допплеровский режим)
Обзор PW и CW допплеровских
режимов
1. Sample volume (Контрольный 6. Допплеровская базовая линия
объем) (только PW) 7. Шкала частоты (необязательный
2. Маркер коррекции угла параметр)
3. Шкала скорости 8. Окно состояния
4. Фильтр низких скоростей 9. Soft menu (Программное меню)
5. Скорость Найквиста
Примечание: информация о скорости развертки, отображаемая в правом нижнем
углу изображения, представляет скорость развертки, выбранную пользователем,
и должна использоваться только в справочных целях, для подтверждения, что
изображение было получено при заданной скорости развертки. Эта информация
не предназначена для измерений или анализа. Отображаемое значение не
является абсолютным, а представляет собой некоторое относительное число.
Эта информация о скорости развертки может оказаться полезной для
пользователей, выполняющих исследования с использованием стандартных
протоколов, при чтении результатов исследований, полученных в других
учреждениях.
Рис. 3-8: Экран PW / CW допплеровских режимов
Руководство пользователя Vivid 7 73
FD092066-02
Режимы сканирования
1. Назначаемые клавиши:
• Horizontal sweep
(Горизонтальная
развертка) R
1 • Scale (Шкала)
• Baseline (Базовая линия) R
• LVR (отсечение низких
скоростей)
• Invert (Инверсия) R
• LPRF (Низкая частота
повторения импульсов)
(в PW режиме)
• Color Maps (Цветовые
карты) R
8 2 MORE (ДОПОЛНИТЕЛЬНО)
• Quick angle (Быстрый угол)
• Angle correction (Коррекция
угла)
7 6 3
2. Zoom (Масштаб):
• Display zoom (Масштаб
изображения)
• HR zoom (Увеличение с
4 высоким разрешением)
3. Img Size (Размер
изображения):
5 • Мелкое/крупное
2D-изображение
• Отображение сверху/снизу
• Side by side display
(Расположение
изображений рядом)
Элементы управления, помеченные R, также доступны в режимах 4. Soft menu (Программное
стоп-кадра и воспроизведения кинопетли. меню):
• Sample Volume (PW)
(Контрольный объем (PW))
• Компрессия R
• Режекция R
• Frequency (Частота)
• Frame rate (Частота кадров)
• Power (Мощность)
5. Freeze (Стоп-кадр)
6. CW
7. PW
8. Gain (Усиление) R
Рис. 3-9: Элементы управления PW/CW режимов на передней
панели
74 Руководство пользователя Vivid 7
FD092066-02
Режимы сканирования
Использование доплеровских PW/CW
режимов
Допплеровские PW/CW режимы можно запустить двумя
способами:
Способ 1:
1. Нажмите PW или CW. Отображается режим
сканирования с допплеровским курсором на
изображении 2D-режима и допплеровским спектром в
нижней части экрана.
2. С помощью трекбола установите линию доплеровского
курсора и, в PW режиме, положение контрольного
объема над интересующей областью.
3. В PW-режиме, с помощью навигатора программного
меню, настройте контрольный объем (КО):
Для увеличения контрольного объема нажмите
правую стрелку навигатора.
Для сужения контрольного объема нажмите левую
стрелку навигатора.
Способ 2:
1. На панели управления нажмите кнопку CURSOR
(Курсор). На 2D-изображении отобразится линия
курсора.
2. С помощью трекбола установите положение линии
курсора.
3. Нажмите PW или CW.
Руководство пользователя Vivid 7 75
FD092066-02
Режимы сканирования
Tissue Velocity Imaging (Режим тканевого
допплера) (TVI)
Обзор режима тканевого допплера
1. Маркер сектора TVI
2. Окно состояния
3. Soft menu (Программное меню)
Рис. 3-10: Экран режима тканевого допплера
76 Руководство пользователя Vivid 7
FD092066-02
Режимы сканирования
1. Назначаемые клавиши:
• Ширина 2D
• Scale (Шкала)
• Baseline (Базовая линия) R
1 • Frame rate (Частота кадров)
• Invert (Инверсия) R
• TSI
• Simultaneous (Одновременно) R
• Двойной фокус
• Отображение TSI
• Кинопетля (только в режиме
стоп-кадра)
• Q-Analysis (Качественный
2 анализ) (только в режиме
7 стоп-кадра)
MORE (ДОПОЛНИТЕЛЬНО)
6 • Color maps (Цветовые карты)
ALT
5 • Curved AMM (Огибающий
анатомический М-режим) R
• AMM (анатомический М-режим) R
3 • Tissue Tracking (Отслеживание
движения ткани) R
• Strain rate (Степень
деформации) R
4 • Strain (Деформация) R
2. Масштаб изображения
• Display zoom (Масштаб
изображения)
• HR zoom (Увеличение с высоким
Элементы управления, помеченные R, также доступны в режимах разрешением)
стоп-кадра и воспроизведения кинопетли. 3. Soft menu (Программное меню)
• Компрессия R
• Reject (Режекция)
• Threshold (Порог)
• Transparency (Прозрачность)
• Frequency (Частота)
• Lateral avg. (Боковое усреднение)
• Radial avg. (Радиальное
усреднение)
• Power (Мощность)
4. Freeze (Стоп-кадр)
5. TVI (Тканевой допплер)
6. 2D
7. Alternatives (Альтернативные
режимы)
Рис. 3-11: Элементы управления режима тканевого допплера на
передней панели
Руководство пользователя Vivid 7 77
FD092066-02
Режимы сканирования
Использование режима тканевого
допплера
1. Выберите нужный зонд.
2. Находясь в 2D-режиме, нажмите кнопку TVI на панели
управления.
3. Используйте трекбол для помещения рамки
исследуемой области в интересующую область
изображения.
Назначаемые 4. Нажмите кнопку SELECT (Выбрать). Надпись Size
регуляторы (Размер) должна в строке состояния трекбола должна
трэкбола подсветиться. Если этого не произошло, нажмите
отображаются в
строке текущего
кнопку SELECT (Выбрать) снова для выбора Size
состояния (Размер).
трэкбола в правом Замечание: Если выбран элемент управления
нижнем углу трекбола Pointer, нажмите кнопку TRACKBALL (Трекбол)
экрана. для получения возможности выбора между
элементами управления Position (Положение) и Size
(Размер).
5. Используйте трекбол для установки размеров
исследуемой области.
Для расширения или сужения исследуемой области
двигайте трекбол вправо или влево.
Для удлинения или укорачивания исследуемой
области двигайте трекбол вверх или вниз.
78 Руководство пользователя Vivid 7
FD092066-02
Режимы сканирования
Отслеживание движения ткани сердца:
Отслеживание движения ткани:
Обзор
1. Маркер цветового сектора
2. Цветовая шкала слежения за движением ткани
3. Окно состояния
4. Soft menu (Программное меню)
5. Маркеры начала и окончания слежения
6. Начало и окончание слежения от R-пика
Рис. 3-12: Экран режима слежения за движением ткани
Руководство пользователя Vivid 7 79
FD092066-02
Режимы сканирования
1. Назначаемые клавиши:
• Track start (Начало слежения) R
• Track end (Окончание
слежения) R
• Track scale (Шкала слежения) R
1
• Frame rate (Частота кадров)
• Invert (Инверсия) R
• TSI
• Simultaneous
(Одновременно) R
• Двойной фокус
• Color Maps (Цветовые карты) R
• Кинопетля (только в режиме
стоп-кадра)
2 • Q-Analysis (Качественный
анализ) (только в режиме
стоп-кадра)
6 MORE (ДОПОЛНИТЕЛЬНО)
• 2D-ширина
5 ALT
• Curved AMM (Огибающий
анатомический М-режим) R
3 • AMM (анатомический
М-режим) R
• Tissue Tracking (Слежение за
4 движением ткани) R
• Strain rate (Степень
деформации) R
• Strain (Деформация) R
2. Масштаб изображения
3. Soft menu (Программное меню):
Элементы управления, помеченные R, также доступны в режимах • Threshold (Порог) R R
стоп-кадра и воспроизведения кинопетли. • Transparency (Прозрачность) R
• Frequency (Частота)
• Lateral avg. (Боковое
усреднение)
• Radial avg. (Радиальное
усреднение)
• Power (Мощность)
• Cine compound (Составная
кинопетля) (только в режиме
стоп-кадра)
4. Freeze (Стоп-кадр)
5. TVI (Тканевой допплер)
6. 2D
Рис. 3-13: Элементы управления слежением за движением ткани
на передней панели
80 Руководство пользователя Vivid 7
FD092066-02
Режимы сканирования
Использование отслеживания
движения ткани
1. В режиме тканевого допплера нажмите кнопку ALT на
панели управления, а потом назначаемую клавишу
TISSUE TRACKING (Отслеживание движения ткани).
2. Установите TRACKING START (Начало отслеживания)
(назначаемый) в положение, близкое к R-пику.
3. Установите TRACKING END (Окончание отслеживания)
(назначаемый) в положение, близкое к T-волне.
4. Используйте трекбол для помещения рамки
исследуемой области в интересующую область
изображения.
Назначаемые 5. Нажмите кнопку SELECT (Выбрать). Надпись Size
регуляторы (Размер) должна в строке состояния трекбола должна
трэкбола подсветиться. Если этого не произошло, нажмите
отображаются в
строке текущего
кнопку SELECT (Выбрать) снова для выбора Size
состояния (Размер).
трэкбола в правом Замечание: Если выбран элемент управления
нижнем углу трекбола Pointer, нажмите кнопку TRACKBALL (Трекбол)
экрана. для получения возможности выбора между
элементами управления Position (Положение) и Size
(Размер).
6. Используйте трекбол для установки размеров
исследуемой области.
Руководство пользователя Vivid 7 81
FD092066-02
Режимы сканирования
Strain rate (скорость деформации)
Скорость деформации: Обзор
1. Маркер цветного сектора
2. Окно состояния
3. Soft menu (Программное меню)
4. Объем выборки деформаций
Рис. 3-14: Экран режима степени деформации
82 Руководство пользователя Vivid 7
FD092066-02
Режимы сканирования
1. Назначаемые клавиши:
• 2D-ширина
• Шкала SRI R
• Frame rate (Частота кадров)
1 • Invert (Инверсия) R
• TSI
• Simultaneous
(Одновременно) R
• Двойной фокус
• Color Maps (Цветовые карты) R
• Q-Analysis (Качественный
анализ) (только в режиме
стоп-кадра)
2 • Кинопетля (только в режиме
7 стоп-кадра)
ALT
6 • Curved AMM (Огибающий
анатомический М-режим) R
5 • AMM (анатомический
М-режим) R
• Tissue Tracking (Слежение за
3 движением ткани) R
• Strain rate (Степень
деформации) R
• Strain (Деформация) R
4 2. Масштаб изображения
• Display zoom (Масштаб
изображения)
• HR zoom (Увеличение с
высоким разрешением)
3. Soft menu (Программное меню):
Элементы управления, помеченные R, также доступны в режимах • Strain Length (Длина
стоп-кадра и воспроизведения кинопетли. деформации)
• SRI Reject (Режекция SRI) R R
• Компрессия R
• Threshold (Порог) R
• Transparency (Прозрачность) R
• Frequency (Частота)
• Lateral avg. (Боковое
усреднение)
• Radial avg. (Радиальное
усреднение)
• Power (Мощность)
• Cine compound (Составная
кинопетля) R (только в режиме
стоп-кадра)
4. Freeze (Стоп-кадр)
5. TVI (Тканевой допплер)
6. 2D
Рис. 3-15: Элементы управления режима степени деформации
на передней панели
Руководство пользователя Vivid 7 83
FD092066-02
Режимы сканирования
Использование скорости
деформации
1. В режиме тканевого допплера нажмите кнопку ALT на
панели управления и нажмите кнопку STRAIN RATE
(Скорость деформации).
2. Используйте трекбол для помещения рамки
исследуемой области в интересующую область
изображения.
Назначаемые 3. Нажмите кнопку SELECT (Выбрать). Надпись Size
регуляторы (Размер) должна в строке состояния трекбола должна
трекбола подсветиться. Если этого не произошло, нажмите
отображаются в
строке текущего
кнопку SELECT (Выбрать) снова для выбора Size
состояния (Размер).
трекбола в правом Замечание: Если выбран элемент управления
нижнем углу трекбола Pointer, нажмите кнопку TRACKBALL (Трекбол)
экрана. для получения возможности выбора между
элементами управления Position (Положение) и Size
(Размер).
4. Используйте трекбол для установки размеров
исследуемой области.
84 Руководство пользователя Vivid 7
FD092066-02
Режимы сканирования
Деформация
Деформация: Обзор
1. Маркер цветного сектора
2. Цветовая шкала деформации
3. Окно состояния
4. Soft menu (Программное меню)
5. Маркеры начала и окончания деформации
6. Начало и окончание деформации от R-пика и Объем выборки
деформаций
Рис. 3-16: Экран режима деформации
Руководство пользователя Vivid 7 85
FD092066-02
Режимы сканирования
1. Назначаемые клавиши:
• Strain start (Начало деформации) R
• Strain end (Окончание
деформации) R
1 • Strain scale (Шкала деформации) R
• Frame rate (Частота кадров)
• Invert (Инверсия) R
• TSI
• Simultaneous (Одновременно) R
• Двойной фокус
• Color Maps (Цветовые карты) R
• Q-Analysis (Качественный анализ)
(только в режиме стоп-кадра)
2 • Кинопетля (только в режиме
7 стоп-кадра)
MORE (ДОПОЛНИТЕЛЬНО)
6 • 2D-ширина
ALT
5 • Curved AMM (Огибающий
анатомический М-режим) R
• AMM (анатомический М-режим) R
3 • Tissue Tracking (Слежение за
движением ткани) R
• Strain rate (Степень деформации) R
• Strain (Деформация) R
4 2. Масштаб изображения
• Display zoom (Масштаб
изображения)
• HR zoom (Увеличение с высоким
разрешением)
Элементы управления, помеченные R, также доступны в 3. Soft menu (Программное меню):
режимах стоп-кадра и воспроизведения кинопетли. • Strain Length (Длина
деформации) R
• Strain Reject (Режекция
деформации) R
• Threshold (Порог) R
• Transparency (Прозрачность) R
• Frequency (Частота)
• Lateral avg. (Боковое усреднение)
• Radial avg. (Радиальное
усреднение)
• Power (Мощность)
• Cine compound (Составная
кинопетля) R (только в режиме
стоп-кадра)
4. Freeze (Стоп-кадр)
5. TVI (Тканевой допплер)
6. 2D
Рис. 3-17: Элементы управления режима деформации на
передней панели
86 Руководство пользователя Vivid 7
FD092066-02
Режимы сканирования
Использование деформации
1. В режиме тканевого допплера нажмите кнопку ALT на
панели управления, а потом кнопку STRAIN
(Деформация).
2. Установите STRAIN START (Начало деформации) в
положение, близкое к R-пику.
3. Установите STRAIN END (Окончание деформации) в
положение, близкое к Т-волне.
4. Используйте трекбол для помещения рамки
исследуемой области в интересующую область
изображения.
Назначаемые 5. Нажмите кнопку SELECT (Выбрать). Надпись Size
регуляторы (Размер) должна в строке состояния трекбола должна
трэкбола подсветиться. Если этого не произошло, нажмите
отображаются в
строке текущего
кнопку SELECT (Выбрать) снова для выбора Size
состояния (Размер).
трэкбола в правом Замечание: Если выбран элемент управления
нижнем углу трекбола Pointer, нажмите кнопку TRACKBALL (Трекбол)
экрана. для получения возможности выбора между
элементами управления Position (Положение) и Size
(Размер).
6. Используйте трекбол для установки размеров
исследуемой области.
Руководство пользователя Vivid 7 87
FD092066-02
Режимы сканирования
Синхронизированное формирование
изображений движения ткани (TSI)
Обзор TSI
1. Начало/конец TSI и отсечка TSI
2. Маркеры начала и конца TSI
3. Маркер QRS
4. Цветовая шкала TSI
5. Окно состояния
6. Soft menu (Программное меню)
Рис. 3-18: Экран режима TSI
88 Руководство пользователя Vivid 7
FD092066-02
Режимы сканирования
1. Назначаемые клавиши:
• Frame rate (Частота кадров)
• TSI R
• Simultaneous
(Одновременно) R
1
• Color Maps (Цветовые
карты) R
• Кинопетля (только в
режиме стоп-кадра)
• Q-Analysis (Качественный
анализ) (только в режиме
стоп-кадра)
MORE (ДОПОЛНИТЕЛЬНО)
• 2D-ширина
2
ALT
• Tissue Tracking (Слежение
6 за движением ткани) R
• Strain rate (Степень
деформации) R
5
• Strain (Деформация) R
PHYSIO + MORE дважды
3 • Видимая QRS
2. Масштаб изображения
3. Soft menu (Программное
меню):
4 • Отсечка TSI
• Threshold (Порог) R
• Transparency
(Прозрачность) R
• Frequency (Частота)
• Power (Мощность)
Элементы управления, помеченные R, также доступны в режимах
• Cine compound (Составная
стоп-кадра и воспроизведения кинопетли.
кинопетля) (только в
режиме стоп-кадра)
4. Freeze (Стоп-кадр)
5. TVI (Тканевой допплер)
6. 2D
Рис. 3-19: Элементы управления режима TSI на передней панели
Функция TSI позволяет рассчитывать и кодировать цветом
время от начала QRS до определенного события, обычно
это время до пиковой систолической скорости.
Руководство пользователя Vivid 7 89
FD092066-02
Режимы сканирования
Использование TSI
1. Находясь в режиме тканевого допплера, отслеживания
движения ткани, деформации или скорости
деформации, выберите TSI.
2. По желанию настройте THRESHOLD (Порог TSI).
3. Используйте трекбол для помещения рамки
исследуемой области в интересующую область
изображения.
Назначаемые 4. Нажмите кнопку SELECT (Выбрать). Надпись Size
регуляторы (Размер) должна в строке состояния трекбола должна
трэкбола подсветиться. Если этого не произошло, нажмите
отображаются в
строке текущего
кнопку SELECT (Выбрать) снова для выбора Size
состояния (Размер).
трэкбола в правом Замечание: Если выбран элемент управления
нижнем углу трекбола Pointer, нажмите кнопку TRACKBALL (Трекбол)
экрана. для получения возможности выбора между
элементами управления Position (Положение) и Size
(Размер).
5. Используйте трекбол для установки размеров
исследуемой области.
Установка маркеров TSI
Установки маркеров TSI по умолчанию таковы:
• TSI start (Начало TSI): 60 мс от начала QRS
(оценочное время открытия аортального клапана)
• TSI end (Конец TSI): оценочный момент окончания
систолы + 200 мс.
Система может быть настроена на автоматическую
установку маркера начала TSI на момент открытия
аортального клапана (AVO), при условии, что эта величина
измеряется. Если она не измеряется, используется
значение по умолчанию (60 мс).
Система может быть настроена на автоматическую
установку маркера конца TSI на момент закрытия
аортального клапана (AVC) или открытия митрального
клапана (MVO), при условии, что эти величины
измеряются. Если она не измеряется, то маркер конца TSI
устанавливается соответственно на оценочный момент
окончания систолы (ES).
90 Руководство пользователя Vivid 7
FD092066-02
Режимы сканирования
Альтернативные настройки таковы:
• TSI start (Начало TSI): 60 мс, 80, 100, 120, AVO или
Manual control (вручную)
• TSI end (Конец TSI): AVC - 200 мс, AVC - 150 мс,
AVC - 100 мс, AVC - 50 мс, AVC, AVC + 50 мс,
AVC + 100 мс, AVC + 150 мс, AVC + 200 мс, MVO,
MVO + 100 мс, MVO + 160 мс, MVO + 200 мс,
MVO + 260 мс или Manual control (вручную).
Примечание: ручная установка маркеров начала TSI и
конца TSI выполняется в Q Analysis. (Нажмите MORE
(Дополнительно) и установите TSI START (Начало TSI) и
TSI END (конец TSI).) Чтобы сохранить изменения
установок маркеров, нажмите IMG STORE (Сохранить
изображение) и выберите значение Manual control
(Ручное управление) для предотвращения
автоматического изменения установок маркеров.
Настройка маркеров TSI:
1. Нажмите CONFIG ( F2) (настройка) и выберите категорию
Measure (измерение).
2. В категории Measure (Измерение) выберите вкладку
Advanced (Дополнительно).
3. В разделе Application specific parameters (параметры,
зависящие от приложения) установите параметры
начала TSI и конца TSI, выбрав новое значение из
раскрывающегося списка, имеющегося в этом разделе.
Руководство пользователя Vivid 7 91
FD092066-02
Режимы сканирования
Дополнительные возможности
сканирования
LogiqView
LogiqView дает возможность составить и увидеть
статическое 2D-изображение, которое шире поля зрения
данного датчика. Эта функция позволяет производить
наблюдения и измерения анатомии, которая больше
помещающейся на одно изображение.
LogiqView составляет расширенное изображение из
индивидуальных кадров по мере того, как оператор
перемещает датчик вдоль поверхности кожи в направлении
плоскости сканирования. Качество получающегося
изображения до некоторой степени зависит от оператора и
требует некоторых дополнительных навыков и практики
для выработки соответствующей техники.
LogiqView доступен при использовании линейных зондов
только в 2D-режиме.
Использование LogiqView
1. Выполните детальное исследование
анатомии/патологии. До включения LogiqView
оптимизируйте параметры текстуры ткани и видимого
окна.
2. Нажмите назначаемую клавишу LOGIQVIEW.
3. Чтобы начать получение изображения, нажмите
клавишу 2D FREEZE (Стоп-кадр в режиме 2D).
Сканируйте медленно и равномерно в продольном
направлении.
• На всем протяжении расширенного изображения
необходим непрерывный контакт.
• Все время держите датчик перпендикулярно
поверхности кожи.
• Удерживайте движение в той же плоскости
сканирования.
• Не делайте скачкообразных изменений скорости
движения.
92 Руководство пользователя Vivid 7
FD092066-02
Режимы сканирования
4. Если потребуется, нажмите кнопку 2D FREEZE
(Стоп-кадр в режиме 2D) снова для того, чтобы начать
получение изображения сначала.
5. Для завершения сканирования нажмите кнопку FREEZE
(Стоп-кадр).
6. Установите назначаемый ролик LOGIQVIEW ROTATE для
вращения полученного изображения.
7. Нажмите IMG STORE (Сохранить изображение).
Составление
Составление - процесс комбинирования двух, трех (по
умолчанию) или пяти кадров с разными углами поворота в
один кадр. Составное изображение имеет преимущества в
виде уменьшения пятнистого шума, сокращения пассивных
помех и непрерывности зеркальных отражателей.
Следовательно, этот метод может улучшить контрастное
разрешение.
Составление возможно с помощью линейных зондов в
режимах реального времени 2D и Color Flow (Цветовой
поток). По умолчанию составление включено.
Использование составления
1. Чтобы включить/выключить составление, нажмите
COMPOUND (Составление).
2. Для изменения числа составляемых кадров настройте
пункт Compound frames (Составляемые кадры) на два,
три или пять кадров.
B-Flow
B-Flow дает интуитивное представление неколичественной
гемодинамики в васкулярных структурах. B-Flow позволяет
выполнить визуализацию сложной гемодинамики и
выделяет движущуюся кровь и ткани. Он не допускает
артефактов, таких как потеря цвета, расплывание или
нечеткость.
B-Flow доступен при использовании линейных зондов
только в режиме Color flow (ЦДК).
Руководство пользователя Vivid 7 93
FD092066-02
Режимы сканирования
Использование B Flow
1. Находясь в режиме Color flow (ЦДК), нажмите
назначенную клавишу B-FLOW.
2. Выполните настройку из элемента управления
программного меню TEXTURE GAIN (Усиление текстур).
Большее усиление улучшает видимость гемодинамики.
Чем больше скорость, тем лучше плотность и величина
рассеивания изображения. Если направление
сканирования совпадает с направлением потока, то
рассеивание изображения удлиняется; если направление
противоположно направлению потока, то рассеивание
изображения плотнее. Таким образом, сохраняйте
направление сканирования противоположным
направлению потока. Измените направление зонда и
держите его маркером ориентации вниз для сохранения
правильной ориентации монитора. Поток начинается от
места расположения фокальной зоны.
Визуализация кровотока
Визуализация кровотока (BFI) - это режим Color flow (ЦДК) с
добавленной пятнистостью. Пятнистость делает видимым
направление кровотока.
Примечание: при сканировании в режиме тройной
визуализации кровотока (BFI) обычно имеет место
задержка между доплеровским экраном/доплеровским
звуком и цветным экраном BFI.
Использование визуализации кровотока
1. Находясь в режиме Color flow (ЦДК), нажмите
назначенную клавишу BFI.
2. Выполните настройку из элемента управления
программного меню настройки УСИЛЕНИЕ BFI. Большее
усиление улучшает видимость гемодинамики.
См. стр. 68 об оптимизации изображения в режиме
Color flow (ЦДК).
94 Руководство пользователя Vivid 7
FD092066-02
Стресс-эхо
Глава 4
Стресс-эхо
• Введение ....................................................................................... .... 96
• Выбор шаблона протокола стресс-эхо исследования ........ .... 96
• Получение изображения ............................................................ .... 98
• Начало получения изображения ............................................. 98
• Режим непрерывной записи .................................................. 100
• Анализ ........................................................................................... .. 105
• Выбор изображений для анализа ......................................... 105
• Оценка полученных кинопетель ............................................ 106
• Количественный стресс-эхо анализ скорости движения ткани
(TVI). ............................................................................................... .. 109
• Доступ к средствам QTVI стресс-эхо анализа ..................... 110
• Измерение пиковых скоростей .............................................. 110
• Отслеживание движения ткани сердца ................................ 113
• Количественный анализ ......................................................... 114
• Литература .............................................................................. 114
• Редактирование/создание шаблона ........................................ .. 115
• Открытие окна Template editor (Редактор шаблонов) ......... 115
• Обзор окна Template editor (Редактор шаблонов) ............... 115
• Редактирование/создание шаблона ..................................... 119
Руководство пользователя Vivid 7 95
FD092066-02
Стресс-эхо
Введение
Для полного и эффективного стресс-эхо исследования
ультразвуковая установка Vivid 7 предоставляет
интегрированный пакет для проведения стресс-эхо
исследования с возможностью получения, просмотра и
оптимизации изображения, а также просмотра и оценки
стенок сегмента и составления отчета.
Выбор шаблона протокола стресс-эхо
исследования
1. Нажмите кнопку PROTOCOL (Протокол).
Отобразится экран Protocol (Протокол) (см. Рис. 4-1).
2. Чтобы воспользоваться текущим шаблоном:
Для начала сканирования отключите стоп-кадр.
Чтобы воспользоваться следующим шаблоном:
Нажмите назначаемую кнопку TEMPLATE (Шаблон).
Отобразится список шаблонов.
3. Подведите курсор к требуемому шаблону.
4. Нажмите кнопку SELECT (Выбрать).
5. Для начала сканирования с новым шаблоном
отключите стоп-кадр.
96 Руководство пользователя Vivid 7
FD092066-02
Стресс-эхо
1. Выбор проекции
2. Уровень
3. Текущее полученное изображение
4. Проекция
5. Позиции
Рис. 4-1: Окно Protocol (Протокол)
Руководство пользователя Vivid 7 97
FD092066-02
Стресс-эхо
Получение изображения
1. Метка текущей проекции
2. Таблица шаблона
3. Текущая проекция (Зеленая ячейка)
4. Таймеры
Рис. 4-2: Окно получения изображения в режиме стресс-эхо
исследования
Начало получения изображения
1. Для начала сканирования отключите стоп-кадр.
2. Произведите сканирование, соответствующее
проекции, выделенной в таблице шаблона окна
рабочего планшета.
Если у выбранного шаблона включена опция Smart
Stress ("Разумный" стресс) (см. стр. 118), часть
параметров получения изображения каждой проекции
исходного уровня будет сохранена и автоматически
повторно использована на соответствующих проекциях
на следующих уровнях.
3. Нажмите кнопку STORE (Сохранить).
98 Руководство пользователя Vivid 7
FD092066-02
Стресс-эхо
• Если нужный уровень нагрузки настроен на
предварительный просмотр кинопетли перед
сохранением, для выбора наиболее подходящих
сердечных циклов используйте элементы
управления кинопетлей. Чтобы сохранить
выбранную кинопетлю, нажмите кнопку STORE
(Сохранить).
• Если текущий уровень нагрузки не настроен на
просмотр кинопетли перед сохранением, система
автоматически сохранит последний сердечный цикл.
4. Повторяйте приведенные выше этапы, пока не будут
записаны все проекции.
При использовании потока данных сервера DICOM для
получения стресс-эхо изображения не должны
ВНИМАНИЕ! сохраняться в постоянном архиве до получения готового
протокола исследования .
1. Текущая полученная кинопетля
2. Соответствующая кинопетля для сравнения
Рис. 4-3: Отображение кинопетли для сравнения с записываемой
кинопетлей
Руководство пользователя Vivid 7 99
FD092066-02
Стресс-эхо
Режим непрерывной записи
Режим непрерывной записи позволяет пользователю
непрерывно производить сбор данных для всех проекций
на любом уровне, в зависимости от настроек выбранного
шаблона.
Управление процессом записи
При вхождении на уровень нагрузки с включенным
режимом "Continuous capture" (Непрерывная запись),
установка автоматически будет переходить в режим
"Pause" (Пауза).
1. Нажмите IMAGE STORE (Сохранить изображение) или 2D
FREEZE (Стоп-кадр в режиме 2D) для начала записи
изображения.
2. Нажмите IMAGE STORE (Сохранить изображение) или 2D
FREEZE (Стоп-кадр в режиме 2D) еще раз для остановки
записи изображения.
Установка автоматически переходит в режим Стоп-кадр,
как только буфер заполняется, а записанная кинопетля
отображается в окне выбора Continuous capture
(Непрерывная запись) (см. ниже).
Запуск непрерывной записи
1. Выполните все до-стрессовые получения в
кардиологическом исследовании.
2. Нажмите кнопку PROTOCOL (Протокол).
Отобразится экран Protocol (Протокол) (см. Рис. 4-1,
стр. 97).
3. Нажмите Template (Шаблон).
Отобразится список шаблонов.
4. Выберите шаблон Exercise 2x4 (Нагрузочная проба
2x4)
5. Нажмите Begin/Cont (Начать/Продолжить).
6. Получите контрольные петли во всех четырех
проекциях.
7. Как только получена четвертая петля, система входит в
режим ожидания, при этом режим непрерывной записи
переходит в состоянии паузы в ожидании выполнения
нагрузочной пробы пациентом.
100 Руководство пользователя Vivid 7
FD092066-02
Стресс-эхо
8. Когда пациент вернется на кушетку, нажмите кнопку
IMAGE STORE (Сохранить изображение) или 2D FREEZE
(Двумерный стоп-кадр). Запустится непрерывная
запись.
9. Получите все проекции.
10. Для завершения нажмите FREEZE (Стоп-кадр).
11. Нажмите назначаемую кнопку SELECT CYCLE (Выбор
цикла).
Отображается экран Continuous capture selection
(Выбор непрерывной записи) (см. Рис. 4-4, стр. 103).
12. Присвойте кинопетли четырем проекциям (см.
стр. 103).
Отображается диалоговое окно с запросом, сохранять
ли всю непрерывную запись или нет .
13. Нажмите кнопку Delete (Удалить) для сброса кинопетли
ИЛИ
Нажмите Select later (Выбрать позднее), если
необходимо повторить выбор каких либо кинопетель
(откройте запись повторно на экране Protocol
(Протокол)).
ИЛИ
Нажмите кнопку Store all (Сохранить все) для
сохранения всей петли.
14. Произведите Анализ и оценку (см. стр. 105).
Непрерывная запись с получением дополнительного
изображения
Если буфер заполняется до того, как получены все
изображения, дополнительные петли могут быть
сохранены в рабочем планшете до присвоения
изображений соответствующим проекциям:
1. Произведите непрерывную запись, как описано выше
(шаги 1 - 10).
2. Если буфер не заполнен: нажмите MORE (Далее) и
PROTOCOL PAUSE (Пауза протокола), или PROT. IN/OUT
(Многоплоскостной режим) на панели управления.
Запустится динамическое сканирование.
Если буфер заполнен: нажмите Select later (Выбрать
позднее) на экране Continuous capture selection (Выбор
непрерывной записи). Запустится динамическое
сканирование.
Руководство пользователя Vivid 7 101
FD092066-02
Стресс-эхо
3. Получите дополнительные изображения.
4. Для возобновления стресс-эхо исследования и
присвоения кинопетель проекциям из буфера
непрерывной записи нажмите PROTOCOL (Протокол).
5. Щелкните на Значке Continuous capture
(Непрерывная запись) в нижнем левом углу экрана
Protocol (Протокол).
Появится экран Continuous capture selection (Выбор
непрерывной записи).
6. Присвойте кинопетли проекциям (см. стр. 103).
Отображается диалоговое окно с запросом, сохранять
ли всю непрерывную запись или нет .
7. Нажмите кнопку Delete (Удалить) для сброса кинопетли
ИЛИ
Нажмите кнопку Store all (Сохранить все) для
сохранения всей петли.
Обычной процедурой является сброс петли. Петля
очень большая и займет много места на жестком
диске.
8. Произведите Анализ и оценку (см. стр. 105).
Повторный запуск записи из окна выбора Continuous
capture (Непрерывная запись)
1. Нажмите кнопку RESTART CAPTURE (Начать запись
заново).
Записи будут удалены из памяти, и режим Continuous
capture (непрерывная запись) запустится снова.
Продолжение непрерывной записи
1. Нажмите кнопку CONTINUE CAPTURE (Продолжить
запись).
Продолжение записи в режиме Continuous capture
(Непрерывная запись) (только если буфер обмена не
заполнен).
102 Руководство пользователя Vivid 7
FD092066-02
Стресс-эхо
Назначение и сохранение кинопетель
1. Поверните назначаемый элемент 4. Красная клавиша: приостановить сеанс
управления CHANGE PAGE (Сменить 5. Серый движок: положение выделенной
страницу), чтобы отобразить другие кинопетли в области буфера
страницы
2. Номер кинопетли и общее количество
кинопетель
3. Выделенная кинопетля
Рис. 4-4: Окно выбора Continuous capture (Непрерывная запись)
Присвоение кинопетли проекции
1. Подведите курсор к требуемой петле.
2. Нажмите кнопку SELECT (Выбрать).
Появится выпадающее меню с именами шаблонов (см.
Рис. 4-5).
3. Подведите курсор к нужному названию проекции.
4. Нажмите кнопку SELECT (Выбрать)
Руководство пользователя Vivid 7 103
FD092066-02
Стресс-эхо
5. Повторите шаги от Рис. 1 до Рис. 4, чтобы присвоить
кинопетли остальным проекциям уровня.
6. После завершения нажмите назначаемую клавишу
DONE (Готово).
Отображается диалоговое окно с запросом, сохранять
ли всю непрерывную запись или нет.
7. Нажмите кнопку Delete (Удалить) для сброса кинпетли
ИЛИ
нажмите кнопку Store all (Сохранить все) для
сохранения всей петли.
Обычной процедурой является сброс петли.
1. Назначенная кинопетля
2. Выделенная кинопетля
3. Выпадающее меню Views
(Проекции)
4. Выделенные проекции
5. Уже назначенная проекция
Рис. 4-5: Присвоение кинопетель в режиме Continuous capture
(Непрерывная запись)
104 Руководство пользователя Vivid 7
FD092066-02
Стресс-эхо
Анализ
Выбор изображений для анализа
Выбор изображений из группы
1. В режиме стресс-эхо исследования нажмите кнопку
PROTOCOL (Протокол).
Отобразится окно предварительного просмотра
собранных данных.
2. Подведите курсор к группе в списке Group (Группа).
Кадры изображений, принадлежащих к данной группе,
будут выделены.
3. Нажмите кнопку SELECT (Выбрать), чтобы открыть
изображения в окне Analyze (Анализировать) (см.
стр. 106).
1. Выберите проекцию
2. Выберите изображение
3. Выберите и откройте группу изображений
Рис. 4-6: Выбор изображений в окне Protocol (Протокол)
Руководство пользователя Vivid 7 105
FD092066-02
Стресс-эхо
Оценка полученных кинопетель
1. После выбора изображения (см. стр. 105) нажмите
кнопку ANALYZE (Анализировать).
Появится окно Stress Echo Analysis (Стресс-эхо
анализ) (см. Рис. 4-7).
1. Выбранная кинопетля (выделены рамкой) 4. Перейдите на другую страницу или укажите
2. Название выделенного сегмента следующую группу изображений
3. Графики сегментов стенок 5. Прекращение анализа движения стенок
6. отображаемые кинопетли (выделены
рамкой)
Рис. 4-7: Окно стресс-эхо анализа (Четырехоконный формат)
2. Подведите курсор к сегменту в одном из оценочных
графиков и нажмите кнопку SELECT (Выбрать).
Отобразится выпадающий список Score (Шкала) (см.
Рис. 4-8).
106 Руководство пользователя Vivid 7
FD092066-02
Стресс-эхо
3. Подведите курсор к шкале.
4. Нажмите кнопку SELECT (Выбрать).
Оценка появится в соответствующей области графика
(см. Рис. 4-8).
5. Для оценки необходимых сегментов повторите шаги
1-3.
6. Поверните назначаемую CHANGE PAGE (Сменить
страницу), чтобы отобразить следующую группу
изображений.
7. Для оценки необходимых сегментов повторите этапы
1-3 для новых кинопетель.
Руководство пользователя Vivid 7 107
FD092066-02
Стресс-эхо
1. Выбранный сегмент
2. Выбранная оценка
1. Оцениваемый сегмент
Рис. 4-8: Оценка сегмента
108 Руководство пользователя Vivid 7
FD092066-02
Стресс-эхо
Количественный стресс-эхо анализ
скорости движения ткани (TVI).
Установка Vivid 7/Vivid 7 PRO снабжена пакетами
количественного TVI (QTVI) анализа стресса на основе
данных по скорости движения ткани (TVI).
QTVI стресс-анализ используется для оценки движения
стенок.
ОСТОРОЖНО!
Диагноз не должен основываться только на результатах
количественного TVI стресс-эхо анализа.
QTVI стресс-анализ в настоящее время применяется
только при стресс-эхо с использованием добутамина (см.
справочные данные 1 на стр. 114). Нормальные показатели
выведены с расчетом на "среднестатистического"
пациента, проходящего стресс-тест. Граничные значения
скорости при измерении пиковых скоростей не
учитываются в следующих случаях:
• Достижение субмаксимальной нагрузки (<85%
предполагаемой ЧСС)
• Критические возрастные группы (<40 или >70)
• При работе с пациентами, перенесшими инфаркт
миокарда/реваскуляризацию
• При работе с пациентами, страдавшими сердечной
недостаточностью/кардиомиопатией/гипертрофией/ар
итмией/аортальной регургитацией
Граничные значения скорости определяются при
помещении контрольного объема в центр каждого сегмента
миокарда в начале сердечного цикла. Американским
обществом эхокардиографии была предложена модель
деления миокарда левого желудочка на 16 сегментов.
Однако, модель определения граничных скоростей не
применима для апикальных сегментов (из-за низких
скоростей и расположения сегментов).
Руководство пользователя Vivid 7 109
FD092066-02
Стресс-эхо
Доступ к средствам QTVI стресс-эхо
анализа
При нажатии соответствующих кнопок на оценочных
графиках становятся доступными три средства
количественного стресс-эхо анализа (см. Рис. 4-9). Кнопки
количественного стресс-эхо анализа отображаются только
на графиках, построенных по данным скорости движения
ткани.
1. Измерение пиковых скоростей (измерение 2. Tissue Tracking (Слежение за движением
пиковых скоростей доступно при ткани)
отображении пиковых уровней и после 3. Количественный анализ
проведения оценки)
Рис. 4-9: Кнопки инструментов количественного стресс-эхо
анализа
Измерение пиковых скоростей
При помощи данной функции можно определить профиль
движения указанных сегментов сердца за целый цикл и
произвести цветовое отображение максимальных
скоростей.
По траектории скорости можно определить, превышает ли
систолическая пиковая скорость клинически допустимые
значения (справочные данные 1 на стр. 114), чтобы
подтвердить оценку движения стенки.
110 Руководство пользователя Vivid 7
FD092066-02
Стресс-эхо
Количественный стресс-эхо анализ можно проводить
только совместно с оценкой движения стенок.
ВНИМАНИЕ!
При активизации QTVI стресс-анализа все измерения
будут касаться только текущего выделенного сегмента
на текущем уровне и проекции.
Отображения измерения пиковых значений
1. Проведите оценку сегмента, как описано на стр. 106.
2. На графике оценки нажмите кнопку V.
Экран обновлен, как показано на рисунке Рис. 4-10.
3. В 2D секторе перемещайте точку выбора по области
стенки, относящейся к текущему сегменту (на графике
он выделен).
Профиль скорости движения ткани отображается в
окне Result (Результат) (см. Рис. 4-10).
4. Используйте назначаемую кнопку SEGMENT SELECT
(Выбор сегмента), чтобы провести анализ пиковых
скоростей других сегментов,
Или
выберите другой маркер оценки на диаграмме
Руководство пользователя Vivid 7 111
FD092066-02
Стресс-эхо
1. Пороговые значения для текущего сегмента 5. Цветовое отображение скорости ткани
(зеленый) 6. Окно Result (Результат), отображающее
2. Точка выбора профиль скорости ткани
3. Текущий сегмент
4. Пороговые значения для текущего сегмента
Цветовое отображение (пороговые значения скорости и ткани):
• Зеленый: скорости выше порогового значения
• Желтый: скорости около порога (в интервале от 0 до -10%)
• Белый: скорости ниже порогового значения - 10%
Рис. 4-10: Отображение пиковых скоростей в стресс-эхо анализе
Интерпретация измерения пиковых
значений
Систолические пиковые скорости ткани определяются
автоматически и выделяются на вертикальной линией (см.
Рис. 4-10). Пиковые значения скорости, определенные
автоматически, должны визуально проверяться
пользователем. Кроме того, пороговые пиковые значения
отображаются в виде цветных горизонтальных линий (см.
Рис. 4-10). Эти пороговые значения представляют собой
основные статистические показатели для определения
пиковой скорости при максимальной нагрузке
(максимальные дозы добутамина) из трех апикальных
позиций. Из каждой апикальной позиции определяются
только пороговые значения для базальных и средних
сегментов (справочные данные 1 на стр. 114). Результаты
112 Руководство пользователя Vivid 7
FD092066-02
Стресс-эхо
отображаются при помощи цветового кодирования линий
пороговых значений, 2D-изображений и посредством
маркера оценки (см. Рис. 4-10).
Выключение средства измерения пиковых
скоростей
1. Нажмите кнопку V на диаграммах оценки пиковой
скорости.
Отслеживание движения ткани
сердца
Данная функция позволяет рассчитывать и кодировать
цветом смещение ткани, произошедшее за определенные
промежутки времени.
При изучении цветных участков, появившихся в разных
сегментах, пользователь может использовать стандартные
оценки движения стенок на пиковых уровнях.
Отображение результатов отслеживания
движения ткани
1. Подведите курсор к кинопетле, которая содержит
данные отслеживания движения ткани (как правило,
пиковый уровень из апикальной позиции).
2. Нажмите кнопку SELECT (Выбрать).
3. Подведите курсор к соответствующему графику
сегментов стенки.
4. На графике сегментов стенки нажмите кнопку T (см.
Рис. 4-9, стр. 110).
В окне Acquisition (Сбор данных) появится цветное
наложение, отображающее данные отслеживания
движения ткани.
Руководство пользователя Vivid 7 113
FD092066-02
Стресс-эхо
Рис. 4-11: Отображение результатов отслеживания движениея
ткани
Количественный анализ
Количественный анализ дает возможность проводить
дальнейший анализ, основанный на многократном
отслеживании скорости движения ткани. Для проведения
количественного анализа используется программный пакет,
описанный в Глава 7, ’Количественный анализ’ на стр. 215.
Начало количественного анализа
1. Подведите курсор к кинопетле, которая содержит
данные отслеживания движения ткани (как правило,
пиковый уровень из апикальной позиции).
2. Нажмите кнопку SELECT (Выбрать).
3. Подведите курсор к соответствующему графику
сегментов стенки.
4. На графике сегментов стенки нажмите кнопку Q (см.
Рис. 4-9).
Литература
1. Применение тканевого допплера для
интерпретации эхокардиографии с
использованием добутамина и сравнения с
результатами количественной коронарной
ангиографии. Cain P, Baglin T, Case C, Spicer D, Short
L. and Marwick T H. Am. J. Cardiol. 2001; 87: 525-531
114 Руководство пользователя Vivid 7
FD092066-02
Стресс-эхо
Редактирование/создание шаблона
Открытие окна Template editor
(Редактор шаблонов)
1. Чтобы войти в режим стресс-эхо исследования,
нажмите кнопку PROTOCOL (Протокол).
2. Нажмите назначаемую кнопку TEMPLATE (Шаблон).
Отобразится выпадающее меню Template (Шаблон).
3. Подведите курсор к Template Editor (Редактору
шаблонов).
4. Нажмите кнопку SELECT (Выбрать).
Отобразится окно Template Editor (Редактор шаблонов)
(см. Рис. 4-12).
Обзор окна Template editor (Редактор
шаблонов)
Рис. 4-12: Окно Template editor (Редактор шаблонов)
Руководство пользователя Vivid 7 115
FD092066-02
Стресс-эхо
Template (Шаблон)
Parameter (Параметр) Description (Описание)
Template (Шаблон):
• выберите стандартный шаблон из
выпадающего меню.
Предварительный просмотр шаблона
протокола
Parameter (Параметр) Description (Описание)
Protocol template preview
(Предварительный просмотр шаблона
протокола):
• отображение протокола, измененное в
соответствии с выбранными
установками.
• Для изменения проекции и меток
уровней нагрузки, выберите
стандартные метки из выпадающего
меню или нажмите кнопку SELECT
(Выбрать) в поле текущей метки, а потом
введите новое имя.
Q Stress acquisition (количественное
стрессовое сканирование): разрешает
сбор TVI-данных для QTVI
стресс-анализа.
116 Руководство пользователя Vivid 7
FD092066-02
Стресс-эхо
Template settings (Настройки шаблона)
Parameter (Параметр) Description (Описание)
Template settings (Настройки шаблона):
• Cycles (циклы): выбор из выпадающего
меню количества кинопетель сердечных
циклов, которые необходимо сохранить
для каждого уровня.
• Continuous capture (Непрерывная
запись):
: непрерывное получение
изображений на всем уровне.
Полученные изображения временно
помещаются в буфер хранения
системы.
• Preview of store (Просмотр
сохраняемых):
: просмотр и корректирование
кинопетель перед сохранением.
• Show reference (Показать ссылки):
: отображение двойного окна с
изображениями в реальном времени
справа и соответствующими им
уровнями (первый или предыдущий)
слева.
Другие параметры
Parameter (Параметр) Description (Описание)
Grid size (Размер сетки):
• Введите количество уровней и проекций
для выбранного шаблона.
Руководство пользователя Vivid 7 117
FD092066-02
Стресс-эхо
Parameter (Параметр) Description (Описание)
Timers (Таймеры):
• : автоматический запуск таймеров
Т1 и Т2
Auto start analysis (Автозапуск
анализа):
• :отображение окна Stress Echo
Analysis (Стресс-эхо анализ) после
получения последних данных.
Smart Stress ("Разумный" стресс):
• : сохраняет подмножество установок
визуализации (геометрия, в т.ч.
увеличение, усиление, сжатие,
режекция, мощность, и т.д.) для каждой
проекции из протокола для получения
воспроизводимых изображений на всех
уровнях.
Reference image (контрольное
изображение):
• При выбранном параметре Show
Reference (Показать ссылку) (см.
стр. 117) выбирается или
соответствующая кинопетля
начального, или соответствующая
кинопетля предыдущего уровня для
отображения в качестве контрольного
изображения во время сканирования.
118 Руководство пользователя Vivid 7
FD092066-02
Стресс-эхо
Стандартные группы
Parameter (Параметр) Description (Описание)
Pre-defined groups (Стандартные
группы):
• Отображение созданных групп
изображений.
• New group (новая группа): создает
новую группу изображений. В
предварительном просмотре шаблона
укажите необходимые изображения.
• Update group (Обновить группу):
редактирует выбранную группу после
выбора новой кинопетли в
предварительном просмотре шаблона.
• Delete group (удалить группу): deletes
selected group.
Редактирование/создание шаблона
Выбор основного шаблона для
редактирования
1. Подведите курсор к выпадающему меню Template
(Шаблон) в левом верхнем углу окна Template editor
(Редактор шаблонов).
2. Нажмите кнопку SELECT (Выбрать) на стрелке.
Отобразится выпадающее меню Template (Шаблон).
3. Подведите курсор к шаблону, который необходимо
изменить.
4. Нажмите кнопку SELECT (Выбрать).
5. Настройте шаблон, как описано в таблице выше.
6. Для создания нового шаблона нажмите кнопку New
Template (Новый шаблон).
Или
нажмите Save Template (Сохранить шаблон), чтобы
обновить базовый шаблон.
Руководство пользователя Vivid 7 119
FD092066-02
Стресс-эхо
120 Руководство пользователя Vivid 7
FD092066-02
Контрастная визуализация
Глава 5
Контрастная визуализация
• Контрастная визуализация левого желудочка ...................... .. 125
• Обзор методики LV Contrast (Исследование ЛЖ с
контрастными веществами) ................................................... 125
• Запуск LV Contrast (Исследования ЛЖ с контрастами) ....... 127
• Контрастная визуализация миокарда ..................................... .. 128
• Обзор контрастной визуализации миокарда (МК) ............... 129
• Запуск MC Contrast (Контрастная визуализация миокарда) 131
• Кодированная фазовая инверсия в режиме реального времени
(RTCPI) ........................................................................................... .. 133
• Обзор процедуры RTCPI ....................................................... 134
• Запуск визуализации в режиме RTCPI ................................. 136
• Контрастная визуализация сосудов ........................................ .. 137
• Общая информация о контрастной визуализации сосудов 139
• Контрастная визуализация брюшной полости ...................... .. 141
• Обзор процедуры контрастной визуализации брюшной полости
142
• Контрастная визуализация на грызунах ................................. .. 144
Руководство пользователя Vivid 7 121
FD092066-02
Контрастная визуализация
Введение
Соответствующая подготовка
ОСТОРОЖНО!
Исследование с использованием контрастных веществ
могут проводить только врачи и специалисты,
прошедшие соответствующую подготовку.
Всегда внимательно читайте указания производителя,
приведенные на этикетке контрастного вещества, и
ОСТОРОЖНО! следуйте им.
Исследования MC Contrast (Визуализация миокарда), Real
Time MC (Визуализация миокарда в реальном времени),
ОСТОРОЖНО! Abdominal and Vascular Contrast (Абдоминальное и
сосудистое контрастирование) предназначены только
для применения с исследовательскими целями. Диагноз не
должен основываться только на результатах анализа,
полученного методом контрастной визуализации.
122 Руководство пользователя Vivid 7
FD092066-02
Контрастная визуализация
Ошибочная диагностика, основанная на артефактах
изображений
ОСТОРОЖНО!
Ошибочная интерпретация ультразвуковых
контрастных изображений может быть вызвана
несколькими артефактами, среди которых наибольшее
значение имеют следующие:
Артефакты движения: вызывают сигналы независимо от
наличия контраста. Они могут быть вызваны
движениями пациента, в том числе при дыхании, или
перемещением датчика, произведенным оператором.
Локальные выпадения: вызываются непреднамеренным
разрушением контрастного вещества, слишком низкой
концентрацией контрастного вещества, плохим
прохождением ультразвука через ребра/легкие или
неспособностью системы обнаружить контрастное
вещество из-за неправильных настроек, примененных
оператором.
Тканевые гармоники: выдают контрастоподобные
сигналы независимо от присутствия контрастного
вещества.
Методы проведения перфузии миокарда при помощи
контрастных веществ все еще находятся на стадии
научных исследований. Миокардиальные методики Real
Time RTCPI (Визуализация миокарда в реальном времени) и
MC Contrast (Контрастная визуализация миокарда)
являются научно-исследовательскими,
предназначенными для дальнейшего изучения этой
области визуализации. Стандартные настройки сканера
заданы таким образом, чтобы свести к минимуму
количество этих артефактов, но при использовании
других настроек оператор должен учитывать их влияние
на результаты исследований.
Примечание: данная система рассчитана на
совместимость с серийно выпускаемыми контрастными
веществами. Поскольку наличие этих веществ в продаже
зависит от установленных правительством правил и
сертификации, функции изделия, для работы с которыми
требуется соответствующее вещество, могут
использоваться для коммерческих обследований и
использоваться только после сертификации такого
контрастного вещества. Расширенные функции
Руководство пользователя Vivid 7 123
FD092066-02
Контрастная визуализация
обследования с применением контрастных веществ
доступны только в системах, поставляемых в страны или
регионы, где эти вещества разрешены к использованию
или к применению в научно-исследовательских целях.
124 Руководство пользователя Vivid 7
FD092066-02
Контрастная визуализация
Контрастная визуализация левого
желудочка
Для исследования левого желудочка (ЛВ) с контрастными
веществами в системе присутствуют оптимизированные
предустановленные настройки, предназначенные для
получения оптимального разрешения для границ
эндокарда, а также для оптимальной оценки движения и
утолщений стенок органа.
Обзор методики LV Contrast
(Исследование ЛЖ с контрастными
веществами)
1. Окно состояния
2. Soft menu
(Программное
меню)
Рис. 5-1: Окно сбора данных контрастной визуализации ЛЖ
Руководство пользователя Vivid 7 125
FD092066-02
Контрастная визуализация
1
3
2
Элементы управления, помеченные R, также доступны в режимах стоп-кадра и воспроизведения
кинопетли.
1. Применение 5. Soft menu (Программное меню)
2. Датчик • Power (Мощность)
• Compress (Компрессия) R
3. Gain (Усиление)R
• Reject (Отсечение) R
4. Назначаемые клавиши: • DDP (ЦФ) R
• Ширина
• Dynamic Range (Динамический диапазон)
• Frequency (Частота)
• Tilt (Наклон)
• Focus (Фокус)
• Edge Enhance (Улучшение качества
• Frame rate (Частота кадров) изображения краев)
• Up/Down (Вверх/Вниз) R
• Diff On/Off (Отличия - Показать/Отключить)
• Left/Right (Влево/Вправо) R
• T1
• Cineloop (in Freeze, only) (Кинопетля - только
в режиме стоп-кадра)
• B color maps (цветовые карты В-режима) R
Меню MORE (Далее)
• T2
Рис. 5-2: Элементы управления исследования ЛЖ с контрастами
на передней панели
126 Руководство пользователя Vivid 7
FD092066-02
Контрастная визуализация
Запуск LV Contrast (Исследования ЛЖ
с контрастами)
1. Нажмите кнопку PROBE (Датчик).
2. Подведите курсор к зонду, который поддерживает
исследование LV Contrast (Исследования ЛЖ с
контрастами).
Отобразится меню Application (Области применения)
для выбранногодатчика.
3. С помощью трекбола перейдите к процедуре LV
Contrast (Исследования ЛЖ с контрастным
веществом).
4. Нажмите кнопку SELECT (Выбрать)
5. Проведите сбор данных.
Всегда внимательно читайте и следуйте указаниям
производителя, приведенным на этикетке контрастного
ОСТОРОЖНО! вещества.
Руководство пользователя Vivid 7 127
FD092066-02
Контрастная визуализация
Контрастная визуализация миокарда
Основная цель исследования миокарда (МК) с
контрастными веществами заключается в оценке перфузии
миокарда.
Эта процедура предназначена только для клинических
научных исследований. Диагноз не должен основываться
ОСТОРОЖНО! только на результатах анализа, полученного методом
контрастной визуализации.
Данное приложение может отсутствовать в Вашей
системе. Контрастный препарат для данного
ВНИМАНИЕ! исследования в настоящее время проходит клинические
испытания и не доступен на территории США.
Примечание: Процедура исследования МК с контрастным
веществом требует, чтобы опция Advanced Contrast
(Расширенное контрастирование) была включена.
Процедура исследования МК с контрастным веществом
была предварительно сконфигурирована так, чтобы дать
доступ к мощным настройкам Coded Harmonic Angio
technique (Энергетический доплеровский режим с
кодированными гармониками), сочетающей в себе как
преимущества визуализации гармоник, так и
доплеровского режима. Процедура исследования МК с
контрастным веществом должна применяться в
прерывистом режиме.
128 Руководство пользователя Vivid 7
FD092066-02
Контрастная визуализация
Обзор контрастной визуализации
миокарда (МК)
1. Окно состояния
2. Soft menu
(Программное
меню)
Рис. 5-3: Окно сбора данных контрастной визуализации
миокарда
Руководство пользователя Vivid 7 129
FD092066-02
Контрастная визуализация
1
3
2
Элементы управления, помеченные R, также доступны в режимах стоп-кадра и воспроизведения
кинопетли.
1. Применение 5. Программное меню 2D Live (2D-режим
2. Датчик реального времени):
• Tilt (Наклон)
3. Gain (Усиление)R
• Power (Мощность)
4. Назначаемые клавиши:
• Sample volume (Контрольный объем )
• Ширина 2D • Frame rate (Частота кадров)
• Синхронизация ЭКГ 1
• Color threshold (Цветовой порог) R
• Задержка двойной синхронизации
• PRF (ЧПИ)
• Интервал синхронизации ЭКГ • Low velocity reject (Фильтр низких
• Simultaneous (Одновременно) R
скоростей)
• Синхронизация ЭКГ
• Radial Average (Радиальное усреднение)
• Двойная синхронизация • Lateral Average (Боковое усреднение)
• Cineloop (только в режиме стоп-кадра)
6. Trackball (Шаровой манипулятор)
• T1
• ROI position (Положение интересующей
• Color Maps (Цветовые карты) R
• Cineloop (кинопетля - только в режиме области)
• ROI size (Размер интересующей области)
стоп-кадра)
Меню MORE (Далее)
• Horizontal sweep (Горизонтальная
развертка)
• Frequency (Частота)
• Focus (Фокус)
• T2
Рис. 5-4: Элементы управления контрастной визуализации
миокарда на передней панели
130 Руководство пользователя Vivid 7
FD092066-02
Контрастная визуализация
Запуск MC Contrast (Контрастная
визуализация миокарда)
1. Нажмите кнопку PROBE (Датчик).
2. Подведите курсор к датчику, который поддерживает
исследование MC Contrast (Контрастная визуализация
миокарда).
Отобразится меню Application (Области применения)
для выбранного зонда.
3. С помощью трекбола перейдите к процедуре MC
Contrast (Исследования МК с контрастным
веществом).
4. Нажмите кнопку SELECT (Выбрать)
5. Нажмите COLOR (Цвет), чтобы начать процедуру
цветной ангиографии.
6. Нажмите назначаемую кнопку ECG TRIG (Синхронизация
ЭКГ).
7. Измените назначаемый TRIG 1 (Переключатель 1).
Задержка (мс) будет показана в окне Status (Окно
состояния) (см. Рис. 5-3, стр. 129).
Были сообщения о желудочковой экстрасистолии (ЖЭС) у
пациентов, у которых совместно применялись
ОСТОРОЖНО! синхронизированное ультразвуковое облучение с высоким
значением MI в конце систолы и контрастное вещество.
Система не позволяет поднимать значение MI выше 1.0
при выполнении исследования с контрастной
визуализацией. Тем не менее, в такой ситуации нужно
быть внимательным.
Литература: Van der Wouw P.A., Brauns A.C., Bailey S.E.,
Powers J.E., Wilde A.A.A. "Premature ventricular contractions
during triggered imaging with ultrasound contrast" ("Ранние
желудочковые экстрасистолы при синхронизированной
визуализации с применением ультразвукового
контрастирования") J. Am. Soc. Echocardiography, 13 (4), с.
288-294, 2000
8. Отрегулируйте переключатель TRIG 2 (Переключатель
2), если используется двойная синхронизация.
9. Установите значение изменяемого параметра ECG TRIG
INTERVAL (Интервал синхронизации ЭКГ).
Число сердечных циклов между сканированиями кадра
отображается в окне MC Contrast Status (Состояние
Руководство пользователя Vivid 7 131
FD092066-02
Контрастная визуализация
контрастирования МК) в Trigger (Переключатель)
(Every (Каждый) (HB)).
10. В панели управления установите параметр ACTIVE GAIN
(Активное усиление).
11. Если необходимо, нажмите кнопку SIMULTANEOUS
(Одновременно), для одновременного отображения
двух окон с изображениями 2D В-режима и режима 2D
энергетического допплера.
12. Нажмите DUAL TRIG (Двойная синхронизация), если
необходима двойная синхронизация, и установите
DUAL TRIG DELAY (Задержка двойной синхронизации).
13. Получите начальные изображения.
14. Нажмите кнопку IMAGE STORE (Сохранение
изображения).
15. Подготовьте контрастное вещество, как это описано в
инструкции производителя.
16. Введите контрастное вещество.
17. Получите контрастные изображения.
18. Нажмите кнопку FREEZE (Стоп-кадр).
19. Нажмите кнопку CINELOOP (Кинопетля).
20. Установите параметры ЛЕВЫЙ МАРКЕР и ПРАВЫЙ
МАРКЕР, чтобы задать кинокопетлю для передачи.
21. Нажмите кнопку IMAGE STORE (Сохранение
изображения).
132 Руководство пользователя Vivid 7
FD092066-02
Контрастная визуализация
Кодированная фазовая инверсия в режиме
реального времени (RTCPI)
Кодированная фазовая инверсия в режиме реального
времени (RTCPI) используется для визуализации перфузии
миокарда при помощи ультразвуковых контрастных
препаратов. В отличие от режима MC Contrast (контрастная
визуализация миокарда), в режиме RTCPI контрастная
визуализация миокарда происходит в
несинхронизированном режиме.
Эта процедура предназначена только для клинических
научных исследований. Диагноз не должен основываться
ОСТОРОЖНО! только на результатах анализа, полученного методом
контрастной визуализации.
Поддержка данной функции в вашей системе может
отсутствовать. Контрастное вещество для данного
ВНИМАНИЕ! исследования в настоящее время проходит клинические
испытания и отсутствует в продаже на территории
США.
Примечание: для работы в режиме RTCPI должен быть
установлен флажок Advanced Contrast (Расширенные
возможности контрастной визуализации).
Руководство пользователя Vivid 7 133
FD092066-02
Контрастная визуализация
Обзор процедуры RTCPI
1. Окно состояния
2. Soft menu
(Программное
меню)
Рис. 5-5: Экран процедуры контрастной визуализации в режиме
RTCPI
134 Руководство пользователя Vivid 7
FD092066-02
Контрастная визуализация
1
3
2
Элементы управления, помеченные символом R, также доступны в режимах стоп-кадра и
воспроизведения кинопетли.
1. Применение 5. Soft menu (Программное меню):
2. Датчик • Power (Мощность)
• Frame rate (Частота кадров)
3. Gain R (Усиление R)
• Compress R (Компрессия R)
4. Назначаемые клавиши:
• Reject R (Режекция R)
• Width (Ширина) • DDP R (Обработка, зависимая от данных R)
• Frequency (Частота)
• Dynamic Range (Динамический диапазон)
• Focus (Фокус)
• Tilt (Наклон)
• Flash frames (Кадры вспышки)
• Flash (Вспышка) 6. Trackball (Трекбол)
• ECG Trig (Синхронизация ЭКГ)
• T1
• Cineloop (in Freeze, only) (кинопетля - только
в режиме стоп-кадра)
• B color maps R (Цветовые карты B R)
Меню MORE (Дополнительно)
• Flash gain (Усиление вспышки)
• Flash power (Мощность вспышки)
• Up/Down R (Вверх/вниз R)
• Left/Right R (Влево/вправо R)
• T2
Рис. 5-6: Элементы управления режимом RTCPI, расположенные
на передней панели
Руководство пользователя Vivid 7 135
FD092066-02
Контрастная визуализация
Запуск визуализации в режиме RTCPI
Эта процедура предназначена только для клинических
научных исследований. Диагноз не должен основываться
ОСТОРОЖНО! только на результатах анализа, полученного методом
контрастной визуализации.
1. Нажмите кнопку PROBE (Датчик).
2. С помощью трекбола наведите курсор на датчик,
который поддерживает режим RTCPI.
Открывается меню Application (Области применения)
для выбранного датчика.
3. С помощью трекбола перейдите к процедуре Real Time
CPI (кодированная фазовая инверсия в режиме
реального времени).
4. Нажмите кнопку SELECT (Выбрать).
5. В панели управления установите параметр ACTIVE GAIN
(Активное усиление).
6. Получите начальные изображения.
7. Нажмите кнопку STORE (Сохранить).
8. Подготовьте и введите контрастное вещество, как это
описано в инструкции изготовителя.
9. Нажмите кнопку FLASH (Вспышка), когда уровень
контрастного вещества стабилизируется (инфузия) или
же сразу после достижения им пикового значения
(болюсное введение).
Контрастное вещество разрушается в миокарде.
10. Подождите приблизительно десять сокращений
сердца, наблюдая накопление контрастного вещества.
11. Нажмите кнопку FREEZE (Стоп-кадр).
12. Нажмите кнопку CINELOOP (Кинопетля).
13. Установите значения CYCLE SELECT (Выбор цикла) и
NUMBER OF CYCLES (Количество циклов), чтобы задать
параметры кинопетли.
Примечание: в данном режиме можно задать
автоматическое сохранение N сердечных циклов в
Config (F2)/Imaging/application (Конфигурация
(F2)/Получение изображений/Применение).
14. Нажмите кнопку STORE (Сохранить).
136 Руководство пользователя Vivid 7
FD092066-02
Контрастная визуализация
Контрастная визуализация сосудов
Функция контрастной визуализации сосудов предназначена
для визуализации ультразвуковых контрастных веществ в
крупных сосудах (например, в сонной и бедренной
артериях).
Для контрастной визуализации сосудов следует
использовать датчики 7L, 10L и M12L. Контрастное
вещество лучше определяется при помощи датчиков с
более низкой частотой.
В данной процедуре используется кодированная фазовая
инверсия (КФИ) (черно-белое изображение) для
максимально возможного определения контрастного
вещества и визуализации.
Примечание: данная система рассчитана на
совместимость с серийно выпускаемыми контрастными
веществами. Поскольку наличие этих веществ в продаже
зависит от установленных правительством правил и
сертификации, функции изделия, для работы с которыми
требуется соответствующее вещество, могут
использоваться для коммерческих обследований и
использоваться только после сертификации такого
контрастного вещества. Расширенные функции
обследования с применением контрастных веществ
доступны только в системах, поставляемых в страны или
регионы, где эти вещества разрешены к использованию
или к применению в научно-исследовательских целях.
Эта процедура предназначена только для клинических
научных исследований. Диагноз не должен основываться
ОСТОРОЖНО! только на результатах анализа, полученного методом
контрастной визуализации.
Поддержка данной функции в вашей системе может
отсутствовать. Контрастное вещество для данного
ВНИМАНИЕ! исследования в настоящее время проходит клинические
испытания и отсутствует в продаже на территории
США.
Примечание: для проведения контрастной визуализации
сосудов должен быть установлен флажок
Руководство пользователя Vivid 7 137
FD092066-02
Контрастная визуализация
Vascular/Abdominal Contrast (контрастная визуализация
сосудов/брюшной полости).
138 Руководство пользователя Vivid 7
FD092066-02
Контрастная визуализация
Общая информация о контрастной
визуализации сосудов
1. Окно состояния
2. Soft menu
(Программное
меню)
Рис. 5-7: Экран сканирования при контрастной визуализации
сосудов
Руководство пользователя Vivid 7 139
FD092066-02
Контрастная визуализация
1
3
2
Элементы управления, помеченные символом R, также доступны в режимах стоп-кадра и
воспроизведения кинопетли.
1. Применение 5. Soft menu (Программное меню):
2. Датчик • Power (Мощность)
3. Gain R (Усиление R) • Dynamic Range R (Динамич. диапазон R)
• Reject R (Режекция R)
4. Назначаемые клавиши:
• Persistence R (Устойчивость R)
• Width (Ширина)
• Speckle reduction R (Снижение зернистости
• Frequency (Частота) R)
• Focus (Фокус)
• Edge Enhance (Улучшение качества
• Flash frames (Кадры вспышки)
изображения краев)
• Logiq View (Панорамное сканирование)
• Flash (Вспышка) 6. Trackball (Трекбол)
• PRF (ЧПИ)
• T1
• Cineloop (in Freeze, only) (кинопетля - только
в режиме стоп-кадра)
• B color maps R (Цветовые карты B R)
Меню MORE (Дополнительно)
• Flash gain (Усиление вспышки)
• Flash power (Мощность вспышки)
• Up/Down R (Вверх/вниз R)
• Left/Right R (Влево/вправо R)
• T2
Рис. 5-8: Элементы управления контрастной визуализацией
сосудов, расположенные на передней панели
140 Руководство пользователя Vivid 7
FD092066-02
Контрастная визуализация
Контрастная визуализация брюшной
полости
Контрастная визуализация брюшной полости
предназначена для визуализации ультразвуковых
контрастных веществ в органах брюшной полости
(например, печени или почке).
При проведении контрастной визуализации брюшной
полости следует использовать датчики 3,5C и 4C.
В данной процедуре используется кодированная фазовая
инверсия (КФИ) (черно-белое изображение) для
максимально возможного определения контрастного
вещества и визуализации.
Примечание: данная система рассчитана на
совместимость с серийно выпускаемыми контрастными
веществами. Поскольку наличие этих веществ в продаже
зависит от установленных правительством правил и
сертификации, функции изделия, для работы с которыми
требуется соответствующее вещество, могут
использоваться для коммерческих обследований и
использоваться только после сертификации такого
контрастного вещества. Расширенные функции
обследования с применением контрастных веществ
доступны только в системах, поставляемых в страны или
регионы, где эти вещества разрешены к использованию
или к применению в научно-исследовательских целях.
Эта процедура предназначена только для клинических
научных исследований. Диагноз не должен основываться
ОСТОРОЖНО! только на результатах анализа, полученного методом
контрастной визуализации.
Поддержка данной функции в вашей системе может
отсутствовать. Контрастное вещество для данного
ВНИМАНИЕ! исследования в настоящее время проходит клинические
испытания и отсутствует в продаже на территории
США.
Примечание: для проведения контрастной визуализации
брюшной полости должен быть установлен флажок
Vascular/Abdominal Contrast (контрастная визуализация
сосудов/брюшной полости).
Руководство пользователя Vivid 7 141
FD092066-02
Контрастная визуализация
Обзор процедуры контрастной
визуализации брюшной полости
1. Окно состояния
2. Soft menu
(Программное
меню)
Рис. 5-9: Экран процедуры контрастной визуализации брюшной
полости
142 Руководство пользователя Vivid 7
FD092066-02
Контрастная визуализация
1
3
2
Элементы управления, помеченные символом R, также доступны в режимах стоп-кадра и
воспроизведения кинопетли.
1. Применение 5. Soft menu (Программное меню):
2. Датчик • Power (Мощность)
• Dynamic Range R (Динамич. диапазон R)
3. Gain R (Усиление R)
• Reject R (Режекция R)
4. Назначаемые клавиши: • Persistence R (Устойчивость R)
• Width (Ширина)
• Speckle reduction R (Снижение зернистости
• Frequency (Частота)
R)
• Focus (Фокус) • Edge Enhance (Улучшение качества
• Flash frames (Кадры вспышки)
изображения краев)
• Flash (Вспышка)
6. Trackball (Трекбол)
• ECG Trig (Синхронизация ЭКГ)
• T1
• Cineloop (in Freeze, only) (кинопетля - только
в режиме стоп-кадра)
• B color maps R (Цветовые карты B R)
Меню MORE (Дополнительно)
• Flash gain (Усиление вспышки)
• Flash power (Мощность вспышки)
• Up/Down R (Вверх/вниз R)
• Left/Right R (Влево/вправо R)
• T2
Рис. 5-10: Элементы управления контрастной визуализацией
брюшной полости, расположенные на передней панели
Руководство пользователя Vivid 7 143
FD092066-02
Контрастная визуализация
Контрастная визуализация на грызунах
Контрастная визуализация на грызунах предназначена для
визуализации ультразвуковых контрастных веществ у
грызунов (например, в сердце или печени крыс).
Для процедуры контрастной визуализации на грызунах
используется датчик i13L.
В данной процедуре используется кодированная фазовая
инверсия (КФИ) (серая шкала) для максимально
возможного определения контрастного вещества и
визуализации.
Эта процедура предназначена только для доклинических
научных исследований.
ОСТОРОЖНО!
Примечание: Процедура контрастной визуализации на
грызунах требует, чтобы опция Advanced Contrast
(Расширенное контрастирование) была включена.
144 Руководство пользователя Vivid 7
FD092066-02
Измерение и анализ
Глава 6
Измерение и анализ
• Об отображении результатов измерений .............................. .. 147
• Тип исследования: обозначение и измерение ...................... .. 148
• Начало исследования типа Обозначение и измерение ...... 148
• Открытие исследования и проведение измерений ............. 150
• Тип исследования "Измерение и обозначение" .................... .. 152
• Начало измерения типа Измерение и обозначение ............ 152
• Обозначения после проведения измерения ........................ 154
• Измерение времени событий ................................................... .. 156
• Измерения TSI .............................................................................. .. 158
• Базовое измерение пиковых временных значений ............. 158
• Сегментное измерение времени до пика ............................. 159
• Траектория TSI ....................................................................... 161
• Измерение времени до пика в Q Analysis (Количественном
анализе) .................................................................................. 162
• Автоматическое создание функциональных изображений .. 164
• Получение изображения ........................................................ 167
• Запуск AFI ............................................................................... 167
• AFI по проекции APLAX .......................................................... 168
• AFI в проекциях A4-Ch (апикальная 4-камерная проекция) и
A2-Ch (апикальная 2-камерная проекция) ............................ 180
• Результаты .............................................................................. 180
• Толщина интимы ......................................................................... .. 186
• Порядок измерения ТИ .......................................................... 187
• Подтверждение траектории ТИ ............................................. 189
• Настройка пакета измерений .................................................... .. 196
• Настройка пакета измерений - пример ................................. 196
• Нормальные величины .......................................................... 199
Руководство пользователя Vivid 7 145
FD092066-02
Измерение и анализ
• Пользовательские формулы ................................................... ... 202
• Пользовательская формула - пример ................................... 202
• Таблица результатов измерений ............................................. ... 212
• Удаление измерений .............................................................. 212
• Рабочая таблица ......................................................................... ... 213
• Обзор ....................................................................................... 213
• Использование рабочей таблицы .......................................... 213
146 Руководство пользователя Vivid 7
FD092066-02
Измерение и анализ
Об отображении результатов измерений
Имейте в виду следующее:
• Отображение результатов измерений
По умолчанию система всегда отображает абсолютные
значения для доплеровских параметров. Это означает,
что значения выше и ниже базовой линии будут
отображены в качестве положительных значений.
Данная особенность не может быть изменена для
сердечно-сосудистых исследований. При
рассмотрении не сердечно-сосудистых вопросов
параметр абсолютных значений может быть отключен
следующим образом: Config (Конфигурация) ->
Meas/Text (Изм/текст) -> Advanced (Расширенные),
где параметр Absolute Value (Абсолютное значение)
устанавливается на Off (Выкл.).
• Вычисленные параметры
Для вычисленных параметров в формулах вычислений
система использует значения со знаком и отображает
абсолютное значения результата.
Руководство пользователя Vivid 7 147
FD092066-02
Измерение и анализ
Тип исследования: обозначение и
измерение
При таком типе измерения пользователь выбирает
исследование, состоящее в выполнении набора
предварительно помеченных измерений.
Начало исследования типа
Обозначение и измерение
1. На панели управления нажмите кнопку MEASURE
(Измерить).
Меню Measurement (Измерение) отображается в окне
Parameters (Параметры) (см. пример Рис. 6-3).
Курсор находится в окне сканирования, готовый для
начала измерения.
В режиме 2. Для быстрого доступа к меню Measurement
стоп-кадра (Измерение) нажмите кнопку MENU (Меню).
функция клавиши Курсор переместится в меню Measurement
трекбола UPDATE
MENU (обновление
(Измерение). После выбора измерения курсор
меню) идентична автоматически возвращается в окно сканирования,
функции клавиши готовый для начала измерения.
MENU (Меню).
1. Меню: быстрый доступ к меню
Measurement (Измерение) (в
режиме измерения)
2. Измерение: обозначение и
измерение
3. Калибровка: измерение и
обозначение (см. стр. 152)
Рис. 6-1: Запуск измерительных обозначений
148 Руководство пользователя Vivid 7
FD092066-02
Измерение и анализ
1. Активное приложение
2. Исследование
3. Выбранное исследование
4. Открытое исследование
5. Измерения, относящиеся к
кардиологии
Рис. 6-2: Пример измерения
Руководство пользователя Vivid 7 149
FD092066-02
Измерение и анализ
Открытие исследования и проведение
измерений
1. Для открытия исследования типа "Обозначение и
измерение" нажмите кнопку MEASURE (Измерить) на
передней панели.
Меню Measurement (Измерение) со списком
исследований отображается в окне Parameters
(Параметры) (см. пример Рис. 6-3).
Для проведения измерения другого
исследования:
1. Подведите курсор к нужному исследованию.
2. Нажмитекнопку трекбола SELECT (Выбрать).
Откроется папка исследования с отображением
измерений, относящихся к этому исследованию.
3. Подведите курсор к измерению, которое необходимо
произвести.
4. Нажмите кнопку трэкбола SELECT (Выбрать), чтобы
активизировать измерительный инструмент.
Курсор переместится обратно в окно сканирования.
5. Произведите измерение.
Законченные измерения помечаются галочкой
Рис. 6-3).
После проведения измерения автоматически
выбирается следующее измерение из списка.
Для пропуска измерения из данного
исследования
1. Подведите курсор к нужному измерению.
2. Чтобы активизировать измерительный инструмент,
нажмите кнопку SELECT (Выбрать) .
150 Руководство пользователя Vivid 7
FD092066-02
Измерение и анализ
1. Проводимое измерение
2. Автоматически выбирается
следующее измерение
Рис. 6-3: Отображение проведенного измерения (пример)
Руководство пользователя Vivid 7 151
FD092066-02
Измерение и анализ
Тип исследования "Измерение и
обозначение"
При этом типе измерения пользователь проводит
измерение и назначает метку.
Сохраняются только обозначенные измерения.
ВНИМАНИЕ!
Начало измерения типа Измерение и
обозначение
Нажмите кнопку 1. На панели управления нажмите кнопку MEASURE
CALIPER (Измерить).
(Калибровка) на Меню Measurement (Измерение) отображается в окне
панели
управления и
Parameters (Параметры) (см. пример Рис. 6-4).
выберите 2. Выберите текущее измерение, если оно еще не
измерение из выбрано.
обозначаемых.
3. Нажмите кнопку трэкбола SELECT (Выбрать), чтобы
активизировать измерительный инструмент.
Курсор переместится обратно в окно сканирования,
готовый для начала измерения.
152 Руководство пользователя Vivid 7
FD092066-02
Измерение и анализ
1. Измерения
Рис. 6-4: Измерения 2D-режима (кардиологическое
исследование)
Руководство пользователя Vivid 7 153
FD092066-02
Измерение и анализ
Обозначения после проведения
измерения
Чтобы отметить измерение с помощью
метки параметра
1. С помощью трекбола выберите текущее измерение в
таблице Measurement result (Результат измерения) (см.
Рис. 6-5).
2. Нажмите кнопку SELECT (Выбрать).
Отобразится меню Parameter label (Метка параметра).
3. Используя трекбол, выберите нужную метку в меню
Parameter label (Метка параметра)
4. Чтобыобозначить измерению выбранную метку
параметра, нажмите кнопку SELECT (Выбрать).
154 Руководство пользователя Vivid 7
FD092066-02
Измерение и анализ
1. Меню Parameter Label (Метка
параметра)
2. Выбранное обозначение
Обозначение
3. Обозначенное измерение
Рис. 6-5: Проставление меток на измерениях
Для обозначения метки пользовательских параметров
1. С помощью трекбола выберите текущее измерение в
таблице Measurement result (Результат измерения) (см.
Рис. 6-5).
2. Нажмите кнопку SELECT (Выбрать).
Отобразится меню Parameter label (Метка параметра).
Руководство пользователя Vivid 7 155
FD092066-02
Измерение и анализ
3. Подведите курсор к кнопке OK и нажмите кнопку SELECT
(Выбрать).
Откроется окно Enter new parameter (Ввод нового
параметра).
Рис. 6-6: Окно Enter new parameter (Ввод нового параметра)
4. Введите имя для метки параметров.
5. Нажмите кнопку ОК.
Метка пользовательских параметров проставлена на
выбранном измерении.
Измерение времени событий
Функция измерения времени событий позволяет измерять
время открытия и закрытия аортального и митрального
клапанов относительно автоматически определяемого
маркера QRS, который обычно находится на подъеме
R-волны.
Измерение времени событий может выполняться на
доплеровском спектре или на изображении, полученном в
M-режиме, включающем соответствующие клапаны.
Порядок действий в обоих режимах одинаковый. Кроме
того, измерение времени событий может выполняться для
кривых в Q Analysis. Измерения отображаются в виде
пунктирных линий в окне Analysis (Анализ) и окне
Anatomical M-Mode (Анатомический M-режим) в Q Analysis.
1. Сформируйте спектр для измерения.
2. Чтобы остановить кинопетлю, нажмите кнопку FREEZE
(Остановить).
3. На панели управления нажмите кнопку MEASURE
(Измерить).
156 Руководство пользователя Vivid 7
FD092066-02
Измерение и анализ
4. Выберите пункт Event Timing (Время событий) в меню
Measurement (Измерение).
Предусмотрено измерение времени следующих
событий (при первом выбранном измерении в списке):
• AVO: открытие аортального клапана
• AVC: закрытие аортального клапана
• MVO: открытие митрального клапана
• MVC: закрытие митрального клапана
5. С помощью трекбола подведите курсор к
соответствующей точке на спектре для выполнения
выбранного измерения.
6. Нажмите SELECT (Выбрать) для закрепления точки.
Результат измерения времени события (в
миллисекундах) отображается в таблице Measurement
result (Результат измерения).
Руководство пользователя Vivid 7 157
FD092066-02
Измерение и анализ
Измерения TSI
Каждый элемент в изображении TSI представляет время
максимальной скорости в пределах интервала поиска TSI
от начала TSI до конца TSI. (Об установке интервала
поиска TSl см. страницу стр. 90.)
Существует два средства автоматического измерения
времени до пика:
• Generic TSI Time to peak measurement (Типовое
измеренное значение времени до достижения пиковой
деформации (TSI)): отображается значение TSI в точке,
заданной пользователем.
• Segment TSI Time to peak measurement (Измеренное
значение времени до достижения пика (TSI) для
сегмента): измеряется время до достижения пиковой
скорости в определенных сегментах стенок и на
основании этих измерений выполняется
автоматический расчет показателей TSI. Измерения
могут быть представлены в форме схемы в виде
концентрических окружностей в условных цветах.
В противном случае, пиковое время TSI может быть
замерено в Q Analysis (Количественный анализ)
посредством измерения вручную времени от маркера QRS
до пиковых скоростей на траектории скорости.
Базовое измерение пиковых
временных значений
1. Сканирует апикальную петлю TSI.
2. Нажмите MEASURE (Измерение).
3. В меню Measurement (Измерение) выберите Generic
(Базовый) и Time to peak (Время до пика) (см. Рис. 6-7).
Петля TSI фиксируется в конечном кадре TSI.
4. Поместите точку в середину базального или среднего
сегмента миокарда в изображении TSI.
5. Пиковое значение времени для сегмента отобразится в
окне Measurement result (Результаты измерений).
Примечание: для выяснения качества данных в точке
измерения на 2D изображении см. предупреждающее
сообщение на стр. 164.
158 Руководство пользователя Vivid 7
FD092066-02
Измерение и анализ
Рис. 6-7: Базовый экран измерений времени до пика TSI
Сегментное измерение времени до
пика
1. Сканирует апикальную петлю TSI с трех апикальных
позиций.
2. Нажмите MEASURE (Измерение) и выберите
исследование TSI time (Время TSI).
Петля TSI фиксируется в конечном кадре TSI.
Первое измерение в исследовании устанавливается
автоматически (см. Рис. 6-8).
3. Поместите точку в середину соответствующего
сегмента в изображении TSI.
Время до пика и максимальная скорость для сегмента
отобразятся в окне Measurement result (Результат
измерений).
4. Выполните измерения для всех базальных и средних
сегментов с трех апикальных точек.
Руководство пользователя Vivid 7 159
FD092066-02
Измерение и анализ
В добавление к значениям времени до пика и
максимальной скорости для каждого сегмента,
вычисляются следующие индексы TSI:
• Septal lateral delay (Задержка боковой перегородки):
разница во времени до пиковой скорости в
базальной боковой стенке и базальной перегородке.
• Septal posterior delay (Задержка задней
перегородки): разница во времени до пиковой
скорости в базальной задней стенке и базальной
антероперегородке.
• Basal max delay (Максимальная базальная
задержка): разница между максимальным и
минимальным временем до пика в шести базальных
сегментах. Для этого индекса необходимо как
минимум четыре из шести измерений базальных
сегментов.
• Basal standard deviation (Стандартное базальное
отклонение): стандартное отклонение измерения
времени до пика в шести базальных сегментах. Для
этого индекса необходимо как минимум четыре из
шести измерений базальных сегментов.
• All segments max delay (Максимальная задержка
всех шести сегментов): разница между
максимальным и минимальным временем до пика во
всех замерах базальных и средних сегментов. Для
этого индекса необходимо как минимум восемь из
двенадцати измерений сегментов.
• All segments standard deviation (Стандартное
отклонение всех сегментов): стандартное
отклонение измерений времени до пика во всех
замерах базальных и средних сегментов. Для этого
индекса необходимо как минимум восемь из
двенадцати измерений сегментов.
Индексы TSI определяют степень асинхронии во
времени до пиковой скорости
5. В меню Measurement (Измерение) выберите отчет TSI
Bull’s eye (Бычий глаз).
Значения измерений отображаются на диаграмме с
цветной кодировкой Bull's eye (Бычий глаз) вмести с
перечнем вычисленных индексов TSI.
160 Руководство пользователя Vivid 7
FD092066-02
Измерение и анализ
Рис. 6-8: Экран сегментного измерения времени до пика
Траектория TSI
Измеренное значение времени до достижения пиковой
деформации (TSI) можно проверить и затем изменить
вручную по данным траектории TSI.
1. Дважды щелкните на точке измерения.
Отображается исследуемой области и
соответствующая кривая TSI (см. раздел Рис. 6-9).
2. Нажмите кнопку SELECT (выбрать), чтобы выполнить
привязку исследуемой области и траектории.
3. При необходимости выберите новое пиковое
положение на траектории.
4. Для выхода из траектории TSI щелкните окно сбора
данных.
Руководство пользователя Vivid 7 161
FD092066-02
Измерение и анализ
1. Исследуемая область TSI
2. Траектория TSI
3. Маркер времени до достижения пиковой деформации (TSI)
Рис. 6-9: Траектория TSI
Измерение времени до пика в Q
Analysis (Количественном анализе)
1. Начиная с апикальной петли TSI, нажимайте Q ANALYSIS
(Количественный анализ).
2. Поместите область опроса в сегмент миокарда.
Траектория скорости отобразится в окне анализа (см.
Рис. 6-10).
3. Нажмите MEASURE (Измерение).
4. В меню Measurement (Измерение) выберите Generic
(Базовый) и Time (Время).
Примечание:если параметр Time (Время) недоступен в
папке Generic (Базовый), нажмите на панели
управления ACTIVE MODE (Активный режим).
5. В окне Analysis (Анализ) замерьте время от начала
желтого маркера QRS до максимальной скорости на
траектории скорости.
162 Руководство пользователя Vivid 7
FD092066-02
Измерение и анализ
1. Средство измерения
2. Область опроса
3. Маркер QRS
4. Измерение времени до пика
Рис. 6-10: Измерения времени до пика TSI вручную в Q Analysis
(Количественном анализе).
Примечание: возможно проведение базового или
сегментного измерения времени до пика начиная от Q
Analysis (Количественного анализа) с последующим
сравнением полученного результата с результатами
измерений времени до пика вручную. Для открытия
соответствующего средства измерения пиковых значений в
Q Analysis (Количественном анализе) необходимо нажать
ACTIVE MODE (Активный режим) для отображения
соответствующего меню Measurement (Измерение).
Руководство пользователя Vivid 7 163
FD092066-02
Измерение и анализ
Результаты измерения времени до пика в Q Analysis
(Количественном анализе) могут отличаться от
ВНИМАНИЕ! результатов базового или сегментного измерения
времени до пика по следующим причинам:
• Базовое или сегментное измерение времени до пика
обнаруживает максимальную скорость только в
пределах интервала поиска TSI. Если искомый пик на
траектории скорости выходит за рамки интервала
поиска TSI, базовый или сегментный замер времени до
пика покажет результат отличный от результата
измерений времени до пика вручную.
• Если максимальная скорость расположена рядом с одним
из пределов интервала поиска TSI, функция базового или
сегментного измерения времени до пика покажет время
окончания интервала поиска TSl. В некоторых случаях
может быть определена амплитуда падения кривой
изо-объемного пика во время начала TSI или
поднимающаяся кривая после систолического пика в
конце TSI. При измерении времени до пика вручную в
пределах интервала поиска TSI может быть проведено
измерение с более низкой скоростью по сравнению со
скоростью в конце интервала.
• Если в пределах интервала поиска TSI находятся два или
более пика сопоставимой скорости или по причине
плохого качества сигнала, функция базового или
сегментного измерения времени до пика может показать
время пика отличного от пика замеренного функцией
замера вручную. Обычно в таких ситуациях
отобразится изображение TSI с большим количеством
цветов в малом пространственном объеме.
Автоматическое создание
функциональных изображений
Автоматическое создание функциональных изображений
(AFI) - это средство поддержки принятия решения для
региональной оценки систолической функции левого
желудочка. Приложение AFI - это инструмент на основе
функции 2D Stain, осуществляющий расчет деформации
ткани миокарда путем отслеживания деформации по
двухмерным черно-белым изображениям.
AFI выполняется по апикальным проекциям в следующем
порядке: апикальная проекция по продольной оси,
164 Руководство пользователя Vivid 7
FD092066-02
Измерение и анализ
4-камерная и 2-камерная проекции после выполнения
определенных действий в соответствии с указаниями на
экране (см. также Рис. 6-11).
Результат выводится на экран в виде схемы из
концентрических окружностей, на которой показана
максимальная систолическая продольная деформация в
условных цветах и числовых значениях. Все значения
сохраняются в рабочей таблице. Кроме того, в рабочей
таблице сохраняются данные о глобальной деформации
для каждой проекции и средние значения глобальной
деформации для всего левого желудочка.
Руководство пользователя Vivid 7 165
FD092066-02
Измерение и анализ
APLAX 4-камерная 2-камерная Шаг
Полученные проекции
Выбор ИО (исследуемой области)
Проверка отслеживания
Настройка времени AVC
Результат в виде параметрического
изображения
Результат в виде кривых и круговой
диаграммы
Рис. 6-11: Последовательность операций AFI
166 Руководство пользователя Vivid 7
FD092066-02
Измерение и анализ
Получение изображения
1. Создайте исследование, присоедините аппарат ЭКГ и
обеспечьте получение стабильной
электрокардиограммы.
2. Получите двухмерные черно-белые кинопетли в
апикальной проекции по продольной оси (APLAX), в
апикальной 4 камерной проекции и в апикальной
2 камерной проекции.
Примечание: рекомендуется получать все три
апикальные проекции последовательно, чтобы на всех
проекциях частота сердечных сокращений была
близкой.
• Частота кадров должна находиться в пределах от 37
до 80 кадров в секунду. Чем выше пульс, тем выше
рекомендуемая частота кадров.
• В конфигурации сканера необходимо задать
сохранение данных за 100 мс до и после каждого
сердечного цикла.
• Если полученная кинопетля соответствует
нескольким сердечным циклам, анализ будет
выполняться по второму сердечному циклу.
• На изображении должен быть виден весь миокард.
• Следует использовать диапазон глубины,
включающий в себя весь левый желудочек.
Запуск AFI
1. Откройте проекцию APLAX и нажмите MEASURE
(ИЗМЕРИТЬ).
2. В меню Measurement (Измерение) выберите AFI.
Открывается меню View selection (Выбор проекции)
(см. Рис. 6-12).
Руководство пользователя Vivid 7 167
FD092066-02
Измерение и анализ
Рис. 6-12: Меню Measurement selection (Выбор измерения) и View
selection (Выбор проекции)
3. Нажмите APLAX.
Выполняется запуск приложения AFI. Исследуемую
область можно определить.
При выполнении AFI на всех трех апикальных проекциях
рекомендуется начинать с проекции APLAX. Это
ВНИМАНИЕ! позволяет вручную настраивать время закрытия
аортального клапана (AVC), используемое при расчете
продольной систолической деформации во всех
апикальных проекциях.
AFI по проекции APLAX
Выбор ИО (исследуемой области)
При выборе проекции для анализа система обычно
автоматически выводит на экран кадр с четко видимой
границей эндокарда. Для работы с другим кадром
настройте SELECT FRAME (Выбрать кадр). ИО определяется
установкой двух кольцевых и одной верхушечной точек в
порядке, показанном на экране.
Чтобы определить ИО, поместите три точки на границе
эндокарда: две кольцевые точки и одну точку на вершине
168 Руководство пользователя Vivid 7
FD092066-02
Измерение и анализ
(см. Рис. 6-13). Размещая эти точки, следуйте указаниям на
экране.
Примечание: для облегчения поиска правильного
положения точек включается функция Йо-йо.
Рис. 6-13: Выбор ИО (исследуемой области)
После размещения верхушечной точки на экране
появляется ИО.
Примечание: правильное определение ИО необходимо для
точного измерения деформации. Система оснащена
адаптивной функцией ИО: используя три внутрисердечные
точки в качестве ориентира, система проанализирует
изображение и автоматически подберет оптимальное
положение ИО.
Форма ИО настраивается перемещением курсора по ее
внутренней границе, выбором точки привязки и
перемещением ее в новое местоположение (Рис. 6-14).
Форма ИО обновится соответствующим образом.
Руководство пользователя Vivid 7 169
FD092066-02
Измерение и анализ
Рис. 6-14: Точка привязки, выбранная на внутренней границе ИО
Примечание: Если в течение нескольких секунд курсор
остается неподвижным, автоматически начинается
обработка данных. При необходимости регулировки ИО
изменения надо внести сразу же после ее появления на
экране.
Примечание: функцию автоматической обработки можно
настроить (выбрав пункт меню
Config/Meas-Text/Advanced/AFI auto processing).
Рис. 6-15: Настройка автоматической обработки AFI
Быстрые подсказки
Правильное определение ИО необходимо для получения
хорошего качества отслеживания. Разместить точки
надлежащим образом помогает пример, отображаемый в
окне Tip window (Окно подсказки). Для получения
дополнительных рекомендаций нажмите кнопку Tip (Совет)
в окне Tip window. Обязательно следуйте этим
рекомендациям при размещении трех точек (см. ниже).
170 Руководство пользователя Vivid 7
FD092066-02
Измерение и анализ
Основание Правильно Неправильно
1. Правильное
положение точек
основания.
2. ИО захватывает
аортальный тракт.
Верхушка Правильно Неправильно
1. Правильное
положение
верхушечной
точки.
2. Верхушечная
точка
расположена
слишком высоко.
ИО выходит за
пределы
эпикарда.
Руководство пользователя Vivid 7 171
FD092066-02
Измерение и анализ
Верхушка Правильно Неправильно
1. Правильное
положение
верхушечной
точки.
2. Верхняя правая
граница ИО
слишком глубоко
заходит в полость
камеры.
Выступы Правильно Неправильно
1. Правильная ИО.
2. ИО должна быть
без выступов, а ее
граница не
должна проходить
вдоль
папиллярной
мышцы. Как
изменить ИО, см.
в ’Настройка ИО’
на стр. 176.
172 Руководство пользователя Vivid 7
FD092066-02
Измерение и анализ
Общее Правильно Неправильно
Левый желудочек
должен быть виден в
течение всего цикла.
1. Конечный кадр
систолы:
отображается
весь левый
желудочек.
2. Конечный кадр
диастолы: кольцо
не отображается.
Данные обрабатываются, и открывается экран Tracking
validation (Проверка отслеживания).
Руководство пользователя Vivid 7 173
FD092066-02
Измерение и анализ
1. Отображение Quick Tips (Быстрые подсказки) при оценке качества
отслеживания
2. ИО, разделенная на сегменты
3. Оценочная таблица
• : приемлемое отслеживание
• : неприемлемое отслеживание
4. Значок круговой диаграммы:
• Сегменты с желтой границей: анализируемые в данный момент
сегменты.
• Зеленые сегменты: проанализированные сегменты.
• Черные сегменты: не проанализированные сегменты.
Рис. 6-16: Экран проверки отслеживания
ИО делится на сегменты. Качество отслеживания для
каждого сегмента автоматически оценивается и кратко
обобщается в оценочной таблице Scoring table (см.
Рис. 6-16).
Проверка отслеживания
Необходимо визуально контролировать и проверять
отслеживание каждого сегмента. Плохое качество
отслеживания может быть обусловлено разными
причинами. Чтобы узнать о наиболее распространенных
причинах плохого качества отслеживания, выберите Quick
tips (Быстрые подсказки) (см. Рис. 6-16). Наиболее
распространенные причины плохого отслеживания:
174 Руководство пользователя Vivid 7
FD092066-02
Измерение и анализ
• Неправильное размещение точек основания при
определении ИО. Если точки основания размещены
слишком далеко от кольцевой области, то сегменты ИО
у кольцевого основания не будут перемещаться вместе
с соответствующим 2D изображением в течение всего
сердечного сокращения (см. пример кинопетель в окне
Quick tips(Быстрые подсказки)).
• Неправильное размещение верхушечной точки при
определении ИО. Ее следует расположить так, чтобы
получающаяся в результате ИО охватывала, главным
образом, эндокард. Если верхушечную точку
расположить слишком высоко, ИО будет охватывать
преимущественно эпикард, что приведет к плохому
отслеживанию (см. пример кинопетель в окне Quick tips
(Быстрые подсказки).
• Слишком узкая ИО. Чрезмерное сужение ИО приведет
к плохому отслеживанию из-за недостатка данных о
ткани в ИО (см. пример кинопетель в окне Quick tips
(Быстрые подсказки).
• Слишком много помех. Изображения с чрезмерными
статическими помехами дают плохое отслеживание
(см. пример кинопетель в окне Quick tips (Быстрые
подсказки)).
1. Проверьте каждый сегмент и убедитесь, что
центральная линия перемещается вместе с
соответствующим 2D изображением.
Примечание: для улучшения визуализации можно
нажать Show/Hide ROI (Показать/скрыть ИО), чтобы
показать или скрыть границы ИО.
Для каждого сегмента автоматически оценивается
качество отслеживания. Оно отображается в
оценочной таблице Scoring table.
Отслеживание каждого сегмента оценивается как
приемлемое ( ) или неприемлемое ( ).
Если надо улучшить отслеживание отдельных
сегментов, можно изменить ИО, как описано в
’Настройка ИО’ на стр. 176.
Оценку качества отслеживания, данную системой,
можно игнорировать, нажав результат отслеживания в
оценочной таблице Scoring table.
Руководство пользователя Vivid 7 175
FD092066-02
Измерение и анализ
2. Подтвердив качество отслеживания всех сегментов,
нажмите кнопку Approve (Подтвердить) в оценочной
таблице Scoring table.
Появится запрос пользователю подтвердить или
отрегулировать настройку времени AVC (см. ’Проверка
отслеживания’ на стр. 176).
Настройка ИО
1. Нажмите RECALC (Повторный расчет).
2. Возможны следующие настройки:
• Настройка ROI WIDTH (Ширина ИО).
• Нажмите DRAW CURVE (Построить кривую), чтобы
переопределить ИО.
• Настройте форму имеющейся ИО: двигая курсор по
внутренней границе ИО, выберите точку привязки и
переместите ее на новое место. Форма ИО
обновится соответствующим образом.
Если в течение нескольких секунд курсор остается
неподвижным, автоматически начинается обработка
данных.
Для проверки отслеживания появляется экран Tracking
validation (Проверка отслеживания).
Проверка отслеживания
Информация о времени может иметь решающее значение
для точности диагноза. Наиболее важным является время
закрытия аортального клапана (AVC), поскольку оно
используется для определения параметра пиковой
систолической деформации.
В зависимости от ситуации система определяет время AVC
следующим образом:
• Если время AVC было измерено оператором
(посредством измерения времени события AVC, см.
стр. 156) до запуска AFI, система использует эти
данные.
• Если время AVC не задано, используется
автоматическая оценка AVC, полученная на основе
временного сокращения всех сегментов левого
желудочка (Кривые деформации).
• Из проекции APLAX можно настроить оценочное время
176 Руководство пользователя Vivid 7
FD092066-02
Измерение и анализ
AVC. Установленное время AVC будет использовано в
других апикальных проекциях при запуске на них AFI
Этот вариант возможен только в проекции APLAX.
Настройка времени AVC
Данная процедура доступна только в проекции APLAX.
1. После подтверждения качества отслеживания на
ЭКГ отображается и выделяется кадр для текущей
установки AVC (автоматической или полученной в
результате измерения времени события).
2. Чтобы оставить текущую настройку AVC, нажмите
SELECT (Выбрать). Для изменения настройки AVC
отобразите с помощью трекбола другой кадр и нажмите
SELECT (Выбрать).
В случае изменения настройки AVC откроется окно
подтверждения. Выберите один из следующих
параметров:
• Manual (Вручную), чтобы принять ручную настройку
AVC.
• Event timing (Время событий), чтобы сбросить
ручную настройку AVC (если, например, ее нельзя
оценить из проекции APLAX). Затем будет
использовано измеренное время события AVC.
Примечание: Этот параметр доступен лишь в том
случае, когда было выполнено измерение события
AVC.
• Auto (Автоматически), чтобы сбросить ручную
настройку AVC и использовать автоматическое
определение времени AVC.
На экране появится Параметрическая систолическая
деформация в проекции APLAX (см. Рис. 6-17).
Руководство пользователя Vivid 7 177
FD092066-02
Измерение и анализ
Рис. 6-17: Параметрическая систолическая деформация в
проекции APLAX
Примечание: Изображение не будет сохранено, если
не нажать IMG. STORE (Сохранить изображение).
Определение пиков
Определение пиковой систолической деформации для
каждого сегмента можно проверить и затем настроить
вручную.
Настройка определения пиков:
1. Нажмите QUAD SCREEN (Четырехоконный экран).
Открывается четырехоконный экран (см. Рис. 6-18), на
котором отображаются следующие данные:
• Двухмерное изображение с исследуемой областью
• Двухмерное изображение с данными о параметрах
пиковой систолической деформации
• Сегментные кривые с маркерами пиков
• Изображение M-режима с данными о параметрах
деформации
178 Руководство пользователя Vivid 7
FD092066-02
Измерение и анализ
Примечание: данные, отображаемые на
четырехоконном экране, сохраняются только после
нажатия IMG. STORE (Сохранить изображение).
Рис. 6-18: Четырехоконный экран для апикальной проекции по
продольной оси (APLAX)
2. Чтобы изменить положение маркера пика на кривой:
• Нажмите SELECT (Выбрать) на маркере пика (белая
квадратная точка), и, удерживая нажатой кнопку
SELECT, переместите маркер пика на новое место.
Отпустите кнопку SELECT (Выбрать).
ИЛИ
• Наведите курсор на сегмент в одном из двухмерных
изображений. Выделяется соответствующая кривая.
Чтобы выбрать нужный маркер пика и переместить
его на новое место, нажмите на сегмент.
Руководство пользователя Vivid 7 179
FD092066-02
Измерение и анализ
AFI в проекциях A4-Ch (апикальная
4-камерная проекция) и A2-Ch
(апикальная 2-камерная проекция)
Порядок выполнения функции AFI в апикальной
4-камерной проекции и апикальной 2-камерной проекции
аналогичен апикальной проекции по продольной оси
(APLAX):
• Откройте апикальную проекцию с рабочего планшета.
• Выберите нужную проекцию в меню View selection
(Выбор проекции) (см. раздел Рис. 6-12, стр. 168).
• Определите исследуемую область (см. раздел
стр. 168).
• Выполните проверку отслеживания (см. раздел
стр. 174).
Примечание: настройка времени AVC, определенная в
проекции APLAX, используется системой при запуске AFI
на других апикальных проекциях.
Результаты
Для четырехкамерной и APLAX проекций доступны
следующие результаты:
• Однооконный экран (см. Рис. 6-17), отображающий 2D
изображение с параметрическими данными
деформации.
• Четырехоконный экран (см. Рис. 6-18),
отображающий:
• 2D изображение с ИО
• 2D изображение с параметрами пиковой
систолической деформации.
• Изображение в M-режиме с данными деформации.
• Сегментарные кривые
180 Руководство пользователя Vivid 7
FD092066-02
Измерение и анализ
Если при запуске AFI используется автоматический
метод расчета времени AVC (см. стр. 176), то значения
ВНИМАНИЕ! деформации для проекции APLAX и четырехкамерной
проекции, отображаемые на четырехоконном экране,
могут отличаться от значений деформации, полученных
после выполнения системой окончательного расчета на
основе всех трех проекций. Причина в том, что
автоматический расчет AVC, полученный на основе всех
трех проекций, более точен и может отличаться от
промежуточных вычислений AVC для каждой проекции.
Поэтому значения деформации, отображаемые на
проекции APLAX и четырехкамерной проекции, являются
предварительными. В отчет следует включать только
окончательные значения деформации. Примечание: Если
после обработки всех трех петель снова открыть
четырехоконный экран, значения деформации будут
правильными.
Кроме того, при выполнении AFI на всех трех апикальных
проекциях доступны следующие результаты:
• Четырехоконный экран кривых (Рис. 6-19), на котором
отображаются:
• Сегментарные кривые для каждой из трех
апикальных проекций.
• Круговая диаграмма с цветной кодировкой пиковой
систолической деформации и значениями пиковой
систолической деформации по секторам.
• Однооконный экран с круговой диаграммой (см.
Рис. 6-20), на котором отображается:
• Круговая диаграмма с цветной кодировкой пиковой
систолической деформации и значениями пиковой
систолической деформации по секторам.
Примечание: круговую диаграмму можно
сконфигурировать для отображения либо 18, либо
17 сегментов (с помощью пункта меню
Config/Meas-Text/Advanced/AFI Segment model).
Примечание: систему можно сконфигурировать так,
чтобы пользователь мог выбрать также показ в
круговой диаграмме цветового кодирования
постсистолического индекса (ПСИ) и сегментарных
значений ПСИ (с помощью пункта меню
Config/Meas-Text/Advanced/AFI).
Руководство пользователя Vivid 7 181
FD092066-02
Измерение и анализ
• Глобальные значения пиковой систолической
деформации для всех трех апикальных проекций.
• Усредненное значение пиковой систолической
деформации на основе данных для всех трех
апикальных проекций.
• Измерение AVC (либо автоматическое, либо путем
измерения времени события, либо вручную, см.
стр. 176)
Получение результатов
При утверждении отслеживания апикальной двухкамерной
проекции открывается Четырехоконный экран кривых с
сегментарными кривыми и круговой диаграммой
(Рис. 6-19). Выберите Bull’s eye only (Только круговая
диаграмма), чтобы отобразить Однооконный экран с
круговой диаграммой (Рис. 6-20).
Рис. 6-19: Четырехоконный экран
182 Руководство пользователя Vivid 7
FD092066-02
Измерение и анализ
Рис. 6-20: Однооконный экран с круговой диаграммой
Чтобы сохранить результаты, нажмите Img. store
(Сохранить изображение) Как только результаты
сохранены, измерения становятся доступными в рабочей
таблице и могут быть использованы в отчете.
Если качество отслеживания сегмента было оценено как
Неприемлемое ( ), колориметрический дисплей
круговой диаграммы окрашивается в серый цвет. (см.
Рис. 6-21)
Руководство пользователя Vivid 7 183
FD092066-02
Измерение и анализ
1. Сегмент с неприемлемым качеством отслеживания ( ).
Рис. 6-21: Колориметрический дисплей
О результатах
Имейте в виду следующее:
• Клинические оценки должны основываться и на цвете,
и на сегментарных значениях пиковой систолической
деформации.
• Функция Save As (Сохранить как) предназначена для
исследовательских целей, и ею не следует
пользоваться для архивирования диагностических
данных.
• Для вставки круговой диаграммы в рабочую таблицу и
отчет необходимо сохранить ее экран.
• Все показанные результаты (кривые, цвета и значения)
даются с поправкой на погрешность. В течение цикла
выполняется линейная компенсация любой
погрешности. Если компенсация погрешности для
данного сегмента слишком большая, качество
отслеживания автоматически оценивается как
неприемлемое (X).
• Если качество отслеживания в нескольких сегментах
оценено как неприемлемое (X), глобальное значение
систолической деформации не вычисляется.
Повторная обработка данных
Данные, сохраненные в результате анализа AFI одной или
нескольких проекций, можно повторно обработать. При
184 Руководство пользователя Vivid 7
FD092066-02
Измерение и анализ
повторной обработке данных анализа AFI открывается
новое окно.
1. Дважды щелкните значок круговой диаграммы.
Откроется четырехоконный экран, показывающий три
апикальные проекции и круговую диаграмму.
2. Выберите проекцию для повторной обработки и
выполните анализ, как описано в стр. 168.
Руководство пользователя Vivid 7 185
FD092066-02
Измерение и анализ
Толщина интимы
Толщина интимы (ТИ) рассчитывается на основании
автоматического определения контура внутреннего и
среднего слоев в указанном пользователем регионе поиска
по сосудистой стенке. Несколько измерений ТИ
производится между парами точек внутренней оболочки и
адвентиции вдоль сосудистой стенки (Рис. 6-22). ТИ может
измеряться и на задней, и на передней стенках сосуда.
Измерение ТИ возможно только при помощи линейных
зондов.
Примечание: вследствие физических свойств
ультразвукового изображения, измерение ТИ на задней
стенке, в целом, более точное, чем на передней.
Рассчитываются следующие параметры:
• Average IMT (Средняя ТИ)
• Maximum IMT (Максимальная ТИ)
• Minimum IMT (Минимальная ТИ)
• Standard deviation of IMT measurements (Стандартная
ошибка измерения ТИ)
• Number of successful IMT measurements (Число
успешных попыток измерения ТИ)
186 Руководство пользователя Vivid 7
FD092066-02
Измерение и анализ
1. Vessel lumen (Просвет сосуда) 3. Lumen-Intima boundary (Граница
2. Vessel wall (Сосудистая стенка) просвет-внутренняя интима)
4. Media-Adventitia boundary (Граница
средняя-адвентициальная оболочки)
5. Multiple IMT measurements (Множественное
измерение ТИ)
Рис. 6-22: IMT measurement (Posterior wall) (Измерение ТИ
(Задняя стенка))
Порядок измерения ТИ
Ниже описывается порядок измерения ТИ для задней
стенки.
1. Выполните продольный скан сонной артерии и
оптимизируйте изображение.
2. Нажмите кнопку FREEZE (Стоп-кадр).
3. Переместитесь к кадру конца диастолы, на котором
четко видна интима.
4. Нажмите кнопку MEASURE (Измерение).
5. Выберите соответствующий измерительный
инструмент для ТИ. Если измерение ТИ производится
для задней стенки правой общей сонной артерии,
выберите пункты Rt (правая) и CCA IMT Post (общая
сонная артерия - ТИ - задняя стенка) (Рис. 6-23).
Руководство пользователя Vivid 7 187
FD092066-02
Измерение и анализ
Рис. 6-23: Меню IMT Measurement (Измерение ТИ) (Инструмент
Right Common Carotid Posterior IMT measurement (Измерение
задней стенки ТИ правой общей сонной артерии))
6. Установите курсор на артерию, ближе к задней стенке,
и нажмите SELECT (Выбрать), чтобы указать начало
области поиска (Рис. 6-24, слева).
7. Переместите курсор параллельно артерии, чтобы
указать на конечную точку области поиска. Убедитесь,
что интима и средняя оболочка находятся в пределах
зоны поиска (обозначается нижней пунктирной линией
на Рис. 6-24 (слева)).
Нажмите SELECT (Выбрать) для привязки точки. В
случае задней стенки детектор контура ищет признаки
краев интимы и адвентициальной оболочки.
Обнаруженные контуры показываются на изображении
(Рис. 6-24, справа).
Расчеты по измерению отображаются в таблице
Measurement result (Результаты измерений).
Примечание: если интима и средняя оболочка
находятся за пределами области поиска, контур не
отображается. Выберите (двойным щелчком) и
переместите точки привязки ближе к интиме.
188 Руководство пользователя Vivid 7
FD092066-02
Измерение и анализ
1. Сегмент измерения 2. Траектория ТИ
Рис. 6-24: Сегмент измерения ТИ и траектории
8. Если контур не является оптимальным, следующий
настраиваемый элемент управления может быть
отрегулирован с тем, чтобы улучшить параметры
определения границ:
• TRACE FIT (Подгонка траектории): выполняется
изменение траекторий по различным пороговым
величинам.
Если контур все равно не оптимален, попробуйте
измерить ТИ в другом кадре, как можно ближе к концу
диастолы.
Подтверждение траектории ТИ
Поскольку измерения ТИ производятся в
полуавтоматическом режиме, оператор должен
подтвердить полученный результат при помощи
визуального анализа до того, как результаты будут
сохранены в таблице и отчете.
1. Если траектории соответствуют обоим слоям задней
стенки, то результаты измерения можно подтвердить,
выбрав пункт Transfer (Передать) в меню Measurement
(Измерения).
После того, как данные переданы, результаты расчеты
можно просмотреть в таблице и в отчете.
Примечание: неподтвержденные результаты
измерений не будут сохранены.
Примечание: любые изменения изображения
(например, усиление или изменение масштаба) на
подтвержденных (переданных) результатах приведут к
Руководство пользователя Vivid 7 189
FD092066-02
Измерение и анализ
тому, что подтверждение их будет снято. Повторно
нажмите Transfer (Передать) для подтверждения
результатов.
Акушерские измерения
1. В окне акушерского исследования в режиме
сканирования Freeze (Стоп-кадр) нажмите MEASURE
(Измерить).
2. Выберите нужное исследование.
3. Выполните нужные измерения в окне выбранного
исследования.
При проведении измерений следуйте появляющимся
на экране указаниям.
Акушерские графики
Акушерские графики позволяют оценить рост плода
относительно нормальной кривой роста. После двух или
более ультразвуковых обследований пациента графики
можно использовать для анализа тенденций развития
плода. Для пациентов с несколькими плодами можно
показать кривые для всех плодов и сравнить рост на
графиках. Vivid 7 Предоставляет графики двух основных
типов:
• Графики кривой роста плода – показывают одно
измерение на график. Эти графики показывают кривую
нормального роста, положительные и отрицательные
стандартные отклонения или подходящие процентили,
а также возраст плода, полученный с помощью
текущего ультразвукового измерения. В случае
нескольких плодов можно показать кривые для каждого
из них. При наличии данных предыдущего
обследования на графике можно показать тенденцию
развития плода.
• Гистограмма роста плода – показывает возраст,
измеренный с помощью ультразвука, и гестационный
возраст, исходя из данных пациента. Все измерения
наносятся на один график.
190 Руководство пользователя Vivid 7
FD092066-02
Измерение и анализ
Чтобы просмотреть акушерские графики
1. Нажмите WORKSHEET (Рабочая таблица).
2. Нажмите Graph (График).
На экране появится график кривой роста плода
(Рис. 6-25). На горизонтальных осях отображается
возраст плода в неделях. Система определяет этот
возраст на основе данных, введенных в окне Patient
information (Сведения о пациенте). В зависимости от
выбранных измерений на вертикальных осях
отображаются измерения (в мм или см), отношения (%)
или вес (г) плода.
На графике кривой роста плода отображаются
следующие сведения для выбранного измерения:
• Кривая нормального роста.
• Стандартные отклонения или подходящие
процентили.
• Гестационный возраст плода, основанный на
данных пациента (вертикальная пунктирная линия).
• Точка кривой роста, в которой находится плод, на
основе текущих ультразвуковых данных.
На экране акушерских графиков можно ввести
соответствующие сведения в поля Fetus position
(Положение плода) и Placenta (Плацента).
Руководство пользователя Vivid 7 191
FD092066-02
Измерение и анализ
Рис. 6-25: График кривой роста плода
Выбор измерения
1. Выберите измерение в поле Measurement type (Вид
измерения).
Откроется список доступных измерений.
2. Выберите измерение, которое нужно показать.
Для просмотра все графиков кривых роста плода
настройте команду GRAPH CHANGE (Заменить график).
Выбор возраста
1. Настройте SELECT GA (Выбор гестационного возраста).
Эта диаграмма показывает либо гестационный возраст
(GA), полученный с помощью LMP (Время последних
месячных), либо составной возраст, измеренный с
помощью ультразвука (CUA).
Выбранный гестационный возраст можно изменить.
1. Выберите значение GA (LMP).
Откроется окно редактирования.
2. Введите новое значение и нажмите кнопку OK.
192 Руководство пользователя Vivid 7
FD092066-02
Измерение и анализ
Вместо метки GA (LMP) появится метка GA(GA),
показывая новое введенное значение. Эти данные
обновляются и в окне Patient information (Сведения о
пациенте). Кроме того, EDD (LMP) обновляется до EDD
(GA) с вновь вычисленным значением.
Просмотр в однооконном или четырехоконном режиме
1. Для одновременного просмотра четырех графиков
нажмите QUAD (Четырехоконный).
2. Чтобы задать измерения для показа на
четырехоконном экране, нажмите кнопку выпадающего
списка слева от каждого графика и выберите нужное
измерение.
3. Чтобы вернуть к отображению графика на однооконном
экране, нажмите SINGLE (Однооконный).
Рис. 6-26: График кривой роста плода: четырехоконный экран
Тенденция развития плода
Если имеются данные нескольких ультразвуковых
обследований пациента, то на графиках кривой роста
плода можно увидеть тенденцию развития плода. Для
Руководство пользователя Vivid 7 193
FD092066-02
Измерение и анализ
получения тенденции развития плода нужно ввести
значение LMP на экране Patient information (Сведения о
пациенте).
1. Нажмите WORKSHEET (Рабочая таблица).
2. Нажмите кнопку GRAPHS (Графики) и выберите нужное
измерение для отображения.
3. Нажмите MORE (Дополнительно) и PLOT BOTH
(Изобразить оба).
Система автоматически находит данные прошлых
обследований и отображает их на графике с текущими
данными.
Рис. 6-27: График тенденции развития плода
Гистограмма роста плода
Гистограмма роста плода показывает измерения текущего
обследования и диапазон нормального роста, основанный
на гестационном возрасте. Все измерения отображаются
на одном графике.
1. Нажмите WORKSHEET (Рабочая таблица).
2. Нажмите GRAPH (График).
3. Нажмите BAR (Полоса).
На экране появится гистограмма роста плода.
194 Руководство пользователя Vivid 7
FD092066-02
Измерение и анализ
Рис. 6-28: Гистограмма роста плода
• На горизонтальных осях отображается
гестационный возраст в неделях.
• Красной вертикальной линией отмечен
гестационный возраст на основе данных пациента.
• Синяя пунктирная линия показывает возраст,
полученный в ходе текущих ультразвуковых
измерений.
• Желтый крестик показывает измеренный возраст
для каждого измерения.
• Зеленый прямоугольник показывает нормальный
диапазон возраста для измерения.
Руководство пользователя Vivid 7 195
FD092066-02
Измерение и анализ
Настройка пакета измерений
Список всех кардиологических расчетов с необходимыми
измерениями и расположением в пакете Measurement
(Измерения) содержится в Справочном руководстве.
В пакете измерений гораздо больше измерений и
параметров, чем показано в стандартном меню меню
измерений. Используйте систему настройки для установки
измерений, которые должны быть доступны через меню
меню измерений, и параметры которых следует
рассчитать.
Последующий пример, основанный на расчете СВ АК
(Сердечный Выброс через Аортальный Клапан), описывает,
как настроить пакет измерений, чтобы необходимые
измерения и результирующие расчеты отображались на
экране.
Настройка пакета измерений -
пример
Расчет Сердечного Выброса через Аортальный Клапан
требует измерения:
• AV diameter (Диаметра аорты), расположенного в папке
Dimension (Размеры) (2D режим)
• AV VTI (VTI аорты), расположенного в папке Aortic
(Аорта) (Трассировка AV спектра).
• Частота сердечных сокращений
Если вычисляемый параметр (напр., AV CO в
исследовании по наблюдению аорты) требует другой
вычисляемый параметр (напр., диаметр аорты), то
пользователю вначале необходимо измерить требуемый
параметр (напр., диаметр аорты) перед тем, как зависимый
параметр (напр., AV CO в исследовании по наблюдению
аорты) сможет быть рассчитан.
Настройка меню Measurement (Измерение)
Если измерение диаметра аорты отсутствует в папке
Dimension в меню измерений, выполните следующую
процедуру:
1. Нажмите CONFIG (F2) (Настройка) и выберите категорию
196 Руководство пользователя Vivid 7
FD092066-02
Измерение и анализ
Measure (Измерение).
Отобразится вкладка Measurement menu (Меню
измерений) (см. Рис. 6-29).
2. AV Diam (Диаметр аорты) - 2D измерение, проверьте,
что на вкладке Measurement menu выбрано положение
2D переключателя режима.
3. Выберите папку Dimension (Геометрические размеры)
в меню Measurement (Измерение).
На вкладке Measurement menu (Меню измерений)
отобразится список всех возможных для выбранной
папки измерений.
4. Установите флажок AV Diam (Диаметр аорты).
После этого в папке Dimension (Геометрические
размеры) в меню измерений появится пункт измерения
AV Diam (Диаметр аорты).
5. Для измерения AV VTI (VTI аорты), выберите Dop. в
переключателе режима на вкладке Measurement menu
(Меню измерений) и выберите папку Aortic (Аорта) в
меню измерений.
6. Установите флажок AV Trace (Отслеживание аорты).
Измерение AV Trace (трасса AV) появится в папке
Aortic в меню измерений.
Руководство пользователя Vivid 7 197
FD092066-02
Измерение и анализ
1. Выберите режим сканирования для измерения, стобы добавить его в меню измерений
2. Отметьте папку, в которую нужно добавить измерение
3. Выберите измерение, которое нужно добавить
Рис. 6-29: Настройка меню измерений
Настройка таблицы результатов измерений
Если расчет AV CO (СВАК) не отображается в таблице
результатов измерений, выполните следующую
процедуру:
1. Нажмите CONFIG (Конфигурирование) (F2) и выберите
категорию конфигурирования Measure/Text
(Измерение/Текст).
Отобразится вкладка Measurement menu (Меню
измерений).
2. Так как расчет AV CO (СВАК) основан на измерении
Doppler AV Trace (доплеровского отслеживания аорты)
в папке Aortic (аортальные), выберите режим Doppler
198 Руководство пользователя Vivid 7
FD092066-02
Измерение и анализ
(Доплер) на вкладке Measurement menu (Меню
измерений) и откройте папку Aortic (аортальные).
На вкладке Measurement menu (Меню измерений)
отобразится список всех возможных измерений и
расчетов для выбранной папки.
Примечание: элементы списка, выделенные зеленым
цветом, вычисляются на основе измерений.
3. На вкладке Measurement menu (Меню измерений)
щелкните дважды измерение AV Trace (Отслеживание
аорты).
На вкладке Measurement menu (Меню измерений)
отобразится список всех измерений и расчетов,
доступных для отслеживания аорты.
4. Установите флажок AV CO (СВАК).
Расчет AV CO (СВАК) отобразится в таблице
результатов измерений.
Нормальные величины
Пользователь может установить нормальные значения для
всех параметров. Нормальное значение может быть или
диапазоном, или порогом. Введенные нормальные
значения группируются по категории измерения (например,
кардиология, педиатрия, и т.д.).
Нормальные значения отображаются в отчете.
Руководство пользователя Vivid 7 199
FD092066-02
Измерение и анализ
Ввод нормального значения
1. Категория измерения
2. Выбранное измерение
3. Параметры
4. Нажмите для ввода нормального значения
Рис. 6-30: Добавление нормального значения
1. Нажмите CONFIG (Конфигурирование) (F2) и выберите
категорию конфигурирования Measure/Text
(Измерение/Текст).
Отобразится вкладка Measurement menu (Меню
измерений) (Рис. 6-30).
2. В Measurement menu (Меню измерений) дойдите до
интересующего пункта.
Параметры выбранных измерений отображаются на
вкладке Measurement menu (Меню измерений).
Примечание: для изменений категории измерений
нажмите Заголовок в Measurement menu (Меню
измерений) и выберите другую категорию.
200 Руководство пользователя Vivid 7
FD092066-02
Измерение и анализ
3. Выберите в колонке Normal value (Нормальное
значение).
Появится окно Normal value (Нормальное значение).
Рис. 6-31: Окно Normal value (Нормальное значение)
4. В окне Normal value (Нормальное значение):
• Выберите Normal value type (тип нормальных
значений) - (Range, Above or Below) (Диапазон,
Выше или Ниже).
• Тип для нормального значения.
• Если необходимо, введите справочные данные для
нормального значения.
5. Нажмите OK.
Нормальное значение будет отображено на вкладке
Measurement menu (Меню измерений).
Для отображения нормальных значений и справочных
сведений в отчете необходимо сконфигурировать шаблон
отчета так, чтобы он показывал нормальные значения (см.
стр. 359). Результаты измерений, выходящие за пределы
нормальных значений, в отчете будут отмечены знаком "!".
Руководство пользователя Vivid 7 201
FD092066-02
Измерение и анализ
Пользовательские формулы
Пользовательские формулы могут создаваться с
использованием существующих измерений или путем
определения новых измерений. Нижеследующий пример
описывает создание формулы, основанной на
существующих измерениях.
Компания GE Ultrasound не несет ответственности за
правильность функций, созданных пользователями.
ВНИМАНИЕ!
Пользовательская формула - пример
Последовательность действий по созданию
пользовательской формулы такова:
• Если Пользовательская формула основана на
нескольких переменных разных типов, создайте
пользовательскую папку в меню измерений, так что все
измерения и формула будут сгруппированы вместе.
Если формула основана на одном измерении, то вы
можете выбрать существующую подходящую папку.
• Добавьте измерение(я), необходимые для формулы, в
пользовательскую (или существующую) папку.
• Создайте формулу на основе добавленных измерений.
Последующая процедура описывает создание
пользовательской формулы для LIMP следующего вида:
My LIMP = (MCO-AV ET)/AV ET.
202 Руководство пользователя Vivid 7
FD092066-02
Измерение и анализ
Создание пользовательской папки
1. Выберите подходящий режим сканирования.
2. Создайте папку в меню измерений.
Рис. 6-32: Вкладка Measurement menu (Меню измерений)
1. Нажмите CONFIG (F2) (Настройка) и выберите категорию
Measure (Измерение).
2. MCO и AV ET - допплеровские измерения, так что
выберите Dop. на вкладке Measurement menu.
3. Выберите Add folder (Добавить папку).
4. Дайте папке имя (например, “My Folder”).
Руководство пользователя Vivid 7 203
FD092066-02
Измерение и анализ
Добавление измерений
1. Выберите пользоватьельскую папку.
2. Нажмите кнопку Add measurement (Добавить измерение).
Рис. 6-33: Вкладка Measurement menu (Меню измерений)
1. Выберите пользовательскую папку (например, “My
Folder”) в меню измерений.
2. Нажмите кнопку Add Measurement на вкладке
Measurement menu.
Появится окно Add measurement (Добавить
измерение).
Рис. 6-34: Oкно Add measurement (Добавить измерение)
3. Так как MCO и AV ET - измерения, уже существующие в
системе, выберите Use copy of и выберите MCO из
выпадающего меню.
4. Выберите OK для добавления измерения MCO.
204 Руководство пользователя Vivid 7
FD092066-02
Измерение и анализ
5. Повторите шаги с 2 по 4 для добавления измерения
AV ET.
Создание формулы
1. Выберите последнее измерение.
2. Дважды щелкните его и введите имя формулы.
3. Выберите “=” для создания формулы.
Рис. 6-35: Вкладка Measurement menu (Меню измерений)
Формула для данного примера такова:
My LIMP = (MCO-AV ET)/AV ET
1. В пользовательской папке (например,”My folder”),
выберите последнее созданное измерение (например,
AV ET).
2. Дважды щелкните (Name) (Имя) в последней строке в
колонке Parameter (Параметр) на вкладке Measurement
menu (Меню измерений).
3. Введите имя формулы (например, My LIMP).
4. Выберите .
Отобразится окно Edit Formula (Редактирование
формулы).
Руководство пользователя Vivid 7 205
FD092066-02
Измерение и анализ
Рис. 6-36: Окно Edit formula (Редактирование формулы)
5. Выберите “(“ из выпадающего меню Operators
(Операции).
6. В выпадающем списке Doppler (Допплер) выберите
MCO [My Folder, MCO].
Убедитесь, что выбрано измерение из
пользовательской папки (например, “My Folder”).
7. Выберите “-“ из выпадающего меню Operators
(Операции).
8. В выпадающем списке Doppler (Допплер) выберите
AV ET [My Folder, AVET].
9. Выберите “)“ из выпадающего меню Operators
(Операции) .
10. Выберите “/“ из выпадающего меню Operators
(Операции) .
11. В выпадающем списке Doppler (Допплер) выберите
AV ET [My Folder, AVET].
В строке Formula (формула) появится:
({MCO}-{AVET})/{AVET}.
Единиц измерения не требуется, так как формула -
частное величин одинаковой размерности (см. также
’О единицах измерения’ на стр. 209).
12. Нажмите Check (Проверка), чтобы убедиться в
правильности синтаксиса формулы.
206 Руководство пользователя Vivid 7
FD092066-02
Измерение и анализ
Пользовательские измерения
Некоторые пользовательские формулы могут потребовать
измерений, которых нет в системе. Нижеследующий
пример, основанный на общего вида измерении
расстояния, показывает, как создавать пользовательские
формулы.
1. Выберите подходящий режим сканирования.
2. Выберите подходящую папку.
3. Нажмите кнопку Add measurement (Добавить измерение).
Рис. 6-37: Вкладка Measurement menu (Меню измерений)
1. Нажмите CONFIG (F2) (Настройка) и выберите категорию
Measure (Измерение).
2. На вкладке Measurement menu выберите подходящий
режим сканирования для создаваемого измерения
(например, 2D).
3. Выберите подходящую папку в меню измерений
(например, Dimension).
4. Нажмите кнопку Add Measurement на вкладке
Measurement menu.
Появится окно Add measurement (Добавить
измерение).
Руководство пользователя Vivid 7 207
FD092066-02
Измерение и анализ
Рис. 6-38: Oкно Add measurement (Добавить измерение)
5. Установите флажок Blank (создать с нуля) и нажмите
OK.
Меню Measurement (Измерение) будет обновлено.
1. Введите имя измерения.
2. Выберите соответствующий измерительный инструмент.
3. Дважды щелкните его и введите имя формулы.
Рис. 6-39: Вкладка Measurement menu (Меню измерений)
6. На вкладке Measurement menu, введите имя измерения
(например, My Distance).
7. Выберите соответствующий измерительный
инструмент из выпадающего меню за меткой Tool
(например, 2D Caliper).
208 Руководство пользователя Vivid 7
FD092066-02
Измерение и анализ
8. Дважды щелкните (Name) (Имя) в соответствующей
строке параметра (например, Distance) и введите имя
параметра (например, My Length).
Если требуется, измените размерность или число
десятичных знаков для измерения, дважды щелкнув
значения в колонках Unit (единица измерения) and
Precision (точность) (см. также ’О единицах измерения’
на стр. 209).
О единицах измерения
Имейте в виду следующее:
• Все формулы вычисляются в системе СИ (см. таблицу
ниже).
• Ели при задании формулы в окне Edit formula
(Редактирование формулы) единица измерения не
определена, значение будет отображаться в единицах
системы СИ.
Задание другой единицы измерения
1. Составляя формулу, введите единицу измерения, в
которой будет отображаться результат расчета по этой
формуле. Например, если Y в формуле Y=f(x) должен
отображаться в см, введите cm в поле Unit (единица
измерения).
Поле Unit (единица измерения) чувствительно к
регистру, поэтому единицу измерения нужно вводить в
том виде, в каком она указана в приведенной ниже
таблице (колонка Alternative unit - альтернативная
единица).
2. Результат формулы всегда должен выражаться в
единицах системы СИ (см. приведенную ниже
таблицу). Затем автоматически выполняется
преобразование в единицу измерения, заданную для
отображения.
Пример: пользователь хочет добавить формулу
регрессии для оценки длины B в зависимости от
измеряемой длины A, обе в см.
Формула следующая: B = 2.4 + 1.1*A.
• Поскольку A - измеряемая величина, система
подставит в формулу ее значение в системе СИ (м).
Предполагается, что переменная A в формуле
Руководство пользователя Vivid 7 209
FD092066-02
Измерение и анализ
измеряется в см, поэтому A надо умножить на 100:
B = 2.4 + 1.1*A*100
• Теперь формула даст значение B в см. Чтобы
перевести этот результат из см в единицу длины
системы СИ (м), его надо разделить на 100:
B = (2.4 + 1.1*A*100)/100
Теперь результат измеряется в метрах, и при вводе
этой формулы в систему пользователь получит
ожидаемый результат. Если значение измерения A
составляет 2 см, то получаем:
B = (2.4 + 1.1*0.02*100)/100 = 0.046 м.
Перед отображением это значение преобразуется в
заданную единицу отображения (см), и система
показывает 4,6 см. Если бы единицей измерения для
отображения были выбраны мм, формула дала бы тот
же самый результат, 0,046 м, но теперь после
автоматического приведения единиц на экран
выводилось бы значение 46 мм.
Величина СИ Альтернативные единицы
Время: s (с)
Отношение %
Частота bpm
(уд/мин)
Угол rad (рад)
Расстояние m (м)
Скорость m/s м/с
Ускорение m/s 2
(м/с2)
Площадь m 2 (м2)
Объем m 3 (м3)
Поток объема m 3s
(м3/с)
210 Руководство пользователя Vivid 7
FD092066-02
Измерение и анализ
Величина СИ Альтернативные единицы
Давление mmHg
(мм рт.с
т.)*
Давление/время mm Hg/s
(мм
рт.ст./с)
Масса kg (кг)
Другие:
* В системе СИ давление измеряется в Pa (Па), но здесь используется единица
мм рт.ст., поскольку она принята в качестве стандарта для медицинских
измерений.
Руководство пользователя Vivid 7 211
FD092066-02
Измерение и анализ
Таблица результатов измерений
1. Свернуть/развернуть таблицу
2. Переместить таблицу
Рис. 6-40: Средства управления отображением таблицы
результатов измерений
Удаление измерений
1. Переместитесь с помошью трекбола к измерению,
которое надо удалить из таблицы результатов
измерений и нажмите SELECT (Выбрать).
Появится меню.
2. Выберите Delete Measurement (удалить измерение).
212 Руководство пользователя Vivid 7
FD092066-02
Измерение и анализ
Рабочая таблица
Обзор
1. Вид измерения 4. Измеренные / вычисленные значения
2. Параметр измерения 5. Тип значения
3. Значение: Среднее, максимальное, 6. Выбор типа измерения
минимальное или последнее
Рис. 6-41: Экран Рабочая таблица (кардиология)
Использование рабочей таблицы
1. На панели управления нажмите кнопку WORKSHEET
(рабочая таблица) и выберите тип измерения (см.
Рис. 6-41).
Выбор типа значения
1. Переместитесь с помощью трекбола в
Руководство пользователя Vivid 7 213
FD092066-02
Измерение и анализ
соответствующую ячейку в колонке Method (Метод).
2. Нажмите кнопку SELECT (Выбрать).
Появится выпадающее меню, отображающее
возможные варианты (Рис. 6-42).
1. Среднее значение проведенных
измерений
2. Максимальное значение измерения
3. Минимальное значение измерения.
4. Последнее проведенное измерение
Рис. 6-42: Список методов расчета.
3. Подведите курсор к нужному варианту.
4. Нажмите кнопку SELECT (Выбрать).
Значения изменятся соответствующим образом.
Включение и исключение измерений
Для исключения или включения значения при вычислении
среднего:
1. Переместитесь с помощью трекбола к измерению,
которое требуется включить или исключить.
2. Нажмите кнопку ОБНОВЛЕНИџ МЕНЮ.
3. Выберите Exclude Value (Исключить значение) или
Include Value (включить значение).
Изменение значений вручную
1. Выберите значение, которое необходимо изменить.
2. Введите необходимое значение при помощи
алфавитно-цифровой клавиатуры.
Удаление параметра измерений
1. Выберите параметр измерения, который необходимо
удалить.
2. Нажмите кнопку ОБНОВЛЕНИџ МЕНЮ.
3. Выберите Delete Value (удалить значение).
214 Руководство пользователя Vivid 7
FD092066-02
Количественный анализ
Глава 7
Количественный анализ
• Введение ....................................................................................... .. 217
• Доступ к пакету программного обеспечения количественного
анализа .......................................................................................... .. 217
• Окно количественного анализа ................................................ .. 218
• Обзор ....................................................................................... 218
• Получение траектории ............................................................... .. 219
• Получить траекторию ............................................................. 219
• Ручное отслеживание области опроса (динамически
привязанная область опроса) ................................................ 220
• Для перемещения динамически отмеченной области опроса .
220
• Изменение масштаба в окне анализа .................................. 221
• Удаление траектории .................................................................. .. 222
• Чтобы удалить все траектории ............................................. 222
• Чтобы удалить одну конкретную траекторию ...................... 222
• Сохранение/восстановление количественного анализа ..... .. 222
• Блокировка кадра ....................................................................... .. 223
• Блокировка кадров ................................................................. 223
• Отмена блокировки для всех кадров .................................... 223
• Оптимизация области опроса .................................................. .. 225
• Изменение области опроса ................................................... 225
• Оптимизация отображения траектории .................................. .. 227
• Оптимизация оси Y ................................................................ 227
• Сглаживание траектории ....................................................... 228
• Переключение режимов и траекторий .................................... .. 230
• Для переключения режима .................................................... 230
• Для переключения траектории .............................................. 230
Руководство пользователя Vivid 7 215
FD092066-02
Количественный анализ
• Составная кинопетля ................................................................. ... 231
• Анализ методом аппроксимации кривой: .............................. ... 232
• Аппроксимаця кривой накопления/вымывания .................... 232
• Анатомический M-режим: .......................................................... ... 237
• Использование анатомического М-режима ..........................237
• Оптимизация анатомического M-режима .............................. 239
216 Руководство пользователя Vivid 7
FD092066-02
Количественный анализ
Введение
Пакет программного обеспечения для осуществления
количественного анализа данных тканевого допплера
(TVI), отслеживания смещения ткани, деформации,
степени деформации и первичных данных исследований с
контрастными веществами.
Доступ к пакету программного
обеспечения количественного анализа
В режиме воспроизведения
1. Откройте исследование и вызовите кинопетлю с
данными TVI (тканевой допплер) или контрастного
исследования.
2. Нажмите назначаемую кнопку Q ANALYSIS
(Количественный анализ).
В режиме реального времени
1. Нажмите кнопку FREEZE (Стоп-кадр).
При нахождении в режиме 2D вне контрастного
исследования, нажмите назначаемые клавиши ALT и
MORE (Дополнительно).
2. Нажмите назначаемую кнопку Q ANALYSIS
(Количественный анализ).
Руководство пользователя Vivid 7 217
FD092066-02
Количественный анализ
Окно количественного анализа
Обзор
1. Окно цветовой кинопетли 5. Время и скорость в местоположении
2. Окно тканевой кинопетли курсора
3. Окно анализа 6. Назначения трекбола
4. Область опроса 7. Инструменты области опроса
Рис. 7-1: Окно количественного анализа (здесь - с данными
тканевого допплера)
218 Руководство пользователя Vivid 7
FD092066-02
Количественный анализ
Получение траектории
Получить траекторию
Траектория из стандартной области опроса
1. Если функция, назначенная трекболу, не QA
(количественный анализ), нажимайте кнопку
TRACKBALL (Трекбол) до тех пор, пока не подсветится
QA.
2. Если необходимо, выберите форму области опроса с
помощью кнопки формы .
3. Переместитесь с помошью трекбола к одному из окон
кинопетли.
4. Нажмите кнопку SELECT (Выбрать), чтобы привязать
область опроса
В этом кадре область опроса отмечена указателем.
Если в кинопетле больше одного сердечного цикла,
область опроса также будет отмечена в
соответствующем кадре в следующих сердечных
циклах.
Соответствующие изменения траектории отобразятся
в окне анализа.
Курсор деформации
В режимах Strain (деформация) и Strain rate (скорость
деформации) в области опроса отображается курсор
деформации, показывая сегмент по направлению луча,
который используется для вычисления деформации и
скорости деформации. Убедитесь, что при выделении
области опроса курсор деформации находится в миокарде.
Траектория области опроса, построенной от
руки
1. Выберите кнопку Карандаш .
2. Переместитесь с помошью трекбола к одному из окон
кинопетли.
3. Нажав и удерживая кнопку SELECT (Выбрать), рисуйте
область опроса при помощи трекбола .
4. Отпустите кнопку SELECT (Выбрать).
Область опроса автоматически закрывается.
Руководство пользователя Vivid 7 219
FD092066-02
Количественный анализ
Соответствующие изменения траектории отобразятся
в окне анализа.
Ручное отслеживание области опроса
(динамически привязанная область
опроса)
1. Поместите область опроса над исследуемой областью.
Отметьте анатомическое местоположение области
опроса.
2. Используя трекбол, перейдите к новому кадру.
3. Нажимайте кнопку TRACKBALL (Трекбол), пока не будет
выбрана функция трекбола QA (Количественный
анализ).
4. Подведите курсор к области опроса.
5. Нажмите кнопку SELECT (Выбрать).
Теперь область опроса не фиксирована.
6. Перетащите область опроса, чтобы переместить ее в
соответствующее анатомическое положение в новом
кадре.
Если область опроса указана более чем в одном
кадре, выполняется линейная интерполяция, чтобы
область опроса при прогоне кинопетли плавно
перемещалась между позициями, указанными в
выбранных кадрах.
7. Нажимайте кнопку TRACKBALL (шаровой манипулятор),
пока не будет выбрана функция трекбола Scroll
(Прокрутка).
8. Используя трекбол, прокрутите кинопетлю и
отрегулируйте, чтобы область опроса следовала за
движением анатомической структуры.
9. Для того, чтобы получить более точное смещение
области опроса, добавьте в некоторые кадры
отмеченные области опроса.
Для перемещения динамически
отмеченной области опроса
1. Нажимайте кнопку TRACKBALL (шаровой манипулятор),
пока не будет выбрана функция трекбола Scroll
220 Руководство пользователя Vivid 7
FD092066-02
Количественный анализ
(Прокрутка).
В этом кадре 2. При помощи трекбола просмотрите кинопетлю, чтобы
область опроса отобразить на экране один из кадров, в котором
отмечена область опроса была зафиксирована.
указателем.
3. Нажимайте кнопку TRACKBALL (Трекбол), пока не будет
выбрана функция трекбола QA (Количественный
анализ).
4. Подведите курсор к области опроса, которую
необходимо переместить.
5. Нажмите кнопку SELECT (Выбрать).
Теперь область опроса не фиксирована.
6. Перетащите область опроса в новое положение.
7. Нажмите кнопку SELECT (Выбрать), чтобы привязать
опроса к новому положению.
Изменение масштаба в окне анализа
1. Для определения зоны масштабирования нажмите и
удерживайте в окне анализа кнопку SELECT (Выбрать)
при перетаскивании курсора трекбола .
2. Отпустите кнопку SELECT (Выбрать).
Чтобы отменить изменение масштаба
1. Нажмите кнопку ОБНОВИТЬ МЕНЮ.
Отобразится системное меню.
2. Выберите команду Unzoom (Уменьшить).
Руководство пользователя Vivid 7 221
FD092066-02
Количественный анализ
Удаление траектории
Чтобы удалить все траектории
1. Нажимайте кнопку TRACKBALL (Трекбол), пока не будет
выбрана функция трекбола QA (Количественный
анализ).
2. Нажмите кнопку ОБНОВИТЬ МЕНЮ.
Отобразится системное меню.
3. Выберите команду Delete all traces (Удалить все
траектории).
Чтобы удалить одну конкретную
траекторию
1. Нажимайте кнопку TRACKBALL (Трекбол), пока не будет
выбрана функция трекбола QA (Количественный
анализ).
2. Подведите курсор к указанной области опроса, которую
необходимо удалить.
3. Нажмите кнопку ОБНОВИТЬ МЕНЮ.
Отобразится системное меню.
4. Выберите команду Delete trace (Удалить траекторию).
Сохранение/восстановление
количественного анализа
1. Нажмите IMAGE STORE (Сохранить изображение) для
сохранения сеанса количественного анализа.
2. Для восстановления сеанса количественного анализа
выберите пиктограмму на рабочем планшете и
нажмите назначенную клавишу Q ANALYSIS
(количественный анализ).
222 Руководство пользователя Vivid 7
FD092066-02
Количественный анализ
Блокировка кадра
Блокировка кадра возможна только при работе с данными
контрастных исследований.
Блокировка кадров
1. Выберите маркер блокируемого кадра под окном
анализа (см. Рис. 7-2).
Метка кадра становится красной.
блокировка за один раз нескольких
последовательных кадров
1. Нажмите и удерживайте кнопку SELECT (Выбрать),
перемещая курсор через метки кадров, которые
необходимо блокировать.
Метки кадров становятся красными.
Блокировка кадров, синхронизированных с
ЭКГ
1. Прокрутите кинопетлю, чтобы идентифицировать фазу
сердечного цикла для анализа или идентификации
фазы сердечного цикла на кривой ЭКГ.
2. Подведите курсор к метке интересующего вас кадра в
одном из сердечных циклов (смотрите Рис. 7-2).
3. Нажмите кнопку ОБНОВИТЬ МЕНЮ.
Отобразится системное меню.
4. Выберите команду ECG triggering (Синхронизация
ЭКГ).
Отмена блокировки для всех кадров
1. Подведите курсор к оси меток кадров.
2. Нажмите кнопку ОБНОВИТЬ МЕНЮ.
Отобразится системное меню.
3. Выберите команду Enable all frames (Разрешить все
кадры).
Руководство пользователя Vivid 7 223
FD092066-02
Количественный анализ
1. Окно анализа
2. Ось маркера кадров
3. Разрешенный кадр (зеленая
метка)
4. Заблокированный кадр (красная
метка)
5. ЭКГ
6. Текущий кадр
Рис. 7-2: Блокирование кадра
224 Руководство пользователя Vivid 7
FD092066-02
Количественный анализ
Оптимизация области опроса
Изменение области опроса
Изменение области опроса из меню Update
(Обновление)
1. Нажимайте кнопку TRACKBALL (Трекбол), пока не будет
выбрана функция трекбола QA (Количественный
анализ).
2. Подведите курсор к области опроса, форму которой
необходимо изменить.
3. Нажмите кнопку ОБНОВИТЬ МЕНЮ.
Отобразится системное меню.
4. Выберите команду Set Sample area shape (Задать
форму области опроса).
Появляется диалоговое окно, в котором пользователь
может регулировать высоту, ширину и угол области
опроса (смотрите Рис. 7-3).
Рис. 7-3: Окно изменения формы области опроса
5. После завершения нажмите кнопку OK
ИЛИ
Для сохранения установок по умолчанию нажмите Set
as default (Установить по умолчанию).
Изменение области опроса при помощи
назначенных средств управления
1. Нажмите кнопку SAMPLE SHAPE (форма опроса).
2. Установите размер и угол области опроса при помощи
назначенных вращающихся регуляторов.
Руководство пользователя Vivid 7 225
FD092066-02
Количественный анализ
3. При необходимости нажмите назначенную кнопку SET
DEFAULT (Установить по умолчанию) для сохранения
настроек по умолчанию.
226 Руководство пользователя Vivid 7
FD092066-02
Количественный анализ
Оптимизация отображения траектории
Оптимизация оси Y
Автоматический выбор масштабаа
Настройка функции автоматического выбора масштаба
1. Нажимайте кнопку TRACKBALL (Трекбол), пока не будет
выбрана функция трекбола QA (Количественный
анализ).
2. Подведите курсор к окну анализа.
3. Нажмите кнопку ОБНОВИТЬ МЕНЮ.
Отобразится системное меню.
4. Выберите команду Vertical auto-scaling
(Автоматический подбор вертикального масштаба).
Отобразится меню Vertical autoscaling (Автоподбор
вертикального масштаба).
Рис. 7-4: Меню автоматической установки масштаба по
вертикали
5. Выберите необходимый параметр:
• Delayed (отложено): автоматическая установка
масштаба произойдет после выделения области
опроса.
• On: автоматическая установка масштаба при
перемещении области опроса.
• Off: полномасштабное отображение.
Руководство пользователя Vivid 7 227
FD092066-02
Количественный анализ
Единицы по вертикали
Применимо Выбор единиц оси Y
только с данными 1. Нажимайте кнопку TRACKBALL (Трекбол), пока не будет
контрастных выбрана функция трекбола QA (Количественный
исследований.
анализ).
2. Подведите курсор к окну анализа.
3. Нажмите кнопку ОБНОВИТЬ МЕНЮ.
Отобразится системное меню.
4. Выберите команду Vertical unit (Единицы
вертикальной шкалы).
Отобразится меню Vertical unit (Единицы вертикальной
шкалы).
Рис. 7-5: Меню единиц вертикальной шкалы
5. Выберите необходимый параметр.
Сглаживание траектории
Система может сглаживать отображение траектории путем
применения фильтра поверх определенного временного
окна. Тип доступного фильтра зависит от отображенного
анализируемого сигнала.
Сглаживание траектории(й)
1. Если необходимо, нажимайте кнопку TRACKBALL
(Трекбол), пока не будет выбрана функция трекбола
QA (Количественный анализ).
2. Подведите курсор к окну анализа.
3. Нажмите клавишу ОБНОВИТЬ МЕНЮ в области трекбола
на контрольной панели .
Отобразится системное меню.
4. Выберите команду Smoothing (Сглаживание).
228 Руководство пользователя Vivid 7
FD092066-02
Количественный анализ
Отобразится меню сглаживания.
5. Выберите фильтр сглаживания.
Отображение траектории обновится.
Руководство пользователя Vivid 7 229
FD092066-02
Количественный анализ
Переключение режимов и траекторий
Пользователь может переключаться между режимами
отображеня скорости (TVI), величины смещения,
деформации и степени деформации для доступа к
характерным для данного режима элементам управления
(программное меню и назначаемые клавиши) или для
отображения альтернативных траекторий в выбранном
режиме.
Для переключения режима
1. Нажмите кнопку MORE (Дополнительно).
2. Выберите требуемый режим (Скорость (TVI), величина
смещения, скорость деформации или деформация).
Программное меню и назначаемые клавиши
соответственно обновятся.
Для переключения траектории
1. Нажимайте кнопку TRACKBALL (Трекбол), пока не будет
выбрана функция трекбола QA (Количественный
анализ).
2. Подведите курсор к окну анализа.
3. Нажмите кнопку ОБНОВИТЬ МЕНЮ.
Отобразится системное меню.
4. Выберите команду Analysis signal (Анализируемый
сигнал).
Отобразится меню анализируемого сигнала.
Рис. 7-6: Меню анализируемого сигнала
230 Руководство пользователя Vivid 7
FD092066-02
Количественный анализ
5. Выберите требуемую траекторию.
Составная кинопетля
Функция составной кинопетли вычисляет и отображает
кинопетли, полученные усреднением по времени
нескольких последовательных сердечных циклов. Число
усредняемых циклов отображается в левом верхнем углу.
Чтобы применить составную кинопетлю:
1. Используя навигатор программного меню, настройте
число сердечных циклов, подлежащих усреднению.
Траектории обновляются, отображая усредненные
данные. Число усредняемых сердечных циклов
отображается в левом верхнем углу.
2. Нажмите назначенную клавишу CC Zoom (увеличение
CC) для просмотра последнего записанного
сердечного цикла.
3. Нажмите CC Zoom снова, чтобы отменить
масштабирование.
Руководство пользователя Vivid 7 231
FD092066-02
Количественный анализ
Анализ методом аппроксимации кривой:
Аппроксимаця кривой
накопления/вымывания
Из режима контрастного исследования в количественном
анализе:
1. Заблокируйте кадры, которые имеют значительные
различия (например, из-за дыхания или движений
зонда), см. стр. 223.
2. Подведите курсор к области опроса в миокарде в одном
из окон кинопетли.
3. Нажмите кнопку SELECT (Выбор), чтобы отметить
область опроса в миокарде.
4. При необходимости измените форму области опроса,
см. стр. 225.
Дополнительную 5. Из-за движения миокарда область опроса в каждом
информацию см. кадре необходимо регулировать вручную, чтобы она
на ’Ручное находилась внутри миокарда (Ручное слежение за
отслеживание
области опроса
областью опроса).
(динамически 6. Просмотрите кинопетлю, чтобы гарантировать, что
привязанная область опроса находится в одной и той же
область опроса)’ анатомической позиции во всех кадрах.
на стр. 220.
7. Поверните назначаемую кнопку HORIZONTAL SWEEP
(Горизонтальная развертка) и прокрутите кинопетлю,
чтобы визуализировать конкретную часть данных,
обычно область непосредственно после вспышки.
8. Поверните назначаемые кнопки LEFT MARKER (левая
метка) и RIGHT MARKER (правая метка), чтобы применить
аппроксимацию кривой к конкретной области.
9. Подведите курсор к окну анализа.
10. Нажмите кнопку ОБНОВИТЬ МЕНЮ.
Отобразится системное меню.
11. Выберите команду Curve fitting (аппроксимация
кривой).
Отобразится меню аппроксимации кривой.
12. Выберите команду Wash-in (фаза накопления) или
Wash-out (фаза вымывания).
232 Руководство пользователя Vivid 7
FD092066-02
Количественный анализ
Рис. 7-7: Меню аппроксимации кривой
1. Окно параметров
Рис. 7-8: Построение кривой накопления по данным
обследования в режиме Real Time CPI (кодированная фазовая
инверсия в реальном времени).
Руководство пользователя Vivid 7 233
FD092066-02
Количественный анализ
Angio (dB)
(s)
Рис. 7-9: Построение кривой вымывания двух исследуемых
областей в эксперименте in-vitro
Построение кривой накопления с
использованием различных интервалов
синхронизации
Если наборы данных содержат кадры с неодинаковыми
временными интервалами, например, синхронизируемые
изображения с возрастающими интервалами
синхронизации, то данные можно изобразить графически,
воспользовавшись временным интервалом (dt) по оси Х.
1. Исключите нежелательные кадры.
2. Подведите курсор к области опроса в миокарде в одном
из окон кинопетли.
3. Нажмите кнопку SELECT (Выбор), чтобы привязать
область опроса в миокарде.
4. Если требуется другая область опроса, повторите
пункты 2 и 3.
5. При необходимости измените форму области опроса,
см. стр. 225.
234 Руководство пользователя Vivid 7
FD092066-02
Количественный анализ
6. Для того, чтобы гарантировать, что область опроса
находится внутри миокарда, примените ручное
отслеживание областей опроса во всех кадрах.
7. Подведите курсор к окну анализа.
8. Нажмите кнопку ОБНОВИТЬ МЕНЮ.
Отобразится системное меню.
9. Выберите команду Horizontal scale (Горизонтальный
масштаб).
Отобразится меню горизонтального масштаба.
10. Выберите команду dT scaling (масштабирование
временного интервала).
11. Нажмите кнопку ОБНОВИТЬ МЕНЮ.
12. Выберите команду Curve fitting (аппроксимация
кривой).
Отобразится меню аппроксимации кривой.
Рис. 7-10: Меню аппроксимации кривой
13. Выберите команду Wash-in (Фаза накопления).
Руководство пользователя Vivid 7 235
FD092066-02
Количественный анализ
Angio (dB)
(s)
1 2
1
1. Окно параметров
Рис. 7-11: Построение кривой накопления после изменения
интервала синхронизации
236 Руководство пользователя Vivid 7
FD092066-02
Количественный анализ
Анатомический M-режим:
Использование анатомического
М-режима
1. Нажмите назначаемую кнопку CAMM.
2. В одном из окон кинопетли подведите курсор к
области, из которой начинается путь выборки.
3. Нажмите SELECT (Выбрать), чтобы указать первую
точку пути.
4. Подведите курсор к местоположению следующей
определяющей точки пути.
5. Нажмите кнопку SELECT (Выбор), чтобы указать точку.
Путь с двумя точками привязки даст прямолинейный
анатомический профиль M-режима. Создавая более
двух точек привязки, пользователь может изгибать путь
и получить огибающий анатомический профиль
M-режима.
6. Для завершения траектории дважды нажмите кнопку
SELECT (Выбрать) (двойной щелчок).
Руководство пользователя Vivid 7 237
FD092066-02
Количественный анализ
1. Окно кинопетли 3. Привязанная точка пути
2. Окно анализа 4. Шкала времени
Рис. 7-12: Отображение анатомического М-режима (здесь
данные тканевого допплера)
238 Руководство пользователя Vivid 7
FD092066-02
Количественный анализ
Оптимизация анатомического
M-режима
Для того, чтобы переместить точку привязки
1. С помощью требола переместитесь к точке привязки,
которую надо переместить.
2. Нажмите кнопку SELECT (Выбрать).
3. С помощью требола переместитесь к новому
положению точки привязки.
4. Нажмите кнопку SELECT (Выбор), чтобы привязать эту
точку в ее новой позиции.
Руководство пользователя Vivid 7 239
FD092066-02
Количественный анализ
240 Руководство пользователя Vivid 7
FD092066-02
Архивирование
Глава 8
Архивирование
• Сохранение изображений и кинопетель ................................. .. 243
• Сохранение изображения ...................................................... 245
• Сохранение кинопетли ........................................................... 245
• Сохранение изображений и кинопетель в стандартном
формате .................................................................................. 246
• MPEGVue/eVue ....................................................................... 248
• Извлечение из архива и редактирование архивированной
информации ................................................................................. .. 251
• Определение местонахождения записи пациента .............. 251
• Редактирование демографических данных ......................... 254
• Удаление данных, помещенных в архив .............................. 255
• Перемещение исследований ................................................. 257
• Просмотр изображений в архиве ............................................. .. 260
• Просмотр изображений из выбранного исследования. ...... 260
• Выберите изображения из списка изображений. ................. 261
• Обмен данными ........................................................................... .. 265
• Понятие потока данных ......................................................... 265
• System Configuration (Конфигурация системы) .................... 271
• Экспорт/импорт записей/исследований пациентов ............. .. 292
• Экспорт записей/исследований пациентов .......................... 292
• Импорт записей/исследований пациентов ........................... 301
• Управление диском .................................................................... .. 305
• Настройка функции управления диском ............................... 306
• Выполнение задачи управления диском .............................. 309
• Резервное копирование и восстановление данных ............ .. 314
• Процедура резервного копирования .................................... 315
• Процедура восстановления ................................................... 319
Руководство пользователя Vivid 7 241
FD092066-02
Архивирование
• Спулер DICOM ............................................................................. ... 321
• Запуск спулера DICOM ........................................................... 321
242 Руководство пользователя Vivid 7
FD092066-02
Архивирование
Сохранение изображений и кинопетель
Место архива изображений соответствует установке
выбранного потока данных.
Для длительного хранения информации не пользуйтесь
внутренним жестким диском.
ВНИМАНИЕ!
Для архивов изображений рекомендуется использовать
форматированные магнитооптические диски (см. стр. 39)
При работе в автономном режиме с потоком данных,
предназначенным для сервера DICOM, изображения,
ВНИМАНИЕ! сохраненные во время исследования, при повторном
подключении установки должны быть переданы на спулер
DICOM вручную (стр. 321). Перешлите все не отосланные
или хранимые на установке задания (более подробно о
спулере DICOM см. на стр. 321).
Руководство пользователя Vivid 7 243
FD092066-02
Архивирование
1. Сохраненное одиночное изображение
2. Инструмент прокрутки сохраненной кинопетли
3. Инструмент прокрутки
Рис. 8-1: Рабочий планшет на экране сканирования
244 Руководство пользователя Vivid 7
FD092066-02
Архивирование
Сохранение изображения
1. При сканировании в любом режиме нажмите
FREEZE(Стоп-кадр).
2. При помощи шарового манипулятора прокрутите
кинопетлю и выберите необходимое изображение.
3. Нажмите кнопку STORE (Сохранить).
Сохранение кинопетли
Просмотр и хранение кинопетли
1. При сканировании в любом режиме нажмите
FREEZE(Стоп-кадр).
2. Нажмите назначаемую кнопку CINELOOP (Кинопетля).
3. Для хранения выберите лучшую кинопетлю,
воспользовавшись назначаемыми кнопками (более
подробно о работе с кинопетлей см. на стр. 36).
4. Нажмите кнопку STORE (Сохранить).
Прямое сохранение кинопетли
Сохранение кинопетли без просмотра
Функция Preview Loop before store (Просмотр кинопетли
перед сохранением) заблокирована.
1. Во время сканирования нажмите кнопку STORE
(Сохранить).
Последняя кинопетля поступает в архив
Сохранение кинопетли с просмотром
Функция Preview Loop before store (Просмотр кинопетли
перед сохранением) разрешена.
1. Во время сканирования нажмите кнопку STORE
(Сохранить).
На экране воспроизводится для просмотра (но не
сохраняется) последняя кинопетля, с которой
работали.
2. Вы можете, по желанию, нажать кнопку CINELOOP
(Кинопетля) и при помощи назначаемых кнопок внести
исправления в сохраняемую кинопетлю (см. стр. 36).
3. Для сохранения кинопетли нажмите кнопку STORE
(Сохранить).
Руководство пользователя Vivid 7 245
FD092066-02
Архивирование
Сохранение изображений и
кинопетель в стандартном формате
1. Подведите курсор к нужному изображению или значку
кинопетли на рабочем планшете.
2. Нажмите кнопку SELECT (Выбрать).
Отображено выбранное изображение.
3. На панели управления нажмите кнопку MENU (Меню).
Отобразится системное меню.
Рис. 8-2: Системное меню
4. Подведите курсор к кнопке Save as (Сохранить как).
5. Нажмите кнопку SELECT (Выбрать).
Отображено меню Save as (Сохранить как).
246 Руководство пользователя Vivid 7
FD092066-02
Архивирование
Рис. 8-3: Меню Save as (Сохранить как)
6. Выберите требуемый сменный носитель в
выпадающем меню Save in archive (Сохранить в архив).
7. Введите имя файла в поле File name (Имя файла).
Если изображение или кинопетля сохраняются как
DICOM или RawDICOM, имя файла автоматически
создается в соответствии с стандартом DICOM.
8. Выберите одно из:
• Store image only (Сохранить только изображение):
сохоаняет только изображение или кинопетлю.
• Store secondary capture (Сохранить вторичный
захват): создает неподвижное изображение области
изображения и строки заголовка.
Вторичный захват недоступен при сохранении
изображений как DICOM или RawDICOM.
9. Выберите тип сжатия изображения (JPEG или RLE) или
вариант без сжатия.
10. Введите необходимое Quality (Качество изображения)
(между 10 и 100).
Руководство пользователя Vivid 7 247
FD092066-02
Архивирование
Установка высокого качества приведет к низкой
степени сжатия.
11. В поле Save as type (Соранить как тип) выберите один
из следующих форматов:
• RawDICOM: сохранение изображения или
кинопетли как в сыром формате GE, так и в формате
DICOM.
• DICOM: сохранение изображения или кинопетли в
чистом формате DICOM.
• JPEG: сохранение изображения в формате JPEG.
• AVI: сохранение кинопетли в формате AVI.
12. Нажмите кнопку Save (Сохранить).
MPEGVue/eVue
MPEGVue/eVue позволяет пользователю экспортировать
или сохранить исследование (изображение, измерения и
отчеты) в формате MPEG, который может быть прочитан с
обычного Windows-компьютера с помощью специальной
программы просмотра MPEG. Выполненные измерения
сохраняются в виде файла Excel, сохраненный отчет - в
скомпилированном HTML-формате.
Создание MPEG-исследования с помощью
функции Export (Экспорт) (MPEGVue)
См. ’Экспорт записей/исследований пациентов’ на стр. 292
Создание исследования MPEGVue с
использованием потока данных Local
Archive - Int. HD/eVue (eVue)
Поток данных перед первым использованием следует
настроить следующим образом:
1. Нажмите CONFIG (F2) и зарегистрируйтесь в системе как
администратор.
2. Выберите категорию Connectivity (Обмен данными) и
подгруппу Dataflow (Потоки данных).
Отобразится вкладка Dataflow (Потоки данных).
3. Выберите поток данных Local Archive - Int. HD/eVue в
выпадающем меню Name (Имя).
248 Руководство пользователя Vivid 7
FD092066-02
Архивирование
Рис. 8-4: Вкладка Dataflow (Потоки данных)
4. Выберите устройство eVue в окне Selected devices
(Выбранные устройства) и нажмите Properties
(Свойства).
Отображается окно eVue properties (Свойства eVue).
Рис. 8-5: Окно eVue properties (Свойства eVue)
Руководство пользователя Vivid 7 249
FD092066-02
Архивирование
5. Выберите съемный носитель или путь к сетевому тому
в качестве места назначения в выпадающем меню
Destination (Назначение).
Замечание: Пути сетевых томов должны быть один раз
введены в поле Remote path (Удаленный путь) до того,
как они смогут быть выбраны из выпадающего меню
Destination (Назначение).
6. Установите флажки необходимых опций.
7. Выберите OK и нажмите клавишу CONFIG (F2).
Для создания MPEG-исследованияс использованием
потока данных Local Archive - Int. HD/eVue
1. Нажмите кнопку ARCHIVE (Архив).
Отобразится окно Search/Create Patient
(Найти/Создать пациента).
2. Выберите поток данных Local Archive - Int. HD/eVue.
3. Выполните исследование.
При сохранении изображения он записывается в
выиде сырых данных в локальный архив, а MPEG
копия создается и записывается в набор данных
назначения при настройке потока данных.
Чтение результатов MPEG-исследования
MPEG-исследование можно прочитать на любом
компьютере с операционной системой Windows 98/2000/XP
и установленными DirectX версии 8.1 или выше и Windows
Media Player версии 7.1 или выше.
Обратитесь к Руководству пользователя MPEGvue для
получения дополнительных сведений о чтении результатов
MPEG измерений на компьютере.
250 Руководство пользователя Vivid 7
FD092066-02
Архивирование
Извлечение из архива и редактирование
архивированной информации
Пользователь несет ответственность за
демографические данные пациента, диагностическую
ВНИМАНИЕ! информацию или любую другую связанную с пациентом
информацию, введенную в базу данных.
Определение местонахождения
записи пациента
1. На панели управления нажмите кнопку ARCHIVE (Архив).
Если установка защищена паролем, отобразится окно
Log In (Вход в систему)Рис. 8-6, в котором нужно
указать ID пользователя и пароль.
1. Выберите оператора
Рис. 8-6: Окно Operator login (Начало сеанса оператором)
2. После ввода пароля нажмите кнопку Log on
(Регистрация в системе).
Отобразится окно Search/Create Patient
(Найти/Создать пациента) (Рис. 8-7).
3. Введите Last Name (Фамилию) и/или ID пациента.
4. С помощью трекбола переместитесь к текущему
пациенту и нажмите кнопку SELECT (Выбрать).
На экране выделяется запись пациента.
5. Нажмите кнопку SELECT PATIENT (Выбрать пациента).
Или
Нажмите [+] перед записью нужного пациента и
выберите требуемое исследование.
Руководство пользователя Vivid 7 251
FD092066-02
Архивирование
Появляется окно Examination List (Перечень
исследований) текущего пациента (см. Рис. 8-8).
1. Щелкните один из заголовков, чтобы 4. Перетяните границу колонки, чтобы
отсортировать перечень исследований отрегулировать ее ширину
соответствующим образом 5. Развернутая запись пациента с
2. Выберите новый архив и другие отображением соответствующих
стандартные службы исследований
3. Расширенное меню
Окно Search/Create patient (Найти/Создать пациента) может немного отличаться в зависимости от
выбранного потока данных
Рис. 8-7: Окно Search/Create Patient (Найти/Создать пациента)
252 Руководство пользователя Vivid 7
FD092066-02
Архивирование
1. Информацию, отображаемую в списке 3. Вставить стандартный текст в поле
пациентов, можно изменить Comment (Примечание)
2. В окне Search/Create Patient (Найти/создать 4. Перетяните границу колонки, чтобы
пациента) (см. Рис. 8-7) отрегулировать ее ширину
Рис. 8-8: Окно Examination list (Перечень исследований)
Печать списка пациентов
1. В окне Search/Create patient (Найти/создать пациента)
выберите More (Далее) для отображения
дополнительного меню.
2. Выберите Print Patients (Печать пациентов).
Отображенный список пациентов напечатан.
Руководство пользователя Vivid 7 253
FD092066-02
Архивирование
Редактирование демографических
данных
Если вы изменяете ID, фамилию, имя или дату рождения
пациента в архиве, имейте в виду, что содержание
ОСТОРОЖНО! помещенных в архив изображений данного пациента не
меняется. Если изображения все еще находятся в буфере и
не помещены в архив, при изменении информации о
пациенте файлы изображений обновляются, но это не
происходит, если изображения помещены в архив. Так что
если эти изображения в дальнейшем экспортируются на
носитель или сервер DICOM, они будут содержать
исходную информацию о пациенте до момента внесения
изменений в архив. При экспорте в DICOM система не
изменит содержания файлов изображений.
1. Нажмите кнопку PATIENT INFO (Данные о пациенте).
Отобразится окно Patient Information (Данные о
пациенте).
2. Подведите курсор к полю, которое необходимо
изменить.
3. На панели управления нажмите кнопку SELECT
(Выбрать).
4. Отредактируйте информацию при помощи клавиатуры.
НЕ используйте символы '\' или '^' в полях информации о
пациенте, так как они могут вызвать проблемы с
ВНИМАНИЕ! некоторыми устройствами DICOM.
5. Нажмите назначаемую кнопку EXAM LIST (Список
исследований), чтобы снова перейти в окно
Examination list (Список исследований).ИЛИ
На панели управления нажмите кнопку ARCHIVE (Архив)
для выхода из архива.
254 Руководство пользователя Vivid 7
FD092066-02
Архивирование
Удаление данных, помещенных в
архив
Удаление записи пациента
1. В окне Search/Create Patient (Найти/создать пациента)
(Рис. 8-7) нажмите кнопку Delete (Удалить).
Появляется диалоговое окно с запросом на
подтверждение удаления (Рис. 8-9).
2. С помощью трекбола переместитесь к кнопке OK и
нажмите SELECT (Выбрать) на панели управления.
Рис. 8-9: Подтверждение удаления карты пациента
Удаление исследования
1. В окне Examination list (Перечень исследований)
(Рис. 8-8, стр. 253), нажмите кнопку More
(Дополнительно).
2. Нажмите Del Exam (Удалить обследование)
Появляется сообщение для подтверждения
выполняемого действия (см. Рис. 8-10).
3. С помощью трекбола переместитесь к кнопке OK и
нажмите SELECT (Выбрать), чтобы удалить выбранное
исследование.
Подведите курсор к пункту Cancel (Отмена) и нажмите
SELECT (Выбрать), чтобы отменить удаление.
Руководство пользователя Vivid 7 255
FD092066-02
Архивирование
Рис. 8-10: Запрос на удаление исследования
Чтобы удалить изображение
1. В окне Review (Просмотр) (Рис. 8-13, стр. 261)
подведите курсор к исследованию, которое
необходимо удалить.
2. На панели управления нажмите кнопку SELECT
(Выбрать).
3. Нажмите кнопку Delete (Удалить).
Появится диалоговое окно с запросом подтверждения
удаления.
4. С помощью трекбола переместитесь к кнопке OK и
нажмите SELECT (Выбрать) на панели управления.
Изображение удалено.
Для удаления изображения с рабочего планшета
1. Из режима реального времени нажмите FREEZE
(Стоп-кадр).
2. Нажимайте кнопку TRACKBALL (Трекбол) дотех пор, пока
не будет выбран инструмент Указатель.
3. Проведите указательнад изображением на рабочем
планшете для его удаления.
4. Нажмите кнопку Обновить меню.
5. Выберите Delete clipboard cell (Удалить ячейку
рабочего планшета) из меню Update (Обновить).
256 Руководство пользователя Vivid 7
FD092066-02
Архивирование
Появится диалоговое окно с запросом на
подтверждение удаления.
6. С помощью трекбола переместитесь к кнопке OK и
нажмите SELECT (Выбрать) на панели управления.
Изображение удалено.
Перемещение исследований
Исследования можно перемещать из одной карты
пациента в другую.
1. В окне Search/Create Patient (Найти/Создать пациента)
нажмите [+] перед записью пациента, содержащей
исследование(я), которое необходимо переместить
(см. Рис. 8-7).
2. Выберите исследование для перемещения.
Чтобы выбрать несколько исследований, во время
выбора нажмите и удерживайте кнопку CTRL или SHIFT.
3. Нажмите кнопку More (Дополнительно) в нижнем
правом углу окна Search/Create Patient (Найти/Создать
пациента).
4. Нажмите Move Exam (Переместить исследование).
Отображается окно Move exam (Переместить
исследование).
Руководство пользователя Vivid 7 257
FD092066-02
Архивирование
Рис. 8-11: Окно Move exam (Переместить исследование)
5. Найдите и выберите целевую запись пациента.
6. Нажмите Move Exam (Переместить исследование).
Появляется сообщение для подтверждения
выполняемого действия (см. Рис. 8-12).
258 Руководство пользователя Vivid 7
FD092066-02
Архивирование
Рис. 8-12: Запрос на перемещение исследования
7. С помощью трекбола переместитесь к кнопке OK и
нажмите кнопку SELECT (Выбрать).
Для подтверждения операции отобразится
информационное окно.
8. Нажмите кнопку ОК.
Руководство пользователя Vivid 7 259
FD092066-02
Архивирование
Просмотр изображений в архиве
Просмотр изображений из
выбранного исследования.
1. В окне Examination list (Перечень исследований)
(Рис. 8-8, стр. 253) с помощью трекбола переместитесь
к необходимому исследованию.
2. На панели управления нажмите кнопку SELECT
(Выбрать), чтобы выделить исследование.
3. На панели управления нажмите кнопку REVIEW
(Просмотр).
В окне Review (Просмотр) появятся хранящиеся в
памяти изображения (см. Рис. 8-13).
260 Руководство пользователя Vivid 7
FD092066-02
Архивирование
1. Номер страницы 3. Средства выделения
2. Выбранное изображение (в жирной рамке)
Рис. 8-13: Экран просмотра
Выберите изображения из списка
изображений.
1. В окне Examination list (Перечень исследований) (см.
Рис. 8-8, стр. 253) выберите команду Image list (Список
изображений).
Отобразится окно Image list (Список изображений) (см.
Рис. 8-16) с пиктограммами всех снимков указанного
пациента, отсортированными по соответствующим
исследованиям.
если изображения сохранены на сменном носителе,
который не установлен, пиктограммы изображений
заменяются на символы.
Руководство пользователя Vivid 7 261
FD092066-02
Архивирование
2. Нажмите кнопку SELECT (Выбрать) на изображении,
чтобы просмотреть его, или кнопку ANALYSE
(Анализировать) для просмотра всех изображений.
• Если доступны все изображения, они отобразятся
для просмотра.
• Если некоторые изображения недоступны локально,
отобразится окно Restore images (Восстановить
изображения).
Рис. 8-14: Окно Restore images (Восстановить изображения)
3. Выберите одно из:
• Restore only the selected images (Восстановить
только выбранные изображения):
восстанавливаются только недоступные локально
выбранные изображения.
• Restore all images of the selected exam
(Восстановить все изображения выбранного
исследования): будут восстановлены все локально
недоступные изображения в исследованиях, где
было выбрано изображение.
• Restore current patient (воостановить текущего
262 Руководство пользователя Vivid 7
FD092066-02
Архивирование
пациента): восстанавливаются все изображения во
всех исследованиях.
4. Нажмите кнопку ОК.
Отображается окно Insert media (Вставьте носитель).
Рис. 8-15: Окно Insert media (Вставьте носитель)
5. Вставьте требуемый носитель.
6. Выберите одно из:
• OK: изображения на установленном носителе
восстанавливаются на локальном жестком диске.
Если на носителе находятся не все требуемые
изображения, пользователь получит предложение
вставить другой носитель, пока все требуемые
изображения не будут восстановлены на жестком
диске.
• Skip media (Пропустить носитель): изображения,
записанные на требуемый носитель, не будут
восстановлены. Если на носителе находятся не все
требуемые изображения, пользователь получит
предложение вставить другой носитель, пока все
требуемые изображения не будут восстановлены на
жестком диске.
• Cancel (Отмена): никакие изображения не будут
восстановлены.
Выбранные изображения отображаются для
просмотра.
Руководство пользователя Vivid 7 263
FD092066-02
Архивирование
1. Исследование
2. Дата исследования и местонахождение архива
3. Выбранное изображение
4. Предварительный просмотр выбранного изображения
5. Пропущенные изображения
Рис. 8-16: Окно Image list (Список изображений)
264 Руководство пользователя Vivid 7
FD092066-02
Архивирование
Обмен данными
Понятие потока данных
Связь между ультразвуковой установкой Vivid 7/Vivid 7 PRO
и другими источниками информации в сети принимает
форму потоков данных. Каждый поток данных определяет
расположение и формат информации о пациенте от
источника ввода к установке и от установки к источнику
вывода.
Выбор потока данных по умолчанию
1. На алфавитно-цифровой клавиатуре нажмите клавишу
CONFIG (Настройка).
Отобразится окно Log In (регистрация в системе), в
котором необходимо ввести ID оператора и пароль.
2. По завершении выберите Log on (Начало работы),
чтобы запустить пакет настройки.
3. Выберите категорию Connectivity (Обмен данными).
4. Выберите подуровень Dataflow (Поток данных)
5. Выберите желаемый поток данных из выпадающего
меню Name (Имя) и установите флажок опции Default
(По умолчанию).
Если поток данных не выбран, он берется из окна
Search/Create Patient (Найти/Создать пациента).
Доступные потоки данных
Поток данных Description (Описание)
No Archive Позволяет производить
исследование без сохранения
данных в архив.
Локальный архив-Int.HD Локальный архив,
встроенный жесткий диск
Локальная база данных
служит для хранения архивов
данных пациентов.
Изображения сохраняются на
встроенном жестком диске.
Руководство пользователя Vivid 7 265
FD092066-02
Архивирование
Поток данных Description (Описание)
Локальный архив-MOD Локальный архив,
магнитооптический диск
(МОД)
Локальная база данных
служит для хранения архивов
данных пациентов.
Изображения сохраняются на
МОД. Сохраненные файлы
изображений будут содержать
только сырые данные, а также
один кадр
DICOM-изображения
предварительного просмотра
(серии кадров DICOM не
сохраняются).
LocalArchive-Int.HD/MOD Локальный архив,
встроенный жесткий диск и
магнитооптический диск.
Локальная база данных
служит для хранения архивов
данных пациентов.
Изображения сохраняются на
встроенном жестком диске и
МОД в формате DICOM Media.
Сохраненные файлы
изображений, на встроенном
жестком диске и на МОД,
будут содержать как данные
DICOM (серии кадров, если
сохраняется кинопетля), так и
сырые данные.
Local Archive - Int HD/DICOM Локальный архив служит для
Server хранения архивов данных
пациентов. Изображения
сохраняются на встроенном
жестком диске и на сервере
DICOM.
266 Руководство пользователя Vivid 7
FD092066-02
Архивирование
Поток данных Description (Описание)
RemoteArch-RemoteHD Удаленный архив на
удаленном жестком диске
Удаленная база данных (на
рабочей станции EchoPAC
или на сервере EchoServer)
используется для хранения
архивов данных пациентов.
Изображения сохраняются на
сетевом диске (на встроенном
жестком диске, на рабочей
станции или на сервере
EchoServer).
Remote Archive - Remote Удаленная база данных
HD/DICOM Server служит для хранения архивов
данных пациентов.
Изображения сохраняются на
сетевом диске и на сервере
DICOM.
Этот поток RemoteArchive-MOD Удаленный архив,
данных не магнитооптический диск.
модет Удаленная база данных (на
использоваться рабочей станции EchoPAC
с сервером или на сервере EchoServer)
ImageVault 3,0. используется для хранения
архивов данных пациентов.
Изображения сохраняются на
МОД.
Руководство пользователя Vivid 7 267
FD092066-02
Архивирование
Поток данных Description (Описание)
поиск в Worklist/LocalArchive- Локальный архив рабочего
локальной базе DICOMServer/Int.HD списка по модальностям,
данных не сервер DICOM и локальный
производится, жесткий диск
только в Поиск в рабочем списке по
рабочем списке модальностям DICOM;
по найденный пациент
модальностям копируется в локальную базу
DICOM. данных. Данные пациента и
результаты исследования
сохраняются в локальной базе
данных. Изображения
сохраняются на сервере
DICOM и в каталоге
изображений на локальном
жестком диске.
Worklist/RemoteArchive-DIC Удаленный архив рабочего
OMServer/RemoteHD списка по модальностям,
сервер DICOM и удаленный
жесткий диск
Поиск в рабочем списке по
модальностям DICOM;
найденный пациент
копируется в удаленную базу
данных. Данные пациента и
результаты исследования
сохраняются в удаленную
базу данных. Изображения
сохраняются на сервере
DICOM, а также в сетевом
каталоге изображений в
формате DICOM.
268 Руководство пользователя Vivid 7
FD092066-02
Архивирование
Поток данных Description (Описание)
Worklist/Remote Archive - Этот поток данных
Remote Storage используется в сетевом
окружении, включающем
шлюз Vivid HL7. Список
пациентов в окне
Search/Create Patient
(Найти/Создать пациента)
поступает из шлюза Vivid HL7
Gateway через список по
модальностям DICOM. Все
данные пациентов и
изображения сохраняются на
сервере EchoServer.
Raw DICOM MOD Сырой формат для записи
изображений с/на
магнитооптический диск
DICOM.
Чтение/запись изображений в
сыром формате с/на
магнитооптический диск
формата DICOM 5,25''.
DICOM MOD Формат DICOM для записи
изображений с/на
магнитооптический диск
DICOM.
Чтение/запись изображений в
“чистом” формате DICOM с/на
форматированный
магнитооптический диск
DICOM 5,25''.
DICOM CD read DICOM CD read
Считывание данных в
формате DICOM с
CD-привода.
Руководство пользователя Vivid 7 269
FD092066-02
Архивирование
Поток данных Description (Описание)
EP MAC MOD: EchoPAC Mac MOD read Чтение магнитооптических
МО-диск должен дисков EchoPAC Macintosh
быть Чтение МОД с EchoPAC
отформатирова (Макинтош).
н для PC.
Возможно
только
считывание
изображений.
DICOM Server Сервер DICOM
Сохранение изображений в
формате DICOM на
устройство DICOM.
Query Retrieve (Извлечение Query Retrieve (Извлечение по
по запросу): запросу):
Извлечение изображений с
сервера DICOM
LocalArchive-Int.HD/eVue Локальная база данных
служит для хранения архивов
данных пациентов.
Изображения хранятся на
локальном жестком диске, а
MPEG-исследование
создается в настроенном
месте назначения.
RemoteArch-RemoteHD/eVue Удаленная база данных (на
рабочей станции EchoPAC
или на сервере EchoServer)
используется для хранения
архивов данных пациентов.
Изображения записываются
на сетевой том (либо на
внутренний жесткий диск,
либо на рабочую станцию
EchoPAC, либо на том
EchoServer), а
MPEG-исследование
создается в настроенном
месте назначения.
270 Руководство пользователя Vivid 7
FD092066-02
Архивирование
System Configuration (Конфигурация
системы)
Stand-alone scanner (Автономный сканер)
В этом сценарии изображения скорее всего будут
просмотрены с видеокассеты. Если цифровые
изображения сохраняются, они сохраняются только на
локальный жесткий иск сканера.
Vivid 7
Рис. 8-17: Автономный сканер с потоком данных
LocalArchive-Int.HD (Локальный архив - внутренний жесткий диск)
Настройка потока данных
1. Выберите поток данных LocalArchive-Int.HD, как поток
данных по умолчанию.
Просмотр изображения
Этот же поток данных используется для просмотра в
системе.
Автономный сканер и автономная среда
EchoPAC PC
В этом сценарии EchoPAC PC (один или несколько)
используется для просмотра исследований, полученных
одним или несколькими Vivid 7 без подключения к сети.
Изображения могут быть сохранены на внутреннем
жестком диске сканера (рекомендуется) или на
специальном МОД.
Руководство пользователя Vivid 7 271
FD092066-02
Архивирование
Изображения, сохраненные на жестком диске
Vivid 7
EchoPAC PC
MOD
EXP
E XP IMP
Vivid 7: поток данных LocalArchive-IntHD (Локальный архив - внутренний жесткий
диск)
EXP: экспорт из LocalArchive-Int.HD (Локальный архив - внутренний жесткий диск)
в архив на сменном МОД
IMP: импорт из архива на сменном МОД в LocalArchive-Int.HD
EchoPAC PC: поток данных LocalArchive-Int.HD
Рис. 8-18: Автономный сканер и автономная среда EchoPAC PC,
причем изображения зпасываются на жесткий диск сканера
Настройка потока данных сканера
1. Выберите поток данных LocalArchive-Int.HD, как поток
данных по умолчанию.
Экспорт сVivid 7/Vivid 7 PRO
1. Экспортируйте данные (изображения,
демографические данные, измерения и отчеты) для
пациента (пациентов) для просмотра на отдельном
чистом отформатированном МОД, как описано в
’Экспорт/импорт записей/исследований пациентов’ на
стр. 292.
Экспорт из LocalArchive-Int.HD (Локальный
архив-внутренний жесткий диск) в Removable MOD
Archive (Архив на сменном МОД).
Убедитесь, что флажок Copy images (Копировать
изображения) отмечен.
Импотр на EchoPAC PC
1. Выберите поток данных LocalArchive-Int.HD
(Локальный архив-внутренний жесткий диск) на
EchoPAC PC.
2. Импортируйте данные с МОД для экспорта/импорта на
внутренний жесткий диск EchoPAC PC.
272 Руководство пользователя Vivid 7
FD092066-02
Архивирование
Импорт из Removable MOD Archive (Архив на
сменном МОД) в LocalArchive-Int.HD (Локальный
архив-внутренний жесткий диск).
Убедитесь, что флажок Copy images (Копировать
изображения) отмечен.
3. Нажмите клавишу Archive (Архив) и выберите
пациента для просмотра.
Руководство пользователя Vivid 7 273
FD092066-02
Архивирование
Автономный сканер и автономная рабочая
станция DICOM
В этой схеме рабочая станция DICOM используется для
просмотра данных исследований, полученных с помощью
одного или нескольких Vivid 7, без подключения к
учрежденческой сети или локальной сети.
Vivid 7
DICOM Workstation
DICOM-MOD
EXP
E XP IMP
Vivid 7: поток данных LocalArchive-Int.HD (Локальный архив-внутренний жесткий
диск)
EXP: экспорт из потока LocalArchive-Int.HD (Локальный архив-внутренний жесткий
диск) на магнитооптический диск DICOM
IMP: импорт с магнитооптического диска на рабочую станцию DICOM
Рис. 8-19: Автономный сканер, автономная рабочая станция
DICOM
Управление данными
Настройка потока данных сканера
1. Выберите поток данных LocalArchive-Int.HD
(Локальный архив-внутренний жесткий диск) как поток
данных по умолчанию.
Локальная база данных служит для хранения архивов
данных пациентов. Изображения сохраняются на
встроенном жестком диске.
2. Выполните экспорт данных на магнитооптический диск
DICOM со следующими настройками: экспорт из потока
LocalArchive-Int.HD (Локальный архив-внутренний
жесткий диск) на Pure DICOM MOD (Только
магнитооптический диск DICOM) (см. раздел
’Экспорт/импорт записей/исследований пациентов’ на
стр. 292).
274 Руководство пользователя Vivid 7
FD092066-02
Архивирование
Сканер и EchoPAC PC в среде прямого
соединения
В этом сценарии данные передаются с Vivid 7 на
специальную рабочую станцию EchoPAC PC через Ethernet
(через соединение между равноправными узлами по
кроссоверу или через сеть). База данных EchoPAC PC
используется как основная, изображения сохраняются
непосредственно на внутреннем жестком диске EchoPAC
PC. В этой конфигурации сканер является только
промежуточным устройством получения, на котором после
выполнения задания не будет находиться информация о
пациенте, измерения или изображения.
К одной EchoPAC PC можно подключить до трех сканеров,
если на рабочей станции включена опция EchoPAC Share
(общий доступ к папкам).
EchoPAC PC
Vivid 7:поток данных RemoteArch-RemoteHD (Удаленный архив - удаленный
жесткий диск)
EchoPAC PC: поток данных LocalArchive-Int.HD
Рис. 8-20: Сканер и EchoPAC PC в среде прямого соединения
(соединение между равноправными узлами или сеть)
Получение может быть произведено автономно и
неавтономно. Обе ситуации описываются ниже.
Настройка обмена данными на сканере
При работе с соединением между равноправными узлами с
помощью кроссовер-кабеля между Vivid 7 и EchoPac PC,
следует использовать устанавливаемые по умолчанию
параметры протокола TCP/IP.
Руководство пользователя Vivid 7 275
FD092066-02
Архивирование
При работе в сети для настройки сканера выполните
нижеприведенную процедуру.
Установки TCP/IP сканера
1. Нажмите CONFIG (F2) и зарегистрируйтесь в системе как
администратор.
2. Выберите категорию Connectivity (Обмен данными) и
подгруппу TCP/IP.
Отобразится окно TCPIP.
1. Computer name (Имя компьютера): имя 3. Remote archive setup (Настройка удаленного
установки наподобие VIVID7-00nnnn или архива): IP-адрес и имя удаленного архива
ECHOPAC7-00nnnn, гдеe “nnnn” - серийный (EchoPAC PC или EchoServer)
номер системы. Не меняйте имя 4. Сохранение настроек TCP/IP. Настройки
кромпьютера будут применены после перезагрузки
2. IP settings (параметры IP): параметры IP системы
системы
Рис. 8-21: Параметры TCP/IP
3. В области IP settings введите:
• IP-адрес сканера
• Маску подсети для сканера
276 Руководство пользователя Vivid 7
FD092066-02
Архивирование
• IP-адрес шлюза по умолчанию
4. В области Remote archive setup введите:
• IP-адрес удаленного архива
• Имя удаленного архива
5. Нажмите Save settings (Сохранить параметры) и
перезагрузите систему.
Прямое соединение с неавтономным получением
Настройка потока данных сканера
1. Выберите поток данных RemoteArch-RemoteHD
(Удаленный архив - удаленный жесткий диск) как поток
данных по умолчанию.
Просмотр на рабочей станции EchoPAC PC
1. Выберите поток данных LocalArchive-Int.HD
(Локальный архив - внутренний жесткий диск) на
EchoPAC PC (может выть выбран потоком данных по
умолчанию).
НЕ открывайте исследование на рабочей станции
EchoPAC PC до закрытия исследования на сканере.
ВНИМАНИЕ!
2. Нажмите клавишу Archive (Архив) и выберите
пациента для просмотра.
Прямое соединение с автономным получением
Настройка потока данных сканера для автономного
их получения
1. При автономной работе выберите поток данных
LocalArchive-IntHD (Локальный архив - внутренний
жесткий диск).
Экспортируйте произведенные автономно
исследования из сканера в EchoPAC PC
1. После восстановления соединения экспортируйте
данные (изображения, демографические данные,
измерения и отчет) исследования(й), произведенных
автономно, на EchoPAC PC, как описано в
’Экспорт/импорт записей/исследований пациентов’ на
Руководство пользователя Vivid 7 277
FD092066-02
Архивирование
стр. 292.
Для облегчения Произведите экспорт из LocalArchive-Int.HD
поиска, чтобы (Локальный архив-внутренний жесткий диск) в
отобразить RemoteArch-RemoteHD (Удаленный
сегодняшние
исследования,
архив - удаленный жесткий диск).
нажмите Today Убедитесь, что флажок Copy images (Копировать
(Сегодня). изображения) отмечен.
Чтобы освободить место на жестком диске сканера,
установите флажок Delete selected patient(s) after
copy (Удалить выбранных пациентов после
копирования) в окне Export patient (Экспорт пациента)
(см. Рис. 8-32).
Исследование, произведенное автономно, теперь может
быть просмотрено на рабочей станции.
278 Руководство пользователя Vivid 7
FD092066-02
Архивирование
Сканер и EchoPAC PC в сетевой среде
В этом сценарии Vivid 7 настраивается для работы с
серверами демографических данных и изображений
ImageVault 3 или EchoServer 7 patient в сетевой среде.
Изображения вначале записываются в локальный буфер
изображений на сканере и передаются на сервер при
записи исследования.
Получение может быть произведено автономно и
неавтономно. Обе ситуации описываются ниже.
Сетевое окружение с неавтономным получением
данных
Настройка потока данных сканера
1. Выберите поток данных RemoteArch-RemoteHD
(Удаленный архив - удаленный жесткий диск) как поток
данных по умолчанию.
Просмотр на рабочей станции EchoPAC PC
1. Выберите поток данных RemoteArch-RemoteHD на
EchoPAC PC (может выть выбран потоком данных по
умолчанию).
НЕ открывайте исследование на рабочей станции
EchoPAC PC до закрытия исследования на сканере.
ВНИМАНИЕ!
2. Нажмите клавишу Archive (Архив) и выберите
пациента для просмотра.
Резервное копирование
1. По поводу резервного копирования данных на сервере
обратитесь к администратору вашей сети.
Сетевое окружение с автономным получением данных
Настройка потока данных сканера для автономного
их получения
1. При автономной работе выберите поток данных
LocalArchive-IntHD (Локальный архив-внутренний
жесткий диск).
Экспортируйте произведенные автономно
исследования из сканера на сервер.
1. После восстановления соединения экспортируйте
данные (изображения, демографические данные,
Руководство пользователя Vivid 7 279
FD092066-02
Архивирование
измерения и отчет) исследования (й), произведенных
автономно, на сервер, как описано в ’Экспорт/импорт
записей/исследований пациентов’ на стр. 292.
Произведите экспорт из LocalArchive-Int.HD
(Локальный архив - внутренний жесткий диск) в
RemoteArch-RemoteHD (Удаленный
архив - удаленный жесткий диск).
Убедитесь, что флажок Copy images (Копировать
изображения) отмечен.
Чтобы освободить место на жестком диске сканера,
установите флажок Delete selected patient(s) after
copy (Удалять выбранных пациентов после
копирования) в окне Export patient (Экспорт пациента)
(см. Рис. 8-32).
Исследование, произведенное автономно, теперь может
быть просмотрено на рабочей станции.
280 Руководство пользователя Vivid 7
FD092066-02
Архивирование
Сканер и сервер DICOM в сети
В этом сценарии Vivid 7 настроена на работу с сервером
DICOM в сетевом окружении. Сначала изображения
сохраняются в буфере сканера для локальных
изображений. В конце исследования изображения
посылаются на сервер DICOM через спулер DICOM spooler.
В этом сценарии требуется, чтобы сканер был подсоединен
к серверу DICOM, как описано ниже.
Настройка обмена данными на сканере
Параметры TCP/IP сканера необходимо настроить, как
описано в ’Установки TCP/IP сканера’ на стр. 276.
Дополнительно, для работы с сервером DICOM в сканер
необходимо ввести следующую информацию:
• IP-адрес сервера DICOM
• Номер порта сервера DICOM
• Имя AE сервера DICOM (имя сервера)
Как правило, эта информация доступна у администратора
сети.
Настройка сервера DICOM в программном пакете
настройки сканера
Выбор потока данных DICOM
1. Нажмите CONFIG (F2) и зарегистрируйтесь в системе как
администратор.
2. Выберите категорию Connectivity (Обмен данными) и
подгруппу Dataflow (Потоки данных).
Отобразится вкладка Dataflow (Потоки данных).
3. Выберите поток данных DICOM для настройки в
выпадающем меню Name (Имя) (см. Рис. 8-22).
Руководство пользователя Vivid 7 281
FD092066-02
Архивирование
Рис. 8-22: Вкладка Dataflow (Потоки данных)
Настройка устройств DICOM
В зависимости от выбранного потока данных DICOM надо
будет настроить одно или несколько устройств DICOM.
1. Выберите устройство DICOM в окне Selected devices
(Выбранные устройства) и нажмите кнопку Properties
282 Руководство пользователя Vivid 7
FD092066-02
Архивирование
(Свойства) (см. Рис. 8-23).
1. Выберите устройство DICOM. 2. Нажмите кнопку Properties (Свойства).
Рис. 8-23: Вид окна свойств устройства DICOM
Отображается окно Properties (Cвойства) выбранного
устройства (Рис. 8-24).
Руководство пользователя Vivid 7 283
FD092066-02
Архивирование
Рис. 8-24: Окно свойств рабочего списка DICOM
2. Выберите сервер DICOM из выпадающего меню
IP-address (IP-адрес).
Выполните нижеследующую процедуру, если
параметры IP-адреса для сервера DICOM необходимо
создать или модифицировать:
• Выберите <Modify> (Изменить) из выпадающего
меню IP-address (IP-адрес).
Отобразится окно IPs.
• Выберите сервер DICOM и нажмите Modify
(изменить) в окне IPs (или нажмите Add (Добавить)
при создании нового IP-адреса).
Отобразится окно Enter name and IP (Введите имя и
IP).
• Введите имя и/или IP-адрес сервера и нажмите OK
для возвращения в окно Properties (Свойства).
284 Руководство пользователя Vivid 7
FD092066-02
Архивирование
Рис. 8-25: Измение/создание IP-адреса
3. В окне Properties (Свойства) введите:
• Имя AE сервера DICOM. При вводе этих данных
необходимо строго соблюдать регистр.
• Номер порта сервера DICOM
Для некоторых серверов DICOM принимаемое по
умолчанию значение параметра Timeout (Время
ожидания) может оказаться слишком маленьким.
При настройке накопителя DICOM в окне Properties
(Свойства) следует ввести следующие параметры
изображений:
• Установите флажок DICOM SR, если необходимо
(см. ниже).
• Флажок Reopen per image (Открывать заново для
каждого изображения) снят.
• Флажок Allow raw data (Разрешить сырые данные)
сброшен.
• Установите значение Max Frame rate
(Максимальаня частота кадров) равным 30.
• Флажок Only Black and White (Только черно-белый)
сброшен.
• Для параметра Compression (Сжатие) выберите
JPEG.
• Установите значение Quality (Качество) равным 95.
• Установите флажок Allow multiframe (Разрешить
несколько кадров).
Руководство пользователя Vivid 7 285
FD092066-02
Архивирование
DICOM SR
DICOM Structured Reporting (SR) (Структурированная
отчетность) - стандартизованный формат для результатов
медицинских исследований. Vivid 7 и EchoPAC PC
поддерживают специализированную форму для Adult Echo
Ultrasound (“Supplement 72") для результатов M&A
(Measurement and Analysis - измерение и анализ, далее
ИА).
При наличии поддержки DICOM SR ИА исследования
может быть отослан в конце исследования или при
экспорте из локального архива. Местом назначения может
быть как сервер в сети (Storage SCP), так и сменный
носитель (носитель DICOM) в зависимости от выбранного
потока данных DICOM.
“Supplement 72" поддерживаает не все ИА результаты с
Vivid 7 и EchoPAC PC. “Supplement 72" ограничивает
информацию,которую можно отослать, следующей:
• Параметры, защищенные законом, не разрешена
педиатрическая и пренатальная кардиология и
неназначенные исследования.
Полный список поддерживаемых параметров см.
справочное руководство по Vivid 7.
• Базовые режимы: 2D, M-режим, Color Flow, PW and CW
Doppler.
• Установленные законом методы, не
модифицированный Симпсон или Буллет.
Полный список поддерживаемых методов см.
справочное руководство по Vivid 7.
• Базовые производные величины (среднее, последнее),
не разрешены связи между производными величинами
и исходными.
• Оценка движения стенок: индивидуальная оценка
сегментов только в соответствии с 16-сегментной
моделью, без возможности градации гипокинеза
(используется только Гипокинез).
Запуск DICOM SR
286 Руководство пользователя Vivid 7
FD092066-02
Архивирование
DICOM SR должен быть запущен для каждого устройства
DICOM.
1. Нажмите CONFIG (F2) и зарегистрируйтесь в системе как
администратор.
2. Выберите категорию Connectivity (Обмен данными) и
подгруппу Dataflow (Потоки данных).
Отобразится вкладка Dataflow (Потоки данных).
3. Выберите поток данных DICOM для настройки в
выпадающем меню Name (Имя) (см. Рис. 8-22).
4. Выберите накопитель DICOM в окне Selected devices
(Выбранные устройства) и нажмите кнопку Properties
(Свойства).
Отображается окно Properties (Cвойства) выбранного
устройства.
Рис. 8-26: Окно свойств накопителя DICOM
5. Установите флажок DICOM SR.
6. Нажмите OK.
7. Нажмите кнопку CONFIG (Настройка) (F2).
Настройка критериев поиска
При выоре в качестве потока данных рабочего списка или
запроса/получения DICOM, можно задать критерии поиска
для использования системой при поиске в базе данных.
1. Нажмите CONFIG (F2) и зарегистрируйтесь в системе как
Руководство пользователя Vivid 7 287
FD092066-02
Архивирование
администратор.
2. Выберите категорию Connectivity (Обмен данными) и
подгруппу Dataflow (Потоки данных).
Отобразится вкладка Dataflow (Потоки данных) (см.
Рис. 8-27).
3. Выберите потоком данных рабочий список DICOM или
запрос/получение.
4. Выберите устройство рабочего списка или
запроса/получения в окне Selected devices (Выбранные
устройства) и нажмите кнопку Properties (Свойства).
Отобразится окно Properties (Cвойства) выбранного
устройства.
5. Нажмите кнопку Search criteria (Критерии поиска).
Отобразится окно Search criteria (Критерии поиска).
6. Выберите критерий поиска из выпадающего меню
Select tag (Выберите ярлык).
7. Если требуется, введите значение, или оставьте поле
пустым, если оно не будет использоваться. При вводе
этих данных необходимо строго соблюдать регистр.
8. Нажмите кнопку Add to list (Добавить в список).
9. Нажмите OK, чтобы закрыть окно выбора критериев
поиска.
288 Руководство пользователя Vivid 7
FD092066-02
Архивирование
1. Вкладка Dataflow (Потоки данных)
2. Окно Properties (Свойства) для устройства рабочего списка
3. Окно Search criteria (Критерии поиска)
Рис. 8-27: Настройка критериев поиска
Проверка соединения с сервером DICOM
1. На вкладке Dataflow (Потоки данных) выберите
устройство DICOM, связь с которым надо проверить.
2. Нажмите Check (Проверка).
Процесс проверки может занять несколько секунд.
Руководство пользователя Vivid 7 289
FD092066-02
Архивирование
• Если проверка прошла успешно, перед устройством
DICOM появится зеленая галочка.
• Если проверка не прошла, перед устройством
DICOM появится красный крестик.
Управление данными (потоки данных DICOM)
Проведение исследования
Неавтономный сканер
1. В окне Search/Create patient (Найти/создать пациента)
выберите поток данных DICOM.
2. Если в качестве потока данных выбран рабочий список
DICOM, введите критерии поиска и нажмите кнопку
Query (Запрос).
Выполняется обновление списка пациентов.
3. Выберите или создайте нового пациента и проведите
обычное исследование.
Во время исследования изображения временно
сохраняются в локальном буфере системы.
4. После завершения исследования нажмите кнопку END
EXAM (Завершить исследование) в панели управления.
Открывается диалоговое окно Save Images (сохранить
изображения).
5. Нажмите All (Все), чтобы сохранить все изображения
на сервере DICOM, или Select (Выбрать), чтобы
вывести на экран окно Image review (Просмотр
изображений) и выбрать изображения для сохранения.
Изображения передаются на сервер через спулер
DICOM.
6. Нажмите F4 или ALT+S, чтобы отобразить спулер
DICOM (дополнительную информацию см. в разделе
’Спулер DICOM’ на стр. 321).
Автономный сканер
При автономной работе изображения сохраняются на
спулере DICOM. При повторном подключении системы к
сети изображения отправляются на сервер DICOM.
1. Если в качестве потока данных выбран рабочий список
DICOM, перед отключением системы необходимо
290 Руководство пользователя Vivid 7
FD092066-02
Архивирование
выполнить запрос на получение списка пациентов.
2. После сканирования в автономном режиме
изображения, сохраненные на спулере DICOM,
автоматически отправляются на сервер DICOM при
подключении системы.
Нажмите F4 или ALT+S, чтобы отобразить спулер
DICOM (дополнительную информацию см. в разделе
’Спулер DICOM’ на стр. 321).
Руководство пользователя Vivid 7 291
FD092066-02
Архивирование
Экспорт/импорт записей/исследований
пациентов
Если есть открытое исследование, его следует закрыть
до выполнения экспорта/импорта записей/исследований
ВНИМАНИЕ! пациентов, чтобы гарантировать передачу всех данных.
Экспорт записей/исследований
пациентов
1. Вставьте сменный носитель в устройство.
2. Нажмите кнопку ARCHIVE (Архив).
Отобразится окно Search/Create Patient (Найти/создать
пациента) (Рис. 8-7).
3. Выберите исходный архив в поле Dataflow (Поток
данных):
• LocalArchive-Int.HD: экспорт данных из локального
архива.
• RemoteArch-RemoteHD: экспорт данных с сервера
Echo.
4. В окне Search/Create Patient (Найти/создать пациента)
нажмите кнопку Export (Экспорт).
Отобразится диалоговое окно Export (Экспорт).
Рис. 8-28: Диалоговое окно Export (Экспорт)
5. Выберите одно из следующих доступных мест
назначения в выпадающем меню Destination
(Назначение):
• MOD Archive: экспорт необработанных данных и
292 Руководство пользователя Vivid 7
FD092066-02
Архивирование
данных DICOM (при наличии) на сменный
магнитооптический диск (МОД).
• DICOM MOD 5.25: экспорт на сменный МОД только
данных DICOM.
• CD/DVD Archive: экспорт необработанных данных и
данных DICOM (при наличии) на CD/DVD.
• DICOM CD/DVD: экспорт на CD/DVD-R/W только
данных DICOM.
• Remote Import/Export Archive: экспорт
необработанных данных и данных DICOM (при
наличии) на сервер Echo (сеть) или EchoPAC ПК
(прямое соединение или сеть).
• DICOM Server: экспорт на сервер DICOM только
данных DICOM.
• Excel file: экспорт данных в электронную таблицу.
Необходимо задать место назначения для экспорта
данных (см. стр. 297).
• DICOM Print: печать изображений на принтере
DICOM через спулер DICOM.
• MPEGVue: экспорт исследований в формате
MPEGVue, читаемом на обычном компьютере.
Ультразвуковые изображения сохраняются в
формате MPEG, измерения - в файлах Excel, а
сохраненные отчеты - в файлах CHM
Необходимо задать место назначения для экспорта
данных (см. стр. 297).
6. Нажмите кнопку ОК.
Могут иметь место следующие ситуации:
• Система проверяет, вставлен ли сменный носитель.
Если носитель не вставлен, отображается
диалоговое окно с предложением пользователю
вставить носитель.
Руководство пользователя Vivid 7 293
FD092066-02
Архивирование
Рис. 8-29: Окно Insert media (Вставьте носитель)
Следует вставить носитель и нажать кнопку Retry
(Повторить).
• Система выполняет проверку носителя на
отсутствие данных и необходимость
форматирования. При наличии такой
необходимости отображается окно Information
(Информация) с запросом о том, следует ли
форматировать носитель.
Рис. 8-30: Окно Media formatting (Форматирование носителя)
При необходимости введите новую метку и нажмите
кнопку OK.
Примечание: метка носителя может содержать
только следующие символы и знаки: A - Z, a - z,
0 - 9, “_" и "-". Максимальная длина составляет
11 символов или знаков. Не используйте пробелы.
294 Руководство пользователя Vivid 7
FD092066-02
Архивирование
• Если на носителе имеются какие-либо данные,
открывается окно Add files (Добавление файлов).
Рис. 8-31: Окна Add files (Добавление файлов)
Нажмите кнопку Yes (Да).
Система выполняет подготовку носителя к
добавлению новых файлов.
Открывается окно Export patient (Экспорт пациента)
(см. Рис. 8-32).
Руководство пользователя Vivid 7 295
FD092066-02
Архивирование
Рис. 8-32: Окно Export patient (Экспорт пациента)
7. В поле Patient list (Список пациентов) найдите и
выделите записи, которые необходимо
экспортировать.
8. При необходимости можно изменить следующие
параметры (если они доступны):
• Delete selected patient(s) after copy (Удалить
выбранного пациента (пациентов) после
копирования)
• Copy images (Копировать изображения)
9. Нажмите кнопку Copy (Копировать).
Если в архиве назначения уже существует одно или
несколько исследований пациента, открывается окно
Export/Import conflict (Конфликт экспорта/импорта) (см.
Рис. 8-33). Для каждого конфликтующего элемента
выберите:
Keep (Сохранить): сохранить существующее
исследование в архиве назначения.
296 Руководство пользователя Vivid 7
FD092066-02
Архивирование
Replace (Заменить): заменить существующее
исследование соответствующим из исходного архива.
Рис. 8-33: Окно Export/Import conflict (Конфликт
экспорта/импорта)
Чтобы возобновить экспорт, нажмите кнопку OK.
Отобразится индикатор хода процесса. После
завершения процесса копирования открывается окно
состояния, в котором указано количество успешно
экспортированных записей пациентов.
10. Нажмите кнопку ОК.
11. Для завершения процесса нажмите кнопку Done
(Готово) в окне Export patient (Экспорт пациента).
12. Извлеките диск (см. стр. 41).
Настройка экспорта
При экспорте записей пациентов в форматы Excel и MPEG
необходимо предварительно конфигурировать место
Руководство пользователя Vivid 7 297
FD092066-02
Архивирование
назначения. Это выполняется на вкладке Dataflow (Потоки
данных) в пакете настройки.
Для отображения вкладки Dataflow (Потоки данных):
1. Нажмите CONFIG (F2) и войдите в систему как
администратор.
2. Выберите категорию Connectivity (Обмен данными) и
подгруппу Dataflow (Потоки данных).
Открывается вкладка Dataflow (Потоки данных)
(Рис. 8-34).
3. Выберите поток данных Misc. Export (Экспорт
(разное)) в выпадающем меню Name (Имя).
Рис. 8-34: Вкладка Dataflow (Потоки данных)
Настройка экспорта в Excel
1. Выберите устройство Excel storage (Вывод в Excel) в
окне Selected devices (Выбранные устройства) и
нажмите кнопку Properties (Свойства).
Открывается окно Excel properties (Свойства Excel).
298 Руководство пользователя Vivid 7
FD092066-02
Архивирование
Рис. 8-35: Окно Excel properties (Свойства Excel)
2. Выберите съемный носитель или путь к сетевому тому
в качестве места назначения в выпадающем меню
Destination (Назначение).
Примечание: Путь к сетевому тому необходимо один
раз ввести в поле Remote path (Удаленный путь), после
этого он может быть выбран из выпадающего меню
Destination (Назначение).
3. Выберите OK и нажмите клавишу CONFIG (F2).
Настройка экспорта в MPEGVue
1. Выберите устройство eVue в окне Selected devices
(Выбранные устройства) и нажмите Properties
(Свойства).
Открывается окно eVue properties (Свойства eVue).
Рис. 8-36: Окно MPEGVue properties (Свойства MPEGVue)
Руководство пользователя Vivid 7 299
FD092066-02
Архивирование
2. Выберите съемный носитель или путь к сетевому тому
в качестве места назначения в выпадающем меню
Destination (Назначение).
Примечание: Путь к сетевому тому необходимо один
раз ввести в поле Remote path (Удаленный путь), после
этого он может быть выбран из выпадающего меню
Destination (Назначение).
3. Установите флажки необходимых опций.
4. Выберите OK и нажмите клавишу CONFIG (F2).
300 Руководство пользователя Vivid 7
FD092066-02
Архивирование
Импорт записей/исследований
пациентов
1. Вставьте сменный носитель (магнитооптический диск
или диск CD-ROM), содержащий исходный архив, в
соответствующий дисковод.
2. Нажмите кнопку ARCHIVE (Архив).
Открывается окно Search/Create Patient (Найти/создать
пациента) (Рис. 8-7).
3. Выберите архив назначения в поле Dataflow (Поток
данных):
• LocalArchive-Int.HD: импорт данных в локальный
архив.
• RemoteArch-RemoteHD: импорт данных на сервер
Echo (сеть) или на EchoPAC PC (прямое
подключение).
4. В окне Search/Create Patient (Найти/создать пациента)
нажмите Import (Импорт).
Открывается диалоговое окно Import (Импорт) (см.
Рис. 8-37)
Рис. 8-37: Диалоговое окно Import (Импорт)
5. Выберите один из следующих исходных архивов в
выпадающем меню Source (Источник):
• MOD Archive: импорт необработанных данных и
данных DICOM (при наличии) с МОД.
• DICOM MOD 5.25: импорт только данных DICOM с
МОД.
• CD/DVD Archive: импорт необработанных данных и
Руководство пользователя Vivid 7 301
FD092066-02
Архивирование
данных DICOM (если имеются) с CD-R.
• DICOM CD-R/W: импорт только данных DICOM с
CD-R.
• Remote Import/Export Archive импорт
необработанных данных и данных DICOM (если
имеются) с сервера Echo (сеть) или EchoPAC ПК
(прямое соединение или сеть).
• Query Retrieve: импорт данных с сервера DICOM.
6. Нажмите кнопку ОК.
Открывается окно Import patient (Импорт пациента) (см.
Рис. 8-38).
Рис. 8-38: Окно Import patient (Импорт пациента)
7. В поле Patient list (Список пациентов) найдите и
выделите записи, которые необходимо импортировать.
8. При необходимости можно изменить следующие
параметры (если они доступны):
• Copy images (Копировать изображения)
302 Руководство пользователя Vivid 7
FD092066-02
Архивирование
• Copy only exams with on-line images (Копировать
только исследования с оперативными
изображениями)
9. Нажмите кнопку Copy (Копировать).
Если в архиве назначения уже существует одно или
несколько исследований пациента, открывается окно
Export/Import conflict (Конфликт экспорта/импорта) (см.
Рис. 8-33). Для каждого конфликтующего элемента
выберите:
Keep (Сохранить): сохранить существующее
исследование в архиве назначения.
Replace (Заменить): заменить существующее
исследование соответствующим из исходного архива.
Рис. 8-39: Окно Export/Import conflict (Конфликт
экспорта/импорта)
Чтобы возобновить импорт, нажмите кнопку OK.
Отобразится индикатор хода процесса. После
завершения открывается окно состояния, в котором
Руководство пользователя Vivid 7 303
FD092066-02
Архивирование
указано количество успешно импортированных
записей пациентов.
10. Нажмите кнопку ОК.
11. Для завершения процесса нажмите кнопку Done
(Готово) в окне Import patient (Импорт пациента).
304 Руководство пользователя Vivid 7
FD092066-02
Архивирование
Управление диском
Функция Управление диском позволяет пользователю
управлять местом на жестком диске при работе с базой
данных пациентов на установке. Функция Управление
диском может также использоваться для перемещения,
копирования и удаления изображений и отчетов из самых
старых записей пациентов (настраиваемая возможность).
Функция Управление диском также имеет возможность
автоочистки, которая автоматически удалит изображения и
отчеты, которые уже скопированы, при переполнении
жесткого диска.
В зависимости от настройки системы возможны три
различных сценария управления жестким диском:
При перемещении • Управление диском настроено на перемещение
и копировании файлов: пользователь запускает функцию Управление
файлов на диском регулярно для перемещения изображений и
носителе
создается также
отчетов из записей более давних пациентов на
копия архива сменные носители или на сетевой том. При
пациента. использовании этой настройки перемещенные
изображения и отчеты удаляются с локального
жесткого диска и копируются в заданное место
назначения. Этот сценарий предохраняет локальный
диск от переполнения и держит на локальном диске
изображения и отчеты из записей недавних пациентов.
При использовании этого сценария пользователь
может контролировать, что будет оставаться на
жестком диске при поддержании количества
свободного места на достаточном уровне.
• Управление диском настроено на копирование
файлов: пользователь запускает функцию Управление
диском регулярно для копирования изображений и
отчетов из записей более давних пациентов на
сменные носители или на сетевой том. Для
предохранение локального диска от переполнения при
уменьшении количества свободного места до
минимально разрешенного уровня функция
автоочистки автоматически удаляет ранее
скопированные файлы. Этот сценарий позволяет
системе управлять местом на жестком диске
автоматически.
Руководство пользователя Vivid 7 305
FD092066-02
Архивирование
Замечание: при использовании данной настройки путь,
отображаемый на экране Examination list (Список
исследований), будет путем по умолчанию для
операции копирования, даже если если изображения
еще присутствуют на локальном жестком диске. При
просмотре исследования оригинальные изображения
будут браться с локального жесткого диска до тех пор,
пока они будут на нем доступны. Когда изображения
будут удалены с локального жесткого диска
программой автоочистки, будут браться их копии.
• Управление диском настроено на удаление файлов:
пользователь запускает функцию Управление диском
регулярно для удаления изображений и отчетов из
записей более давних пациентов.
Убедитесь, что у вас имеется регламент управления
данными вашего офиса/учреждения. Пользователь
ОБЯЗАН обслуживать сменные носители, используемые
при выполнении задачи управления диском, путем ведения
журнала и создания файловой системы на них.
Следует назначить лицо, ответственное за этот процесс.
Систему управления диском можно настроить так, что она
будет выдавать напоминания через регулярные
промежутки времени.
Настройка функции управления
диском
Настройка системы управления диском может
производиться только пользователем с правами
администратора.
1. Нажмите кнопку CONFIG (Конфигурация) (F2).
Если требуется, зарегистрируйтесь как администратор.
2. Выберите категорию Admin (Администрирование).
3. В категории Admin (Администрирование) выберите
вкладку Disk management (Управление диском).
306 Руководство пользователя Vivid 7
FD092066-02
Архивирование
1. Установка интервала напоминания о выполнении задачи управления
диском.
2. Установка интервала неприкосновенности файлов.
3. Установка режима управления диском: копирование, перемещение или
удаление.
4. Выбор устройства назначения.
Рис. 8-40: Вкладка Disk management (Управление диском)
Настройка расписания управления диском
1. В пункте Reminder interval (Интервала напоминания)
выберите количество дней/недель, через которое
система будет выдавать вам напоминания о
необходимости выполнить задачу управления диском.
Это значение следует установить исходя из режима
работы авшего офиса/учреждения. Если выбрано
None, напоминания выдаваться не будут.
Настройки управления диском
1. Выберите число дней, недель, месяцев или конкретную
дату в поле Manage files older than (Не трогать файлы
Руководство пользователя Vivid 7 307
FD092066-02
Архивирование
моложе чем) Только файлы старше указанного будут
скопированы или перемещены.
Если выбрано none, будут копироваться или
перемещаться все файлы.
2. Переключатель Operation (Операции):
• Copy (Копирование): изображения и отчеты из
исследований, более ранних, чем задано на шаге 1,
копируются в заданное место назначения. При
использовании этой настройки файлы будут
существовать в двух местах: на локальном жестком
диске и на носителе, куда они были скопированы.
• Move (Перемещение): изображения и отчеты из
исследований, более ранних, чем задано на шаге 1,
копируются в заданное место назначения,
проверяются и затем удаляются с локального
жесткого диска. При использовании этой настройки
файлы будут существовать в одном месте - на
носителе, куда они были скопированы. Они
удаляются с локального жесткого диска.
• Delete (Удаление): изображения и отчеты из
исследований, более ранних, чем задано на шаге 1,
удаляются с локального жесткого диска.
Установка устройства назначения
1. В выпадающем меню Destination device (Устройство
назначения) выберите сменный носитель или общую
папку в сети.
Замечание: для того, чтобы иметь возможность
выбрать общую папку в сети в меню Destination device
(Устройство назначения), путь к ней необходимо один
раз ввести в поле Remote path (Удаленный путь)
При использовании сменных носителей для выполнения
задачи управления диском следует использовать
ВНИМАНИЕ! предназначенный для этого диск. Сменный диск,
используемый для резервного копирования данных, нельзя
использовать для выполнения задачи управления диском.
Не используйте одни и те же сменные носители на
нескольких установках.
308 Руководство пользователя Vivid 7
FD092066-02
Архивирование
Выполнение задачи управления
диском
Задачу управления диском можно выполнить в любое
время. Вдобавок, пользователю может быть выдан запрос
на выполнение задачи управления диском, если время с
момента последнего ее проведения превысило величину
интервала напоминания (см. стр. 307) или локальный
жесткий диск заполнен.
Ручной запуск задачи управления диском
1. На панели управления нажмите кнопку ARCHIVE
(Архивирование).
Отобразится окно Search/Create Patient
(Найти/Создать пациента).
2. Нажмите кнопку More (Далее) в окне Search/Create
patient (Найти/Создать пациента), чтобы отобразить
опции дополнительного меню, и выберите Disk
management (Управление диском).
Отобразится экран приветствия мастера управления
диском (Рис. 8-41).
Рис. 8-41: Экран приветствия мастера управления диском
Руководство пользователя Vivid 7 309
FD092066-02
Архивирование
Задача управления диском скопирует, переместит или
удалит файлы из локальных архивов в зависимости от
настроек управления диском (см. стр. 306). Проверьте
правильность настроек.
3. Нажмите Next (Далее).
Отобразится окно Storage size information
(Информация о ёмкости носителя) (Рис. 8-42).
Проверьте выданную информацию. При
использовании сменных носителей их может
потребоваться несколько, как указано на экране.
Убедитесь, что у вас есть необходимое количество
дисков.
Рис. 8-42: Окно Storage size information (Информация о ёмкости
носителя)
4. Вставьте сменный носитель в выбранное устройство.
Диск не нуждается в форматировании.
5. Нажмите Next (Далее).
Отображается окно копирования файлов (Рис. 8-43).
310 Руководство пользователя Vivid 7
FD092066-02
Архивирование
Рис. 8-43: Окно копирования файлов
Система автоматически форматирует и записывает
метку на новые диски. Если диск содержит резервные
или экспортированные данные, выдается окно
предупреждения.
Выберите одно из:
• Cancel (Отмена): процесс управления диском
останавливается.
• Eject (Извлечь): носитель извлекается, для
продолжения задачи управления диском
необходимо вставить новый носитель.
• OK: (только для носителей с экспортированными
данными) экспортированные данные удаляются с
носителя и задача управления диском
продолжается. Последний пункт недоступен, если на
носителе есть данные резервного копирования.
Информация окне копирования файлов обновляется
по мере копирования файлов.
6. Если необходимо более одного носителя, заполненный
носитель извлекается и выдается диалоговое окно с
Руководство пользователя Vivid 7 311
FD092066-02
Архивирование
запросом пометить извлеченный диск и вставить
новый.
После установки нового носителя нажмите OK.
Выполнение продолжится.
После копирования всех файлов носитель
автоматически извлекается.
7. Для продолжения нажмите Next (Далее).
Отображается итоговое окно (Рис. 8-44),
показывающее список использованных дисков.
• Выберите Print summary (Печать итогов) для печати
списка для архивных целей.
• Выберите Detailed summary (Подробные итоги) для
вывода информации о скопированных записях
пациентов.
Рис. 8-44: Итоговое окно
8. Убедитесь, что все носители надписаны в соответствии
со списком, выданном в итоговом окне. В надпись на
диске следует также включить идентификацию
312 Руководство пользователя Vivid 7
FD092066-02
Архивирование
установки, на которой выполнялась задача управления
диском.
9. Нажмите Done (Готово) для завершения задачи
управления диском и поместите носитель в
соответсвующее место.
Руководство пользователя Vivid 7 313
FD092066-02
Архивирование
Резервное копирование и восстановление
данных
Функция Backup/Restore (Резервное
копирование/восстановление) позволяет пользователю:
• Копировать/восстанавливать архивы пациентов.
• Копировать/восстанавливать конфигурацию системы.
Функция копирования/восстановления конфигурации
системы позволяет пользователю настроить несколько
установок одинаковым образом при условии, что на них
установлено программное обеспечение одной версии.
Чтобы свести к минимуму вероятность случайной потери
данных, производите резервное копирование архива
пациента, сохраненного на локальном жестком диске, по
крайней мере раз в неделю.
Компания GE Medical Systems не несет ответственность
за потерю данных и не обязана оказывать помощь в их
ОСТОРОЖНО! восстановлении, если не выполняются предложенные
процедуры по дублированию.
Убедитесь в соблюдении всех национальных и
региональных положений, относящихся к данным
ВНИМАНИЕ! пациента.
Изображения и отчеты резервному копированию (т.е.
копированию с защитой от ошибок) не подлежат. Для
долговременного хранения изображения и отчеты должны
быть перемещены на сменный МОД или в общую папку в
сети с использованием задачи управления диском (см.
стр. 305).
НЕ используйте локальный жесткий диск для
долгосрочного хранения изображений.
ВНИМАНИЕ!
314 Руководство пользователя Vivid 7
FD092066-02
Архивирование
Процедура резервного копирования
1. Нажмите кнопку ARCHIVE (Архив).
Отобразится окно регистрации в системе.
2. Выберите оператора с администраторскими правами,
введите пароль и нажмите Log on.
Отобразится окно Search/Create Patient
(Найти/Создать пациента).
3. В окне Search/Create patient (Найти/создать пациента)
выберите поток данных Local Archive - Int. HD.
Рис. 8-45: Выбор потока данных для резервного копирования
4. Нажмите кнопку CONFIG (Конфигурация) (F2).
5. Выберите категорию Admin (Администрирование).
6. Выберите вкладку Backup (Резервное копирование).
Рис. 8-46: Вкладка Backup (Резервное копирование)
Руководство пользователя Vivid 7 315
FD092066-02
Архивирование
7. На вкладке Backup (Резервное копирование)
установите по необходимости флажки:
• Patient archive (Архив пациентов) для резервного
копированя записей пациентов.
• System setting (Установки системы) для
копирования системных настроек и установок
пользователя.
8. Выберите сменный носитель или общую сетевую папку
в качестве места назначения.
Замечание: для того, чтобы иметь возможность
выбрать общую папку в сети, путь к ней (вида:
\\server-name\share-name) необходимо один раз ввести
в поле Remote path (Удаленный путь).
9. Если резервное копирование производится на сменный
носитель, вставьте специальный носитель в дисковод.
10. Выберите Start backup (Начало резервного
копирования).
Могут иметь место следующие ситуации:
• Система проверит, вставлен ли сменный носитель.
Если не вставлен, отобразится диалоговое окно с
предложением пользователю вставить носитель.
Рис. 8-47: Окно Insert media (Вставьте носитель)
Вставьте носитель и выберите OK.
• Система проверяет, нуждается ли носитель в
форматировании. Если да, носитель автоматичеки
форматируется. Отображается информационное
окно, показывающее метку носителя.
316 Руководство пользователя Vivid 7
FD092066-02
Архивирование
Рис. 8-48: Информационное окно
Запишите метку и выберите OK.
• Система проверяет, есть ли уже резервная копия
или копия управления диском на этом носителе.
Если отображается следующее сообщение об
ошибке, диск будет извлечен и система попросит
пользователя воспользоваться новым носителем,
не содержащем резервные данные или данные для
управления диском.
Рис. 8-49: Окно Replace current media (Замените текущий
носитель)
Вставьте носитель и выберите OK.
Примечание: чтобы повторно воспользоваться
носителем с резервной копией при создании нового
архива резервной копии, носитель необходимо
сначала отформатировать.
11. В ходе резервного копирования выдаются окна
информации о ходе выполнения, показывающие ход
выполнения текущей операции.
Руководство пользователя Vivid 7 317
FD092066-02
Архивирование
Рис. 8-50: Окна информации о ходе выполнения резервного
копирования
12. В конце процесса носитель извлекается и выдается
информационное окно завершения резервного
копирования .
Рис. 8-51: Информационное окно завершения резервного
копирования
Нажмите OK.
Результат резервного копирования отображается на
вкладке Backup (Резервное копирование).
Рис. 8-52: Результат резервного копирования
13. Не забудьте надписать носители. В надпись на диске
следует также включить идентификацию установки, а
протокол резервного копирования следует хранить.
Сохраняйте носитель в надежном месте.
318 Руководство пользователя Vivid 7
FD092066-02
Архивирование
Процедура восстановления
1. Нажмите кнопку CONFIG (Конфигурация) (F2).
2. Выберите категорию Admin (Администрирование).
3. Выберите вкладку Restore (Восстановление).
Рис. 8-53: Вкладка Restore (восстановление)
4. На вкладке Restore (Восстановление) установите по
необходимости:
• Patient archive (Архив пациентов) для
восстановления архива пациентов.
• System configuration (Установки системы) для
восстановления всех системных настроек и
установок пользователя.
ИЛИ
• Один или несколько пунктов конфигурации
системы для восстановления частей системных
настроек и установок пользователя (см. Рис. 8-53).
5. Удостоверьтесь, что выбрана опция Restore from
Source Device (Восстановить из
устройства-источника).
Руководство пользователя Vivid 7 319
FD092066-02
Архивирование
6. Выберите соответствующее Source device
(Устройство-источник).
При осуществлении процедур по восстановлению данные,
находящиеся на жестком диске, будут ПЕРЕПИСАНЫ.
ВНИМАНИЕ! Убедитесь, что устройство-источник выбрано верно.
7. Если восстановление производится со сменного
носителя, вставьте его в дисковод.
При осуществлении процедур по восстановлению данные,
находящиеся на жестком диске, будут ПЕРЕПИСАНЫ.
ВНИМАНИЕ! Убедитесь, что вставлен правильный носитель.
8. Выберите Restore now (Восстановить сейчас).
В зависимости от выбора, отобразится одно или два
окна подтверждения восстановления:
Рис. 8-54: Окно подтверждения восстановления
9. Убедитесь, что источник выбран верно, и выберите OK.
Выбранные пункты копируются в систему. Если
восстанавливаются пункты из системной
конфигурации, система нуждается в перезагрузке.
Отобразится окно запроса на перезагрузку системы.
Рис. 8-55: Окно запроса на перезагрузку системы
10. Выберите OK для перезагрузки системы.
320 Руководство пользователя Vivid 7
FD092066-02
Архивирование
Спулер DICOM
В спулере DICOM отображаются текущие выходные
задания.
При помощи спулера DICOM можно осуществлять
следующие процедуры:
• Delete (Удалить) неактивные задания
• Resend (Повторно отправить) задания, которые не
были выполнены или были задержаны
• Send (Переслать) задание, которое не было выполнено
или было задержано, в другое место.
• Hold (Задержать) неактивное задание.
Состояние выполнения задания, отображаемое в окне
спулера DICOM может быть следующим:
• Pending (Не закончено): задание завершено, ждет
активизации.
• Hold (Задержка): задание завершено, однако
поставлено на паузу, ожидание действий
пользователя.
• Append (Добавлено): задание не выполнено, ожидание
дополнительных изображений (функция
непосредственного сохранения).
• Active (Активно): задание завершено; установлена
связь с устройством назначения.
• Failed (Сбой): задание завершено, однако одно или
более изображений не были переданы на устройство
назначения.
• Done (Завершено): задание выведено на устройство
назначения. Выполненные задания через некоторое
время удаляются из спулера.
Запуск спулера DICOM
Вариант: 1. На алфавитно-цифровой клавиатуре при нажатой
нажмите клавишу клавише ALT нажмите клавишу S.
F4.
Открывается окно спулера DICOM (см. Рис. 8-56).
Окно спулера DICOM обновляется автоматически.
Информацию можно обновить в любое время, нажав
кнопку Refresh (Обновить).
Руководство пользователя Vivid 7 321
FD092066-02
Архивирование
Рис. 8-56: Окно DICOM job spooler (Спулер заданий DICOM)
322 Руководство пользователя Vivid 7
FD092066-02
Отчет
Глава 9
Отчет
• Создание отчета .......................................................................... .. 324
• Выбор другого шаблона ......................................................... 325
• Изменение данных пациента ................................................ 325
• Добавление изображения в отчет ......................................... 325
• Чтобы напечатать отчет ........................................................ 326
• Сохранение отчета ................................................................. 326
• Извлечение отчета из архива ................................................ 326
• Структурированные находки .................................................... .. 328
• Предварительные условия .................................................... 328
• Использование функции структурированных находок ........ 329
• Структура структурированных находок ................................ 329
• Использование функции структурированных находок ........ 331
• Конфигурирование структурированных находок ................. 334
• Прямой отчет ............................................................................... .. 347
• Создание комментариев ........................................................ 348
• Редактирование введенного стандартного текста .............. 349
• Удаление ввода стандартного текста ................................... 350
• Конструктор отчетов .................................................................. .. 351
• Доступ к Конструктору отчетов .............................................. 351
• Обзор программы для создания отчетов ............................. 352
• Конструирование шаблона отчета ........................................ 355
• Сохранение существующего шаблона ................................. 366
• Выход из Конструктора отчетов ............................................ 367
• Управление шаблонами отчетов .............................................. .. 368
• Настройка меню Template selection (Выбор шаблона) ........ 369
• Экспорт/импорт шаблонов отчетов ....................................... 370
Руководство пользователя Vivid 7 323
FD092066-02
Отчет
Создание отчета
1. Нажмите кнопку REPORT (Отчет).
Появляется шаблон по умолчанию для текущего
исследования (см. Рис. 9-1). Информация, введенная
при исследовании, заносится в шаблон автоматически
(например, демография, диагноз, комменарии и т.п).
1. Назначенные клавиши
• Print (Печать)
• Store (Сохранить)
• Retrieve (Извлечь)
• Template (Шаблон)
• Designer (Конструктор)
Меню MORE (Далее)
• Save as (Сохранить как)
• Delete (Удалить)
Рис. 9-1: Экран отчета и назначенные клавиши
324 Руководство пользователя Vivid 7
FD092066-02
Отчет
Выбор другого шаблона
1. Нажмите назначаемую кнопку TEMPLATE (Шаблон).
Отобразится меню выбора шаблона, показывающее
доступные шаблоны отчетов, рассортированные по
областям применения.
Замечание: Меню выбора шаблона может быть
настроено так, чтобы отображать только
интересующие шаблоны (см. стр. 369).
2. Сделайте одно из следующих:
• Выберите шаблон из списка для текущей области
применения.
• Выберите другую область применения и выберите
нужный шаблон из отображенного подменю.
Замечание: Для возвращения из подменю в список
шаблонов текущей области применения выберите
Back.
Выбранный шаблон отобразится на экране.
Изменение данных пациента
1. Выберите заголовок информации, которую необходимо
изменить.
2. Нажмите кнопку трекбола SELECT (Выбрать).
Отобразится исходное расположение данных.
3. При необходимости измените введенную информацию.
4. По завершении нажмите кнопку REPORT (Отчет).
Добавление изображения в отчет
Изображения вставляются в отчет путем перетаскивания с
рабочего планшета в контейнер изображений отчета.
1. Подведите курсор к интересующему изображению на
рабочем планшете.
2. Нажмите и удерживайте клавишу SELECT (Выбрать) и с
помощью трекбола перетащите выбранное
изображение в контейнер изображений отчета.
3. Для перемещения изображений между контейнерами
нажмите и удерживайте клавишу SELECT и с помощью
трекбола перетащите выбранное изображение на
новое место.
Руководство пользователя Vivid 7 325
FD092066-02
Отчет
4. Для удаления изображения из отчета нажмите и
удерживайте клавишу SELECT и с помощью трекбола
перетащите выбранное изображение назад на рабочий
планшет.
Чтобы напечатать отчет
1. Выберите команду PRINT (Печать).
Отчет будет распечатан на принтере, установленном
по умолчанию. В окне состояния отображается процесс
печати.
Сохранение отчета
1. Нажмите кнопку STORE (Сохранить).
По завершении отобразится окно подтверждения.
Замечание: Сохранение отчета разрешено только для
членов пользовательской группы "Cardiologist"
(кардиолог).
2. Нажмите кнопку ОК.
Альтернативные функции сохранения
1. Нажмите кнопку MORE (Дополнительно).
Отобразятся дополнительные элементы управления
(Рис. 9-1).
2. Нажмите кнопку SAVE AS (Сохранить как).
Откроется диалоговое окно Save as (Сохранить как).
3. Из выпадающего меню Save (Сохранить) выберите
папку назначения. Расположение по умолчанию - папка
Export.
По умолчанию выбирается папка Report archive (Архив
отчетов).
Имя по умолчанию для отчета имеет вид:
<exam DICOM UID>.
4. В выпадающем меню Save as (Сохранить как)
выберите формат PDF или формат CHM.
5. Нажмите кнопку SAVE (Сохранить).
Извлечение отчета из архива
1. Выберите команду RETRIEVE (Извлечь).
Отобразится список отчетов, доступных для данного
исследования.
326 Руководство пользователя Vivid 7
FD092066-02
Отчет
2. Выберите необходимый отчет.
3. Нажмите кнопку SELECT (Выбрать).
Руководство пользователя Vivid 7 327
FD092066-02
Отчет
Структурированные находки
Structured Findings (Структурированные находки) - это
функция, которая позволяет пользователю вставлять
готовые диагностические положения и коды
(например, счет, сертификация) в отчет по пациенту и
создавать заключение на основании вставленных
формулировок.
Предварительные условия
Чтобы иметь возможность вставлять структурированные
диагностические положения и создавать заключение в
записи пациента, в используемом шаблоне отчета должны
быть поля, которым поставлены в соответствие
структурированные находки, коды и заключение.
Для создания соответствующих полей в шаблоне отчета:
1. Нажмите кнопку REPORT (Отчет).
2. Нажмите кнопку TEMPLATE (Шаблон) и выберите
нужный шаблон отчета.
3. Нажмите кнопки MORE (Дополнительно) и DESIGNER
(Конструктор).
Открывается окно Report designer (Конструктор
отчетов).
4. Выберите место в шаблоне отчета, куда требуется
вставить поля структурированных находок.
5. Выберите Insert (Вставка) и Archive information
(Архивная информация).
Открывается окно Archive information (Архивная
информация) (Рис. 9-2).
6. Двойным щелчком на пунктах Select All (Выбрать все)
в трех полях параметров в окне Archive information
(Архивная информация) снимите выделение со всех
параметров.
7. Выберите Structured findings (Структурированные
находки), Findings conclusion (Заключение по
находкам), Indication codes (Индикационные коды) и
Billing codes (Коды счетов) в поле Exam Information
(Информация об исследовании) (Рис. 9-2).
8. Нажмите кнопку OK.
328 Руководство пользователя Vivid 7
FD092066-02
Отчет
9. Сохраните шаблон отчета и выйдите из конструктора
отчетов.
Рис. 9-2: Окно Archive information box (Архивная информация)
Использование функции
структурированных находок
1. Нажмите кнопку REPORT (Отчет).
Убедитесь, что в текущем шаблоне имеются поля
Structured Findings (Структурированные находки) и
Conclusion (Заключения); при необходимости выберите
другой шаблон.
2. Нажмите MORE (Больше) или FINDINGS (Находки).
Открывается окно Structured Findings
(Структурированные находки) (Рис. 9-5)
Структура структурированных
находок
Диагностические положения организованы в папках
вкладок (см. Рис. 9-3). Каждая папка вкладок может
содержать следующие элементы:
• Папка вкладок нижнего уровня, содержащие окна
вкладок.
• Окна вкладок с диагностическими положениями.
Руководство пользователя Vivid 7 329
FD092066-02
Отчет
1. Папка вкладок с окнами вкладок нижнего уровня
2. Окно вкладок
Рис. 9-3: Структура структурированных находок
Существует три типа диагностических положений (см.
раздел Рис. 9-4):
• Положение, помеченное флажком: при установке
флажка положение включается в отчет.
• Положение с раскрывающимся списком: для создания
положения используется один из нескольких
альтернативных вариантов текста.
• Группа положений: создание нескольких положений
путем установки флажков нескольких заявлений.
330 Руководство пользователя Vivid 7
FD092066-02
Отчет
1. Положение, отмеченное флажком
2. Положение с раскрывающимся списком
3. Группа положений
Рис. 9-4: Типы диагностических положений
Использование функции
структурированных находок
1. Вызовите функцию структурированных находок (см.
стр. 329).
2. Перейдите на окно вкладок, где находятся нужные
положения.
3. Для вставки положения в отчет (поле Findings
(находки)):
• Положение, помеченное флажком: выберите
положение.
• Положение с раскрывающимся списком: выберите
один из вариантов текста из раскрывающегося
списка, расположенного рядом с положением.
• Группа положений: выберите нужные положения в
группе.
Предварительный вид выбранного положения
(положений) отображается в поле предварительного
просмотра Findings (Находки) (см. Рис. 9-5). Текст
положения в поле предварительного просмотра можно
Руководство пользователя Vivid 7 331
FD092066-02
Отчет
редактировать. Сделанные изменения действительны
только для текущего отчета.
После выбора положения вкладка текущего листа и
папки помечается звездочкой.
Примечание: выберите пункт Normal (Нормальное)
для использования только нормальных положений из
текущего окна вкладок (дополнительную информацию
об определении нормальных положений см. в разделе
стр. 339).
Примечание: выберите Clear (Очистить), чтобы
отменить выбор всех положений в текущем окне
вкладки.
Для вставки положения заключения в отчет:
• Нажмите кнопку Conclusion (Заключение) рядом с
нужным положением.
Предварительный вид выбранного положения
заключения отображается в поле предварительного
просмотра Conclusion preview (Заключение) (см.
Рис. 9-5). Положения заключения отображаются в виде
нумерованного списка.
Порядок расположения элементов списка можно
изменять: выполните тройной щелчок на положении
заключения, чтобы переместить его в поле
предварительного просмотра Conclusion
(Заключение) и переместите положение вверх или
вниз, пользуясь клавишами со СТРЕЛКОЙ ВВЕРХ или
СТРЕЛКОЙ ВНИЗ.
Текст заключения в поле предварительного просмотра
можно редактировать. Сделанные изменения
действительны только для текущего отчета.
Чтобы отобразить выполненные в отчете изменения,
нажмите кнопку Refresh report (Обновить отчет).
Примечание: при нажатии кнопки Conclusion
(Заключение) перед каким-либо ранее не выбранным
положением одновременно выполняется вставка
положения находок и создание заключения.
4. Нажмите кнопку ОК.
Отчет по текущему пациенту отображается с
выбранными находками, положением (положениями)
заключения и соответствующими кодами (при
наличии).
332 Руководство пользователя Vivid 7
FD092066-02
Отчет
Примечание: тексты некоторых диагностических
положений включают значения результатов измерений,
на которые ссылаются тэги (например, тэг {EF}
ссылается на измерение EF). Для корректного
отображения таких положений в отчете необходимо
выполнить фактическое измерение.
1. Положение, вставленное в поля Conclusion (Заключение) и Findings
(Находки).
2. Положение, вставленное только в поле Findings (Находки).
3. Поле предварительного просмотра находок
4. Поле предварительного просмотра заключения
5. Отмена всех выделений.
6. Вставка нормальных находок для текущего окна вкладок.
Рис. 9-5: Окно Structured Findings (Структурированные находки)
Руководство пользователя Vivid 7 333
FD092066-02
Отчет
Глобальный выбор нормальных положений
Для выбора доступны все нормальные положения,
имеющиеся во всех окнах вкладок.
1. Наведите курсор на поле Statement (Заявление),
нажмите кнопку UPDATE MENU (Обновить меню) на
панели управления и выберите All normal (Все
нормальные).
Осуществляется выбор всех положений, определенных
как нормальные, из всех окон вкладок. Вкладки всех
окон вкладок, в которых содержатся нормальные
положения, помечаются звездочкой.
Примечание: при выполнении этой операции
удаляются все другие ранее выбранные положения, не
определенные как нормальные.
2. Чтобы одновременно удалить все положения,
наведите курсор на поле Statement (Положение),
нажмите кнопку UPDATE MENU (Обновить меню) и
выберите вариант Clear all (Удалить все).
Конфигурирование
структурированных находок
Конфигурирование структурированных находок
используется для:
• Создания, редактирования или удаления положений
находок, положений заключений и кодов.
• Организации диагностических положений в окне
Structured Findings (Структурированные находки).
• Определения нормальных диагностических
положений.
Открытие окна конфигурации
структурированных находок
1. Нажмите CONFIG (F2) и выберите категорию Report
(Отчет).
2. Перейдите на вкладку Structured Findings
(Структурированные находки).
Открывается окно Structured Findings configuration
(Конфигурация структурированных находок) (Рис. 9-6).
334 Руководство пользователя Vivid 7
FD092066-02
Отчет
Как вариант, из окна Structured Findings
(Структурированные находки):
1. Нажмите кнопку UPDATE MENU (Обновить меню) на
панели управления и выберите Config (Конфигурация).
Руководство пользователя Vivid 7 335
FD092066-02
Отчет
1. Дерево структуры структурированных находок:
• Папка вкладок
• Oкно вкладок
• Положение, отмеченное флажком
• Положение с раскрывающимся списком
• Группа положений
2. Метка вкладки или положения
3. Текст находок
4. Текст заключения
5. Коды для выбранного положения
6. Создание, перемещение или удаление заключений.
7. Создание папки, раскрывающегося списка или групп положений
8. Введите переменную в текст положения или заключения
9. Скройте выбранную вкладку или положение в окне Structured Finding (Структурированные
находки)
10. Определите выбранное положение как нормальное
11. Установить находки, заданные по умолчанию
12. Экспорт/импорт находок.
Рис. 9-6: Окно Structured Findings configuration (Конфигурация
структурированных находок)
336 Руководство пользователя Vivid 7
FD092066-02
Отчет
Создание папки вкладок
Ниже описан порядок создания новой папки вкладок
верхнего уровня.
1. Окно конфигурации
2. Окно Structured Findings (Структурированные находки)
Рис. 9-7: Новая папка вкладок
1. В окне Structured Findings configuration
(Конфигурирование структурированных находок)
(Рис. 9-6) выберите папку вкладок Structured Findings
(Структурированные находки).
2. Выберите Add (Добавить).
Создается новая запись в папке вкладок Structured
Findings (Структурированные находки). По умолчанию
создается новая запись типа "окно вкладок" ( ).
3. Чтобы изменить тип новой записи на страницу вкладок
( ), выберите Enable one more tab level (Включить
еще один уровень вкладок).
Выдается предупредительное сообщение. Нажмите
кнопку OK.
4. Выберите новую запись и выполните следующие
действия:
• Введите имя в поле Label (Метка) (имя вкладки).
• Введите описание в поле Findings text (Текст
находок). Это описание будет отображаться в отчете
как заголовок при выборе положения из окон вкладок
Руководство пользователя Vivid 7 337
FD092066-02
Отчет
нижнего уровня. Система всегда использует текст
находок элемента наивысшего уровня в структуре в
качестве заголовка выбранных положений нижнего
уровня.
• Введите соответствующие коды.
Примечание: при вводе нескольких кодов вводите
коды через пробел.
5. Нажмите Up (Вверх) или Down (Вниз) для
перемещения вкладки по структуре дерева (или
перетащите вкладку с помощью мыши и отпустите ее).
Создание окна вкладок
Ниже описывается порядок создания окна вкладок в папке
вкладок.
1. Окно конфигурации
2. Окно Structured Findings (Структурированные находки)
Рис. 9-8: Новое окно вкладок
1. Убедитесь, что выбрана страница вкладок, и нажмите
Add (Добавить).
В папке вкладок создается новая запись. По
умолчанию создается новая запись типа "окно вкладок"
( ).
2. Выберите новую запись и выполните следующие
действия:
338 Руководство пользователя Vivid 7
FD092066-02
Отчет
• Введите имя в поле Label (Метка) (имя вкладки).
• Введите описание в поле Findings text (Текст
находок).
При необходимости:
• Введите соответствующие коды.
Примечание: при вводе нескольких кодов вводите
коды через пробел.
Добавление положений в окно вкладок
Положение, отмеченное флажком
Ниже описывается порядок создания положения,
помечаемого флажком.
1. Окно конфигурации
2. Окно Structured Findings (Структурированные находки)
Рис. 9-9: Новое положение, помечаемое флажком
1. Убедитесь, что вкладка выбрана, и нажмите кнопку Add
Руководство пользователя Vivid 7 339
FD092066-02
Отчет
(Добавить).
В окне вкладок создается новая запись. По умолчанию
новая запись принадлежит к типу "положение,
помечаемое флажком" ( ).
2. Выберите новую запись и выполните следующие
действия:
• Введите имя в поле Label (Метка) (имя положения).
• Введите полный текст положения в поле Findings text
(Текст находок).
• Введите заключение в поле Conclusion text (Текст
заключения) (не обязательно).
Примечание: если поле Conclusion text (Текст
заключения) остается незаполненным, при выборе
положения в качестве текста заключения будет
использоваться текст положения.
При необходимости:
• Введите соответствующие коды.
Примечание: при вводе нескольких кодов вводите
коды через пробел.
• Установите флажок Include findings in normal
report (Включать находки в нормальный отчет),
чтобы определить положение как нормальное.
Все положения в выбранном окне вкладок, для
которых данный флажок установлен, будут
включаться в отчет, если выбран пункт Normal
(Нормальный) в окне Structured Findings
(Структурированные находки) (см. раздел
’Использование функции структурированных
находок’ на стр. 331).
Положение с раскрывающимся списком
Ниже описывается порядок создания положения с
раскрывающимся списком.
340 Руководство пользователя Vivid 7
FD092066-02
Отчет
1. Окно конфигурации
2. Окно Structured Findings (Структурированные находки)
Рис. 9-10: Новое положение с раскрывающимся списком
1. Создайте новое положение, как описано выше. По
умолчанию создается положение, помечаемое
флажком.
2. Выберите новое положение и нажмите кнопку Add
(Добавить).
Создается новая запись нижнего уровня, а тип
положения верхнего уровня изменяется на положение
с раскрывающимся списком ( ).
3. Выберите новую запись нижнего уровня и выполните
следующие действия:
Руководство пользователя Vivid 7 341
FD092066-02
Отчет
• Введите имя в поле Label (Метка).
• Введите текст в поле Findings text (Текст находок).
• Введите заключение в поле Conclusion text (Текст
заключения) (не обязательно).
4. Создайте необходимое число положений нижнего
уровня, повторив действия, начиная с пункта 2. Каждое
положение нижнего уровня будет представлять собой
доступную для выбора запись в раскрывающемся
списке.
Группа положений
Группы положений создаются путем преобразования
положения с раскрывающимся списком в группу
положений.
1. Создайте положение с раскрывающимся списком, как
описано выше.
2. Убедитесь, что это положение с раскрывающимся
списком выбрано, и снимите флажок Enable
pull-downs (Разрешить раскрывающиеся списки).
Положение с раскрывающимся списком преобразуется
в группу положений ( ). Все записи нижнего уровня
при этом становятся положениями, помечаемыми
флажком.
Редактирование положения
Для редактирования доступны метка вкладки, положения и
альтернативные тексты положений.
1. В окне Structured Findings configuration
(Конфигурирование структурированных находок)
(Рис. 9-6) выберите элемент для редактирования.
2. Выполните необходимые изменения.
Вставка в положение переменных
параметров
Переменные параметры, например, имя пациента,
название учреждения, результаты измерений и т.д. можно
вставить в положение в виде информации с тэгами.
Для вставки в положение переменных параметров:
1. Установите курсор в нужную позицию в поле Findings
342 Руководство пользователя Vivid 7
FD092066-02
Отчет
text (Текст находок) (или Conclusion text (Текст
заключения)).
2. Нажмите кнопку Insert parameter (Вставить параметр).
Открывается окно Insert text (Вставка текста) (см.
Рис. 9-11).
3. Найдите и выберите фактический параметр, который
необходимо вставить.
Примечание: для вставки результатов измерений
необходимо сначала перейти в режим сканирования.
4. Нажмите кнопку ОК.
Выбранный параметр вставляется в положение в виде
тэга (например, тэг {EF} соответствует измерению EF)
Примечание: для корректного отображения в отчете
должно существовать фактическое значение
параметра, например, при вставке в положение
измеренного значения в виде переменного параметра
должно существовать измеренное значение для
текущего пациента, в противном случае отображается
имя параметра.
Руководство пользователя Vivid 7 343
FD092066-02
Отчет
Рис. 9-11: Окно Insert parameter (Вставка параметра)
Копирование заключений
Папки вкладок, окна вкладок и отдельные заключения
можно копировать из одного места в другое. К имени
скопированного пункта добавляется слово "Copied"
(Скопировано).
1. В окне Structured Findings configuration
(Конфигурирование структурированных выводов)
(Рис. 9-6) выберите элемент для копирования.
2. Выберите Copy (Копировать).
3. Выберите элемент в качестве места для копирования.
4. Выберите Paste (Вставить).
Примечание: если выбранный элемент нельзя
копировать в указанное место, операция игнорируется.
344 Руководство пользователя Vivid 7
FD092066-02
Отчет
Примечание: копировать можно с помощью
перетаскивания, удерживая при этом нажатой клавишу
CTRL.
Удаление положения
Удалять можно папки вкладок, окна вкладок и положения.
Процедуру удаления нельзя отменить.
ВНИМАНИЕ!
1. В окне Structured Findings configuration
(Конфигурирование структурированных находок)
(Рис. 9-6) выберите элемент для удаления.
2. Нажмите Delete (Удалить).
Осуществляется удаление выбранного элемента.
Сброс настроек к настройкам по умолчанию
Все положения можно сбросить к тем значениям, которые
были установлены изначально.
Сброса настроек к настройкам по умолчанию отменить
нельзя.
ВНИМАНИЕ!
1. Нажмите Reset (Сброс).
Открывается окно Reset statements (Сброс настроек).
2. Выберите:
• Yes (Да) для сброса всех положений к значениям по
умолчанию (вернуть назад их будет невозможно).
• No (Нет) для отмены данной операции.
Экспорт/импорт положений
Диагностические положения можно экспортировать из
одной системы и импортировать в другую.
Экспорт положений
1. В окне Structured Findings configuration (Конфигурация
структурированных находок) (Рис. 9-6) выберите пункт
Export (Экспорт).
Открывается окно просмотра.
Руководство пользователя Vivid 7 345
FD092066-02
Отчет
2. Выберите место для экспорта и нажмите Save
(Сохранить).
Импорт положений
При импорте выполняется замена текущих положений
импортируемыми. При необходимости перед импортом
ВНИМАНИЕ! следует сделать резервную копию текущих положений,
выполнив их экспорт.
1. В окне Structured Findings configuration (Конфигурация
структурированных находок) (Рис. 9-6) выберите пункт
Import (Импорт).
Открывается окно просмотра.
2. Выберите импортируемые данные и нажмите Open
(Открыть).
346 Руководство пользователя Vivid 7
FD092066-02
Отчет
Прямой отчет
Прямой отчет позволяет пользователю вставлять
комментарии в любое время в течение исследования,
затем комментарии сохранятся в окончательном отчете.
Прямой отчет также предусматривает обзор
произведенных измерений.
Руководство пользователя Vivid 7 347
FD092066-02
Отчет
Создание комментариев
1. Нажмите кнопку ОБНОВИТЬ МЕНЮ.
1. Откройте прямой отчет
2. Выберите тип информации
3. Создайте/вставьте заданный текст
4. Поле для текста
5. Список произведенных измерений
6. Выход из прямого отчета
Рис. 9-12: Прямой отчет
348 Руководство пользователя Vivid 7
FD092066-02
Отчет
Вставка стандартного текста
1. Выберите точку вставки в поле для текста.
2. Выберите Insert text (Вставить текст).
Отображается окно Insert text (Вставка текста) (см.
Рис. 9-13).
Рис. 9-13: Окно Insert text (Вставка текста)
Список стандартного текста поделен на три уровня.
После выбора пункта в первой колонке, во второй и
третьей колонках отображаются стандартные пункты
текста, логически связанные с выбранным пунктом.
3. Для перемещения в списке стандартного текста
выбирайте элементы в колонках, для вставки
требуемого стандартного текста дважды щелкните на
нем. Если вставляется текст из третьей колонки, то
вставляется и выделенный текст из второй колонки.
Нажмите More>> (Дополнительно), чтобы отобразить
полный текст выбранного термина.
Редактирование введенного
стандартного текста
1. В одной из колонок выберите текст для
редактирования.
2. Нажмите кнопку Edit (Редактирование).
3. Отобразится окно Edit text (Редактирование текста).
Руководство пользователя Vivid 7 349
FD092066-02
Отчет
Рис. 9-14: Окно Edit text (Редактирование текста)
4. Отредактируйте текст в обоих полях: Text (Текст) и Full
text (Полный текст).
5. Нажмите кнопку ОК.
Удаление ввода стандартного текста
1. В одной из колонок выберите термин для удаления.
2. Нажмите кнопку Delete (Удалить).
3. Отобразится окно подтверждения.
4. Нажмите кнопку Yes (Да).
Выбранный текст удаляется вместе с
соответствующим введенным текстом.
350 Руководство пользователя Vivid 7
FD092066-02
Отчет
Конструктор отчетов
Пакет программного обеспечения для создания отчетов
позволяет пользователю создавать шаблоны отчетов в
соответствии с его потребностями.
Доступ к Конструктору отчетов
1. На панели управления нажмите кнопку REPORT (Отчет).
Отобразится экран Report (Отчет).
2. Нажмите DESIGNER (Конструктор).
Отображается экран Конструктора отчетов с
выбранным шаблоном в области создания шаблона
отчета (см. Рис. 9-15).
Руководство пользователя Vivid 7 351
FD092066-02
Отчет
Обзор программы для создания
отчетов
Экран программы создания отчетов
1. Строка меню
2. Область создания шаблона отчета
Рис. 9-15: Экран программы создания отчетов
352 Руководство пользователя Vivid 7
FD092066-02
Отчет
Строка меню
Меню Description (Описание)
File (Файл) • New (Новый): начало работы над новым шаблоном.
• Save (Сохранить): сохранить шаблон под тем же
именем. Заводские шаблоны отчетов не могут быть
переписаны.
• Save as (Сохранить как): сохранить шаблон под
новым именем.
• Page setup (Настройка страницы): определить
ориентацию при печати и верхний/нижний
колонтитулы для печатного отчета.
• Print Preview (Просмотр печати): выводит окно
просмотра печати шаблона отчета.
• Exit (Выход): выход из программы создания отчета и
возврат к функции report (Отчет). Пользователь
может выбрать, сохранить внесенные изменения
или восстановить исходный шаблон.
Меню Description (Описание)
Edit (Редактирование) • Delete (Удалить): удаление выбранного объекта из
шаблона отчета.
• Undo : восстановить предыдущее состояние
шаблона отчета.
Руководство пользователя Vivid 7 353
FD092066-02
Отчет
Меню Description (Описание)
Insert (Вставка) • Page Break (Разрыв страницы): вставить новую
страницу в шаблон отчета.
• Table (Таблица): настройка и вставка таблицы в
шаблон отчета.
• Logo: выбор и вставка логотипа в шаблон отчета.
• Archive info (Архивная информация): выбор и
вставка данных из следующих категорий:
Patient information (Данные о пациенте)
Exam information (Данные исследования)
Site information (Данные о рабочих условиях)
• Anatomical graphics (Анатомические графики):
выбрать и вставить анатомический график (для
кардиологии, сосудов или TEE).
• Image: создание контейнера для отображения
ультразвуковых изображений.
• Wall motion analysis (Анализ движения стенок):
вставить контейнер для отображения результатов
стресс-эхо анализа (срезы "Бычий глаз" и таблица
оценки).
• OB/GYN:вставить график OB.
• Measurements (Изменения): вставка контейнера
для отображения измерений и расчетов. При
создании контейнера для измерения пользователю
напоминают о необходимости посредством
процедуры настройки включить выбор
режимоспецифических измерений и/или
вычислений.
• Text field (Текстовое поле): вставка контейнера, где
пользователь может ввести в отчет свободный
текст.
• Fixed text: вставка контейнера со статическим
текстом. Текст, напечатанный при создании
контейнера, будет отображен в отчете.
Меню Description (Описание)
Preferences • Page Color (Цвет страницы): устанавливает цвет
(педпочтения) фона по умолчанию для страницы шаблона.
354 Руководство пользователя Vivid 7
FD092066-02
Отчет
Конструирование шаблона отчета
Начало создания шаблона
1. Запуск программы создания отчета (см. стр. 351).
2. Нажмите File (Файл) и выберите New (Новый), чтобы
отобразить страницу по умолчанию или использовать
текущий шаблон в качестве базового.
Установка параметров отображения
Настройка цвета фона страницы отчета
1. Нажмите Customize (Настройка) и выберите Page
Color (Цвет страницы).
Отображается окно Color selection (Выбор цвета).
2. Выберите требуемый цвет.
3. Нажмите кнопку ОК.
Вставка контейнера с информацией в
шаблон отчета
Информационные контейнеры могут быть вставлены:
• Непосредственно в шаблон отчета: эта процедура не
позволяет вставку бок о бок, информационный
контейнер обычно покрывает всю ширину страницы
шаблона отчета.
• В таблицу: эта процедура позволяет вставку бок о бок
нескольких информационных контейнеров.
Вставка таблицы
1. Нажмите левую кнопку мыши в требуемой точке
вставки в области создания шаблона отчета.
2. Нажмите Insert (Вставить) и выберите Table (Таблица).
Отображается окно Container properties (Свойства
контейнера) (см. Рис. 9-16).
3. Установите параметры.
4. Нажмите кнопку ОК.
Таблица отобразится в шаблоне.
Замечание: Для изменения вставленной таблицы
дважды-щелкните пустую клетку в таблице.
Отобразится меню выбора, где пользователь может
добавить, удалить строку или столбец или открыть
окно свойств таблицы.
Руководство пользователя Vivid 7 355
FD092066-02
Отчет
Рис. 9-16: Окно свойств таблицы
Вставка логотипа
1. Запишите логотип больницы в формате JPEG или BMP
на CD или МОД.
2. Выберите место, куда вставить логотип (клетку
таблицы или прямо в шаблон).
3. Выберите Insert (Вставка) и Logo (Логотип).
Отобразится окно Logo box.
Рис. 9-17: Окно Logo box
4. Выберите файл логотипа, а если он недоступен,
выберите Import logo (Импорт логотипа).
Просмотрите и выберите логотип и выберите OK.
356 Руководство пользователя Vivid 7
FD092066-02
Отчет
5. В блоке Appearance задайте размер и расположение
логотипа на странице шаблона отчета, при
необходимости откорректировав данные в полях блока.
6. Нажмите OK.
Вставка фиксированного текста
Фиксированный текст - это информация, которую нельзя
изменить в отчете (например, информация о больнице).
1. Выберите место, куда включить фиксированный текст
(в ячейку таблицы или прямо в шаблон отчета).
2. Выберите Insert (Вставка) и Fixed text (фиксированный
текст).
Отобразится окно Fixed text box.
Рис. 9-18: Окно Fixed text box
3. Введите текст и задайте его размер и расположение,
откорректировав поля блока Box Properties (Свойства
текстового блока)
4. Нажмите OK.
Вставка архивной информации
Архивная информация содержит все объекты различных
информационных меню (Пациент, Исследование,
Обследование и Данные о месте обследования).
Руководство пользователя Vivid 7 357
FD092066-02
Отчет
Вы можете вывести архивную информацию в две колонки с
помощью табличного контейнера, как описано ниже.
1. Вставьте таблицу для архивной информации на
желаемое место ячейка таблицы или непосредственно
в шаблон отчета).
2. Выберите первую ячейку таблицы.
3. Выберите Insert (Вставка) и Archive information
(Архивная информация).
Отобразится окно Archive information box (Архивная
информация).
Рис. 9-19: Окно Archive information box (Архивная информация)
4. Если требуется, введите заголовок и выберите ссылку
на заголовок из выпадающего- меню.
5. Выберите информационные пераметры, которые надо
отобразить в первой ячейке.
Выберите Box properties (Свойства окна) для
изменения шрифта, выравнивания, положения и т.п.
6. Нажмите OK.
7. Выберите следующую ячейку таблицы и повторите
шаги с 3 по 6 для ввода оставшейся архивной
информации.
Вставка контейнера изображения
• Выберите место, куда включить фиксированный текст
(в ячейку таблицы или прямо в шаблон отчета).
358 Руководство пользователя Vivid 7
FD092066-02
Отчет
• Выберите Insert (Вставка) и Image (Изображение).
Отобразится окно Ultrasound image box
(ультразвуковое изображение).
Рис. 9-20: Окно Ultrasound image box (ультразвуковое
изображение)
• Если требуется, введите заголовок, установите размер
контейнера и задайте форматирование текста.
• Нажмите OK.
Вставка контейнеров измерений
Вы можете отображать измерения в несколько колонок с
помощью табличного контейнера, как описано ниже.
1. Вставьте таблицу для измерений на желаемое место.
2. Выберите первую ячейку таблицы.
3. Выберите Insert (Вставка) и Measurements
(Измерения).
Отобразится окно Measurements box (Измерения).
Руководство пользователя Vivid 7 359
FD092066-02
Отчет
Рис. 9-21: Окно Measurements box (измерения)
4. Введите заголовок (например, 2D).
5. Используя Filter criteria (Критерии фильтрации),
определите тип измерений, которые нужно ввести
(например, кардиология, 2D, измеренные и
рассчитанные).
Выберите Show normal value (Показать нормальные
значения), чтобы отобразить нормальные значение,
определенные пользователем, рядом с результатами
измерений в отчете (см. ’Нормальные величины’ на
стр. 199 для получения дополнительных сведений).
Примечание: Ссылки на нормальные значения могут
быть показаны в отчете, если поставить флажок
Normal value references (Ссылки на нормальные
значения) в Insert (Вставка) -> Archive Info (Архивные
данные) (см. стр. 357).
Список в окне Measurements (Измерения) слева ниже
обновится.
6. Выберите из списка измерение, которое надо вставить,
и нажмите Add (Добавить). Можно добавить как
отдельное измерение, так и целую папку.
360 Руководство пользователя Vivid 7
FD092066-02
Отчет
7. Список вставленных измерений отобразится в окне
Selected measurement list (Список выбранных
измерений) справа.
8. Нажмите кнопку ОК
9. Выберите следующую ячейку таблицы и повторите
шаги с 3 по 8 для вставки нескольких измерений.
Вставка текстовых полей
Текстовые поля бывают следующих видов:
• Контейнеры для Причин обращения, Комментариев и
Информации о диагнозе.
• Контейнеры для свободного текста, куда пользователь
может вставить свою информацию в отчет.
1. Выберите место, на которое надо вставить контейнер
текстового поля (ячейка таблицы или непосредственно
в шаблон отчета).
2. Выберите Insert (Вставка) and Text field (Текстовое
поле).
Отобразится окно Text field box (Текстовое поле).
Руководство пользователя Vivid 7 361
FD092066-02
Отчет
Рис. 9-22: Окно Text field box (Текстовое поле).
3. Введите заголовок.
4. В поле Display field (Отобразить) выберите из:
• Referral reasons (Причины обращения): отображает
информацию, введенную в Прямом отчете (см.
стр. 347) или в окне Examination list (Список
исследований).
• Comments: (Комментарии): отображает
информацию, введенную в Прямом отчете (см.
стр. 347) или в окне Examination list (Список
исследований).
• Diagnosis: (Диагноз): отображает информацию,
введенную в Прямом отчете (см. стр. 347) или в окне
Examination list (Список исследований).
• Free text 1-8 (Свободный текст): создает пустой
контейнер для свободного текста.
5. Если требуется, задайте параметры шрифтов для
заголовка и данных.
362 Руководство пользователя Vivid 7
FD092066-02
Отчет
Вставка контейнеров анализа оценки
движения стенок
Для анализа оценки движения стенок могут быть
вставлены два различных контейнера:
• Контейнер диаграмм оценки движения стенок (срезы
или Бычий глаз)
• Таблица оценки движения стенок
Вставка контейнера для диаграмм оценки движения
стенок
1. Выберите место, на которое можно вставить контейнер
для свободного текста (ячейка таблицы или
непосредственно в шаблон отчета).
2. Выберите Insert (Вставка), Wall motion analysis
(Анализ движения стенок) и выберите между Cut
planes (Срезы) и Bull’s eye (Бычий глаз).
Отобразится соответствующее окно Wall motion scoring
box (Оценка движения стенок).
Рис. 9-23: Окно Wall motion scoring box (Оценка движения стенок)
(Cut planes (Срезы))
3. Уточните параметры и выберите OK:
Диаграммы оценки вставлены в шаблон отчета
Вставка контейнера Таблица оценки движения стенок
1. Поместите курсор сразу под контейнером для
Руководство пользователя Vivid 7 363
FD092066-02
Отчет
диаграмм оценки движения стенок.
2. Выберите Insert, Wall motion analysis и выберите
Score table box (Окно таблицы оценки).
Отобразится окно Score table box.
Рис. 9-24: Окно Score table box (Окно таблицы оценки)
3. Уточните параметры формата таблицы в окне Score
table box и выберите OK.
Таблица оценки вставлена в шаблон отчета.
Редактирование контейнера для
информации
Изменение размера контейнера для информации
1. Наведите курсор мыши на границу изменяемого
контейнера.
Указатель приобретет форму крестика .
2. Нажмите левую кнопку мыши один раз.
Контейнер отображается с прикрепленным по углам и
на сторонах квадратами.
3. Измените размер контейнера, перетащив его с
указанной точки.
Редактирование свойств контейнера для информации
Изменение отдельных свойств контейнера
1. Наведите курсор мыши на границу редактируемого
контейнера.
Указатель приобретет форму крестика .
2. Дважды щелкните левую кнопку мыши.
Отобразится окно Container box (Контейнер).
3. Установите параметры выбранного контейнера.
364 Руководство пользователя Vivid 7
FD092066-02
Отчет
Замечание: некоторые информационные контейнеры
имеют долполнительные параметры, которые можно
настроить, выбрав Box properties (Свойства окна).
Вставка новой страницы
1. В шаблоне поместите курсор мыши в точку вставки.
2. Нажмите левую кнопку мыши.
3. Нажмите Insert (Вставка) и выберите Page Break
(Разрыв страницы).
Вставка верхнего и нижнего колонтитулов
Для вывода на печать можно определить верхний и нижний
колонтитулы. Верхний и нижний колонтитулы невидимы на
экранном отчете.
Для вставки верхнего и нижнего колонтитулов в песатный
отчет:
1. Выберите File (Файл) и Page setup (Настройка
страницы).
Отобразится окно Page setup (Настройка страницы).
Рис. 9-25: Окно Page setup (Настройка страницы)
2. Настройте ориентацию печати.
3. Определите верхний и нижний колонтитулы для
печатного отчета, печатая текст и вводя необходимые
переменные, перечисленные в таблице ниже.
Руководство пользователя Vivid 7 365
FD092066-02
Отчет
Если требуется, установите флажок Different on first
page (Другой для первой страницы) и создайте
отдельные верхний/нижний колонтитулы для первой
страницы.
4. Нажмите OK.
Для проверки отображения колонтитулов выберите
File (Файл) и Print preview (Просмотр печати).
Переменная Description (Описание)
{pid} Patient ID (ID пациента)
{pnm} Имя пациента
{pdb} Дата рождения пациента
{exd} Дата исследования
{prd} Текущая дата (Дата печати)
{prt} Текущее время (Время печати)
{cp} Текущая страница
{tp} Всего страниц
{C} Последующие элементы центрируются
{R} Последующие элементы
выравниваются вправо
Сохранение существующего шаблона
Замена существующего шаблона
Заводские шаблоны нельзя переписать.
1. Нажмите File (Файл) и выберите Save (Сохранить).
Появится окно с запросом на подтверждение.
2. Выберите:
• Yes (Да), чтобы сохранить шаблон отчета
• No (Нет), чтобы to сбросить шаблон отчета
• Cancel (Отмена) для возврата в Конструктор отчетов
без сохранения шаблона отчета.
366 Руководство пользователя Vivid 7
FD092066-02
Отчет
Сохранение нового шаблона под новым
именем
1. Нажмите File (Файл) и выберите Save as (Сохранить
как).
Отображается окно Save template as (Сохранить
шаблон как).
Рис. 9-26: Окно Save template as (Сохранить шаблон как)
2. Введите имя шаблона.
3. Нажмите кнопку ОК.
Шаблон сохранен.
Выход из Конструктора отчетов
1. Выберите File (Файл) и Exit (Выход).
Отобразится окно Exit (Выход).
2. В окне Exit (Выход) выберите:
• Yes (Да): сохранить шаблон отчета и выйти из
мастера.
• No (Нет): выйти из мастера без сохранения
изменений, сделанных в шаблоне отчета.
• Cancel (Отмена): вернуться в мастер.
Руководство пользователя Vivid 7 367
FD092066-02
Отчет
Управление шаблонами отчетов
Эта секция описывает:
• Настройка меню Template selection (Выбор шаблона).
• Удаление пользовательских шаблонов отчетов.
• Экспорт/импорт пользовательских шаблонов отчетов.
Управление шаблонами отчетов производится со вкладки
Report templates (Шаблоны отчетов) в пакете настройки
системы.
Для доступа ко вкладке Report templates (Шаблоны
отчетов):
1. Нажмите CONFIG (F2) и выберите категорию Report
(Отчет).
Отобразится вкладка категории Report (Отчет).
Рис. 9-27: Вкладка Report templates (Шаблоны отчетов)
368 Руководство пользователя Vivid 7
FD092066-02
Отчет
Настройка меню Template selection
(Выбор шаблона)
Меню Template selection отображает специфические для
области применения шаблоны отчетов, которые могут быть
выбраны при создании отчета. Меню Template selection
(Выбор шаблона) может быть настроено для отображения
только интересующих шаблонов.
Вставка шаблона в меню Template selection
(Выбор шаблона)
1. Нажмите CONFIG (F2) и выберите Report (Отчет)
Отобразится вкладка Report templates (Шаблоны
отчетов) (Рис. 9-27).
2. В поле Available templates (Доступные шаблоны)
(левом) выберите шаблон для вставки в меню Template
selection (Выбор шаблона).
3. Из списка Section выберите соответствующую область
применения.
4. Нажмите кнопку Стрелка вправо .
Выбранный шаблон будет соответственно перемещен
в пределах меню Template selection (Выбор шаблона).
Замечание: Двойной-щелчок по шаблону в поле
Available templates (Доступные шаблоны) также
вставит шаблон в меню Template selection (Выбор
шаблона).
Удаление шаблона из меню Template
selection (Выбор шаблона)
1. В поле Report template menu (правое) выберите шаблон
для удаления.
2. Нажмите кнопку Стрелка влево .
Выбранный шаблон будет удален из меню Template
selection (Выбор шаблона).
Замечание: Двойной-щелчок по шаблону в поле Report
template menu (Доступные шаблоны) также удалит
шаблон из меню Template selection (Выбор шаблона).
Сортировка шаблонов отчетов в меню
Template selection (Выбор шаблона)
1. В поле Report template menu выберите шаблон для
Руководство пользователя Vivid 7 369
FD092066-02
Отчет
перемещения.
2. Нажмите кнопку Стрелка вверх или Стрелка вниз
.
Выбранный шаблон будет соответственно перемещен
в пределах меню Template selection (Выбор шаблона).
Удаление шаблона отчета из системы.
Из системы можно удалить только пользовательские
шаблоны отчетов.
1. В поле Available templates (левое) выберите шаблон
для удаления (Рис. 9-27).
2. Нажмите кнопку Delete (Удалить).
Отобразится окно подтверждения.
3. Выберите Yes для удаления шаблона.
Экспорт/импорт шаблонов отчетов
Пользовательские отчеты можно экспортировать на
сменные носитель и импортировать со сменных носителей
в другую систему (Vivid 7/EchoPAC PC).
Экспорт шаблонов отчетов
1. Вставьте сменный носитель в дисковод.
2. Нажмите CONFIG (F2) и выберите Report (Отчет)
Отобразится вкладка Report templates (Шаблоны
отчетов) (Рис. 9-27, стр. 368).
3. Выберите Export Templates (Экспорт шаблонов)
Доступные пользовательские шаблоны отобразятся в
окне Export templates (Экспорт шаблонов).
370 Руководство пользователя Vivid 7
FD092066-02
Отчет
Рис. 9-28: Окно Export templates (Экспорт шаблонов)
4. Выберите шаблон(ы) для экспорта. Множественное
выделение делается с использований клавиш SHIFT или
CTR.
5. Выберите желаемый сменный носитель из списка
Select target device (выбрать устройство назначения).
6. Нажмите кнопку ОК.
Отобразится окно подтверждения.
7. Нажмите кнопку ОК.
Выбранные шаблон(ы) экспортируются на сменный
носитель.
8. Нажмите ALT + E и выберите носитель для извлечения.
Импорт шаблонов отчетов
1. Вставьте сменный носитель с шаблоном(ми) отчетов
для импорта.
2. Нажмите CONFIG (F2) и выберите Report (Отчет)
Отобразится вкладка Report templates (Шаблоны
отчетов) (Рис. 9-27, стр. 368).
3. Выберите Import Templates (Импорт шаблонов).
Отобразится окно Import templates (Импорт отчетов).
Руководство пользователя Vivid 7 371
FD092066-02
Отчет
Рис. 9-29: Окно Import templates (Импорт отчетов).
4. Выберите из списка устройство-источник.
5. Нажмите кнопку ОК.
Отобразится окно подтверждения.
6. Нажмите кнопку ОК.
Шаблоны импортируются в систему.
7. Нажмите ALT + E и выберите носитель для извлечения.
372 Руководство пользователя Vivid 7
FD092066-02
Зонды
Глава 10
Зонды
• Обзор зондов ............................................................................... .. 374
• Секторные зонды с фазированной решеткой ...................... 374
• Линейные зонды ..................................................................... 375
• Конвексные зонды .................................................................. 377
• Доплеровский зонд ................................................................. 378
• Мультиплановый транспищеводный зонд с фазированной
решеткой ................................................................................. 378
• Общая информация о датчиках и сферах их применения . 380
• Максимальная температура датчика .................................... 387
• Очистка и дезинфекция зондов ............................................... .. 389
• Очистка зондов ....................................................................... 389
• Дезинфекция зондов .............................................................. 389
• Техника безопасности при работе с зондами ........................ .. 392
• Опасность поражения электрическим током ........................ 392
• опасность получения механических повреждений или травм ..
392
• Биологическая опасность ...................................................... 392
• Биопсия ......................................................................................... .. 394
• Меры предосторожности при использовании процедур биопсии
394
• Подготовка направляющего соединения для биопсии ....... 395
• Отображение зоны направляющей ....................................... 399
• Проверка пути иглы биопсии ................................................. 401
• Начало процедуры биопсии .................................................. 401
• Очистка, дезинфекция и утилизация .................................... 401
Руководство пользователя Vivid 7 373
FD092066-02
Зонды
Обзор зондов
Секторные зонды с фазированной
решеткой
(Активный Технические
Зонд режим) Использование характеристики
3S Режим 2D Кардиология Частота: 1,5–3,8 МГц
М-режим Коронарные артерии Размер
ЦДК Транскраниальные контактной
исследования поверхности: 18 x 24 мм
CW допплер
PW допплер Исследование
брюшной полости
Педиатрия
M3S Режим 2D Кардиология Частота: 1,5–4,3 МГц
М-режим Коронарные артерии Размер
ЦДК Транскраниальные контактной
исследования поверхности: 20 x 28 мм
CW допплер
PW допплер Исследование
брюшной полости
Педиатрия
M4S Режим 2D Кардиология Частота: 1,5–4,3 МГц
М-режим Коронарные артерии Размер
ЦДК Транскраниальные контактной
исследования поверхности: 20 x 28 мм
CW допплер
PW допплер Исследование
брюшной полости
Педиатрия
5S Режим 2D Кардиология Частота: 2,2–5,0 МГц
М-режим Коронарные артерии Размер
ЦДК Педиатрия контактной
поверхности: 18 x 24 мм
CW допплер
PW допплер
374 Руководство пользователя Vivid 7
FD092066-02
Зонды
(Активный Технические
Зонд режим) Использование характеристики
6S Режим 2D Кардиология Частота: 2,7–8,0 МГц
М-режим Коронарные артерии Размер
ЦДК Педиатрия контактной
поверхности: 15 x 22 мм
CW допплер
PW допплер
7S Режим 2D Кардиология Частота: 2,9–8,0 МГц
М-режим Коронарные артерии Размер
ЦДК Педиатрия контактной
поверхности: 15 x 21 мм
CW допплер
PW допплер
10S Режим 2D Кардиология Частота: 3,7–11,0 МГц
М-режим Коронарные артерии Размер
ЦДК Педиатрия контактной
поверхности: 10 x 14 мм
CW допплер
PW допплер
3Va Режим 2D Кардиология Частота: 1,5–4,0 МГц
М-режим 4D и Размер
ЦДК многоплоскостная контактной
визуализация поверхности: 21 x 26 мм
CW допплер
PW допплер
a) Vivid 7 Dimension только
Линейные зонды
(Активный Технические
Зонд режим) Использование характеристики
7L Режим 2D Периферические Частота: 2,2–8,0 МГц
М-режим сосуды Размер
ЦДК Поверхностно контактной
расположенные поверхности: 17 x 58 мм
PW допплер
органы
Руководство пользователя Vivid 7 375
FD092066-02
Зонды
(Активный Технические
Зонд режим) Использование характеристики
9L Режим 2D Периферические Частота: 3,0–10,0 МГц
М-режим сосуды Размер
ЦДК Поверхностно контактной
расположенные поверхности: 14 x 52 мм
PW допплер
органы
10L Режим 2D Поверхностно Частота: 4,0–10,0 МГц
М-режим расположенные Размер
органы контактной
ЦДК
Периферические поверхности: 17 x 49 мм
PW допплер
сосуды
12L Режим 2D Поверхностно Частота: 4,9–13,0 МГц
М-режим расположенные Размер
органы контактной
ЦДК
Периферические поверхности: 17 x 49 мм
PW допплер
сосуды
M12L Режим 2D Сонные артерии Частота: 4,9–14,0 МГц
М-режим Поверхностные Размер
ЦДК контактной
поверхности: 10 x 45 мм
PW допплер
i8L Режим 2D Сердечный Частота: 3,9–10,0 МГц
М-режим интраоперационый Размер
ЦДК контактной
поверхности: 16 x 44 мм
PW допплер
i13L Режим 2D Сердечный Частота: 5,3–14,0 МГц
М-режим интраоперационый Размер
ЦДК контактной
поверхности: 10 x 28 мм
PW допплер
376 Руководство пользователя Vivid 7
FD092066-02
Зонды
Конвексные зонды
(Активный Технические
Зонд режим) Использование характеристики
3.5C Режим 2D Исследование Частота: 2,0–5,0 МГц
М-режим брюшной полости Размер
ЦДК Исследования контактной
сердца плода поверхности: 18 x 64 мм
PW допплер
Акушерство Зона обзора: 70 градусов
Исследования
органов таза
Исследования почек
4C Режим 2D Исследование Частота: 1,6–5,0 МГц
М-режим брюшной полости Размер
ЦДК Исследования контактной
сердца плода поверхности: 17 x 65 мм
PW допплер
Акушерство Зона обзора: 58 градусов
Исследования
органов таза
Исследования почек
5C Режим 2D Исследование Частота: 3,0–6,7 МГц
М-режим брюшной полости Размер
ЦДК Исследования контактной
сердца плода поверхности: 17 x 58 мм
PW допплер
Акушерство Зона обзора: 70 градуса
Исследования
органов таза
Исследования почек
M7C Режим 2D Исследование Частота: 2,9–7,0 МГц
М-режим брюшной полости Размер
ЦДК Исследования контактной
сердца плода поверхности: 18 x 55 мм
PW допплер
Акушерство Зона обзора: 63 градусов
Исследования
органов таза
Исследования почек
Руководство пользователя Vivid 7 377
FD092066-02
Зонды
(Активный Технические
Зонд режим) Использование характеристики
8C Режим 2D Исследование Частота: 3,7–8,0 МГц
М-режим брюшной полости Размер
ЦДК Сонные артерии контактной
Neo Head (Голова поверхности: 23 x 10 мм
PW допплер
новорожденного) Зона обзора: 128 градуса
E8C Режим 2D Исследования Частота: 3,7–8,0 МГц
ЦДК сердца плода Размер
PW допплер Акушерство контактной
Исследования поверхности: 23 x 10 мм
органов таза Зона обзора: 128 градуса
Доплеровский зонд
(Активный Технические
Зонд режим) Использование характеристики
2D (P2D) CW допплер Кардиология Частота: 2,0 МГц
PW допплер
6D (P6D) CW допплер Сонные артерии Частота: 5,0 МГц
PW допплер 5,8 МГц
Мультиплановый транспищеводный
зонд с фазированной решеткой
(Активный Технические
Зонд режим) Использование характеристики
6T Режим 2D Транспищеводная Частота: 2,7–7,0 МГц
М-режим эхокардиография
ЦДК
CW допплер
PW допплер
378 Руководство пользователя Vivid 7
FD092066-02
Зонды
(Активный Технические
Зонд режим) Использование характеристики
6Tc Режим 2D Транспищеводная Частота: 2,7–7,0 МГц
М-режим эхокардиография
ЦДК
CW допплер
PW допплер
9T Режим 2D Транспищеводная Частота: 3,1–10,0 МГц
М-режим эхокардиография в
педиатрии
ЦДК
CW допплер
PW допплер
PAMPTE Режим 2D Транспищеводная Частота: 2,7–7,0 МГц
М-режим эхокардиография
ЦДК
CW допплер
PW допплер
Руководство пользователя Vivid 7 379
FD092066-02
Зонды
Общая информация о датчиках и
сферах их применения
Датчик
3S
M3S
5S
6S
7S
10S
7L
10L
12L
M12L
i8L
i13L
3,5C
M4S
4C
3V
9L
Применение
Abdominal + + + + +
(Брюшная полость)
Breast (Грудь) + +
Cardiac (Сердце) + + + + + + + + + +
Carotid (Сонные + + + + +
артерии)
Contrast + + + + + +
(Контрастное
исследование)
Coronary + + + + + + +
(Коронарные
артерии)
Exercise + + + +
(Нагрузочная проба)
Fetal Hearta (Сердце + + + + + + + + +
плода)
LEA (обследование + + + + +
артерий нижних
конечностей)
LEV (обследование + + + + +
вен нижних
конечностей)
LV Contrast + + + + +
(Контрастная
визуализация
левого желудочка)
Для исследования плода разрешается использование только вариантов с
суффиксом "a", если выбран соответствующий датчик.
380 Руководство пользователя Vivid 7
FD092066-02
Зонды
Датчик
3S
M3S
5S
6S
7S
10S
7L
10L
12L
M12L
i8L
i13L
3,5C
M4S
4C
3V
9L
Применение
LVO Stress + +
(Контрастирование
левого желудочка
под нагрузкой)
MC Contrast + + + +
(Контрастная
визуализация
миокарда)
Muscle Skeleton + +
(Мышечный каркас)
Neo Head (Голова +
новорожденного)
Octave SRI + +
(Определение
скорости
деформации по
второй гармонике)
Obstetricsa + +
(Акушерство)
Pediatric + + + + + + +
(Педиатрия)
Pelvic + +
(Исследования
органов таза)
Pharm Stress + + +
(Фармакологическа
я нагрузка)
Q-Stress + + +
(Количественный
стресс-анализ)
Для исследования плода разрешается использование только вариантов с
суффиксом "a", если выбран соответствующий датчик.
Руководство пользователя Vivid 7 381
FD092066-02
Зонды
Датчик
3S
M3S
5S
6S
7S
10S
7L
10L
12L
M12L
i8L
i13L
3,5C
M4S
4C
3V
9L
Применение
Real Time CPI + +
(кодированная
фазовая инверсия в
реальном времени)
Renal + + + + +
(Исследования
почек)
Scrotal (Мошонка) + +
Small parts + + +
(Поверхностно
расположенные
органы)
Small rodent + + + +
(Мелкие грызуны)
Transcranial + + +
(Транскраниальные
исследования)
Thyroid + +
(Щитовидная
железа)
UEA (обследование + + + + +
артерий верхних
конечностей)
UEV (обследование + + + + +
вен верхних
конечностей)
Для исследования плода разрешается использование только вариантов с
суффиксом "a", если выбран соответствующий датчик.
382 Руководство пользователя Vivid 7
FD092066-02
Зонды
Датчик
5C
8C
E8C
2D
6D
6T/6Tc
9T
PAMPTE
M7C
Применение
Abdominal + + +
(Брюшная полость)
Breast (Грудь)
Cardiac (Сердце) + + +
Carotid (Сонные + +
артерии)
Contrast
(Контрастное
исследование)
Coronary +
(Коронарные
артерии)
Exercise
(Нагрузочная проба)
Fetal Hearta (Сердце + + +
плода)
LEA (обследование +
артерий нижних
конечностей)
LEV (обследование +
вен нижних
конечностей)
LV Contrast +
(Контрастная
визуализация
левого желудочка)
Для исследования плода разрешается использование только вариантов с
суффиксом "a", если выбран соответствующий датчик.
Руководство пользователя Vivid 7 383
FD092066-02
Зонды
Датчик
5C
8C
E8C
2D
6D
6T/6Tc
9T
PAMPTE
M7C
Применение
LVO Stress
(Контрастирование
левого желудочка
под нагрузкой)
MC Contrast + +
(Контрастная
визуализация
миокарда)
Muscle Skeleton
(Мышечный скелет)
Neo Head (Голова +
новорожденного)
Octave SRI
(Определение
скорости
деформации по
второй гармонике)
Obstetricsa + + +
(Акушерство)
Pediatric +
(Педиатрия)
Pelvic + + +
(Исследования
органов таза)
Pharm Stress
(Фармакологическа
я нагрузка)
Q-Stress
(Количественный
стресс-анализ)
Для исследования плода разрешается использование только вариантов с
суффиксом "a", если выбран соответствующий датчик.
384 Руководство пользователя Vivid 7
FD092066-02
Зонды
Датчик
5C
8C
E8C
2D
6D
6T/6Tc
9T
PAMPTE
M7C
Применение
Real Time CPI
(кодированная
фазовая инверсия в
реальном времени)
Renal + +
(Исследования
почек)
Scrotal (Мошонка)
Small parts
(Поверхностно
расположенные
органы)
Small rodent
(Мелкие грызуны)
Transcranial
(Транскраниальные
исследования)
Thyroid
(Щитовидная
железа)
UEA (обследование +
артерий верхних
конечностей)
UEV (обследование +
вен верхних
конечностей)
Для исследования плода разрешается использование только вариантов с
суффиксом "a", если выбран соответствующий датчик.
Руководство пользователя Vivid 7 385
FD092066-02
Зонды
Компания General Electric рекомендует не использовать
для обследования людей и животных одни и те же
ВНИМАНИЕ! датчики. Датчики, используемые для обследования
животных, следует пометить специальными бирками.
В случае использования одних и тех же датчиков для
обследования людей и животных компания General Electric
настоятельно рекомендует стерилизовать датчики
перед их обследованием людей после животных и
наоборот. Необходимо соблюдать все установленные в
вашей стране нормы и правила эксплуатации
оборудования, предназначенного для обследования людей
и животных. Такие национальные ограничения могут
запрещать применения для обследования людей
датчиков, используемых для обследования животных, и
наоборот.
386 Руководство пользователя Vivid 7
FD092066-02
Зонды
Максимальная температура датчика
Датчик Макс. темп Зонд Макс. темп
3S 41,1 i8L 37,6
M3S 40,7 i13L 36,2
3V 42,6 3.5C 40,4
M4S 42,2 4C 41,1
5S 39,8 5C 40,9
6S 40,8 M7C 41,0
7S 38,2 8C 40,5
10S 40,1 E8C 37,1
7L 38,7 6T/5T/PAMPTE 40,7
9L 40,6 6Tc 41,9
10L 39,9 9T 37,6
12L 38,2 P2D 37,1
M12L 40,8 P6D 38,9
Примечания: температура линз измерялась в следующих
условиях согласно IEC 60601-2-37:
1. Термопара была помещена на геометрический центр
линзы.
Термальный 2. a: Термальный образец при 37 °С для внутренних
образец был сделан датчиков.
из материала, b: Термальный образец при 33 °С (или 23 °С ) для
напоминающего
живую ткань,
внешних датчиков. (Измерялся подъем температуры и
согласно добавлялся к 33 °С, если температура образца была
IEC60601-2-37 23 °С).
c: P2D и P6D с датчиком, передающим в воздух, без
образца.
3. Датчики помещались вертикально в контакте с
указанным термальным образцом.
4. Функция авто-стоп-кадра была отключена.
5. Температуру линз измеряли в течение 30 минут.
Руководство пользователя Vivid 7 387
FD092066-02
Зонды
6. Датчики 6T/6Tc/5T/PAMPTE, 9T, M4S и 3V снабжены
внутренним датчиком температуры и механизмом для
мониторинга и ограничения изменений температуры.
7. a: Неопределенность измерений для датчиков с
датчиками температуры: 0,3 °C
b: Неопределенность измерения и вариация датчиков
для других датчиков: 2 °C
388 Руководство пользователя Vivid 7
FD092066-02
Зонды
Очистка и дезинфекция зондов
Транспищеводные и интраоперационные зонды требуют
особого обращения. См. документацию, прилагаемую к
ВНИМАНИЕ! зондам.
Очистка зондов
Процедура очистки
1. Отсоедините зонд от установки.
2. Удалите гель, вытерев линзу зонда мягкой тканью.
3. Протрите зонд и кабель мягкой тканью, смоченной в
теплом мыльном растворе (<80 oF/27 oC).
4. Протрите зонд и кабель мягкой тканью, смоченной в
чистой воде (<80 oF/27 oC), пока все мыло не будет
удалено.
5. Протрите зонд насухо мягким полотенцем.
Дезинфекция зондов
См. карточку по уходу за зондами, вложенную в кейс для
зондов, или и Интернете по адресу "http://
www.gemedicalsystems.com/rad/us/probe__care.html" по
поводу свежего списка чистящих жидкостей и
дезинфекторов.
Умеренная дезинфекция
1. После очистки зонд и кабель можно протереть тканью,
смоченной в рекомендуемом дезинфицирующем
средстве.
При обеззараживании инфицированного зонда используйте
дополнительные защитные средства (напр., перчатки и
халат).
Интенсивная дезинфекция
1. Приготавливайте бактерицидный раствор согласно
Руководство пользователя Vivid 7 389
FD092066-02
Зонды
указаниям производителя.
Используйте только те бактерицидные средства,
которые указаны в прилагаемой карточке по уходу за
ОСТОРОЖНО! зондом. В дополнение обращайтесь к местному/
национальному законодательству.
Не подвергайте зонд автоклавной обработке или
воздействию этиленоксида (ETO).
2. Поместите очищенный зонд в бактерицидный раствор
на указанное производителем время.
Не погружайте зонд в жидкость выше уровня,
предусмотренного для данного зонда (см. Рис. 10-1).
ОСТОРОЖНО!
Никогда не погружайте соединитель или адаптеры зонда в
жидкость.
Не разрешается подвергать зонд воздействию
бактерицидных веществ на более длительный период
времени, чем тот, который предусмотрен для
достижения нужного эффекта.
НЕ смачивайте и НЕ пропитывайте зонды растворами,
содержащими спирт, отбеливатели, а также аммиачные
соединения. Кроме того, зонды серии TE не должны
подвергаться воздействию растворов, содержащих
перекись водорода.
3. Промойте ту часть датчика, которая находилась в
контакте с бактерицидным веществом, согласно
указаниям производителя.
4. Протрите зонд насухо мягким полотенцем или
высушите его на воздухе.
БОЛЕЗНЬ КРЕЙЦФЕЛЬДА-ЯКОБА
ОСТОРОЖНО!
Следует избегать неврологического использования на
больных данной болезнью пациентах. Если зонд
загрязнится, для его дезинфекции не существует
подходящих средств.
390 Руководство пользователя Vivid 7
FD092066-02
Зонды
1. Уровень жидкости 3S / M3S 2D (P2D) 6D (P6D)
2. Поверхность контакта с тканями M4S / 5S
пациента 6S / 7S / 3V
E8C
7L / 9L
3.5C / 4C 10L / 12L
5C / M7C 8C M12L
Рис. 10-1: Уровни погружения зондов
Руководство пользователя Vivid 7 391
FD092066-02
Зонды
Техника безопасности при работе с
зондами
Опасность поражения электрическим
током
Берегите зонд от механических ударов, которые могут
привести к растрескиванию или раскалыванию корпуса, а
ОСТОРОЖНО! также к ухудшению его работы.
Осматривайте зонд на предмет повреждений и
неисправностей до и после каждого использования.
Во избежание нарушения изоляции, не применяйте
чрезмерную силу при обращении с кабелем зонда.
Необходимо регулярное выполнение проверки
целостности корпуса, скрывающего электрические цепи,
представителем сервисной службы GE или
квалифицированным специалистом медицинского
учреждения, в соответствии с процедурой, описанной в
документе EN 60601-1/IEC 60601-1§19.
опасность получения механических
повреждений или травм
Будьте осторожны во избежание механических
повреждений или травм.
Выполняйте осмотр зондов на предмет наличия острых
углов или грубой поверхности, которые могут привести к
ОСТОРОЖНО! повреждению чувствительных тканей.
Во избежание механического повреждения зонда, не
применяйте чрезмерные усилия при попытке согнуть или
потянуть кабель.
Биологическая опасность
В целях уменьшения риска передачи заболевания, для
каждого рекомендуемого для внутриполостных процедур
зонда следует использовать легально распространяемые
стерильные оболочки без пирогена.
392 Руководство пользователя Vivid 7
FD092066-02
Зонды
Во избежание передачи заболевания необходимо
выполнять соответствующие процедуры очистки и
дезинфекции. Ответственность за проверку и поддержание
эффективности профилактических процедур по борьбе с
инфекцией несет пользователь.
Руководство пользователя Vivid 7 393
FD092066-02
Зонды
Биопсия
Меры предосторожности при
использовании процедур биопсии
Во время процедуры биопсии не останавливайте
изображение. Чтобы избежать ошибки размещения,
ОСТОРОЖНО! изображение нельзя останавливать.
Использование устройств и принадлежностей для
биопсии, которые не были проверены на использование с
ВНИМАНИЕ! данным оборудованием, может быть несовместимо и
может привести к травме.
Агрессивная природа процедур биопсии требует
правильной подготовки и техники для контроля передачи
ВНИМАНИЕ! инфекции или заболевания. Перед использованием
оборудование должно быть соответствующим образом
очищено.
• Для правильной подготовки зонда следуйте процедурам
очистки и дезинфекции зонда и мерам
предосторожности.
• Для очистки устройств и принадлежностей для биопсии
следуйте инструкциям изготовителя этих устройств и
принадлежностей.
• После использования следуйте правильным процедурам
по очистке, дезинфекции и размещении отходов.
394 Руководство пользователя Vivid 7
FD092066-02
Зонды
Подготовка направляющего
соединения для биопсии
Перед использованием оборудования для биопсии
прочитайте следующие инструкции и руководство
ОСТОРОЖНО! пользователя Ultra-Pro II TM Needle Guide kit.
Процедура прикрепления держателя
1. Определите соответствующий направляющий
держатель для биопсии, как показано на Рис. 10-2 и
Руководство пользователя Vivid 7 395
FD092066-02
Зонды
Рис. 10-3.
Зонд Биопсия
3.5C
4C
M7C
7L
9L
10L
Рис. 10-2: Направляющий держатель
396 Руководство пользователя Vivid 7
FD092066-02
Зонды
Зонд Биопсия
12L/M12L
M3S/M4S/3S
E8C
Рис. 10-3: Направляющий держатель
2. Установите держатель так, чтобы крепление зажима
иголки находилось на той же стороне, что и метка
ориентации зонда (выемка или светодиод), см.
Рис. 10-4.
Руководство пользователя Vivid 7 397
FD092066-02
Зонды
1. Крепление зажима иголки к держателю
2. Метка держателя
3. Метка зонда
4. Метка ориентации зонда (выемка или светодиод)
5. Рычаг зажима
Рис. 10-4: Выравнивание зонда/держателя
3. Прикрепите держатель для биопсии над концом зонда
до щелчка, или пока он не станет на место.
Убедитесь, что держатель прочно прикреплен к зонду.
4. Зонды M3S, M4S и 3S: прикрепите держатель для
биопсии к зонду поворотом рычага зажима.
Размещение зонда и держателя в
стерильной оболочке
Обратитесь к руководству пользователя Ultra-Pro IITM
Needle Guide.
398 Руководство пользователя Vivid 7
FD092066-02
Зонды
Прикрепление направляющей иглы к
держателю
Обратитесь к руководству пользователя Ultra-Pro IITM
Needle Guide.
Отображение зоны направляющей
1. Выбор требуемого зонда с поддержкой биопсии.
2. На алавитно-цифровой клавиатуре нажмите клавишу
F5.
3. Если поддерживается переменный- угол иглы,
выберите правильный угол из меню Biopsy (биопсия).
Рис. 10-5: Меню Biopsy (биопсия)
На экране отображается зона направляющей биопсии.
Руководство пользователя Vivid 7 399
FD092066-02
Зонды
1. Зона направляющей биопсии Первая красная метка находится в 5 см от конца
• 5 см между красными метками направляющей иглы.
• 1 см между желтыми метками
• 0,5 см между двумя последовательными
метками
Рис. 10-6: Зона направляющей биопсии
400 Руководство пользователя Vivid 7
FD092066-02
Зонды
Проверка пути иглы биопсии
Производите проверку пути для биопсии раз в год или если
есть подозрение на неисправность.
1. Правильно установите держатель и направляющую
биопсии (см. стр. 395).
2. Просканируйте контейнер с 6% водным раствором
глицерина.
3. Отобразите на мониторе зону направляющей биопсии
(см. стр. 399).
4. Убедитесь, что эхо иглы находится в пределах
маркеров зоны направляющей.
Начало процедуры биопсии
1. Нажмите F5.
2. Поместите стерильный гель на сканирующую
поверхность зонда/оболочки.
3. Выполните биопсию.
Очистка, дезинфекция и утилизация
1. Сведения об очистке и дезинфекции держателя
указаны в руководстве пользователя Ultra-Pro IITM
Needle Guide.
2. Произведите очистку и дезинфекцию зонда, как
описано в стр. 389.
3. После использования утилизируйте оболочку, ремни и
направляющую иглы в соответствии с медицинскими
правилами для биологически опасных отходов.
Руководство пользователя Vivid 7 401
FD092066-02
Зонды
402 Руководство пользователя Vivid 7
FD092066-02
Периферийные устройства
Глава 11
Периферийные устройства
• Управление видеомагнитофоном/DVD проигрывателем .... .. 404
• Обзор функций управления видеомагнитофоном/DVD
проигрывателем ..................................................................... 404
• Использование видеомагнитофона/DVD проигрывателя ... 405
• Печать ........................................................................................... .. 407
• Чтобы напечатать изображение ........................................... 408
• Конфигурация назначенных клавиш ..................................... 409
Руководство пользователя Vivid 7 403
FD092066-02
Периферийные устройства
Управление видеомагнитофоном/DVD
проигрывателем
Обзор функций управления
видеомагнитофоном/DVD
проигрывателем
1 2 3 4 5 6 7 8 9 10
11
12
1. Запись (красный) 7. Выброс
2. Остановка 8. Search (Поиск)
3. Воспроизведение 9. Плавная перемотка вперед
4. Пауза (красный во время записи) 10. Плавная перемотка назад
5. Перемотка вперед 11. Дата и время
6. Перемотка назад 12. Счетчик видеомагнитофона
Рис. 11-1: Отображение состояния видеомагнитофона в строке
заголовка
404 Руководство пользователя Vivid 7
FD092066-02
Периферийные устройства
1. Видео: введите режим воспроизведения видео. Позволяет отобразить назначаемые элементы
управления видео.
2. Назначаемые клавиши
3. Запись/Пауза
4. Скорость плавной перемотки
Рис. 11-2: Элементы управления видео на панели управления
Использование
видеомагнитофона/DVD
проигрывателя
При использовании периферийных устройств следуйте
всем предупреждениям и предостережениям, приведенным
ОСТОРОЖНО! в инструкциях по эксплуатации соответствующих
устройств.
Руководство пользователя Vivid 7 405
FD092066-02
Периферийные устройства
Настройка счетчика видео (только для
видеомагнитофона)
1. На панели управления нажмите кнопку VIDEO (Видео).
2. Нажмите UPDATE MENU (Меню обновлений) в области
Trackball (Трекбол).
3. Выберите пункт Video Counter/Search (Счетчик
видео/Поиск).
Появится окно Video Counter/Search (Счетчик
видео/Поиск).
4. Введите число счетчика в поле счетчика.
ИЛИ
Нажмите Search Blank (Поиск с нуля) для установки
значения счетчика на пустой (не записанный) раздел
на пленке.
5. Нажмите Set Counter (Установить счетчик), чтобы
сохранить сделанные изменения.
Начать запись
1. Видеомагнитофон: удостоверьтесь, что значение
счетчика видеомагнитофона установлено правильно.
2. На панели управления нажмите кнопку REC/PAUSE
(Запись/пауза).
Примечание: DVD: запись от начала и до конца
считается единым фрагментом с одним именем. Может
быть записано до 49 названий фрагментов.
Пауза при записи
1. На панели управления нажмите кнопку REC/PAUSE
(запись/пауза).
Примечание: диск DVD: после каждой паузы создается
новая глава.
Воспроизведение записи обследования
1. На панели управления нажмите кнопку VIDEO (видео).
2. Используйте настраиваемые клавиши в Панели
управления для осуществления действий с записанной
сессией, например, остановки, паузы, перемотки
вперед или назад (см. Рис. 11-2).
Диск DVD: нажмите MORE (ДОПОЛНИТЕЛЬНО), чтобы
получить доступ к органам управления: Previous/Next
Chapter (Предыдущая/следующая глава) и
406 Руководство пользователя Vivid 7
FD092066-02
Периферийные устройства
Previous/Next Title (Предыдущий/следующий
заголовок).
Поиск на видеокассете/диске DVD
1. На панели управления нажмите кнопку VIDEO (видео).
2. Нажмите UPDATE MENU (Обновить меню) и выберите
Video Counter/Search (Счетчик видео/поиск) или
нажмите MORE (Дополнительно) и GO TO/SEARCH
(Перейти/поиск).
Открывается окно Video Counter/Search (Счетчик
видео/поиск).
3. Диск DVD: выберите заголовок из раскрывающегося-
меню Recording title (Заголовок записи) и при
необходимости введите значение счетчика.
Видеомагнитофон: введите значение счетчика.
Извлечение диска DVD
1. Нажмите STOP/EJECT (Останов/извлечь).
Открывается окно Finalize (Завершение).
2. Выберите:
• Yes (Да): запись на диск DVD завершается и диск
извлекается. Диск DVD, запись на который
завершена, не может повторно использоваться для
записи.
• No (Нет): диск DVD извлекается без завершения
записи. Диск DVD может повторно использоваться
для записи дополнительных заголовков, однако его
воспроизведение на других DVD-плеерах станет
возможным только после завершения записи.
Печать
Эти устройства управляются с помощью клавиш PRINT
(Печати) на панели управления (см. Рис. 11-3).
Руководство пользователя Vivid 7 407
FD092066-02
Периферийные устройства
1. Alt. (Альтернативные
режимы) Print (Печать)
2. Print (Печать)
Рис. 11-3: Элементы управления печатью на панели управления
Чтобы напечатать изображение
Более подробную 1. Нажмите клавишу PRINT (Печать) или ALT. (Альт.) на
информацию о панели управления (см. Рис. 11-3).
действиях, Изображение, отображаемое на экране, выводится на
выполняемых с
термопринтерам
печать на черно-белом или цветном принтере, в
и для печати зависимости от того, как назначены клавиши.
изображений, см. в
инструкции по
эксплуатации,
входящей в
комплект
поставки
принтера.
408 Руководство пользователя Vivid 7
FD092066-02
Периферийные устройства
Конфигурация назначенных клавиш
Конфигурация клавиш PRINT (Печать) и ALT проводится на
подуровне Additional output (Дополнительный вывод) в
пакете конфигурации.
1. Выберите между клавишами PRINT (Печать) 5. Установите параметры устройства для
и ALT выбранного назначенного устройства
2. С текущей кнопкой могут быть связаны 6. Выберите, тип изображений, и установите
доступные устройства вывода. параметры для изображений.
3. Устройства вывода, связанные с текущей 7. Конфигурации принтера
кнопкой.
4. Добавьте или удалите связь выбранного
устройства с текущей кнопкой.
Рис. 11-4: Подуровень Additional outputs (дополнительный вывод)
(пример)
Руководство пользователя Vivid 7 409
FD092066-02
Периферийные устройства
410 Руководство пользователя Vivid 7
FD092066-02
Обслуживание системы
Глава 12
Обслуживание системы
пользователем
• Обслуживание системы и уход за ней .................................... .. 412
• Осмотр системы ..................................................................... 412
• Очистка установки .................................................................. 412
• Очистка воздушного фильтра ............................................... 413
Руководство пользователя Vivid 7 411
FD092066-02
Обслуживание системы пользователем
Обслуживание системы и уход за ней
Осмотр системы
Если обнаружены какие-либо повреждения или неполадки в
работе оборудования, прекратите использование
ВНИМАНИЕ! оборудования и обратитесь к квалифицированному
специалисту.
Ежемесячно
Проверьте следующее:
• Проверьте соединители кабелей на наличие
механических повреждений
• Проверьте электрические кабели по всей длине на
наличие повреждений
• Проверьте, все ли компоненты устройства на месте, и
надежно ли они закреплены
• Проверьте панель управления на наличие
повреждений
• Осмотрите тормоза
Во избежание поражения электрическим током не
открывайте корпус установки.
ОСТОРОЖНО!
Очистка установки
Еженедельно
Корпус системы и панель управления
1. Выключите питание системы.
2. Протрите поверхность сложенной в несколько раз
мягкой неабразивной тканью, смоченной в слабом
растворе неабразивного моющего средства общего
назначения или дезинфицирующего средства общего
назначения.
Не распыляйте жидкость непосредственно на
корпус установки.
Монитор
1. Аккуратно протрите поверхность экрана сложенной в
412 Руководство пользователя Vivid 7
FD092066-02
Обслуживание системы
несколько раз неабразивной тканью, смоченной
средством для очистки стекол.
Очистка воздушного фильтра
Каждые три месяца
1. Крышка фильтра
2. Отверстия для впуска воздуха
3. Ручка
Рис. 12-1: Место воздушного фильтра
Демонтаж фильтра
1. Выключите питание системы.
2. Извлеките крышку фильтра, потянув ее за ручку. (см.
Рис. 12-1).
3. Снимите четыре фиксатора, удерживающие фильтр.
4. Извлеките фильтр из воздуховода.
Руководство пользователя Vivid 7 413
FD092066-02
Обслуживание системы пользователем
НЕ включайте установку, если фильтр не установлен.
ОСТОРОЖНО!
Очистка фильтра
1. Вытрясите мусор из фильтра в месте, удаленном от
установки.
2. Промойте фильтр в слабом мыльном растворе.
3. Промойте и вытрите фильтр.
Прежде чем снова установить фильтр в установку, дайте
ему полностью высохнуть.
ОСТОРОЖНО!
414 Руководство пользователя Vivid 7
FD092066-02
Безопасность
Глава 13
Безопасность
• Введение ....................................................................................... .. 416
• Запрещение внесения изменений пользователем ............... .. 416
• Регулятивная информация ....................................................... .. 417
• Соответствие стандартам ..................................................... 417
• Обозначения на устройстве ...................................................... .. 418
• Рекомендации по соблюдению правил техники безопасности ....
423
• Система: Элементы управления, регулирующие уровень
акустического излучения ........................................................... .. 423
• Безопасность пациентов ........................................................... .. 425
• Идентификация пациента ...................................................... 425
• Диагностическая информация .............................................. 425
• Опасность получения механических повреждений или травм .
425
• Опасность поражения электрическим током ........................ 426
• Безопасность персонала и сохранность оборудования ..... .. 427
• Взрывоопасность .................................................................... 427
• Опасность имплозии .............................................................. 427
• Опасность поражения электрическим током ........................ 427
• Электробезопасность ................................................................. .. 429
• Встроенные периферийные устройства ............................... 429
• Внешние периферийные устройства .................................... 429
• Электромагнитная совместимость (EMC) .............................. .. 430
• Обслуживание системы и уход за ней .................................... .. 431
• Защита окружающей среды ...................................................... .. 431
• Утилизация системы .............................................................. 431
Руководство пользователя Vivid 7 415
FD092066-02
Безопасность
Введение
В данном разделе описаны меры безопасности, которые
необходимо принять перед использованием
ультразвуковой установки Vivid 7. Также описаны
процедуры по сбережению и технической поддержке
установки.
Пользователи обязаны ознакомиться с правилами техники
безопасности и не совершать действий, которые могут
привести к травмам или повреждениям.
На оборудовании можно прочитать некоторые инструкции
по технике безопасности. Для указания степени опасности
используются специальные обозначения, объяснения к
которым представлены ниже.
Обозначения, используемые перед предупреждениями об
опасности:
Указывает, что в случае недопустимых условий или
действий существует опасность:
ОПАСНО! • Тяжелых травм и травм со смертельным исходом
• Серьезного материального ущерба
Указывает, что в случае недопустимых условий или
действий существует опасность:
ОСТОРОЖНО! • Тяжелых повреждений
• Серьезного материального ущерба
Указывает, что в случае недопустимых условий или
действий может возникнуть потенциальная опасность:
ВНИМАНИЕ! • Легких травм
• Материального ущерба
Запрещение внесения изменений
пользователем
Данный продукт запрещено модифицировать, это может
привести к возникновению опасных ситуаций или к
неисправностям в системе.
416 Руководство пользователя Vivid 7
FD092066-02
Безопасность
Регулятивная информация
Все семейства продуктов GE Vingmed Ultrasound
тщательно проверяются на соответствие директивам ЕС и
европейским/международным стандартам. (См.
“Использованные стандарты” ниже.) Все изменения,
вносимые в комплектующие, периферийные устройства и
другие элементы системы могут привести к аннулированию
разрешения, полученного на использование данного
продукта.
Проконсультируйтесь у местного представителя GE
Vingmed Ultrasound относительно прочих деталей.
Соответствие стандартам
Ультразвуковая установка Vivid 7 относится к устройствам
класса I, тип CF Директивы IEC 60601-Для выполнения
требований соответствующих директив ЕС и/или
европейских гармонизированных/международных
стандартов были использованы следующие
документы/стандарты:
Стандарт/Директива Сфера применения
93/42/EEC Директива по медицинским приборам
(MDD)
EN55011 Излучаемые помехи согласно
требованиям класса B + устойчивость к
электромагнитным помехам
IEC60601-1 Медицинское электрооборудование,
EN60601-1 часть 1; Общие требования к
безопасности
UL60601-1
CAN/CSA-C22.2 № 01.1-M90
Руководство пользователя Vivid 7 417
FD092066-02
Безопасность
IEC60601-2-37 Медицинское электрооборудование -
часть 2-37. Специальные требования к
безопасности ультразвуковых
медицинских диагностических устройств
IEC1157 EN61157 и устройств мониторинга
Требования к заявлению о мощности
акустического излучения медицинского
ультразвукового диагностического
оборудования.
EN60601-1-2 Медицинское электрооборудование -
часть 1-2. Сопутствующий стандарт:
Электромагнитная совместимость.
Требования и испытания.
EN60601-1-4 Медицинское электрооборудование -
часть 1-4. Сопутствующий стандарт:
Программируемые электрические
медицинские системы
IEC60601-1-6 Медицинское электрическое
оборудование — часть 1-6.
Сопутствующий стандарт:
Эксплуатационная пригодность.
NEMA/AIUM UD-3 Стандарт отображения в реальном
времени механического и тепловых
индексов выходной акустической
мощности ультразвукового
диагностического оборудования.
0470
Обозначения на устройстве
В нижеприведенной таблице содержится информация о
назначении и расположении обозначений и другой важной
информации, содержащейся на оборудовании.
418 Руководство пользователя Vivid 7
FD092066-02
Безопасность
Метка Назначение Расположение
Табличка с Имя и адрес производителя Заднее
паспортными Модель
данными
Список устройств/Метки
сертификации
Оборудование типа BF, при Соединители
использовании которого для датчиков.
защиты от поражения
электрическим током
недостаточно только основной
изоляции. Используются
дополнительные меры
предосторожности, такие как
двойная или усиленная изоляция,
поскольку в оборудовании
отсутствуют заземляющие
устройства и при его установке
следует соблюдать осторожность.
Оборудование типа CF, Разъем ЭКГ
содержащее плавающий элемент,
обеспечивающий безопасность
при контакте с сердцем.
Безопасное при контакте с Разъем ЭКГ
сердцем оборудование типа CF.
Задняя панель
установки.
0470
Переменный ток Различное
Защитное заземление Внутри
Заземление Внутри
Руководство пользователя Vivid 7 419
FD092066-02
Безопасность
Метка Назначение Расположение
Эквипотенциальность: указывает На задней стороне
выход, используемый для установки
подсоединения
эквипотенциальных кабелей при
соединении (заземлении) с другим
оборудованием, как определено в
IEC60601-1.
Attention - Consult accompanying Различное
documents (Внимание - Обратитесь
к сопроводительным документам):
сообщает пользователю о том, что
нужно прочитать документацию,
если на табличке указана
неполная информация.
Следуйте инструкциям по На задней стороне
эксплуатации. Перед установки (табличка
использованием ультразвуковой с паспортными
системы внимательно прочтите данными).
все инструкции в руководстве
пользователя.
ОСТОРОЖНО - Опасное Различное
напряжение: используется для
указания на опасность
электрошока.
ВНИМАНИЕ - Необходимо Задняя сторона
соблюдать меры устройства (разъемы
предосторожности при обращении ввода/вывода).
с электростатическими приборами.
Система не рассчитана для На задней стороне
AP использования с горючими установки (табличка
наркотическими газами. с паспортными
данными).
420 Руководство пользователя Vivid 7
FD092066-02
Безопасность
Метка Назначение Расположение
Табличка с описанием порядка На задней стороне
разборки и сборки системы установки (табличка
находится на передней панели с паспортными
каркаса для плат. данными).
Снимите правую панель, отвинтив
снизу два болта, и прочитайте
содержимое таблички.
Этот значок указывает, что отходы На задней стороне
электрического и электронного установки (табличка
оборудования нельзя с паспортными
утилизировать как данными).
несортированный городской мусор
и собирать их также нужно
отдельно. Пожалуйста, свяжитесь
с производителем или иной
авторизованной компанией,
занимающейся отходами, для
списывания Вашего устройства.
Предупреждение о том, что при На задней стороне
перемещении установки на установки (табличка
большие расстояния или по с паспортными
наклонной плоскости необходимо данными).
190 kg
воспользоваться посторонней
помощью во избежание травм и
повреждений из-за веса установки.
ОСТОРОЖНО - Не перемещайте Клавишный пульт
установку, если клавишный пульт управления
управления не зафиксирован.
Для выключения системы кратко Клавишный пульт
нажмите кнопку Вкл./Выкл. управления
Руководство пользователя Vivid 7 421
FD092066-02
Безопасность
Классификации
Типы защиты от злектрошока
• Класс I Оборудование
Уровень защиты от электрошока
• Тип BF - элементы (для датчиков, отмеченных
символом BF)
• Тип CF - элементы (для PCG, ЭКГ и датчиков,
помеченных символом)
Непрерывное функционирование
Система - обычное оборудование (IPX0)
Педальный выключатель - IPX8
Оборудование класса I
ОБОРУДОВАНИЕ, в котором защита от электрошока
основывается не только на БАЗОВОЙ ИЗОЛЯЦИИ, но
также включает в себя и заземление. Дополнительные
меры безопасности предотвращают превращение
оголенных металлических проводников в источники
напряжения в случае пробоя изоляции.
Тип BF - элементы
ЭЛЕМЕНТЫ ТИПА BF обеспечивают особый уровень
защиты от электрошока, в частности, в отношении ТОКА
УТЕЧКИ.
Условие однократного
Обычный режим дефекта
Ток утечки пациента < 100 мкA < 500 мкA
Тип CF - элементы
ЭЛЕМЕНТЫ ТИПА CF обеспечивают уровень защиты
выше, чем элементы типа BF, против электрошока, в
422 Руководство пользователя Vivid 7
FD092066-02
Безопасность
частности, в отношении допустимых значений ТОКА
УТЕЧКИ.
Условие однократного
Обычный режим дефекта
Ток утечки пациента < 10 мкА < 50 мкА
Рекомендации по соблюдению правил
техники безопасности
Рекомендации GE Vingmed Ultrasound
по соблюдению правил техники
безопасности
Несмотря на то, что в процессе исследований с
использованием системыVivid 7 не было зафиксировано
вредного биологического воздействия облучения, GE
Vingmed Ultrasound рекомендует использовать как можно
более низкий уровень акустического излучения, при
котором можно получить приемлемую информацию с точки
зрения диагностики.
Система: Элементы управления,
регулирующие уровень акустического
излучения
Элементы управления пульта оператора, непосредственно
регулирующие уровень акустического излучения, описаны
в таблицах данных акустического излучения в справочном
руководстве. В этих таблицах указаны максимальные
значения интенсивности звука для определенного режима,
достигаемые только при максимальных настройках
управляющих сигналов. При большинстве настроек
достигается значительно более низкий уровень излучения.
Необходимо обратить внимание на следующее:
• Продолжительность ультразвукового исследования
также важна как и акустическое излучение, поскольку
воздействие облучения на пациента зависит
непосредственно от времени облучения.
Руководство пользователя Vivid 7 423
FD092066-02
Безопасность
• Благодаря высокому качеству изображения можно
значительно быстрее получить клинические
результаты и, следовательно, быстрее закончить сеанс
ультразвуковой диагностики. Поэтому, при
использовании элементов управления для улучшения
качества исследования можно снизить дозы облучения
пациентов, даже не регулируя непосредственно
уровень акустического излучения.
Изменение режимов формирования
изображений
Уровень акустического излучения зависит от выбранного
режима формирования изображения. От выбора режима
(2D, M-режим, допплер или ЦДК) зависит использование
стационарного или движущегося ультразвукового луча.
Этот фактор влияет на количество энергии, поглощаемой
тканью.
Информацию об изменении режима формирования
изображения см. в Глава 3, ’Режимы сканирования’ на
стр. 59.
При работе в комбинированном режиме, например 2D и
M-режиме, показатели акустического излучения каждого
режима суммируются. В зависимости от используемых
режимов, один или оба показателя излучения могут
меняться.
Можно изменить настройки по умолчанию, но при этом
значения MИ и TИ должны сохраняться.
424 Руководство пользователя Vivid 7
FD092066-02
Безопасность
Безопасность пациентов
Идентификация пациента
Факторы, перечисленные в данном разделе, могут
значительно повлиять на безопасность пациентов,
ОСТОРОЖНО! подвергающихся диагностическому ультразвуковому
исследованию.
Необходимо всегда проводить идентификацию всех
данных о пациенте и проверять правильность имени и/или
идентификационного номера пациента при вводе этих
данных. ID пациента должен быть указан во всех
записанных данных и на всех печатных копиях.
Неправильная идентификация может привести к
неправильному диагнозу.
Диагностическая информация
Изображения и вычисления в системе служат средствами
диагностики и предназначены для использования
компетентными операторами. Они не должны
рассматриваться как единственное и неопровержимое
основание для определения клинического диагноза.
Операторы должны изучать медицинскую литературу и
приходить к собственному профессиональному
заключению, анализируя полученные данные.
Конфиденциальность информации о пациенте должна
быть обеспечена.
ВНИМАНИЕ!
Опасность получения механических
повреждений или травм
Поврежденные зонды или неправильное применение
транспищеводного зонда могут привести к травмам или
повысить вероятность переноса инфекции. Необходимо
регулярно производить проверку зондов на наличие
повреждений поверхности. Поврежденные зонды могут
поранить пациента или порвать защитные перчатки или
оболочки.
Руководство пользователя Vivid 7 425
FD092066-02
Безопасность
Опасность поражения электрическим
током
При использовании поврежденного зонда повышается риск
поражения электрическим током в случае контакта с
проводящими жидкостями. Необходимо регулярно
производить проверку зондов на наличие трещин и
отверстий в оболочке и в акустических линзах или других
повреждений, через которые в зонд может проникнуть
жидкость.
Vivid 7 и электрохирургические аппараты
У данного оборудования отсутствуют специальные меры
защиты от высокочастотных ожогов, которые могут
ОСТОРОЖНО! возникнуть вследствие использования
электрохирургического оборудования (ЭХО). Для снижения
риска высокочастотного ожога избегайте контакта
между пациентом и ультразвуковым преобразователем
или электродами ЭКГ при использовании ЭХО. Если
контакта избежать нельзя, как, например, в случае
мониторинга TEE во время хирургических вмешательств,
убедитесь, что преобразователь или электроды ЭКГ не
располагаются между активным и дисперсивным
электродами ЭХО и держите кабели ЭХО вдали от кабелей
преобразователя или ЭКГ
426 Руководство пользователя Vivid 7
FD092066-02
Безопасность
Безопасность персонала и сохранность
оборудования
Факторы, перечисленные ниже, могут значительно
повлиять на безопасность персонала и сохранность
ОПАСНО! оборудования во время диагностического
ультразвукового исследования.
Взрывоопасность
• При обнаружении возгораемых веществ вблизи
установки не включайте систему.
• При обнаружении возгораемых веществ после
включения установки не пытайтесь выключить
установку.
• При обнаружении возгораемых веществ необходимо
освободить и проветрить помещение перед
выключением установки.
Опасность имплозии
Не подвергайте установку сильным механическим ударам,
поскольку это может привести к взрыву
электронно-лучевой трубки (ЭЛT). Отлетевшие куски
стекла и/или фосфорного покрытия могут поранить
окружающих.
Опасность поражения электрическим
током
Вследствие высокого внутреннего напряжения
существует опасность поражения электрическим током,
ОСТОРОЖНО! которое может привести к тяжелым травмам и
смертельному исходу.
Руководство пользователя Vivid 7 427
FD092066-02
Безопасность
Примечание: Во избежание травм:
Любая
остаточная
• Не снимайте защитные кожухи установки. Осмотр
энергия в сканерах внутренних деталей и ремонт оборудования должен
или их производиться квалифицированным техническим
компонентах персоналом.
должна иметь
величину не более
• Подсоедините патронный ответвительный штепсель к
60 В постоянного розетке с добавочным заземлительным гнездом, чтобы
тока или 2 мДж. проверить заземление.
• Не ставьте сосуды с жидкостью на корпус установки
или над установкой. Попадание проводящих жидкостей
в активные элементы цепи может вызвать возгорание
вследствие короткого замыкания.
• Существует опасность поражения электрическим
током, если индикаторные лампы, монитор или
визуальный индикатор остаются включенными после
выключения установки.
428 Руководство пользователя Vivid 7
FD092066-02
Безопасность
Электробезопасность
Встроенные периферийные
устройства
Система и периферийные устройства, такие как
видеомагнитофоны и принтеры, соответствуют стандартам
безопасности и электроизоляции IEC 60601-1 и UL60601-1.
При замене внутреннего периферийного оборудования
используйте только внутреннее оборудование,
ВНИМАНИЕ! одобренное GE Medical Systems
Внешние периферийные устройства
Внешнее периферийное оборудование должно иметь
маркировку CE, свидетельствующую о поддержке
ВНИМАНИЕ! соответствующих стандартов (EN 60601-1 и EN 60950).
Необходимо также проверить оборудование на
соответствие стандарту EN 60601-1-1.
Все устройства, соответствующие стандарту IEC60950
не должны находится в зоне пациента, как определено в
IEC60601-1-1, пока оно, в соответствии с IEC60601-1-1, не
будет оборудовано дополнительный защитным
заземлением или дополнительным разделительным
трансформатором. Другие внешние устройства, такие
как лазерные камеры, принтеры, видеомагнитофоны и
мониторы, подключаемые к розеткам переменного тока,
обычно не удовлетворяют требованиям стандартов
безопасности пациентов из-за повышенной утечки тока.
Потребуется соответствующая электроизоляция
внешних розеток переменного тока или дополнительное
защитное заземление устройства для соответствия
стандартам UL60601-1 и IEC60601-1.
Руководство пользователя Vivid 7 429
FD092066-02
Безопасность
Электромагнитная совместимость (EMC)
Данная установка Любое электронное оборудование может вызвать в другом
имеет оборудовании электромагнитные помехи, передаваемые
маркировку CE. по воздуху или через соединительные кабели.
Характеристики
установки
Электромагнитная совместимость (эмс) - это способность
удовлетворяют оборудования работать в реальной электромагнитной
требованиям обстановке, не создавая недопустимых помех.
Европейской
Директивы Электромагнитные помехи могут вызвать искажение и
93/42/EEC по ухудшение качества ультразвукового изображения, что
медицинским помешает получению объективной диагностической
приборам . информации.
Установка также
соответствует Нет гарантии того, что в определенной установке не
требованиям по возникнут помехи. Если оборудование вызывает или в нем
ограничению
возникают помехи, квалифицированный технический
излучения для
медицинского персонал должен выполнить следующие процедуры для
оборудования устранения помех:
группы 2, класса • Переместить или повернуть в другую сторону
A, как указано в
оборудование, в котором возникли помехи.
директиве EN
60601-1-2 • Увеличить расстояние между установкой и
(IEC 60601-1-2). неисправным оборудованием.
• Подсоединить несовместимые приборы к разным
источникам.
• Обратиться за более подробными указаниями к
представителю сервисной службы.
Производитель не является ответственным за
возникновение помех, вызванных использованием
неподходящих соединительных кабелей или
несанкционированным внесением изменений в установку.
В случае несанкционированного внесения изменений
пользователь будет лишен права работы с установкой.
Все соединительные кабели и периферийные устройства
следует тщательно заэкранировать и заземлить.
Использование плохо заэкранированных или плохо
заземленных кабелей может быть причиной радиопомех, в
нарушение директив и требований European Union Medical
Device Directive и FCC.
Не используйте вблизи установки устройства,
распространяющие сигналы высокой частоты, например,
430 Руководство пользователя Vivid 7
FD092066-02
Безопасность
сотовые телефоны, приемопередатчики или
радиоуправляемые приборы. Выключайте их при
приближении к установке.
Обслуживание системы и уход за ней
Согласно правилам обеспечения безопасности пациентов
IEC 60601-1 профилактические проверки безопасности
ВНИМАНИЕ! системы следует проводить регулярно. Временные
интервалы могут устанавливаться национальными и
региональными нормами.
Защита окружающей среды
Утилизация системы
Следуйте инструкциям по утилизации системы,
находящимся внутри установки. Снимите правую панель,
отвинтив снизу два болта, и прочитайте содержимое
таблички.
Руководство пользователя Vivid 7 431
FD092066-02
Безопасность
432 Руководство пользователя Vivid 7
FD092066-02
Индекс
Индекс
Цифры
2D-режим...................................................................................................................................................61
Использование ................................................................................................................................63
Обзор .....................................................................................................................................................61
A
AVI .................................................................................................................................................................246
B
B Flow ...........................................................................................................................................................93
Backup (Резервное копирование).......................................................................................314
C
CW допплер ............................................................................................................................................73
Использование ................................................................................................................................75
CW допплеровский режим
Обзор .....................................................................................................................................................73
D
DICOM SR ...............................................................................................................................................286
Doppler (Допплеровский режим) см. CW (постоянно-волновой) или PW
(импульсно-волновой) доплеровский режим ..............................................................73
J
JPEG ...........................................................................................................................................................246
L
LogiqView ...................................................................................................................................................92
M
MPEG ..........................................................................................................................................................248
M-режим
Анатомический M-режим ..........................................................................................................66
Использование ................................................................................................................................66
Руководство пользователя Vivid 7 433
FD092066-02
Индекс
Обзор .....................................................................................................................................................64
Обычный М-режим ........................................................................................................................66
Огибающий анатомический M-режим ...............................................................................67
O
OnOff ...............................................................................................................................................................9
P
PW допплер ............................................................................................................................................73
Использование ................................................................................................................................75
PW допплеровский режим
Обзор .....................................................................................................................................................73
R
Restore data (Восстановление данных) .........................................................................314
S
Strain rate (скорость деформации) ......................................................................................82
System
Switching OnOff ..................................................................................................................................9
T
Tissue Tracking (Слежение за движением ткани) ....................................................79
Tissue Velocity Imaging (Формирование изображений тканевого
допплера) см. TVI ...............................................................................................................................76
Transcranial (Транскраниальные исследования) ...................................................382
TSI, см. Tissue Synchronization Imaging (Синхронизированное
формирование изображений движения ткани) .........................................................88
TVI (Тканевой допплер) ................................................................................................................76
А
Автоматическое создание функциональных изображений ..........................164
Аннотации.................................................................................................................................................49
Вставка .................................................................................................................................................49
Настройка ...........................................................................................................................................54
Редактирование ..............................................................................................................................53
Удаление .............................................................................................................................................54
434 Руководство пользователя Vivid 7
FD092066-02
Индекс
Б
Безопасность .......................................................................................................................................415
Безопасность пациентов .........................................................................................................425
Безопасность персонала ........................................................................................................427
Взрывоопасность .........................................................................................................................427
Опасность получения механических повреждений или травм ......................425
Опасность поражения электрическим током .............................................................427
Сохранность оборудования ..................................................................................................427
Биопсия.....................................................................................................................................................394
В
Визуализация кровотока ..............................................................................................................94
Воздушный фильтр ........................................................................................................................413
Время событий ...................................................................................................................................156
Д
Датчик пульса и давления
Подключение ....................................................................................................................................46
Деформация ...........................................................................................................................................85
Использование ................................................................................................................................87
Обзор .....................................................................................................................................................85
Дыхание
Подключение ....................................................................................................................................45
З
Зонды
Безопасность ..................................................................................................................................392
Выбор ....................................................................................................................................................31
Дезинфекция ...................................................................................................................................389
Отключение .......................................................................................................................................21
Очистка ...............................................................................................................................................389
Подключение ....................................................................................................................................21
И
Измерение
Пользовательские формулы ................................................................................................202
Измерения
Настройка .........................................................................................................................................196
Измерения (кардиологические)............................................................................................145
Измерения (Сердечно-сосудистые)
Руководство пользователя Vivid 7 435
FD092066-02
Индекс
TSI ..........................................................................................................................................................158
Изображения
JPEG .....................................................................................................................................................246
Импорт
записи пациентов .........................................................................................................................301
К
Кинопетля .................................................................................................................................................36
AVI..........................................................................................................................................................246
Использование ................................................................................................................................37
Классификации ..................................................................................................................................422
Колеса.......................................................................................................................................................... 11
Количественный анализ .............................................................................................................215
Анатомический M-режим.........................................................................................................237
Аппроксимация кривой накопления .................................................................................232
Блокировка кадра ........................................................................................................................223
Курсор деформации ...................................................................................................................219
Обзор ...................................................................................................................................................218
Оптимизация анатомического M-режима.....................................................................239
Оптимизация области опроса..............................................................................................225
Оптимизация отображения траектории ........................................................................227
Получить траекторию ................................................................................................................219
Ручное отслеживание ...............................................................................................................220
Сглаживание траектории ........................................................................................................228
Удаление траектории ................................................................................................................222
Конструктор отчетов ......................................................................................................................351
Конструирование шаблона отчета ...................................................................................355
Контрастная визуализация ......................................................................................................121
RTCPI ...................................................................................................................................................133
Контрастная визуализация брюшной полости..........................................................141
Контрастная визуализация левого желудочка..........................................................125
Контрастная визуализация миокарда.............................................................................128
Контрастная визуализация на грызунах .......................................................................144
Контрастная визуализация сосудов ................................................................................137
Курсор деформации.......................................................................................................................219
М
Масштаб изображения ..................................................................................................................42
Монитор
Контрастность ..................................................................................................................................23
яркость ..................................................................................................................................................23
436 Руководство пользователя Vivid 7
FD092066-02
Индекс
М-режим .....................................................................................................................................................64
Н
Навигатор программного меню ..............................................................................................34
Использование ................................................................................................................................34
Назначаемые клавиши ..................................................................................................................34
Настройка меню Template selection (Выбор шаблона) .....................................369
Непрерывная запись .....................................................................................................................100
Ножной переключатель
Использование ................................................................................................................................20
Нормальные величины ...............................................................................................................199
О
Область применения
Выбор ....................................................................................................................................................31
Обслуживание и уход ...................................................................................................................412
Отслеживание движения ткани
Использование ................................................................................................................................81
Обзор .....................................................................................................................................................79
Отчет...........................................................................................................................................................323
Добавить изображение ............................................................................................................325
Извлечение ......................................................................................................................................326
Печать .................................................................................................................................................326
Прямой отчет ..................................................................................................................................347
Создание ...........................................................................................................................................324
Сохранить .........................................................................................................................................326
ЭкспортИмпорт шаблонов .....................................................................................................370
Очистка
Воздушный фильтр.....................................................................................................................413
Ультразвуковая установка .....................................................................................................412
П
Панель управления ..........................................................................................................................15
Печать
Список пациентов ........................................................................................................................253
Пиктограмма...........................................................................................................................................57
Подключение установки .................................................................................................................6
Прямой отчет .......................................................................................................................................347
Руководство пользователя Vivid 7 437
FD092066-02
Индекс
Р
Рабочая таблица ..............................................................................................................................213
Режим тканевого допплера
Использование ................................................................................................................................78
С
Синхронизированное формирование изображений движения ткани ....88
Использование ................................................................................................................................90
Обзор .....................................................................................................................................................88
Система
Элементы управления, регулирующие уровень акустического излучения .
423
Сканирование
Формат экрана .................................................................................................................................19
Скорость деформации
Обзор .....................................................................................................................................................82
Сменные носители
форматирование ............................................................................................................................39
Сменный носитель
Извлечение ........................................................................................................................................41
Составление ...........................................................................................................................................93
Спулер DICOM ....................................................................................................................................321
Степень деформации
Использование ................................................................................................................................84
Стресс-эхо ................................................................................................................................................95
Анализ .................................................................................................................................................105
Выбор шаблона...............................................................................................................................96
Количественный стресс-эхо анализ скорости движения ткани (TVI) .........109
Отслеживание движения ткани сердца ......................................................................... 113
Оценка.................................................................................................................................................106
Получение изображения ...........................................................................................................98
Редактирование шаблона ...................................................................................................... 115
Т
Техника безопасности
Опасность имплозии ..................................................................................................................427
Тканевый допплер
Обзор .....................................................................................................................................................76
Толщина интимы ..............................................................................................................................186
Трекбол
438 Руководство пользователя Vivid 7
FD092066-02
Индекс
Работа ...................................................................................................................................................35
У
Удаление
Запись пациента ...........................................................................................................................255
Изображение...................................................................................................................................256
Исследование ................................................................................................................................255
Управление местом на диске.................................................................................................305
Ф
Физиологические кривые .............................................................................................................43
Фоно
Подключение ....................................................................................................................................45
Ц
Цветовой D-режим
Использование ................................................................................................................................71
Цветовой допплер
Обзор .....................................................................................................................................................68
Цветовой М-режим
Использование ................................................................................................................................71
Обзор .....................................................................................................................................................69
Цветовой режим
Использование ................................................................................................................................71
Цветовой режим (ЦДК) ..................................................................................................................68
Э
ЭКГ
Подключение ....................................................................................................................................45
Экспорт
записи пациентов .........................................................................................................................292
Руководство пользователя Vivid 7 439
FD092066-02
Индекс
440 Руководство пользователя Vivid 7
FD092066-02
Вам также может понравиться
- CT 80 Manual RusДокумент59 страницCT 80 Manual RusFuadОценок пока нет
- Reserkulator Spds PDFДокумент17 страницReserkulator Spds PDFFuadОценок пока нет
- ImmulightДокумент5 страницImmulightFuadОценок пока нет
- Medozons BMДокумент11 страницMedozons BMFuadОценок пока нет
- Delta Green. Character Sheet. Fillable Forms - Лист Персонажа. Заполняемые ФормыДокумент2 страницыDelta Green. Character Sheet. Fillable Forms - Лист Персонажа. Заполняемые ФормыДмитрий АмбарцумянОценок пока нет
- Lista VoprosiДокумент2 страницыLista VoprosiIreneОценок пока нет
- SkyworthДокумент5 страницSkyworthAlexander WieseОценок пока нет
- Ceragon Rus PDFДокумент26 страницCeragon Rus PDFАлла МоскалёваОценок пока нет
- Техническая документация информационных системДокумент93 страницыТехническая документация информационных системHarpanОценок пока нет