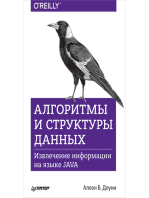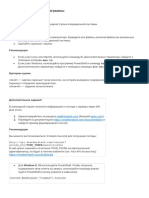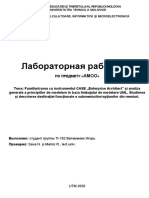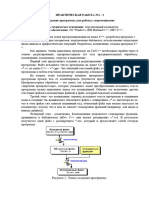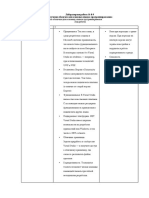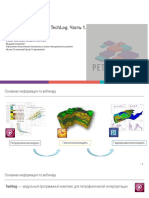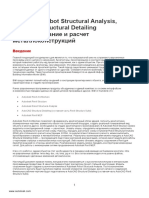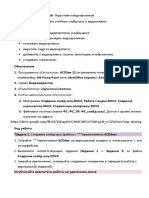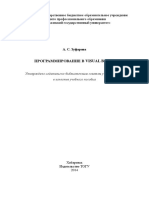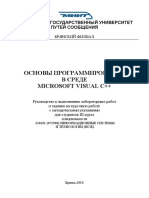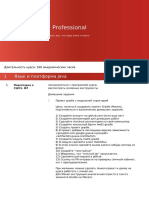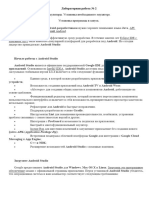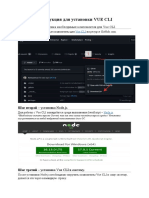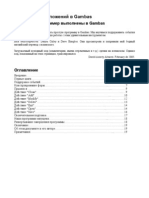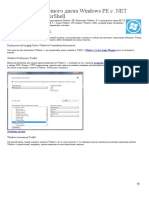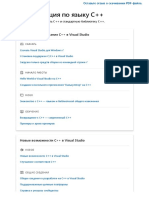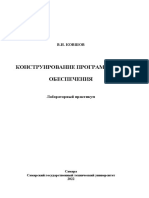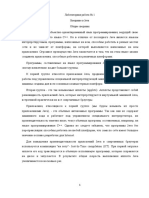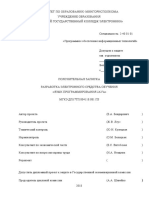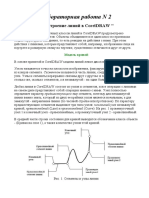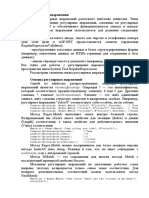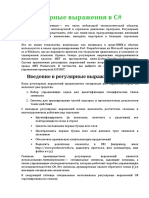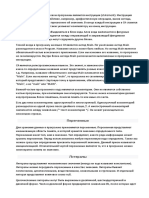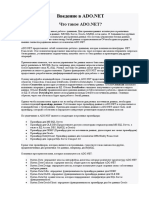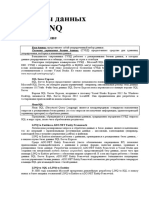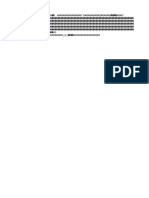Академический Документы
Профессиональный Документы
Культура Документы
ЛБ2 Java
Загружено:
Алла МоскалёваАвторское право
Доступные форматы
Поделиться этим документом
Поделиться или встроить документ
Этот документ был вам полезен?
Это неприемлемый материал?
Пожаловаться на этот документАвторское право:
Доступные форматы
ЛБ2 Java
Загружено:
Алла МоскалёваАвторское право:
Доступные форматы
Лабораторная работа № 2
Среда разработки NetBeans
Для разработки программы возможно использование и специальных средств
разработчика.
NetBeans IDE – свободная интегрированная среда разработки для всех платформ
Java – Java ME, Java SE и Java EE. Пропагандируется Sun Microsystems, разработчиком
Java, как базовое средство для разработки ПО на языке Java.
Eclipse IDE – свободная интегрированная среда разработки для Java SE, Java EE и
Java ME. Пропагандируется IBM, одним из важнейших разработчиков корпоративного
ПО, как базовое средство для разработки ПО на языке Java.
IntelliJ IDEA – среда разработки для платформ Java SE, Java EE и Java ME.
Разработчик – компания JetBrains. Распространяется в двух версиях: свободной
бесплатной (Community Edition) и коммерческой проприетарной (Ultimate Edition).
JDeveloper – среда разработки для платформ Java SE, Java EE и Java ME.
Разработчик — компания Oracle.
JBuilder – профессиональная интегрированная среда разработки (IDE) на языке
Java, основанная на программной среде с открытыми исходными кодами Eclipse.
BlueJ – Среда разработки программного обеспечения на языке Java, созданная в
основном для использования в обучении, но также подходящая для разработки небольших
программ.
Базовый пример по NBs
Настройка проекта
Для создания проекта IDE выполните следующие действия:
1. Запустите среду IDE NetBeans.
2. В среде IDE выберите "Файл" > "Новый проект" (CTRL+SHIFT+N), как
показано на рисунке ниже.
3. В мастере создания проекта разверните категорию "Java" и выберите
"Приложение Java". Нажмите кнопку "Далее".
4. На странице мастера "Имя и местоположение" выполните следующие
действия (см. рисунок ниже):
oвведите HelloWorldApp в поле "Имя проекта";
oне устанавливайте флажок "Использовать отдельную папку для хранения
библиотек";
oв поле "Создать главный класс" введите helloworldapp.HelloWorldApp;
oоставьте флажок "Установить как главный проект" установленным.
Нажмите кнопку "Готово".
Проект будет создан и открыт в среде IDE. На экране должны быть представлены
следующие элементы:
окно "Проекты", которое содержит дерево элементов проекта, в том числе
исходные файлы, библиотеки, от которых зависит код, и т.д.;
окно редактора исходного кода с открытым файлом HelloWorldApp;
окно "Переходы", которое можно использовать для быстрого перемещения между
элементами внутри выбранного класса.
окно "Задачи", в котором перечислены ошибки компиляции, а также другие задачи,
отмеченные ключевыми словами, например XXX и TODO.
Добавление кода к автоматически созданному исходному файлу
Поскольку в мастере создания проекта не был снят флажок "Создать главный класс",
средой IDE был создан новый главный класс. К коду этого класса можно добавить,
например, сообщение "Hello World!" путем замены строки
// TODO code application logic here
строкой
System.out.println("Hello World!");
Сохраните изменения путем выбора команды "Файл" > "Сохранить".
Файл должен быть похож на следующий пример:
/*
* Для изменения этого шаблона выберите в меню "Сервис" | "Шаблоны"
* и откройте шаблон в редакторе.
*/
package helloworldapp;
/**
*
* @author <имя>
*/
public class HelloWorldApp {
/**
* @param args аргументы командной строки
*/
public static void main(String[] args) {
System.out.println("Hello World!");
}
Компиляция и выполнение проекта
Благодаря функции среды IDE "Компиляция при сохранении" компилировать проект
вручную для выполнения в среде IDE не требуется. При сохранении исходного файла Java
в среде IDE выполняется автоматическая компиляция.
Функция компиляции при сохранении отключается в окне "Свойства проекта".
Щелкните проект правой кнопкой мыши, выберите "Свойства". В окне "Свойства"
перейдите на вкладку "Компиляция". Флажок "Компиляция при сохранении" расположен
вверху справа. Обратите внимание, что в окне "Свойства проекта" можно выполнять
настройку многочисленных параметров проекта: библиотеки проекта, пакетирование,
сборка, выполнение и т. д.
Для запуска программы выполните следующие действия.
Выберите команду "Выполнить" > "Запустить проект" (F6).
На экране должны появиться сообщения, подобные приведенным ниже.
Программа работает!
Если при компиляции возникли ошибки, они отмечаются специальными красными
символами в левом и правом полях редактора исходного кода. Символы в левом поле
указывают на ошибки в соответствующих строках. Символы в правом поле указывают на
все области файла, в которых есть ошибки, в том числе не отображаемые визуально
ошибки в строках. Для получения описания ошибки можно навести курсор на метку
ошибки. Для перехода к строке с ошибкой щелкните специальный символ в правом поле.
Сборка и развертывание приложения
После сборки и тестирования приложения для подготовки его к развертыванию
можно использовать команду "Очистить и собрать". При использовании команды
"Очистить и собрать" в среде IDE автоматически запускается сценарий сборки,
выполняющий следующие задачи:
удаление предварительно скомпилированных файлов и других результатов сборки;
повторная компиляция приложения и формирование файла JAR, содержащего
скомпилированные файлы.
Для сборки приложения выполните следующие действия
Выберите "Выполнение > Очистить и создать главный проект" (SHIFT+F11)
Для просмотра выходных файлов сборки можно открыть окно "Файлы" и развернуть
узел HelloWorldApp. Скомпилированный файл байтового кода HelloWorldApp.class
находится в подузле build/classes/helloworldapp. Развертываемый архив JAR, содержащий
HelloWorldApp.class, находится в узле dist.
Рассмотрим, из каких частей состоит проект NetBeans. На рисунке показаны
основные элементы, отображаемые в среде разработки.
Это Source Packages (пакеты исходного кода), Test Packages (Тесты), Libraries
(библиотеки) и Test Libraries (библиотеки тестирования). Ветви дерева представления
элементов проекта можно разворачивать или сворачивать путем нажатия на узлы,
отмеченные плюсами и минусами. Мы пока будем пользоваться только пакетами
исходного кода.
В компонентной модели NetBeans пакеты приложения объединяются в единую
конструкцию – модуль. Модули NetBeans являются базовой конструкцией не только для
создания приложений, но и для написания библиотек. Они представляют собой оболочку
над пакетами (а также могут включать в себя другие модули).
В отличии от библиотек Java скомпилированный модуль – это не набор большого
количества файлов, а всего один файл, архив JAR (JavaArchive, архив Java). В нашем
случае он имеет то же имя, что и приложение, и расширение .jar : это файл
JavaApplication1.jar. Модули NetBeans гораздо лучше подходят для распространения,
поскольку не только обеспечивают целостность комплекта взаимосвязанных файлов, но
и хранят их в заархивированном виде в одном файле, что намного ускоряет копирование и
уменьшает объем занимаемого места на носителях.
Рассмотрим теперь структуру папок проекта NetBeans:
В папке build хранятся скомпилированные файлы классов, имеющие расширение
.class.
В папке dist - файлы, предназначенные для распространения как результат
компиляции (модуль JAR приложения или библиотеки, а также документация к нему).
В папке nbproject находится служебная информация по проекту.
В папке src - исходные коды классов. Кроме того, там же хранится информация об
экранных формах (которые будут видны на экране в виде окон с кнопками, текстом и
т.п.). Она содержится в XML-файлах, имеющих расширение .form.
В папке test - сопроводительные тесты, предназначенные для проверки
правильности работы классов проекта.
После добавления в проект комментария вида /** */, например @author Vasa,
становится доступным пункт меню Выполнить>Создать документацию Java! – аналог
утилиты javadoc.
Задания для самостоятельной работы по вариантам:
1. Реализовать метод для поиска всех столбцов, содержащих хотя бы один
отрицательный элемент.
2. Реализовать метод для поиска всех строк, содержащих только четные элементы.
3. Реализовать метод для поиска четных элементов матрицы.
4. Реализовать метод для поиска нечетных элементов матрицы.
6. Реализовать метод для поиска минимального элемента матрицы.
7. Реализовать метод для поиска максимального элемента матрицы.
Внимание (для всех вариантов):
1. Необходимо произвести документирование кода javadoc.
Содержание отчета: название работы, ответы на к.в., листинг задачи для
самостоятельного решения.
Контрольные вопросы:
1. Дайте понятие IDE. Какие среды разработки для Java вы знаете?
2. Что такое модуль в NBs
3. Какой объект имеет расширение jar
4. Перечислите составные части проекта
5. Опишите структуру папок проекта NBs
Вам также может понравиться
- Алгоритмы и структуры данных. Извлечение информации на языке JavaОт EverandАлгоритмы и структуры данных. Извлечение информации на языке JavaОценок пока нет
- 02 - Этапы обработки исходного кодаДокумент5 страниц02 - Этапы обработки исходного кодаSanta ClausОценок пока нет
- Разработка На Базе ТЕЗИС в CUBA Studio Быстрый СтартДокумент20 страницРазработка На Базе ТЕЗИС в CUBA Studio Быстрый СтартAndry BazinОценок пока нет
- Лабораторная работа №1Документ17 страницЛабораторная работа №1Дмитро БожкоОценок пока нет
- Metod Java VasytkinaДокумент166 страницMetod Java VasytkinaЯна ЗанкинаОценок пока нет
- DotnetДокумент6 страницDotnet////Оценок пока нет
- OpencvkruchininДокумент171 страницаOpencvkruchinindmt_463221966Оценок пока нет
- Uni DesДокумент226 страницUni Deshicham boutoucheОценок пока нет
- ОписаниеДокумент4 страницыОписаниеDelatel Kursa4eyОценок пока нет
- Lab 1 AMOO UTMДокумент8 страницLab 1 AMOO UTMIgorОценок пока нет
- ПРАКТИЧЕСКАЯ РАБОТА C++Документ13 страницПРАКТИЧЕСКАЯ РАБОТА C++Natalia MadanОценок пока нет
- Лабораторная Работа 8-9 ЮнакДокумент3 страницыЛабораторная Работа 8-9 ЮнакЕнотикОценок пока нет
- Программирование на C#Документ66 страницПрограммирование на C#adfiboОценок пока нет
- TechLog часть1Документ29 страницTechLog часть1krackku kОценок пока нет
- Справочник По Языку PythonДокумент380 страницСправочник По Языку PythonАндрей ПетуховОценок пока нет
- ЛБ7Документ8 страницЛБ7qchapОценок пока нет
- Лаптева СВ УП 1 10 08Документ198 страницЛаптева СВ УП 1 10 08Сергей ВяловОценок пока нет
- VC 02 Лек Диалоговое окноДокумент7 страницVC 02 Лек Диалоговое окноOleksii SmirnovОценок пока нет
- Lad FBDДокумент50 страницLad FBDtimantikОценок пока нет
- Лабораторный практикумДокумент765 страницЛабораторный практикумDenis OrelОценок пока нет
- Robot Structural AnalysisДокумент77 страницRobot Structural AnalysisАндрей Николаевич ГоревОценок пока нет
- Lab 4Документ74 страницыLab 4Meyirzhan BakirovОценок пока нет
- EA 1 RuДокумент6 страницEA 1 RuДанил КирчуОценок пока нет
- Java Zaoch Sem 1Документ34 страницыJava Zaoch Sem 1sergeysvet05Оценок пока нет
- Lab 4Документ12 страницLab 4FaiterОценок пока нет
- How To Create Signatures (RU)Документ20 страницHow To Create Signatures (RU)samukriОценок пока нет
- Protege 2000Документ176 страницProtege 2000Moi ChezMoiОценок пока нет
- Основы Языка Visual Prolog,Документ75 страницОсновы Языка Visual Prolog,jalgasova02Оценок пока нет
- SwingbookДокумент337 страницSwingbookkatekonyОценок пока нет
- Андронников И. - STM32F4 это же просто и на русском языке (1-4 части)Документ22 страницыАндронников И. - STM32F4 это же просто и на русском языке (1-4 части)Ильнур ТагировОценок пока нет
- M ErwinДокумент20 страницM ErwinJacob MMMОценок пока нет
- Что Такое ArduinoДокумент19 страницЧто Такое ArduinoАлександр КрыловОценок пока нет
- !Лабораторная работа - 6Документ2 страницы!Лабораторная работа - 6Assy BОценок пока нет
- Все лекцииДокумент162 страницыВсе лекцииserg sergovОценок пока нет
- ІПЗ №3Документ14 страницІПЗ №3Максим БатаевОценок пока нет
- 001 - Знакомство с языком JavaДокумент2 страницы001 - Знакомство с языком Javaghgh ghОценок пока нет
- Лаб 1Документ2 страницыЛаб 1bakuninavОценок пока нет
- Vbasic ZufarovaДокумент83 страницыVbasic ZufarovaVyacheslav ChubukovОценок пока нет
- Studierea Microsoft Studio C++Документ52 страницыStudierea Microsoft Studio C++shownsharkОценок пока нет
- Perechen Versii Po Ege 2022Документ1 страницаPerechen Versii Po Ege 2022vova9970Оценок пока нет
- Evgeniy Popov Руководство по Java PDFДокумент226 страницEvgeniy Popov Руководство по Java PDFПавел ФурсаОценок пока нет
- 397f24 Program Java ProfessionalДокумент13 страниц397f24 Program Java ProfessionaltentenОценок пока нет
- Лабораторная работа 2-2Документ11 страницЛабораторная работа 2-2qurbonovjahongir584Оценок пока нет
- Инструкция По Установке Vue CliДокумент8 страницИнструкция По Установке Vue CliРоза МитрюшоваОценок пока нет
- Quartus CommandsДокумент2 страницыQuartus CommandsefrosinovichОценок пока нет
- Дополняем Construct 2 JavascriptДокумент2 страницыДополняем Construct 2 JavascriptМакс СидоровОценок пока нет
- лабораторный - практикум - РКСИС - копияДокумент43 страницылабораторный - практикум - РКСИС - копияMmmm HmmmОценок пока нет
- 1013134417Документ8 страниц1013134417DulatОценок пока нет
- Gambas Tutorial RuДокумент19 страницGambas Tutorial Rurq10000% (1)
- Создание загрузочного диска Windows PE с .NET Framework и PowerShell - Вадим СтеркинДокумент6 страницСоздание загрузочного диска Windows PE с .NET Framework и PowerShell - Вадим СтеркинСтив ИгалОценок пока нет
- UMO SR Razrabotka Prilogheniy Na Yazyke PythonДокумент19 страницUMO SR Razrabotka Prilogheniy Na Yazyke Pythonkarlygash shetiyevaОценок пока нет
- Inside ScalaДокумент10 страницInside ScalaALBERTO NEBREDA PÉREZОценок пока нет
- 16273 - кр 382371Документ14 страниц16273 - кр 382371Pavel ChernyshovОценок пока нет
- UserManual RUSДокумент3 страницыUserManual RUSReaderОценок пока нет
- Лабораторная работа № 13Документ6 страницЛабораторная работа № 13Нурсулу ТанатоваОценок пока нет
- MPI V Srede VSДокумент14 страницMPI V Srede VSТомас СиротаОценок пока нет
- Практическая работа №1Документ17 страницПрактическая работа №1Марина БатуеваОценок пока нет
- Язык программирования Java Арнольд, Гослинг PDFДокумент250 страницЯзык программирования Java Арнольд, Гослинг PDFAlexander RopotОценок пока нет
- CPP CPP MSVC 170Документ1 319 страницCPP CPP MSVC 170Gordon FreemanОценок пока нет
- Конструирование ПО ЛабРаботы Ковшов 2022Документ60 страницКонструирование ПО ЛабРаботы Ковшов 2022Людмила МордвиноваОценок пока нет
- Лабораторная работа N 1Документ19 страницЛабораторная работа N 1Алла МоскалёваОценок пока нет
- ЛБ1 JavaДокумент11 страницЛБ1 JavaАлла МоскалёваОценок пока нет
- Келби 100 советовДокумент10 страницКелби 100 советовАлла МоскалёваОценок пока нет
- ПрезентацияДокумент15 страницПрезентацияАлла МоскалёваОценок пока нет
- PZ BondarovichДокумент67 страницPZ BondarovichАлла МоскалёваОценок пока нет
- МИСЗКИДокумент120 страницМИСЗКИyaproger3Оценок пока нет
- Лабораторная Работа n 2Документ25 страницЛабораторная Работа n 2Алла МоскалёваОценок пока нет
- ЛБ3 JavaДокумент4 страницыЛБ3 JavaАлла МоскалёваОценок пока нет
- Регулярные выражения часть1Документ13 страницРегулярные выражения часть1Алла МоскалёваОценок пока нет
- Регулярные выражения в C# теорияДокумент15 страницРегулярные выражения в C# теорияАлла МоскалёваОценок пока нет
- Основные понятияДокумент17 страницОсновные понятияАлла МоскалёваОценок пока нет
- Ч - 2 РазветвленияДокумент5 страницЧ - 2 РазветвленияАлла МоскалёваОценок пока нет
- Регулярные выражения задания1610Документ9 страницРегулярные выражения задания1610Алла МоскалёваОценок пока нет
- Гойвертс Я., Левитан С. - Регулярные выражения. Сборник рецептов - 2009 PDFДокумент607 страницГойвертс Я., Левитан С. - Регулярные выражения. Сборник рецептов - 2009 PDFАлла МоскалёваОценок пока нет
- Механизм регулярных выражений часть2Документ9 страницМеханизм регулярных выражений часть2Алла МоскалёваОценок пока нет
- Ч - 4 МассивыДокумент5 страницЧ - 4 МассивыАлла МоскалёваОценок пока нет
- БД - Лекция - 3 - Работа с SqlDataAdapter и DataSetДокумент24 страницыБД - Лекция - 3 - Работа с SqlDataAdapter и DataSetАлла МоскалёваОценок пока нет
- БД - Лекция - 2 - C# и MS SQL ServerДокумент37 страницБД - Лекция - 2 - C# и MS SQL ServerАлла МоскалёваОценок пока нет
- Реляционная модель данныхДокумент10 страницРеляционная модель данныхАлла МоскалёваОценок пока нет
- Ч - 1 Операторы ввода и выводаДокумент3 страницыЧ - 1 Операторы ввода и выводаАлла МоскалёваОценок пока нет
- Ч - 3 ЦиклыДокумент4 страницыЧ - 3 ЦиклыАлла МоскалёваОценок пока нет
- Ч - 0 Лекция по ПаскалюДокумент3 страницыЧ - 0 Лекция по ПаскалюАлла МоскалёваОценок пока нет
- БД - Лекция - 1 - Введение вДокумент2 страницыБД - Лекция - 1 - Введение вАлла МоскалёваОценок пока нет
- Ранние подходы к организации СУБДДокумент13 страницРанние подходы к организации СУБДАлла МоскалёваОценок пока нет
- Язык программирования Java Арнольд, Гослинг PDFДокумент250 страницЯзык программирования Java Арнольд, Гослинг PDFAlexander RopotОценок пока нет
- MySql LektsiaДокумент16 страницMySql LektsiaАлла МоскалёваОценок пока нет
- Т. 1.3.2 Общая характеристика реляционного подходаДокумент10 страницТ. 1.3.2 Общая характеристика реляционного подходаАлла МоскалёваОценок пока нет
- Базы данных Лекция 1Документ5 страницБазы данных Лекция 1Алла МоскалёваОценок пока нет
- Gerbert Shildt - C 4 0 Polnoe Rukovodstvo - 2011Документ1 056 страницGerbert Shildt - C 4 0 Polnoe Rukovodstvo - 2011NazyОценок пока нет
- Пишем нейросеть на Python с нуляДокумент18 страницПишем нейросеть на Python с нуля584 281Оценок пока нет
- НПУАДокумент9 страницНПУАHayk AslanyanОценок пока нет
- El Libro Del Blues de Guitarra TotalДокумент41 страницаEl Libro Del Blues de Guitarra TotalTom Sawyer Crui0% (1)
- Ege 6Документ34 страницыEge 6Ксения КлимОценок пока нет
- Java-Объектно-ориентированнное программированиеДокумент400 страницJava-Объектно-ориентированнное программированиеAli AliievОценок пока нет