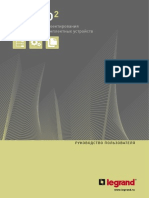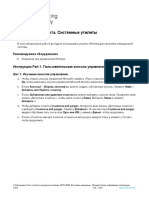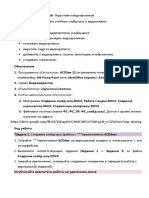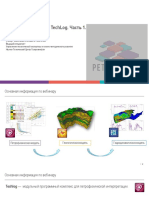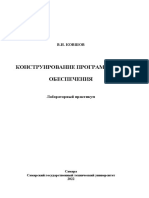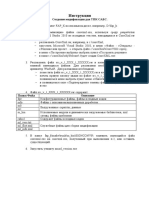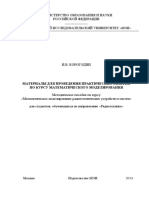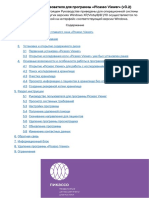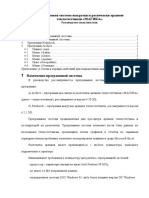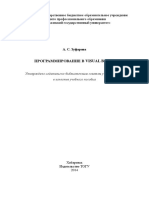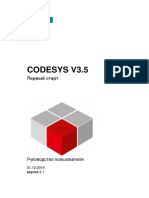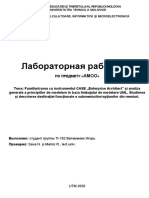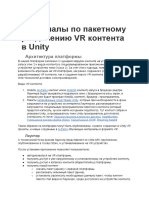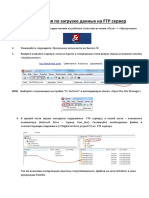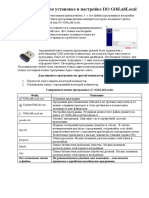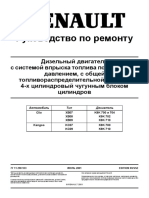Академический Документы
Профессиональный Документы
Культура Документы
Quartus Commands
Загружено:
efrosinovich0 оценок0% нашли этот документ полезным (0 голосов)
2 просмотров2 страницыОригинальное название
Quartus commands
Авторское право
© © All Rights Reserved
Доступные форматы
PDF, TXT или читайте онлайн в Scribd
Поделиться этим документом
Поделиться или встроить документ
Этот документ был вам полезен?
Это неприемлемый материал?
Пожаловаться на этот документАвторское право:
© All Rights Reserved
Доступные форматы
Скачайте в формате PDF, TXT или читайте онлайн в Scribd
0 оценок0% нашли этот документ полезным (0 голосов)
2 просмотров2 страницыQuartus Commands
Загружено:
efrosinovichАвторское право:
© All Rights Reserved
Доступные форматы
Скачайте в формате PDF, TXT или читайте онлайн в Scribd
Вы находитесь на странице: 1из 2
ПОСЛЕДОВАТЕЛЬНОСТЬ РАБОТЫ В СРЕДЕ QUARTUS
1. Создать проект
2. Добавить в него файлы
3. Необходимый файл назначить главным (Top-Level Device)
4. Выполнить синтез проекта (кнопка Analisis & Synthesis)
5. Указать разводку пинов (меню Assignments → Pin Planer)
6. Выполнить Fitter и Assembler
7. Залить конфигурацию на стенд (пункт Program Device → Start)
КАК СОЗДАТЬ ПРОЕКТ В QUARTUS
1. Меню File → New Project Wizard
2. В появившемся окне нажать Next. Далее следует 5 этапов создания проекта:
– [page 1 of 5]: в первое поле ввести размещение вашего проекта на диске D:\labNYourName
во второе поле ввести имя вашего проекта labNYourName
– [page 2 of 5]: нажать Next
– [page 3 of 5]: установить: Family=Cyclone II; Pin count=672; Speed Grade=6;
в появившемся списке из 3-х микросхем выделить 1-ю по порядку (EP2C35F672C6)
– [page 4 of 5]: нажать Next
– [page 5 of 5]: нажать Finish
КАК ДОБАВИТЬ В ПРОЕКТ СХЕМОТЕХНИЧЕСКИЙ ФАЙЛ И РАБОТАТЬ С БИБЛИОТЕКОЙ QUARTUS
1. Меню File → New
2. Выбрать тип файла Block Diagram/Schematic File
3. Сохранить файл в проект: File → SaveAs
4. Вход в библиотеку элементов – кнопка Symbol Tool
5. Стандартная библиотека Quartus расположена в ветке c:/altera/13.0sp1/quartus/libraries/
6. Генерация пинов на схеме: выделить мышью отдельный элемент или все схему целиком;
нажать правой кнопкой мыши на выделенной части схемы;
выбрать пункт Generate Pins…
КАК ДОБАВИТЬ В ПРОЕКТ VHDL-ФАЙЛ
1. Меню File → New 2. Выбрать тип файла VHDL File 3. Сохранить файл в проект: File → SaveAs
КАК НАЗНАЧИТЬ СХЕМОТЕХНИЧЕСКИЙ ФАЙЛ ГЛАВНЫМ ФАЙЛОМ ПРОЕКТА
1. В окне Project Navigator перейти на вкладку Files
2. Нажать правой кнопкой мыши на имени интересующего вас файла
3. Выбрать пункт меню Set as Top‐Level Entity
КАК НАЗНАЧИТЬ VHDL-ФАЙЛ ГЛАВНЫМ ФАЙЛОМ ПРОЕКТА
1. В окне Project Navigator перейти на вкладку Hierarchy
2. Нажать правой кнопкой мыши на имени проекта в окне Project Navigator и выбрать пункт Settings
3. Перейти в раздел General и вписать имя секции entity вашего VHDL-файла в поле Top‐Level Entity
КАК ПРЕОБРАЗОВАТЬ VHDL-ФАЙЛ В СХЕМОТЕХНИЧЕСКИЙ ЭЛЕМЕНТ
1. Открыть код VHDL-файла, который вы хотите преобразовать в схемотехнический элемент
2. Меню File → Create/Update → Create Symbol Files for Current File
После этого в библиотеке Quartus в разделе Project появится созданный схемотехнический элемент
КАК ВЫПОЛНИТЬ МОДЕЛИРОВАНИЕ ПРОЕКТА
1. Добавить в проект файл временных диаграмм:
– меню File → New; выбрать тип файла University Program VWF; сохранить файл в проект: File → SaveAs
2. Добавить порты проекта в файл временных диаграмм:
– щелкнуть правой клавишей мыши в левой части редактора временных диаграмм
– выбрать пункт Insert Node or Bus
– нажать кнопку Node Finder; нажать кнопку List; нажать кнопку >>; дважды нажать кнопку OK
3. Установить для входных портов необходимые значения. Для выходных портов значения не устанавливать
4. Нажать кнопку Run Functional Simulation или Run Time Simulation
ПОСЛЕДОВАТЕЛЬНОСТЬ РАБОТЫ В СРЕДЕ QUARTUS
1. Создать проект
2. Добавить в него файлы
3. Необходимый файл назначить главным (Top-Level Device)
4. Выполнить синтез проекта (кнопка Analisis & Synthesis)
5. Указать разводку пинов (меню Assignments → Pin Planer)
6. Выполнить Fitter и Assembler
7. Залить конфигурацию на стенд (пункт Program Device → Start)
КАК СОЗДАТЬ ПРОЕКТ В QUARTUS
1. Меню File → New Project Wizard
2. В появившемся окне нажать Next. Далее следует 5 этапов создания проекта:
– [page 1 of 5]: в первое поле ввести размещение вашего проекта на диске D:\labNYourName
во второе поле ввести имя вашего проекта labNYourName
– [page 2 of 5]: нажать Next
– [page 3 of 5]: установить: Family=Cyclone II; Pin count=672; Speed Grade=6;
в появившемся списке из 3-х микросхем выделить 1-ю по порядку (EP2C35F672C6)
– [page 4 of 5]: нажать Next
– [page 5 of 5]: нажать Finish
КАК ДОБАВИТЬ В ПРОЕКТ СХЕМОТЕХНИЧЕСКИЙ ФАЙЛ И РАБОТАТЬ С БИБЛИОТЕКОЙ QUARTUS
1. Меню File → New
2. Выбрать тип файла Block Diagram/Schematic File
3. Сохранить файл в проект: File → SaveAs
4. Вход в библиотеку элементов – кнопка Symbol Tool
5. Стандартная библиотека Quartus расположена в ветке c:/altera/13.0sp1/quartus/libraries/
6. Генерация пинов на схеме: выделить мышью отдельный элемент или все схему целиком;
нажать правой кнопкой мыши на выделенной части схемы;
выбрать пункт Generate Pins…
КАК ДОБАВИТЬ В ПРОЕКТ VHDL-ФАЙЛ
1. Меню File → New 2. Выбрать тип файла VHDL File 3. Сохранить файл в проект: File → SaveAs
КАК НАЗНАЧИТЬ СХЕМОТЕХНИЧЕСКИЙ ФАЙЛ ГЛАВНЫМ ФАЙЛОМ ПРОЕКТА
1. В окне Project Navigator перейти на вкладку Files
2. Нажать правой кнопкой мыши на имени интересующего вас файла
3. Выбрать пункт меню Set as Top‐Level Entity
КАК НАЗНАЧИТЬ VHDL-ФАЙЛ ГЛАВНЫМ ФАЙЛОМ ПРОЕКТА
1. В окне Project Navigator перейти на вкладку Hierarchy
2. Нажать правой кнопкой мыши на имени проекта в окне Project Navigator и выбрать пункт Settings
3. Перейти в раздел General и вписать имя секции entity вашего VHDL-файла в поле Top‐Level Entity
КАК ПРЕОБРАЗОВАТЬ VHDL-ФАЙЛ В СХЕМОТЕХНИЧЕСКИЙ ЭЛЕМЕНТ
1. Открыть код VHDL-файла, который вы хотите преобразовать в схемотехнический элемент
2. Меню File → Create/Update → Create Symbol Files for Current File
После этого в библиотеке Quartus в разделе Project появится созданный схемотехнический элемент
КАК ВЫПОЛНИТЬ МОДЕЛИРОВАНИЕ ПРОЕКТА
1. Добавить в проект файл временных диаграмм:
– меню File → New; выбрать тип файла University Program VWF; сохранить файл в проект: File → SaveAs
2. Добавить порты проекта в файл временных диаграмм:
– щелкнуть правой клавишей мыши в левой части редактора временных диаграмм
– выбрать пункт Insert Node or Bus
– нажать кнопку Node Finder; нажать кнопку List; нажать кнопку >>; дважды нажать кнопку OK
3. Установить для входных портов необходимые значения. Для выходных портов значения не устанавливать
4. Нажать кнопку Run Functional Simulation или Run Time Simulation
Вам также может понравиться
- Учебное пособие Revit MEP 22.05Документ86 страницУчебное пособие Revit MEP 22.05Ruben100% (1)
- ІПЗ №3Документ14 страницІПЗ №3Максим БатаевОценок пока нет
- Руководство КОПРАСДокумент121 страницаРуководство КОПРАСDorin MusteațaОценок пока нет
- Sprinter ManualДокумент393 страницыSprinter ManualCatalina Mariniuc100% (2)
- Разработка На Базе ТЕЗИС в CUBA Studio Быстрый СтартДокумент20 страницРазработка На Базе ТЕЗИС в CUBA Studio Быстрый СтартAndry BazinОценок пока нет
- 02 - Этапы обработки исходного кодаДокумент5 страниц02 - Этапы обработки исходного кодаSanta ClausОценок пока нет
- Xlpro 2Документ100 страницXlpro 2cvevasОценок пока нет
- ЛБ2 JavaДокумент6 страницЛБ2 JavaАлла МоскалёваОценок пока нет
- Лаб 1Документ2 страницыЛаб 1bakuninavОценок пока нет
- Лабораторная работа №1Документ17 страницЛабораторная работа №1Дмитро БожкоОценок пока нет
- Topcon Tools - Manual Quick - Rus PDFДокумент72 страницыTopcon Tools - Manual Quick - Rus PDFАлександр Н.Оценок пока нет
- Uni DesДокумент226 страницUni Deshicham boutoucheОценок пока нет
- Андронников И. - STM32F4 это же просто и на русском языке (1-4 части)Документ22 страницыАндронников И. - STM32F4 это же просто и на русском языке (1-4 части)Ильнур ТагировОценок пока нет
- Первое практическое заданиеДокумент16 страницПервое практическое заданиеHiền ĐàoОценок пока нет
- 11.3.2.7 Lab - System UtilitiesДокумент5 страниц11.3.2.7 Lab - System UtilitiesМихаил ШмаковОценок пока нет
- !Лабораторная работа - 6Документ2 страницы!Лабораторная работа - 6Assy BОценок пока нет
- TechLog часть1Документ29 страницTechLog часть1krackku kОценок пока нет
- 4 PDFДокумент6 страниц4 PDFJose MojicaОценок пока нет
- Конструирование ПО ЛабРаботы Ковшов 2022Документ60 страницКонструирование ПО ЛабРаботы Ковшов 2022Людмила МордвиноваОценок пока нет
- Lab 4Документ74 страницыLab 4Meyirzhan BakirovОценок пока нет
- M ErwinДокумент20 страницM ErwinJacob MMMОценок пока нет
- VC 02 Лек Диалоговое окноДокумент7 страницVC 02 Лек Диалоговое окноOleksii SmirnovОценок пока нет
- MPI V Srede VSДокумент14 страницMPI V Srede VSТомас СиротаОценок пока нет
- Обуч - прогр2 NetCracker PDFДокумент49 страницОбуч - прогр2 NetCracker PDFDenisОценок пока нет
- Инструкция По Созданию МодификацииДокумент4 страницыИнструкция По Созданию МодификацииThe ShitОценок пока нет
- Лаптева СВ УП 1 10 08Документ198 страницЛаптева СВ УП 1 10 08Сергей ВяловОценок пока нет
- Lad FBDДокумент50 страницLad FBDtimantikОценок пока нет
- 2014 ЭУМК М1.1 ММРТиС ПЗДокумент33 страницы2014 ЭУМК М1.1 ММРТиС ПЗArtem SkopychОценок пока нет
- InstructionДокумент19 страницInstructionRaspberry PiОценок пока нет
- Руководство пользователя для программы Picasso Viewer (v3.1)Документ19 страницРуководство пользователя для программы Picasso Viewer (v3.1)VladislavDultsevОценок пока нет
- МагикаДокумент17 страницМагикаPabloОценок пока нет
- RTOSДокумент39 страницRTOSakkauntdlyaigrichegotoescheОценок пока нет
- Vbasic ZufarovaДокумент83 страницыVbasic ZufarovaVyacheslav ChubukovОценок пока нет
- Важное о Adobe Flash Builder 4.6Документ7 страницВажное о Adobe Flash Builder 4.6Mer Ashraf KarsamОценок пока нет
- Rabota V PlanfixДокумент9 страницRabota V PlanfixАнна КоротковаОценок пока нет
- Codesys v3.5. Pervyi Start 2.1 U PDFДокумент154 страницыCodesys v3.5. Pervyi Start 2.1 U PDFNazarОценок пока нет
- Создание загрузочного диска Windows PE с .NET Framework и PowerShell - Вадим СтеркинДокумент6 страницСоздание загрузочного диска Windows PE с .NET Framework и PowerShell - Вадим СтеркинСтив ИгалОценок пока нет
- KISSsoft Short Manual RUДокумент91 страницаKISSsoft Short Manual RUИщьщтусОценок пока нет
- Важное о Adobe Flash Builder 4.5Документ8 страницВажное о Adobe Flash Builder 4.5George TeodorescuОценок пока нет
- Lab 1 AMOO UTMДокумент8 страницLab 1 AMOO UTMIgorОценок пока нет
- Metod Java VasytkinaДокумент166 страницMetod Java VasytkinaЯна ЗанкинаОценок пока нет
- OpencvkruchininДокумент171 страницаOpencvkruchinindmt_463221966Оценок пока нет
- Методичка PyCharmДокумент5 страницМетодичка PyCharmSergОценок пока нет
- Установка Vivid WorkshopData ATI 2009 Q4 PDFДокумент19 страницУстановка Vivid WorkshopData ATI 2009 Q4 PDFКрупин Николай0% (1)
- Clover 3Документ2 страницыClover 3maqamedОценок пока нет
- Материалы по пакетному разделению VR контента в UnityДокумент15 страницМатериалы по пакетному разделению VR контента в UnityAstrai PandОценок пока нет
- FileZilla InstructionДокумент1 страницаFileZilla InstructionEvgenОценок пока нет
- Инструкция По Созданию МодификацииДокумент5 страницИнструкция По Созданию МодификацииThe ShitОценок пока нет
- АСИП pz01Документ8 страницАСИП pz01vova9970Оценок пока нет
- Gen Drafting Rus To 5Документ35 страницGen Drafting Rus To 5stuxmanwinОценок пока нет
- Readme RuДокумент2 страницыReadme RuОлег ГибадулинОценок пока нет
- Readme RuДокумент2 страницыReadme RuОлег ГибадулинОценок пока нет
- ИнструкцияДокумент2 страницыИнструкцияopilioОценок пока нет
- Network Task1Документ8 страницNetwork Task1jhon.smith.199888Оценок пока нет
- EA 1 RuДокумент6 страницEA 1 RuДанил КирчуОценок пока нет
- UntitledДокумент4 страницыUntitledAconatic tvhomeОценок пока нет
- Основы Языка Visual Prolog,Документ75 страницОсновы Языка Visual Prolog,jalgasova02Оценок пока нет
- ОписаниеДокумент4 страницыОписаниеDelatel Kursa4eyОценок пока нет
- R Rstudio: WritexlДокумент15 страницR Rstudio: WritexlЭллада ИваненкоОценок пока нет
- 02 Tutorial STAR-CCMДокумент102 страницы02 Tutorial STAR-CCMmnogopodОценок пока нет
- Focus (CG3505ru) 09 2009 PDFДокумент300 страницFocus (CG3505ru) 09 2009 PDFscodavnxОценок пока нет
- KATO SR-700LS Instruction ManualДокумент162 страницыKATO SR-700LS Instruction ManualMohamed Zaki100% (2)
- Двигатель k9kДокумент99 страницДвигатель k9kDimonmehanikОценок пока нет
- SatNet DVB - RCS ImplementationДокумент23 страницыSatNet DVB - RCS ImplementationAlexander StekolnikovОценок пока нет
- ABB Unigear ZS3.2Документ12 страницABB Unigear ZS3.2TetianaОценок пока нет
- Кравченко В.И. - Графология. Характер по почерку - 2006Документ93 страницыКравченко В.И. - Графология. Характер по почерку - 2006Stoica RogerОценок пока нет