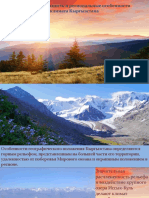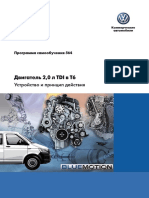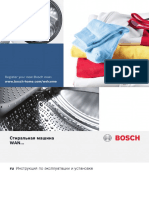Академический Документы
Профессиональный Документы
Культура Документы
CorelDRAW Graphics Suite 2019
Загружено:
Antanas ZilysОригинальное название
Авторское право
Доступные форматы
Поделиться этим документом
Поделиться или встроить документ
Этот документ был вам полезен?
Это неприемлемый материал?
Пожаловаться на этот документАвторское право:
Доступные форматы
CorelDRAW Graphics Suite 2019
Загружено:
Antanas ZilysАвторское право:
Доступные форматы
Краткое руководство пользователя
CorelDRAW Graphics Suite 2019
Полностью интегрированные приложения и дополнительные подключаемые модули CorelDRAW® Graphics Suite 2019, такие как CorelDRAW® 2019,
Corel PHOTO-PAINT® 2019 и Corel Font Manager™ 2019, позволяют работать в любой области графического дизайна: от векторной графики и
верстки страниц до редактирования фотографий, преобразования растровых изображений в векторные, создания веб-графики и управления
шрифтами.
Рабочее пространство CorelDRAW 2019
Строка заголовка. Заголовок Линейки. Регулируемые линии с маркерами, Стандартная панель инструментов. Плавающая панель, которая содержит
открытого документа. которые используются для определения размера клавиши быстрого вызова некоторых меню и других команд, таких как
и положения объекта на рисунке. открытие, сохранение и печать.
Строка меню. Область, содержащая Панель свойств. Съемная панель с
раскрывающиеся списки и команды. командами, относящимися к активному
инструменту или объекту.
Набор инструментов. Инструменты Окно настройки. Окно, в котором
для создания и изменения объектов на содержится набор доступных команд и
рисунке. параметров, относящихся к
определенному инструменту или задаче.
Окно рисования. Область, Цветовая палитра. Закрепляемая
ограниченная полосами прокрутки и панель, содержащая поля образцов
элементами управления приложением. цвета.
Включает страницу рисования и
окружающую область, также
называемую рабочим столом.
Страница рисования. Прямоугольная Навигатор. Кнопка, при нажатии которой
область в окне рисования. Это часть открывается маленькое окно, с помощью
проекта, доступная для печати. которого можно перемещаться по
рисунку.
Навигатор документов. Область,
включающая элементы управления для
перемещения между страницами и Строка состояния. Информация о
добавления страниц. свойствах объекта: типе, размере, цвете,
заливке и разрешении. В строке
Палитра документа. Закрепляемая состояния показано также текущее
панель, содержащая образцы цвета для положение курсора.
текущего документа.
Краткое руководство пользователя [ 1 ]
Благодаря экрану приветствия можно быстро запустить или открыть документ, выбрать необходимое рабочее пространство, получить доступ к
обучающим онлайн-видео и другим учебным ресурсам, а также ознакомиться с галереей исходных изображений, созданных с помощью CorelDRAW
Graphics Suite. Кроме того, эти файлы помогут быстро приступить к работе с CorelDRAW и Corel PHOTO-PAINT.
Выбор рабочих пространств Для выбора рабочего пространства щелкните Окно Рабочее
пространство или выберите одно из доступных пространств на экране
Коллекция специализированных рабочих пространств поможет вам приветствия.
повысить производительность работы за счет упрощенного доступа к
Чтобы добавить инструменты или элементы управления в активное
часто используемым инструментам для особых процессов и задач.
рабочее пространство, нажмите кнопку Быстрая настройка .
Среди доступных рабочих пространств — Default, Touch, Lite,
Illustration, Page Layout и Adobe® Illustrator®.
Краткое руководство пользователя [ 2 ]
Набор инструментов CorelDRAW 2019
Большинство инструментов из набора CorelDRAW доступно через выпадающие меню. Для доступа к этим инструментам щелкните маленькую
стрелку в правом нижнем углу кнопки. На иллюстрации внизу показан набор инструментов и выпадающие меню, которые доступны в рабочем
пространстве по умолчанию. С их помощью можно легко найти нужные инструменты. Если вы не можете найти нужный инструмент, нажмите кнопку
Быстрая настройка в нижней части набора инструментов. С помощью кнопки Быстрая настройка можно скрыть неиспользуемые
инструменты.
Краткое руководство пользователя [ 3 ]
Шаблоны Инструменты Свободная форма и Ломаная линия позволяют
рисовать линии свободной формы так же, как при создании эскиза в
Диалоговое окно «Создать из шаблона» (Файл Создать из блокноте эскизов.
шаблона) позволяет просматривать и искать современные и
актуальные дизайнерские проекты, такие как логотипы, брошюры, Инструмент LiveSketch™ предлагает простоту и скорость
канцелярская печатная продукция и многое другое. свободного создания набросков вместе с интеллектуальной
настройкой мазка и векторным рисованием. CorelDRAW анализирует
мазки в процессе рисования, корректирует их и преобразует в кривые
Безье.
Инструменты Кривая Безье и Перо позволяют рисовать линии
по сегменту за раз, точно размещая каждый узел и контролируя форму
каждого изогнутого сегмента. При помощи инструмента B-сплайн
можно создавать сглаженные кривые с меньшим количеством узлов по
сравнению с кривыми, нарисованными с использованием путей
Строки свободной формы.
Инструменты для рисования, доступные в выпадающем меню Кривая,
позволяют создавать изогнутые и прямые линии, а также линии,
состоящие как из изогнутых, так и из прямых сегментов. Сегменты
линий соединяются с помощью узлов, которые изображаются
небольшими квадратами.
Краткое руководство пользователя [ 4 ]
Фигуры Сложные фигуры
Используя инструменты выпадающего меню Объект можно рисовать
В программе CorelDRAW доступны разнообразные инструменты для
многоугольники, сетки, спирали и два типа звезд: правильные и
рисования фигур.
сложные. Изменить число сторон многоугольника, вершин звезды,
Прямоугольники столбцов в сетке и завитков спирали можно на панели свойств.
Перетаскивая инструмент Прямоугольник по диагонали, можно
нарисовать прямоугольник или квадрат (для этого необходимо
удерживать клавишу Ctrl). Инструмент Прямоугольник через 3 точки
позволяет быстро рисовать прямоугольники под углом.
Правильные фигуры
Инструменты выпадающего меню Объект позволяют также рисовать
Эллипсы основные фигуры, стрелки, фигуры схем, баннеры и выноски. На
панели задач выберите заготовку фигуры и перетащите маркер в виде
Эллипсы можно рисовать, перетаскивая по диагонали инструмент ромба (глиф), чтобы изменить внешний вид фигуры.
Эллипс . Удерживайте нажатой клавишу Ctrl , чтобы сохранить
правильную скругленную форму рамки. Инструмент Эллипс через 3
точки позволяет быстро рисовать эллипсы под углом.
Симметричное рисование
CorelDRAW позволяет создавать симметричные объекты и макеты в
Чтобы нарисовать дугу или сектор, нажмите кнопку Дуга или Сектор
режиме реального времени. В проекты симметрии можно включить
на панели свойств и начните перетаскивание.
векторные и растровые объекты.
Краткое руководство пользователя [ 5 ]
1 2
Простой текст можно использовать для больших блоков текста с
высокими требованиями к форматированию. Перед добавлением
простого текста необходимо перетащить инструмент Текст , чтобы
Чтобы создать проект симметрии, выберите или нарисуйте кривую или создать текстовый фрейм.
форму, щелкните на нее правой кнопкой мыши и выберите Создать
новую симметрию. Добавьте больше объектов и отредактируйте их по
необходимости. Чтобы добавить больше линий симметрии, введите Чтобы вставить шаблонный текст, правой кнопкой мыши щелкните
число в поле Зеркальные линии на панели свойств. Нажмите Объект текстовый фрейм и выберите Вставить шаблонный текст. Это
Симметрия Завершить изменение симметрии. упрощает оценку внешнего вида документа перед добавлением
фактического содержимого.
Фигурный текст используется для коротких строк текста, к которым
можно применить различные эффекты, таких как тени или контуры.
Можно добавить фигурный текст вдоль открытого или замкнутого пути.
Расположить текст вдоль пути
Чтобы расположить текст вдоль пути, выберите текст
и нажмите Текст Расположить текст вдоль пути.
Переместите указатель на путь и, используя функцию
Текст динамического просмотра, задайте положение текста.
Щелкните, чтобы закрепить текст вдоль пути.
В рисунки можно добавлять текст двух типов — простой (1) и
фигурный (2). Можно также загрузить готовый текст из внешнего Можно также напечатать текст на пути, выбрав инструмент
Текст и указав начало пути. Когда обычный указатель
файла или вставить текст из буфера обмена.
изменится на указатель «Расположить вдоль пути»,
щелкните, чтобы добавить текст.
Краткое руководство пользователя [ 6 ]
Поиск шрифтов Макет страницы
С помощью списка шрифтов в CorelDRAW и Corel PHOTO-PAINT
Панель свойств страницы позволяет настроить параметры страницы:
можно легко искать, просматривать и фильтровать шрифты.
размер, пропорции, ориентация, единицы измерения, расстояние
Фильтруйте шрифты по толщине, ширине, поддерживаемым скриптам
перемещения и двойные расстояния.
и другим критериям. Ищите шрифты по ключевым словам и легко
загружайте пакеты шрифтов.
Для доступа к панели свойств страницы выберите инструмент
Указатель и щелкните в пустом месте окна рисования.
Интерактивный OpenType
Щелкните вкладку страницы правой кнопкой мыши в навигаторе
Функции OpenType позволяют
документов, чтобы открыть контекстное меню, с помощью которого
выбирать внешний вид отдельных можно переименовывать, удалять или дублировать текущую страницу,
символов (глифов), при условии, что а также вставлять новые страницы.
шрифт и выбранный символ 1 2 3 4 5
поддерживают функции OpenType.
Функции OpenType включают дроби,
лигатуры, порядковые
числительные, орнаменты,
капитель, каллиграфические
символы и многое другое. Шрифты OpenType основаны на Юникоде,
что делает их идеальным выбором для кросс-платформенных и 1 Выберите предварительно заданный размер страницы в списке Размер
страницы на панели свойств.
мультиязычных проектов. Кроме того, приложение CorelDRAW
2 В полях Пропорции страницы можно указать произвольные ширину и
обеспечит подходящие возможности OpenType, доступные для
длину страницы.
применения к тексту.
3 Выбор ориентации страницы: Альбомная или Книжная.
Окно настройки «Глифы» 4 Кнопка Текущая страница позволяет применить выбранный размер
только к текущей странице.
Окно настройки Глифы (Текст Глифы) показывает все 5 В списке Единицы выберите единицу измерения.
символы и глифы, связанные с выбранным шрифтом, что
упрощает процесс поиска и вставки символов в документ.
Для навигации по страницам документа используйте навигатор
документов в нижнем левом углу окна приложения.
Краткое руководство пользователя [ 7 ]
1 2 3 4 5 6 7 Слои
Все содержимое размещается на слоях.
Содержимое определенной страницы находится на
местном слое. Содержимое, общее для всех страниц
1 Переход к первой странице.
документа, можно расположить на общем слое,
2 Переход к предыдущей странице. который называется слоем-шаблоном. Слои-
3 Открытие диалогового окна Перейти к шаблоны хранятся на виртуальной странице,
странице.
называемой главной страницей.
4 Переход к следующей странице.
5 Переход к последней странице. видимые редактируемые
6 Добавление новой страницы.
7 Переход к этой странице при нажатии
любой вкладки страницы.
имя слоя печатаемые
Чтобы проставить номера на страницах, нажмите Макет Номера
страниц и выберите необходимые параметры. Слои-шаблоны
Инструменты макета страницы Слои-шаблоны нечетных, четных и всех страниц позволяют с
легкостью создавать многостраничные документы с отдельными
Можно отобразить линейки, сетки и направляющие для более удобной
страницами со специальным дизайном, например 16- или 32-
организации объектов и их размещения.
страничные брошюры. Можно, например, задать специальный
верхний или нижний колонтитул, отличный для четных и нечетных
Чтобы отобразить или скрыть сетки, направляющие и линейки, страниц.
щелкните меню Вид и выберите необходимые элементы.
Стр. 1 Стр. 2 Стр. 3 Стр. 4
Краткое руководство пользователя [ 8 ]
Масштаб рисунка
Можно выбрать заготовку или специальный масштаб изображения и
обеспечить пропорциональное соотношение расстояний рисунка и
реальных расстояний. Например, можно настроить масштаб так,
чтобы 1 дюйм на экране соответствовал реальному расстоянию в 1
метр.
Чтобы задать масштаб рисунка, дважды щелкните линейку —
отобразится диалоговое окно Параметры. Щелкните Изменить Чтобы добавить направляющую, перетащите курсор от вертикальной
масштаб и выберите заготовку или пользовательский масштаб или горизонтальной линейки в окно рисования или выберите Макет
рисунка. Макет страницы и в области слева в диалоговом окне нажмите
Направляющие.
Сетка и базовая сетка
Привязка
Сетка – это ряд пересекающихся пунктирных линий или узлов,
Во время перетаскивания или перемещения объекты можно привязать
которые можно использовать для точного выравнивания и
к другим объектам рисунка, элементам страницы (таким как центр
расположения объектов в окне рисования. Базовая сетка состоит из
страницы), сетке документа, пиксельной сетке, базовой сетке или к
линий, образующих узор типа «листок в линейку», и позволяет
направляющим. Если во время перемещения приблизить объект к
выровнять текст.
точке привязки, объект будет привязан к этой точке.
Чтобы настроить сетку и базовую сетку, выберите Макет Макет
страницы и в области слева в диалоговом окне нажмите Сетка. Чтобы включить или выключить функцию привязки, на стандартной
панели инструментов щелкните Привязка к, а затем включите или
отключите привязку к необходимым элементам страницы.
Направляющие
Чтобы временно отключить все выбранные параметры привязки,
Направляющие — это линии, которые можно разместить в любом нажмите Вид Отключить привязку. Чтобы восстановить все
месте окна рисования и которые обеспечивают более удобное выбранные параметры привязки, снова нажмите Вид Отключить
привязку.
размещение объектов. Направляющую можно выделить, переместить,
повернуть, заблокировать или удалить, а также можно изменить ее Направляющие выравнивания
цвет или тип пунктирной линии.
Направляющие выравнивания позволяют быстро и точно разместить
объект. Эти временные направляющие появляются при создании
Краткое руководство пользователя [ 9 ]
объектов, изменении их размера и перемещении относительно центра Для перемещения выбранного объекта, коснитесь указателем его
или границ соседних объектов. центра и перетащите объект в новое место. С помощью клавиш со
стрелками можно перемещать объекты на заданное расстояние.
Чтобы переместить объект на часть заданного расстояния, удерживая
Чтобы отобразить направляющие выравнивания, нажмите Вид клавишу Ctrl, нажмите клавишу со стрелкой. Чтобы переместить
Направляющие выравнивания. Для изменения параметров объект на заданное расстояние несколько раз, удерживая клавишу
направляющих нажмите Окно Окна настройки Выравнивание и Shift, нажмите клавишу со стрелкой.
динамические направляющие и выберите необходимые параметры.
Дважды щелкните объект, чтобы появились маркеры
поворота. Перетащите угловой маркер, чтобы повернуть
объект на по часовой или против часовой стрелки. Для
интерактивного вращения объекта перетащите средний
маркер. Перетащите центральный маркер, чтобы задать
относительный центр объекта.
Во время группировки двух или более объектов эти объекты
рассматриваются как одно целое. Группировка позволяет применить
Работа с объектами одинаковое форматирование ко всем объектам группы.
Существенную роль при создании рисунков играет работа с
Чтобы сгруппировать или разгруппировать выбранные объекты,
объектами. нажмите Объект Группа и выберите необходимый параметр.
Объекты рисунка располагаются каскадом, как правило, в том
Выберите объект с помощью инструмента
Указатель , чтобы активировать маркеры выбора. порядке, в котором они создавались или импортировались.
Для пропорционального изменения размеров
объекта перетащите угловой маркер. Для Чтобы изменить порядок выбранных объектов, нажмите Объект
непропорционального изменения размеров объекта Порядок и выберите необходимый пункт меню.
перетащите средний маркер.
Для выбора нескольких объектов, щелкните каждый из них, удерживая
клавишу Shift.
Краткое руководство пользователя [ 10 ]
Окно настройки свойств
Окно настройки Свойства (Окно Окна
настройки Свойства) предоставляет
параметры и свойства форматирования,
зависящие от объекта.
Например, если создается прямоугольник, в окне
настройки Свойства будут автоматически
представлены параметры абриса, заливки и
прозрачности, а также свойства прямоугольника.
Если создается текстовый фрейм, в окне
Чтобы выбрать объекты в том порядке, в котором они создавались, настройки мгновенно отображаются параметры
нажмите клавишу Tab. форматирования символов, абзацев и фрейма,
а также свойства текстового фрейма.
Чтобы стереть ненужные части растровых и векторных объектов,
используйте инструмент Ластик . Чтобы стереть только часть
определенного объекта, необходимо выбрать его. Если объект не
выбран, инструмент Ластик удаляет любую часть рисунка, поверх
которого им проводится. Формирование объектов
Чтобы разместить объекты вдоль пути, Форму объектов можно изменить с помощью инструмента Форма .
выберите объекты с помощью инструмента Различные типы объектов могут иметь и различную форму.
Указатель. Нажав и удерживая клавишу Shift,
нажмите на путь и выберите Объекты
Объекты вдоль пути. В окне настройки Прямоугольники
Объекты вдоль пути выберите любые
необходимые параметры и нажмите Перетаскивая углы прямоугольника с помощью инструмента Форма
Применить. , можно округлить все его углы. Если щелкнуть инструмент
Прямоугольник , с помощью панели свойств можно создать
прямоугольник с закругленными углами, углами с выемками и
фасками.
Краткое руководство пользователя [ 11 ]
Преобразование объектов в кривые
Перед редактированием отдельных узлов объекты, созданные с
помощью инструментов формы, например инструмента
Прямоугольник или Эллипс , необходимо преобразовать в
кривые (Объект Преобразовать в кривые или Ctrl + Q).
Эллипсы Единственное исключение из этого правила — объекты, созданные с
Чтобы создать из эллипса сектор окружности, с помощью инструмента помощью инструмента Многоугольник .
Форма перетащите узел так, чтобы указатель находился внутри
Формирование линий и кривых
эллипса. Чтобы создать из эллипса дугу, перетащите узел так, чтобы
указатель находился снаружи эллипса. Кривые и линии можно сформировать путем управления их узлами и
сегментами с помощью инструмента Форма , а также путем
добавления и удаления узлов.
Конечный узел
(указывает направление
кривой)
Начальный узел
Узел
Многоугольники и звезды Маркер управления
Для изменения формы многоугольника или звезды щелкните
инструмент Форма и перетащите узел в нужном направлении. Для Управляющая точка
создания звезды из многоугольника перетащите узел к центру.
Чтобы добавить узел, дважды щелкните путь или щелкните путь и
нажмите кнопку Добавить узлы на панели свойств.
Чтобы удалить узел, дважды щелкните его или выберите узел и
нажмите кнопку Удалить узлы на панели свойств.
Краткое руководство пользователя [ 12 ]
Чтобы уменьшить число узлов, выделите их рамкой с помощью Заливки текстурой имитируют вид воды,
инструмента Форма и щелкните Сохранить число узлов на панели облаков, камня и т. п. Заливки PostScript
свойств.
представляют собой сложные заливки
текстурой, созданные на языке PostScript.
Заливки и абрисы
Объекты и другие замкнутые области можно заполнять различными
способами и изменять цвет их абриса.
Типы заливки Заливки сеткой создают плавные цветовые
переходы, предающие объектам
Объект можно заполнить однородной или фонтанной заливкой, а
реалистичный трехмерный объем.
также заливками узора, текстуры, сеткой или заливкой PostScript.
Фонтанная заливка — это смешанная заливка из двух и более цветов
с плавными переходами.
Чтобы применить заливку к выбранному объекту, выберите инструмент
Интерактивная заливка в наборе инструментов, укажите на панели
свойств необходимый тип заливки, откройте меню выбора Заливка и
дважды щелкните заливку. Чтобы применить заливку сеткой,
используйте инструмент Заливка сеткой .
Можно также применить к объекту заливку векторной графикой
(заливка векторным узором) или растровыми изображениями (заливка
растровым узором).
Краткое руководство пользователя [ 13 ]
Выбор цветов Цветовые стили и гармония цветов
Цветовая палитра — это набор образцов цвета. Окно настройки Цветовые стили позволяет
Цвета заливки и абриса можно выбирать при добавлять цвета, использованные в документе, в
помощи цветовой палитры по умолчанию. качестве цветовых стилей. Чтобы создать цветовой
Выбранные цвета заливки и абриса стиль из объекта, просто перетащите объект в окно
отображаются в полях образцов цвета в строке настройки Цветовые стили. При каждом
состояния. обновлении цветового стиля будут также
обновляться все объекты, использующие этот
Для заливки объекта сплошным (однородным) цветом щелкните цветовой стиль. Гармония цветов представляет
образец цвета в цветовой палитре или перетащите образец на объект. собой группу сочетающихся цветовых стилей,
связанных в единую цветовую схему. Можно
Для изменения цвета абриса правой кнопкой мыши щелкните образец
применить правило цветовой гармонии для сдвига
цвета в цветовой палитре или перетащите образец на абрис объекта.
всех цветов и создания различных цветовых схем.
Чтобы смешать цвета, выберите окрашенный объект, нажмите клавишу
Ctrl и щелкните другой цвет в цветовой палитре. Пипетка
Для выбора оттенка цвета щелкните и удерживайте образец цвета. При взятии образца цвета с помощью инструмента Цветовая пипетка
Можно также выбрать цвета заливки и абриса в диалоговых окнах этот инструмент автоматически переключается в режим
выбора цвета. Для этого нажмите кнопку Заливка или Абрис в
строке состояния. «Применить цвет» для мгновенного применения цвета по образцу. Для
быстрой активации инструмента Цветовая пипетка нажмите клавиши
Ctrl + Shift + E.
Инструмент «Пипетка» добавлен в различные диалоговые окна для
работы с цветом, что позволяет легко брать образцы цвета и
сопоставлять цвета в документе, не закрывая диалоговое окно.
Другие цветовые палитры
Окно настройки Палитры (Окно Окна настройки Палитры)
упрощает создание, сортировку, отображение и скрытие стандартных
и пользовательских цветовых палитр. Можно создавать палитры RGB,
Краткое руководство пользователя [ 14 ]
предназначенные для использования в Интернете, и палитры CMYK, Контур
рассчитанные на печать, а также добавлять цветовые палитры других
производителей. Окно настройки Палитры включает профили Можно создать контур объекта для формирования ряда
PANTONE®, в том числе систему PANTONE® Goe™ и палитру концентрических линий, идущих внутрь или наружу объекта.
Fashion+Home.
Управление цветом
Параметры управления цветом гарантируют более точную передачу
цвета при просмотре, изменении, совместном использовании,
экспорте в другой формат и печати документа. Можно использовать
параметры по умолчанию или специальные параметры документов,
чтобы задать цветовой профиль, политики и способ цветопередачи. Чтобы применить эффект контура, нажмите Эффекты Контур,
Специальные параметры документа переопределяют параметры выберите необходимые параметры в окне настройки Контур и нажмите
Применить.
приложения по умолчанию при работе над этим файлом.
Тень
Для доступа к параметрам по умолчанию или специальным
параметрам документов нажмите Инструменты Управление Тени имитируют свет, падающий на объект под одним
цветом. из пяти ракурсов: плоский, справа, слева, снизу и
сверху. При добавлении тени можно изменить ее
Эффекты перспективу и настроить такие атрибуты, как цвет,
непрозрачность, уровень затухания, угол и размытие.
Создайте иллюзию трехмерного пространства для объектов, добавив
эффекты контура, тени, блок-тени или скоса. Добавьте воздействие в Чтобы применить эффект тени, выберите объект, щелкните инструмент
проекты с помощью эффектов воздействия или преобразуйте их в Тень и перетащите курсор от центра объекта. Задайте необходимые
атрибуты на панели свойств.
мозаику. Воспользуйтесь преимуществами растровых эффектов,
которые улучшают внешний вид объектов без каких-либо Блок-тени
необратимых изменений.
В отличие от обычных теней и вытягиваний блок-тени состоят из
простых линий, что делает их идеальными для трафаретной печати и
изготовления вывесок. Можно регулировать глубину и направление
Краткое руководство пользователя [ 15 ]
блок-теней, а также менять их цвет. Блок-тени могут содержать
просветы, однако для создания сплошного объекта их можно удалить.
Чтобы применить блок-тень, нажмите инструмент Блок-тень ,
выберите объект и перетащите указатель в необходимом направлении
до получения тени требуемого размера.
Эффект скоса
Эффект скоса (Эффекты Скос) добавляет к рисунку или тексту
эффект глубины 3D за счет скоса по краям объекта. Эффекты скоса
QR-коды
могут содержать как плашечные, так и триадные цвета (CMYK), Популярные в потребительской рекламе и упаковке
поэтому они идеально подходят для печати. коды быстрого доступа (QR-коды) позволяют
пользователям смартфонов получать быстрый
доступ к веб-сайту бренда с целью получения
дополнительных сведений. Можно, какие сведения
включить в QR-код, например: URL-адрес, адрес
электронной почты, номер телефона, СМС, контактную информацию,
календарное событие или географическое расположение.
Мозаика
Чтобы вставить QR-код, нажмите Объект Вставить QR-код. В
С помощью эффекта Пуантилизм (Эффекты Пуантилизм) можно области QR-код окна настройки Свойства выберите в списке Тип QR-
создавать высококачественную векторную мозаику из любого кода необходимый параметр.
количества векторных или растровых изображений. Этот эффект
предоставляет все необходимые инструменты для создания
изумительных изображений, будь то высокоточный растровый узор
Импорт файлов
или художественный эффект в стиле пуантилизма. CorelDRAW позволяет импортировать в свой проект файлы (Файл
Импорт или Ctrl + I), созданные в других приложениях. Например,
можно импортировать файл в формате переносимых документов
Краткое руководство пользователя [ 16 ]
(PDF), JPEG или Adobe® Illustrator® (AI). Файлы можно сортировать по изображения, а также повысить качество изображения. Также можно
времени последнего открытия, расширению, тексту или описанию. бесплатно загрузить Corel® AfterShot™ 3 HDR из CorelDRAW и Corel
PHOTO-PAINT для удобной корректировки и улучшения фотографий
Можно импортировать файл в активное окно приложения в качестве
RAW или JPEG и применения настроек к одной из тысяч фотографий
объекта. Кроме того, при импорте файла можно его отцентровать и
сразу без использования инструментов пакетной обработки. Также
изменить его размер.
можно создавать изображения HDR (High Dynamic Range) с помощью
модуля HDR, включенного в AfterShot 3 HDR.
Режим пиксельного просмотра Удаление ненужных областей из фотографией и
Пиксельное представление — это отображение устранение дефектов
пиксельного изображения рисунка, позволяющее
Функция «Лаборатория вырезов» в Corel PHOTO-PAINT (Изображение
увеличить область объекта и выровнять его
Лаборатория вырезов) позволяет вырезать часть изображения из
положение более точно. Пиксельное
окружающего ее фона. С помощью этой функции можно выделять
представление также позволяет понять, как
области изображения и сохранять точные контуры, например волос
проект будет выглядеть в Интернете.
или размытых краев.
Чтобы включить пиксельное представление, нажмите Вид С помощью инструмента Восстанавливающее
Пиксельное представление. В списке Уровни масштаба на панели клонирование можно удалить все ненужные
свойств выберите 800%.
пятна, точки и прочие дефекты изображения,
просто закрасив их соответствующей текстурой,
Редактирование фотографий подобранной по цвету той области, для которой
требуется ретуширование.
CorelDRAW Graphics Suite предлагает широкий набор функций для
эффективного редактирования фотографий и других растровых
изображений. Некоторые функции доступны только в Corel® PHOTO-
Лаборатория по корректировке изображений
PAINT®. В лаборатории по корректировке изображений имеются
автоматические и ручные элементы управления, организованные в
файлы RAW логической последовательности для корректировки изображения,
При импорте файлов RAW с камеры можно просмотреть информацию начиная с верхнего правого угла. Прежде чем выполнять
о свойствах файлов и настройках камеры, отрегулировать цвет и тон корректировку цвета или тона, рекомендуется выполнить обрезку или
ретуширование отдельных участков изображения.
Краткое руководство пользователя [ 17 ]
Окно настройки «Объекты»
Окно настройки Объекты в Corel PHOTO-PAINT (Окно Окна
настройки Объекты) позволяет просматривать объекты
изображения и управлять ими. Можно, например, скрыть, отобразить,
переименовать объекты или изменить их порядок. Здесь доступен
режим слияния, который определяет, каким образом верхние объекты
будут сливаться с нижними.
Меню выбора кистей
Меню выбора кистей в Corel PHOTO-PAINT
объединяет все категории и типы кистей в одном
месте, что позволяет подобрать нужную кисть.
Меню выбора кистей доступно на панели свойств
Для доступа к функции «Лаборатория по корректировке изображений»
нажмите Растровые изображения Лаборатория по корректировке для инструментов Краска , Эффект и
изображений (CorelDRAW) или Корректировать Лаборатория по
корректировке изображений (Corel PHOTO-PAINT). Клонирование . В меню выбора кистей можно
найти представления кончиков кистей и мазков, а
Специальные эффекты также пять последних использованных кистей.
Эффекты камеры — «Размытие боке», «Цветность», «Тонирование
сепией», «Машина времени» — позволяют придать фотографиям
уникальный вид и воссоздать фотографические стили прошлых лет. Прозрачность
Специальные эффекты доступны в меню Растровые изображения Для выявления деталей изображения,
(CorelDRAW) или меню Эффекты (Corel PHOTO-PAINT). скрытых за объектом, можно изменить степень
прозрачности данного объекта. Можно
применить однородную, фонтанную или
текстурную прозрачность, а также растровый
узор.
Краткое руководство пользователя [ 18 ]
Чтобы применить эффект прозрачности в Corel PHOTO-PAINT, инструменты кисти поддерживают нажим, наклон, направление и
щелкните инструмент Прозрачность объекта и используйте поворот пера.
элементы управления на панели свойств или используйте элемент
управления Прозрачность в окне настройкиинспекторе Объекты.
CorelDRAW Graphics Suite поддерживает управление жестами,
сенсорное рабочее пространство (Окно Рабочее пространство
Чтобы применить эффект прозрачности в CorelDRAW, нажмите
Объект Свойства и используйте элементы управления в области Сенсор) и автоматическое переключение рабочих пространств для
Прозрачность окна настройки Свойства. максимального использования возможностей сенсорных устройств.
Полная поддержка круговых манипуляторов,
Трассировка растровых изображений таких как Microsoft Surface Dial, дает
возможность добавить в ваш набор другие
Для быстрой трассировки растровых изображений и их
инструменты для творчества. Пока вы одной
преобразования в векторную графику можно использовать команду
рукой создаете наброски и элементы
«Быстрая трассировка». Для просмотра и настройки результатов
дизайна, второй рукой можно одновременно
трассировки используйте элементы управления PowerTRACE.
переключаться между инструментами и
задачами.
Чтобы выполнить трассировку, выберите растровое изображение в
CorelDRAW и щелкните Трассировка растрового изображения на
панели свойств.
Экспорт файлов
Можно выполнять экспорт (Файл Экспорт или Ctrl + E) и сохранять
Стилус, сенсор и круговой изображения во многие форматы файлов для использования в других
приложениях. Например, можно экспортировать файл в формат Adobe
манипулятор Illustrator (AI), PDF или JPEG. Файлы некоторых форматов могут не
поддерживать все функции файла CorelDRAW (CDR), поэтому перед
Максимально используйте возможности экспортом рекомендуется сохранять исходный файл как файл CDR.
пера и стилуса для контроля над
мазками. В CorelDRAW режим Диалоговое окно Экспорт для Интернета (Файл Экспортировать
Исполнение инструмента для Интернета) содержит общие элементы управления экспортом и
Художественное оформление и позволяет просматривать результаты при выборе различных фильтров
инструмент Ластик реагируют на нажим, наклон и направление пера. еще до процесса экспорта. Кроме того, можно задать прозрачные
В Corel PHOTO-PAINT инструменты Ластик и Краска, а также другие области объектов и матирующие цвета для сглаженных краев — и все
Краткое руководство пользователя [ 19 ]
это с возможностью предварительного просмотра в реальном
времени.
Поиск содержимого и управление им
Можно легко выполнять поиск по картинкам и фотографиям, которые
Также можно выполнить экспорт проектов в растровые изображения,
хранятся на компьютере и портативных устройствах или в сетевых
подходящие для WordPress, а затем выгрузить их в учетную запись
папках, и управлять ими. Окно настройки содержимого CONNECT
WordPress (Файл Экспорт для WordPress).
(Окно Окна настройки Содержимое CONNECT) представляет
Клавиши быстрого вызова собой единое место для поиска и просмотра доступного содержимого.
Найденную картинку или фотографию можно добавить в проект.
Для просмотра клавиш быстрого вызова выберите Инструменты
Настройка. В списке категорий Настройка щелкните Команды,
выберите вкладку Сочетания клавиш и щелкните Просмотреть все.
Загрузить список сочетаний клавиш можно на веб-сайте
product.corel.com.
Для быстрого расположения объекта на странице можно использовать
клавиши выравнивания. Выделите объекты, которые требуется
окружить границей, и нажмите следующее сочетание клавиш.
T - вверх C - по центру
L - влево R - вправо
E - ровно
B - вниз P - в центр страницы
Краткое руководство пользователя [ 20 ]
Для начала работы Corel предоставляет локальное содержимое,
которое хранится в папке Документы\Corel\Corel Content\Images.
Corel Font Manager™
Чтобы расширить коллекцию изображений, в диалоговом окне Corel Font Manager™ позволяет быстро и удобно обработать,
«Дополнительно» можно загрузить дополнительные пакеты упорядочить и просмотреть коллекции шрифтов и гарнитур. Находите
изображений. и устанавливайте шрифты для проектов, создавайте коллекции, чтобы
иметь доступ к любимым шрифтам, управляйте неиспользуемыми
шрифтами, загружайте шрифты и пакеты шрифтов и делайте многое
другое.
Краткое руководство пользователя [ 21 ]
© Corel Corporation, 2019. Все права защищены.
Краткое руководство пользователя CorelDRAW® Graphics Suite
Сведения о технических характеристиках, ценах, упаковке, технической поддержке и получении информации о продукте (далее «спецификации»)
относятся только к английской версии, предназначенной для розничной продажи. Спецификации для всех других версий (включая версии на
других языках) могут отличаться.
Информация предоставляется корпорацией Corel на условиях «как есть», без каких бы то ни было других гарантий или условий, оговоренных
прямо или подразумеваемых, включая, кроме всего прочего, гарантии качества, пригодного для торговли, удовлетворительного качества,
коммерческой ценности или пригодности для конкретной цели либо гарантии, возникающие в силу действия закона, статутного права, торгового
обыкновения, общепринятой деловой практики и т. д. Пользователь принимает на себя все риски, связанные с получением предоставляемой ему
информации или ее использованием. Корпорация Corel не принимает на себя никаких обязательств ни перед вами, ни перед какими бы то ни
было другими лицами ни за какие непрямые, побочные, специальные или косвенные убытки, включая, кроме всего прочего, потерю дохода или
прибыли, потерю или повреждение данных либо другие коммерческие или экономические убытки, даже если корпорация Corel была
предупреждена о возможности таких убытков или их можно было предвидеть. Корпорация Corel не несет также никаких обязательств по каким бы
то ни было претензиям третьих сторон. Максимальные совокупные обязательства корпорации Corel перед вами не будут превышать суммы,
уплаченной вами за приобретенные материалы. В некоторых регионах и странах запрещено исключение или ограничение обязательств по
косвенным или непрямым убыткам, поэтому к вам вышеописанные ограничения могут не относиться.
Corel, логотип Corel, логотип воздушного шара Corel, CorelDRAW, логотип воздушного шара CorelDRAW, Corel Font Manager, CAPTURE,
CONNECT, LiveSketch, PaintShop, PaintShop Pro, Painter, PerfectShapes, PHOTO-PAINT, PowerClip и PowerTRACE являются товарными знаками
или зарегистрированными товарными знаками корпорации Corel и (или) ее дочерних компаний в Канаде, США и (или) других странах. Другие
названия продуктов, шрифтов и компаний, а также логотипы могут являться охраняемыми товарными знаками соответствующих компаний.
Патенты: www.corel.com/patent
218019
Вам также может понравиться
- 0013e53c B00fba89Документ20 страниц0013e53c B00fba89Elmuratova JasminОценок пока нет
- ортопедияДокумент21 страницаортопедияElla DjusoevaОценок пока нет
- SSP 564 RusДокумент40 страницSSP 564 RusDmytro SukhotskyiОценок пока нет
- Stiralnaa Masina Bosch Wan 28290 Oe - Instrukcia PDFДокумент40 страницStiralnaa Masina Bosch Wan 28290 Oe - Instrukcia PDFЛилия НуретдиноваОценок пока нет