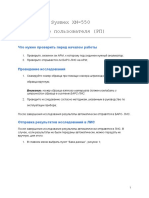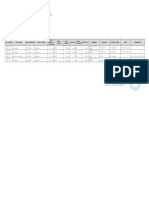Академический Документы
Профессиональный Документы
Культура Документы
Inventory Manual
Загружено:
DroncikОригинальное название
Авторское право
Доступные форматы
Поделиться этим документом
Поделиться или встроить документ
Этот документ был вам полезен?
Это неприемлемый материал?
Пожаловаться на этот документАвторское право:
Доступные форматы
Inventory Manual
Загружено:
DroncikАвторское право:
Доступные форматы
Inventory 7.
Начало работы.
Подробное руководство к
созданию поэтажного плана,
техпаспорта и экспликации на
объект недвижимости
© 2010 ООО "Софт Голд"
2 Inventory 7. Начало работы.
Содержание
Введение 3
Смещение ................................................................................................................................... 4
I. Создание поэтажного плана 7
Подготовка к работе
................................................................................................................................... 8
Вычерчивание...................................................................................................................................
капитальных стен 10
Вычерчивание...................................................................................................................................
внутренних стен 11
Вычерчивание...................................................................................................................................
окон и дверей 17
Добавление сантехники
...................................................................................................................................
и бытовых приборов 20
Создание комнат
................................................................................................................................... 22
Вычерчивание...................................................................................................................................
квартир 32
Расстановка размеров
...................................................................................................................................
в комнатах 34
Формирование...................................................................................................................................
этажей 35
II. Создание техпаспорта и экспликации. 37
© 2010 ООО "Софт Голд"
Введение 3
Введение
Освоив принципы работы с Inventory 7, на примере создания чертежа двух-квартирного
блока и документации к нему, пользователь обретет удобное и легкое в использовании средство
проектирования и учета объектов недвижимости.
Преимуществом используемого подхода является то, что по данным чертежа можно
автоматически создавать техпаспорт и в будущем безболезненно вносить в него изменения путём
правки непосредственно самого чертежа.
Перед тем, как приступать к созданию чертежа, рекомендуется ознакомиться с базовыми
инструментами:
· Смещение
Ниже представлен пример создания поэтажного чертежа, техпаспорта и экспликации по
нему
I. Создание поэтажного плана
II. Создание техпаспорта и экспликации.
Пример готового файла находится в:
Windows Vista Documents\Inventory 7\Samples\ Пример_чертежа№1(ПЛАН_с_комнатами).dxf).
English
Windows Vista Документы\Inventory 7\Samples\ Пример_чертежа№1(ПЛАН_с_комнатами).dxf).
Russian
Windows XP My Documents\Inventory 7\Samples\ Пример_чертежа№1(ПЛАН_с_комнатами).
English dxf).
Windows XP Мои Документы\Inventory 7\Samples\ Пример_чертежа№1(ПЛАН_с_комнатами).
Russian dxf).
Windows 2000 My Documents\Inventory 7\Samples\ Пример_чертежа№1(ПЛАН_с_комнатами).
English dxf).
Windows Me Мои Документы\Inventory 7\Samples\ Пример_чертежа№1(ПЛАН_с_комнатами).
Russian dxf).
Windows Me My Documents\Inventory 7\Samples\ Пример_чертежа№1(ПЛАН_с_комнатами).
English dxf).
Windows 98 Мои Документы(Documents)\Inventory 7\Samples\ Пример_чертежа№1
Russian (ПЛАН_с_комнатами).dxf).
Windows 98 My Documents\Inventory 7\Samples\ Пример_чертежа№1(ПЛАН_с_комнатами).
English dxf).
© 2010 ООО "Софт Голд"
4 Inventory 7. Начало работы.
1 Смещение
Инструмент Смещение - предоставляет удобное и гибкое средство позиционирования
элемента относительно других частей чертежа. Данный инструмент находит своё применение в
основном в двух общих случаях:
· при создании элементов чертежа на заданном удалении от указанной точки (Пример №1);
· при перемещении выделенного объекта относительно задаваемой точки (Пример №2).
Смещение может задаваться относительно пяти точек: левая верхняя, левая нижняя, центр,
правая верхняя, правая нижняя:
Важно понять, что точка смещения задаётся именно для объекта, предназначенного для смещения
(См. Пример № 3).
Пример № 1 (создание элемента чертежа на заданном удалении от указанной точки):
1. Создать новый чертёж, выбрав в меню команду Файл > Новый;
2. Активировать панель Шаблоны построений, выбрав в меню команду Вид > Шаблоны
построений;
3. Нарисовать на чертеже горизонтальную стену, для этого:
· выбрать элемент Стена в ветке СЛОЖНЫЕ С ШИРИНОЙ;
· выполнить один щелчок левой кнопкой мыши в левой части рабочей области окна программы;
· переместить курсор вправо;
· ввести с клавиатуры число "5000";
· нажать клавишу "Enter";
· двойным щелчком колеса мыши развернуть полученную стену до размеров области рисования;
4. Выбрать элемент Окно в ветке ПРОСТЫЕ С ШИРИНОЙ;
· выполнить щелчок правой кнопкой мыши и в контекстном меню выбрать команду Активный маркер->По
правому верхнему;
· выполнить щелчок правой кнопкой мыши и в контекстном меню выбрать команду Смещение;
· щелкнуть мышью в правом верхнем углу стены и сместить курсор мыши влево на небольшое расстояние;
· вести с клавиатуры число "1800" и нажать клавишу "Enter";
· в результате получено следующее изображение:
© 2010 ООО "Софт Голд"
Введение 5
Примечание: пунк с выбором активного маркера можно пропустить, воспользовавшись командой Смещение,
расположеной на панели инструментов. Для этого достаточно нажать на стрелочку, направленную вниз
и выбрать "по правому верхнему".
Пример № 2 (изменение расположения выделенного объекта чертежа относительно задаваемой
точки):
1. Открыть ранее созданный и сохранённый чертёж, выбрав в меню команду Файл > Открыть (в
качестве примера можно использовать стену с окном, созданные выше);
2. Щелкнуть левой кнопкой мыши поверх окна, расположенного на стене; при этом оно выделится
пунктирной линией и маркерами:
3. Переместить окно на заданное расстояние:
· Нажать на стрелочку, направленную вниз , и выбрать По центру:
· щелкнуть мышью по левому краю стены и сместить курсор мыши вправо на небольшое расстояние;
· вести с клавиатуры число "1000" и нажать клавишу "Enter";
· в результате получено следующее изображение:
© 2010 ООО "Софт Голд"
6 Inventory 7. Начало работы.
Пример № 3 (данный пример служит иллюстрацией того, чем функционально отличаются точки
смещения):
1. Открыть (или создать) чертёж с изображением стены и окна (аналогичный используемому в
Примере№1):
2. выбрать элемент ОКНО в ветке ПРОСТЫЕ С ШИРИНОЙ;
· нажать на стрелку, направленную вниз , и выбрать в выпадающем списке пункт По правому
верхнему ;
· щелкнуть мышью по левому краю стены и сместить курсор мыши на небольшое расстояние вправо и чуть
вверх;
· вести с клавиатуры число "2000" и нажать клавишу "Enter"; полученное изображение примет следующий вид:
Как видно, новое окно сместилось на расстояние, равное ширине окна, что соответствует
положению правого маркера
© 2010 ООО "Софт Голд"
I. Создание поэтажного плана 7
I. Создание поэтажного плана
Создание поэтажного плана состоит из нескольких этапов:
1.Подготовка к работе
2.Вычерчивание капитальных стен
3.Вычерчивание внутренних стен
4.Вычерчивание окон и дверей
5.Добавление сантехники и бытовых приборов
6.Создание комнат
7.Вычерчивание квартир
8.Расстановка размеров в комнатах
9.Формирование этажей
Итоговый чертёж должен иметь следующий вид:
Красным цветом указаны те размеры, которые будут использованы при построении стен. Они в
чертёж не вносятся.
© 2010 ООО "Софт Голд"
8 Inventory 7. Начало работы.
1 Подготовка к работе
1. Открыть файл с шаблоном "Шаблон№1(ПЛАН).dxf" и сохранить его под другим именем:
- нажать на кнопку на панели инструментов или ыбрать в меню команду Файл -> Открыть;
- в диалоговом окне Open (Открыть) выбрать файл Шаблон№1(ПЛАН).dxf (по умолчанию находится в
папке: C:\Users\ИМЯ_ПОЛЬЗОВАТЕЛЯ\Documents\Inventory 7\Samples\Шаблон№1(ПЛАН).dxf);
- выбрать в меню команду Файл -> Сохранить как;
- в диалоговом окне Save As (Сохранить как) указать иное имя для сохранения, например: НовыйПЛАН.dxf
;
2. Если данный файл не существует, либо по иной причине, создать новый файл и добавить в него
необходимые слои:
- нажать на кнопку на панели инструментов или ыбрать в меню команду Файл -> Новый;
- нажать на кнопку на панели инструментов или ыбрать в меню команду САПР файлы -> Показать слои
;
- нажать на кнопку в окне "Слои" для добавления нового слоя;
- переименовать слой и назначить ему требуемые характеристики (цвет, толщину линии, запрет на печать,
блокировку)
Выбор слоёв производится двумя способами:
1) через диалоговое окно "Слои":
- нажать на кнопку на панели инструментов или ыбрать в меню команду САПР файлы -> Показать
слои;
- выбрать требуемый слой;
- нажать на кнопку , чтобы установить выбранный слой текущим:
© 2010 ООО "Софт Голд"
I. Создание поэтажного плана 9
2) выбрать требуемый слой в выпадающем списке панели Свойства, который располагается в
левой части окна программы; вызов панели осуществляется нажатием на кнопку на
панели инструментов или выбором команды меню Вид -> Свойства:
© 2010 ООО "Софт Голд"
10 Inventory 7. Начало работы.
3. Включить режим "Орто":
- нажать на кнопку в панели состояния или выбрать в меню команду Инструменты -> Орто;
4. включить режим "Привязка":
- нажать на кнопку [F9] в панели состояния или выбрать в меню команду Инструменты -> Привязка;
- по умолчанию данный режим включен, при этом иконка имеет следующий вид: .
Примечание: объектные привязки используются для автоматического нахождения точного положения точки
объекта. Под точкой объекта подразумевается: пересечение линий, центр окружности или эллипса, середина
отрезка и др. О наличии привязки к объекту говорит появление характерного маркера, вид которого зависит от
типа привязки (треугльник, квадрат и др.). Более подробная информация представлена в справочной системе.
5. Отобразить панель "Шаблоны построений":
- нажать на клавиатуре F11 или ыбрать в меню команду Вид -> Шаблоны построений;
2 Вычерчивание капитальных стен
1. Выбрать слой "Капитальные стены"
2. Выбрать шаблон "Капитальная стена":
- выбрать Капитальная стена в ветке ШАБЛОНЫ ПОСТРОЕНИЙ -> СЛОЖНЫЕ С ШИРИНОЙ -> Стена.
3. Выбрать инструмент "Множественный ввод примитивов" (либо "Быстрый ввод примитивов"):
- нажать на кнопку на панели инструментов или выбрать в меню команду Рисование -> Множественный
ввод примитивов ;
© 2010 ООО "Софт Голд"
I. Создание поэтажного плана 11
4. нарисовать ограничивающие этаж стены:
- щелкнуть левой кнопкой мыши в произвольном месте чертежа и сдвинуть курсор чуть вправо, при этом
появится горизонтальная стена:
- щелкнуть правой кнопкой мыши и выбрать во всплывающем диалоговом окне пункт Ось -> Правое:
Таким образом текущая стена и все последующие будут ориентированы по правой (в данном примере
внутренней) стороне - данная ориентация важна при задании размера новой стены, который может быть как
внутренним, так и внешним, так и длиной центральной оси)
- ввести с клавиатуры число "8700" (при этом вводимые цифры отображаются в правой части строки состояния
окна программы Inventory) нажать на клавишу Enter:
- направить курсор мыши вниз от полученной стены, ввести с клавиатуры "11900" и нажать на клавишу Enter;
- направить курсор мыши влево от полученной стены, ввести с клавиатуры число "8700" и нажать на клавишу
Enter;
- направить курсор мыши вверх от полученной стены, ввести с клавиатуры число "11900" и нажать на клавишу
Enter;
- нажать клавишу Esc для завершения.
5. В результате первая и последняя стены автоматически объединяться, тем самым образуется
замкнутый прямоугольник:
Вычерчивание капитальных стен на этом закончено. Приступим к созданию внутренних стен и
перегородок.
3 Вычерчивание внутренних стен
1. Выбрать слой "Внутренние стены";
v "Стена (410)" №1:
- выбрать Стена (410) в ветке ШАБЛОНЫ ПОСТРОЕНИЙ -> СЛОЖНЫЕ С ШИРИНОЙ -> Стена;
© 2010 ООО "Софт Голд"
12 Inventory 7. Начало работы.
- нажать на кнопку на панели инструментов или ыбрать в меню команду Инструменты -> Смещение.
Также инструмент "Смещение" доступен из контекстного меню, которое вызывается нажатием на правую
кнопку мыши;
- подвести курсор мыши к верхнему левому внутреннему углу полученного ранее контура (появится
прямоугольник, свидетельствующий об объектой привязке) и нажать левую кнопку мыши. Затем выполнить
перемещение курсора мыши вниз:
- ввести с клавиатуры число "6000" и нажать на клавишу Enter (таким образом мы задали смещение
горизонтальной стены относительно верхнего левого угла помещения);
- сместить курсор вправо и нажать на правую кнопку мыши, выбрать во всплывающем диалоговом окне пункт
Ось -> Левое:
Таким образом мы уточнили, что указанное предыдущим действием расстояние является внутренним
размером между двумя горизонтальными стенами - верхней капитальной и нижней внутренней.
- довести курсор до пересечения с левой капитальной стеной и щелчком левой кнопки мыши завершить
стену:
- нажать клавишу Esc для завершения.
v "Стена (410)" №2:
- выбрать Стена (410) в ветке ШАБЛОНЫ ПОСТРОЕНИЙ -> СЛОЖНЫЕ С ШИРИНОЙ -> Стена;
- нажать на кнопку на панели инструментов или ыбрать в меню команду Инструменты -> Смещение;
- подвести курсор мыши к нижней точке пересечения Стены(410)№1 и правой капитальной стены,
выполнить щелчок левой кнопки мыши и сместить курсор вправо:
- ввести с клавиатуры число "2600" и нажать на клавишу Enter;
© 2010 ООО "Софт Голд"
I. Создание поэтажного плана 13
- сместить курсор вниз и нажать на правую кнопку мыши, выбрать во всплывающем диалоговом окне пункт
Ось -> Левое;
- довести курсор до пересечения с нижней капитальной стеной и щелчком левой кнопки мыши завершить
стену;
- нажать клавишу Esc для завершения. В результате будет получен каркас будущего этажа:
v "Стена (165)" №1:
- выбрать Стена (165) в ветке ШАБЛОНЫ ПОСТРОЕНИЙ -> СЛОЖНЫЕ С ШИРИНОЙ -> Стена;
- нажать на правую кнопку мыши и выбрать команду Смещение;
- не отключая объектную привязку, выполнить щелчок левой кнопкой мыши в верхнем левом внутреннем
углу, который образовуют капитальныме стены, и сместить курсор мыши вправо;
- ввести с клавиатуры число "2380" и нажать на клавишу Enter;
- из контекстного меню выбрать пункт Ось -> Правое;
- сместить курсор вниз и довести стену до пересечения со "Стеной (410) №1". Щелчком левой кнопки мыши
завершить стену;
- нажать клавишу Esc.
v "Стена (165)" №2:
- выбрать Стена (165) в ветке ШАБЛОНЫ ПОСТРОЕНИЙ -> СЛОЖНЫЕ С ШИРИНОЙ -> Стена;
- нажать на кнопку на панели инструментов или выбрать в меню команду Инструменты -> Смещение;
- выполнить щелчок левой кнопкой мыши в верхнем левом внутреннем углу, который образуют капитальные
стены, и сместить курсор мыши вниз;
- ввести с клавиатуры число "4400" и нажать на клавишу Enter;
- сместить курсор вправо и нажать на правую кнопку мыши, выбрать во всплывающем диалоговом окне пункт
Ось -> Левое;
- довести курсор до пересечения со Стеной (165) №1 и щелчком левой кнопки мыши завершить стену;
- нажать клавишу Esc.
© 2010 ООО "Софт Голд"
14 Inventory 7. Начало работы.
v "Стена (165)" №3:
- выбрать Стена (165) в ветке ШАБЛОНЫ ПОСТРОЕНИЙ -> СЛОЖНЫЕ С ШИРИНОЙ -> Стена;
- нажать на кнопку на панели инструментов или выбрать в меню команду Инструменты -> Смещение;
- "привязаться" к нижней точке пересечения левой капитальной стены и Стены (165) №2, переместить
курсор мыши вправо;
- ввести с клавиатуры число "1400" и нажать на клавишу Enter;
- сместить курсор вниз и нажать на правую кнопку мыши, выбрать во всплывающем диалоговом окне пункт
Ось -> Правое;
- довести курсор до пересечения со "Стеной (410) №1" и щелчком левой кнопки мыши завершить стену;
- нажать клавишу Esc.
Получен следующий вид чертежа:
v "Стена (165)" №4:
- выбрать Стена (165) в ветке ШАБЛОНЫ ПОСТРОЕНИЙ -> СЛОЖНЫЕ С ШИРИНОЙ -> Стена;
- нажать на кнопку на панели инструментов или выбрать в меню команду Инструменты -> Смещение;
- "привязаться" к верхнему правому внутреннему углу, который образуют капитальные стены и сместить
курсор мыши влево:
- ввести с клавиатуры число "2530" и нажать на клавишу Enter;
- сместить курсор вниз и нажать на правую кнопку мыши, выбрать во всплывающем диалоговом окне пункт
Ось -> Левое;
© 2010 ООО "Софт Голд"
I. Создание поэтажного плана 15
- ввести с клавиатуры число "2380" и нажать на клавишу Enter;
- сместить курсор мыши вправо и довести его до пересечения с правой капитальной стеной и щелчком левой
кнопки мыши завершить стену;
- нажать клавишу Esc для завершения.
v "Стена (165)" №5:
- выбрать Стена (165) в ветке ШАБЛОНЫ ПОСТРОЕНИЙ -> СЛОЖНЫЕ С ШИРИНОЙ -> Стена;
- нажать на кнопку на панели инструментов или ыбрать в меню команду Инструменты -> Смещение;
- "привязаться" к нижней точке пересечения правой капитальной стены и нижней части Стены (165) №4,
переместить курсор мыши вниз:
- ввести с клавиатуры число "1890" и нажать на клавишу Enter;
- сместить курсор влево и нажать на правую кнопку мыши, выбрать во всплывающем диалоговом окне пункт
Ось -> Правое;
- ввести с клавиатуры число "3200", нажать на клавишу Enter;
- сместить курсор вниз и довести его до пересечения со "Стеной (410) №1", щелчком левой кнопки мыши
завершить стену;
- нажать клавишу Esc.
v "Стена (165)" №6:
- выбрать Стена (165) в ветке ШАБЛОНЫ ПОСТРОЕНИЙ -> СЛОЖНЫЕ С ШИРИНОЙ -> Стена;
- нажать на кнопку на панели инструментов или выбрать в меню команду Инструменты -> Смещение;
- "привязаться" к нижней точке пересечения правой капитальной стены и нижней части Стены (165) №4,
переместить курсор мыши влево;
- ввести с клавиатуры число "1578" и нажать на клавишу Enter;
- сместить курсор вниз и нажать на правую кнопку мыши, выбрать во всплывающем диалоговом окне пункт
Ось -> Левое;
- довести курсор до пересечения с центральной осью Стены (165) №5 и щелчком левой кнопки мыши
завершить стену;
- нажать клавишу Esc для завершения.
Получен следующий вид чертежа:
© 2010 ООО "Софт Голд"
16 Inventory 7. Начало работы.
v "Стена (165)" №7:
- выбрать Стена (165) в ветке ШАБЛОНЫ ПОСТРОЕНИЙ -> СЛОЖНЫЕ С ШИРИНОЙ -> Стена;
- нажать на кнопку на панели инструментов или выбрать в меню команду Инструменты -> Смещение;
- "привязаться" к нижней точке пересечения Стены (410) №1 и левой капитальной стены и переместить
курсор мыши вправо;
- ввести с клавиатуры число "2040" и нажать на клавишу Enter;
- сместить курсор вниз и нажать на правую кнопку мыши, выбрать во всплывающем диалоговом окне пункт
Ось -> Правое;
- ввести с клавиатуры число "1600" и нажать на клавишу Enter;
- сместить курсор мыши вправо и довести его до пересечения со "Стеной (410) №2" и щелчком левой
кнопки мыши завершить стену;
- нажать клавишу Esc для завершения.
v "Стена (165)" №8:
- выбрать Стена (165) в ветке ШАБЛОНЫ ПОСТРОЕНИЙ -> СЛОЖНЫЕ С ШИРИНОЙ -> Стена;
- нажать на кнопку на панели инструментов или выбрать в меню команду Инструменты -> Смещение;
- "привязаться" к нижней точке пересечения Стены (410) №2 и нижней части Стены (165) №7, сместить
курсор мыши вниз;
- ввести с клавиатуры число "1900" и нажать на клавишу Enter;
- сместить курсор влево и нажать на правую кнопку мыши, выбрать во всплывающем диалоговом окне пункт
Ось -> Правое;
- ввести с клавиатуры число "2700", нажать на клавишу Enter;
- сместить курсор вниз и нажать на правую кнопку мыши, выбрать во всплывающем диалоговом окне пункт
Ось -> Левое;
- довести курсор до пересечения с нижней капитальной стеной и щелчком левой кнопки мыши завершить
© 2010 ООО "Софт Голд"
I. Создание поэтажного плана 17
стену;
- нажать клавишу Esc для завершения.
v "Стена (165)" №9:
- выбрать Стена (165) в ветке ШАБЛОНЫ ПОСТРОЕНИЙ -> СЛОЖНЫЕ С ШИРИНОЙ -> Стена;
- нажать на кнопку на панели инструментов или выбрать в меню команду Инструменты -> Смещение;
- "привязаться" к левому нижнему углу Стены (165) №7, переместить курсор мыши вправо;
- ввести с клавиатуры число "1980" и нажать на клавишу Enter;
- сместить курсор вниз и нажать на правую кнопку мыши, выбрать во всплывающем диалоговом окне пункт
Ось -> Правое;
- довести курсор до пересечения с центральной осью горизонтальной части Стены (165) №8 и щелчком
левой кнопки мыши завершить стену;
- нажать клавишу Esc для завершения.
Получен следующий вид чертежа:
4 Вычерчивание окон и дверей
1. Выбрать слой "Окна";
2. Включить режим Быстрый ввод элементов:
- нажать на кнопку на панели инструментов или выбрать в меню команду Рисование -> Быстрый ввод
примитивов;
3. Расставить окна:
- выбрать Окно в ветке ШАБЛОНЫ ПОСТРОЕНИЙ -> ПРОСТЫЕ С ШИРИНОЙ;
© 2010 ООО "Софт Голд"
18 Inventory 7. Начало работы.
- расставить окна, расположив курсор над соответствующими частями стен и нажимая на левую кнопку мыши,
как показано на рисунке ниже:
Примечание: шаблонные элементы окон и дверей автоматически объединяются с шаблонными элементами стен
в случае их пересечения. Также в зависимости от ориентации "стены" меняется ориентация "окна" или "двери".
Перемещение окна вдоль стены без риска их разъединения стоит выполнять за маркеры окна. Если необходимо
извлечь окно из стены, то наведите курсор на край окна, избегая маркеров, и, удерживая левую кнопку мыши,
переместите его в другое место.
4. Выбрать слой "Двери":
- нажать на кнопку на панели инструментов или выбрать в меню команду САПР файлы -> Показать слои
;
- выбрать слой "Двери";
- нажать на кнопку чтобы установить выбранный слой текущим.
5. Расставить двери:
- выбрать Дверь в ветке ШАБЛОНЫ ПОСТРОЕНИЙ -> ПРОСТЫЕ С ШИРИНОЙ;
- расставить двери как показано на рисунке ниже:
© 2010 ООО "Софт Голд"
I. Создание поэтажного плана 19
6. Расставить двери 165 х 700:
- выбрать Дверь (165 х 700) в ветке ШАБЛОНЫ ПОСТРОЕНИЙ -> ПРОСТЫЕ С ШИРИНОЙ;
- расставить двери 165 х 700 как показано на рисунке ниже:
Примечание:
- в случае необходимости точного позиционирования окон, дверей или подобных им элементов,
рекомендуется использовать инструмент Смещение;
- окна и двери можно перемещать за маркеры внутри стен.
© 2010 ООО "Софт Голд"
20 Inventory 7. Начало работы.
5 Добавление сантехники и бытовых приборов
1. Выбрать слой "Сантехника"
2. Расставить ванны:
- выбрать Ванна в ветке ШАБЛОНЫ ПОСТРОЕНИЙ -> ОБЪЕКТЫ -> Сантехника;
- расставить ванны как показано на рисунке ниже:
3. Расставить унитазы:
- выбрать Унитаз в ветке ШАБЛОНЫ ПОСТРОЕНИЙ -> ОБЪЕКТЫ -> Сантехника;
- расставить унитазы как показано на рисунке ниже:
© 2010 ООО "Софт Голд"
I. Создание поэтажного плана 21
4. Расставить раковины:
- выбрать Раковина в ветке ШАБЛОНЫ ПОСТРОЕНИЙ -> ОБЪЕКТЫ -> Сантехника;
- расставить раковины как показано на рисунке ниже:
5. Выбрать слой "Бытовая техника";
- нажать на кнопку чтобы установить выбранный слой текущим.
6. Расставить плиты:
- выбрать Газовая плита в ветке ШАБЛОНЫ ПОСТРОЕНИЙ -> ОБЪЕКТЫ -> Бытовая техника;
- установить газовую плиту в верхней правой части чертежа, как показано на рисунке ниже:
© 2010 ООО "Софт Голд"
22 Inventory 7. Начало работы.
- выбрать Электрическая плита в ветке ШАБЛОНЫ ПОСТРОЕНИЙ -> ОБЪЕКТЫ -> Бытовая техника;
- установить электрическую плиту в нижней части чертежа, как показано на рисунке ниже:
6 Создание комнат
Как видно из чертежа, данный этаж состоит из двух квартир - одна в верхней половине
чертежа, другая в нижней. Начнём создавать комнаты в верхней квартире. Для удобства
воспользуемся ранее полученной схемой номеров стен:
© 2010 ООО "Софт Голд"
I. Создание поэтажного плана 23
1. Выбрать слой "Комнаты";
- нажать на кнопку чтобы установить выбранный слой текущим.
Комната №1:
1. Выбрать Комната в ветке ШАБЛОНЫ ПОСТРОЕНИЙ -> ПЛОЩАДНЫЕ ОБЪЕКТЫ;
2. Выполнить щелчок левой кнопкой мыши и в появившемся контекстном меню выбрать команду
Создать площадь как...->Точка;
3. После этого выполнить щелчок левой кнопкой мыши в области нового помещения, выделенной
синим цветом на рисунке ниже.
© 2010 ООО "Софт Голд"
24 Inventory 7. Начало работы.
4. Возникнет диалоговое окно "Свойства площади":
© 2010 ООО "Софт Голд"
I. Создание поэтажного плана 25
Примечание: 1) если при щелчке левой кнопкой мыши внутри границ создаваемого помещения появляется
сообщение "Не найдены примитивы, образующие контур", следовательно контур нового помещения не замкнут,
либо его границы представлены не шаблонными элементами, а простыми примитивами. 2) вкладка Площадь
содержит информацию о параметрах данного помещения: длина, ширина, формула, по которой вычисляется
величина площади и её тип. Зачастую, тип площади напрямую зависит от способа создания площадного
объекта.
5. Перейти на вкладку Свойства. Назначить комнате номер "1" и назвать её "Коридор":
6. На вкладке Метка выбрать тип обозначения номера помещения и её площади как десятичная
дробь, остальные установки по умолчанию:
© 2010 ООО "Софт Голд"
26 Inventory 7. Начало работы.
Комната №2.
Данная комната имеет сложную форму. На ее примере создадим площадный объект иным
способом.
1. Выбрать Комната в ветке ШАБЛОНЫ ПОСТРОЕНИЙ -> ПЛОЩАДНЫЕ ОБЪЕКТЫ;
2. Выполнить щелчок правой кнопкой мыши и в контекстом меню выбрать команду Создать
площадь как...-> Полилиния;
3. Используя привязку соединить курсором мыши восемь углов нового помещения и нажать
клавишу Enter. Последний сегмент полилинии будет создан автоматически и замкнет
создаваемый контур:
© 2010 ООО "Софт Голд"
I. Создание поэтажного плана 27
4. Открыть диалоговое окно Свойства площади двойным щелчком левой кнопки мыши поверх
метки, появившейся в центре созданной комнаты;
© 2010 ООО "Софт Голд"
28 Inventory 7. Начало работы.
5. Поменять Тип площади с Контурной на Вычисленную.
6. Выполнить щелчок правой кнопкой мыши в пустом поле списка объектов для вызова
контекстного меню:
© 2010 ООО "Софт Голд"
I. Создание поэтажного плана 29
7. Выбрать команду Добавить, появится диалоговое окно Выбор фигур:
© 2010 ООО "Софт Голд"
30 Inventory 7. Начало работы.
Примечание: данное окно содержит набор базовых фигур, которые используются для разбиения помещений
со сложным контуром, с целью последующего подсчёта общей площади помещения
8. Выбрать прямоугольник - верхняя левая фигура, появится окно определения его сторон:
- щелкнуть левой кнопкой в поле ввода чисел справа от параметра А и нажать на ставшую активной кнопку
Линейка - , измерить длину первого прямоугольника;
- аналогичным образом установить ширину B для первого прямоугольника;
- установить параметр Коэффициент равным "0,001";
© 2010 ООО "Софт Голд"
I. Создание поэтажного плана 31
- поле искомого прямоугольника условно обозначено синим цветом:
9. Аналогичным образом добавить ещё два прямоугольника, задающих площадь:
10.Перейти на вкладку Свойства. Назначить комнате номер "2" и назвать её "Жилая комната".
Остальные комнаты создайте самостоятельно, назначив свойства для простых помещений
аналогично Комнате№1, а для помещений со сложным контуром - аналогично Комнате№2.
© 2010 ООО "Софт Голд"
32 Inventory 7. Начало работы.
7 Вычерчивание квартир
1. Выбрать слой "Квартиры";
2. Удерживая нажатой клавишу Shift, курсором мыши выбрать комнаты в верхней части чертежа
(щёлкая мышью поверх метки с номером и площадью комнаты):
3. Выбрать Квартира в ветке ШАБЛОНЫ ПОСТРОЕНИЙ -> ОБЪЕДИНЕНИЯ ПЛОЩАДЕЙ;
4. В появившемся диалоговом окне "Свойства площади":
© 2010 ООО "Софт Голд"
I. Создание поэтажного плана 33
- установить "1" для номера квартиры на вкладке Свойства;
- на вкладке Метка снять галочку с разделительной черты и выбрать пустую строку для знаменателя в секции
Вид;
- на вкладке Метка в секции Свойства установить значение Высота текста равным "300", а Смещение
равным "60":
5. Используя мышь "перетащить" номер квартиры ко входной двери (предварительно рекомендуется
снять режим Орто):
© 2010 ООО "Софт Голд"
34 Inventory 7. Начало работы.
Аналогичным образом собрать комнаты в нижней части чертежа и образовать из них квартиру
номер "2":
Примечание: так как шаблон "Квартира" располагается по умолчанию в ветке "Объединение
площадей", то кваритра может включать в себя только площадные объекты.
8 Расстановка размеров в комнатах
1. Выбрать слой "Размеры";
2. Курсором мыши выбрать Комнату№1 Квартиры№1:
3. Нажать на кнопку на панели инструментов или выбрать в меню команду Инструменты ->
Просчитать размеры:
4. Снять выделение щелчком мыши в пустой области чертежа, либо нажатием на клавишу Esc.
Результат показан на рисунке ниже:
© 2010 ООО "Софт Голд"
I. Создание поэтажного плана 35
5. При необходимости удалить лишние размеры:
- выделить мышью предназначенный для удаления размер;
- нажать на клавишу Del (Delete);
6. Аналогичным образом проставить размеры остальных помещений.
Примечание: все размеры вводятся в миллиметрах в масштабе 1:1, поэтому для отображения
автоматически проставляемых размеров и значения площади в метрах используется масштабный
коэффициент (для площади используется соответственно квадрат масштабного коэффициента) и
количество знаков после запятой. Настроить эти параметры можно в окне
"Инструменты"-"Настройки..."-"Простановка размеров".
9 Формирование этажей
1. Выбрать слой "Этажи";
- нажать на кнопку на панели инструментов или ыбрать в меню команду САПР файлы -> Показать слои
;
- в диалоговом окне "Слои" выбрать слой "Этажи;
- нажать на кнопку , чтобы установить выбранный слой текущим;
- нажать справа на значок - слой "разморозится".
2. Удерживая нажатой клавишу Shift курсором мыши выбрать обе квартиры (щёлкая мышью поверх
меток с номером):
© 2010 ООО "Софт Голд"
36 Inventory 7. Начало работы.
3. Выбрать Этаж в ветке ШАБЛОНЫ ПОСТРОЕНИЙ -> ОБЪЕДИНЕНИЯ ПЛОЩАДЕЙ;
4. В появившемся диалоговом окне Свойства площади выполнить:
- на вкладке Свойства установить номер этажа равный "1";
- на вкладке Свойства установить активной опцию Показывать римские номера;
- нажать на кнопку "OK".
5. Номер этажа появится в центре чертежа. Перетащить за маркер номер этажа в правый нижний
угол чертежа:
Примечание: иерархия "Комната">"Квартира" или "Комната">"Квартира">"Этаж" (точнее
"Площадной объект">"Объединение площадей" или "Площадной объект">"Объединение
площадей">"Объединение площадей") является ключевым моментом к созданию техпаспорта/
экспликации.
© 2010 ООО "Софт Голд"
II. Создание техпаспорта и экспликации. 37
II. Создание техпаспорта и экспликации.
Подготовка к работе:
1. На панели инструментов нажать на кнопку "Создать отчёт" ;
2. Если кнопка недоступна, то необходимо выполнить следующие действия:
- выбрать в меню команду Инструменты -> Плагины...;
- в возникшем диалоговом окне Плагины на вкладке Список плагинов установить активной строку
Explications:
- если в списке плагинов отсутствует пункт Explications, то:
· нажать на кнопку Добавить и выбрать Report.abl в диалоговом окне Открыть (Open);
· при установке программы Inventory в Windows Vista по умолчанию, данный файл находится по
следующему пути: "c:\Program Files (x86)\Common Files\Soft Gold\Inventory 7\Plugins\Report.abl
":
© 2010 ООО "Софт Голд"
38 Inventory 7. Начало работы.
3. Появится диалоговое окно "Экспликация". Оно содержит одну настройку и три кнопки:
- Поверх окон - устанавливает сохранять ли окно "Экспликация" поверх остальных окон на рабочем столе;
- Настройка - позволяет выбирать язык;
- Технический паспорт - вызывает диалоговое окно настроек создания технического паспорта:
© 2010 ООО "Софт Голд"
II. Создание техпаспорта и экспликации. 39
После заполнения данной формы и нажатия на кнопку ОК, автоматически генерируется технический
паспорт, который содержит набор соответствующих форм:
© 2010 ООО "Софт Голд"
40 Inventory 7. Начало работы.
Кнопка Экспорт в XLS позволяет сохранить созданный документ в формате Microsoft Office Excel;
- Экспликация. При нажатии на данную кнопку появляется диалоговое окно с выбором объекта экспликации.
· выбрать Квартиры и нажать на кнопку .
· в появившемся диалоговом окне Помещения выбрать Квартира №1:
© 2010 ООО "Софт Голд"
II. Создание техпаспорта и экспликации. 41
В результате на экране появляется окно Экспликация:
© 2010 ООО "Софт Голд"
42 Inventory 7. Начало работы.
Окно экспликации содержит ряд дополнительных кнопок:
· Экспорт - позволяет сохранять таблицу в формате Microsoft Office Excel
· Настройка печати - вызывает соответствующее диалоговое окно, которое содержит настройки таблицы
экспликации для вывода на печать
· Просмотр - вызывает соответствующее диалоговое окно, которое позволяет просмотреть подготовленные
для печати листы и вывести на печать.
Примечание: если обнаружилось, что в автоматически созданном техпаспорте какие-то данные
не соответствуют ожидаемым, то необходимо вернуться в режим редактирования чертежа и
проверить состав этажей (из тех ли квартир он состоит?), квартир (из тех ли комнат они
состоят?) и т.п., а также их атрибуты.
Например, атрибут комнат "Наименование" влияет на отнесение содержащих их квартир к 1,2,3,4
или пятикомнатным.
© 2010 ООО "Софт Голд"
Вам также может понравиться
- 4G13 4G18 PereborkaДокумент54 страницы4G13 4G18 Pereborkasintar999100% (1)
- Пособие по реферативному переводу SBIWUYWДокумент98 страницПособие по реферативному переводу SBIWUYWLil IlОценок пока нет
- ПРОИЗВОДСТВЕННАЯ ИНСТРУКЦИЯ ПО ТЕХНИЧЕСКОМУ ОБСЛУЖИВАНИЮ И ЭКСПЛУАТАЦИИ СИСТЕМЫ АВТОМАТИЧЕСКОГО УПРАВЛЕНИЯ СТАНЦИЕЙ (SCS - PCS)Документ40 страницПРОИЗВОДСТВЕННАЯ ИНСТРУКЦИЯ ПО ТЕХНИЧЕСКОМУ ОБСЛУЖИВАНИЮ И ЭКСПЛУАТАЦИИ СИСТЕМЫ АВТОМАТИЧЕСКОГО УПРАВЛЕНИЯ СТАНЦИЕЙ (SCS - PCS)ImranОценок пока нет
- Sysmex XN - 550Документ5 страницSysmex XN - 550Лев ПриходькоОценок пока нет
- 79218067348Документ1 страница7921806734813KARATОценок пока нет
- аквадистиллятор АЭ-15Документ7 страницаквадистиллятор АЭ-15Максим ПетровОценок пока нет