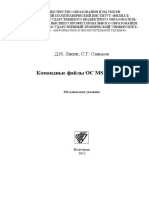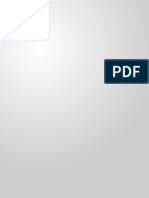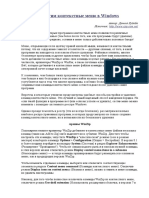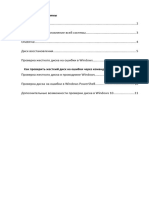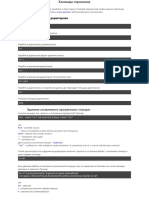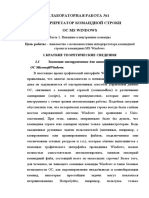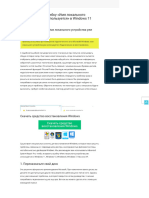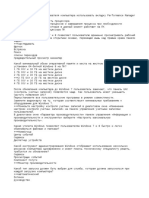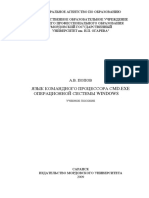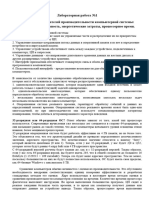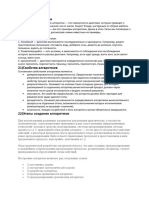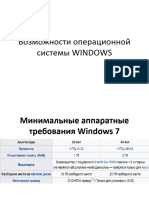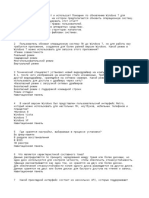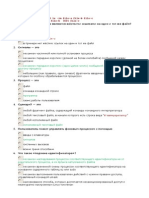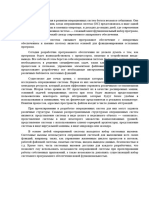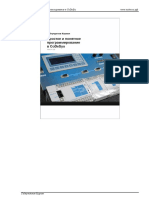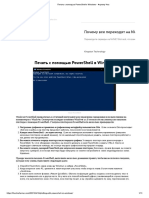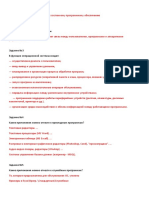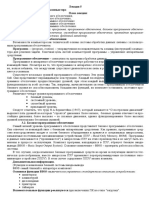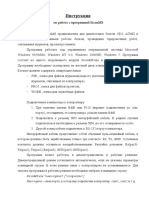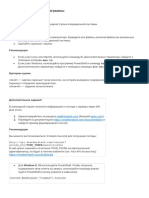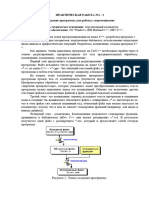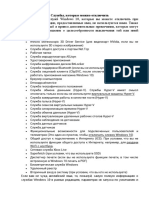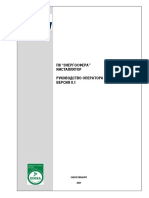Академический Документы
Профессиональный Документы
Культура Документы
Команды Выполнить в Windows полный список
Загружено:
Argen Shakirov0 оценок0% нашли этот документ полезным (0 голосов)
61 просмотров8 страницАвторское право
© © All Rights Reserved
Доступные форматы
DOCX, PDF, TXT или читайте онлайн в Scribd
Поделиться этим документом
Поделиться или встроить документ
Этот документ был вам полезен?
Это неприемлемый материал?
Пожаловаться на этот документАвторское право:
© All Rights Reserved
Доступные форматы
Скачайте в формате DOCX, PDF, TXT или читайте онлайн в Scribd
0 оценок0% нашли этот документ полезным (0 голосов)
61 просмотров8 страницКоманды Выполнить в Windows полный список
Загружено:
Argen ShakirovАвторское право:
© All Rights Reserved
Доступные форматы
Скачайте в формате DOCX, PDF, TXT или читайте онлайн в Scribd
Вы находитесь на странице: 1из 8
Команды «Выполнить» в Windows: полный список
В Windows имеется диалоговое окно «Выполнить», в котором
выполняется команда для быстрого и прямого доступа к настройкам,
инструментам, функциям операционной системы без использования других
способов. Запуск команды «Выполнить» позволит сразу приступить к
выполнению необходимых операций в приложении или компоненте
операционной системы, не затрачивая время на открытие различных окон,
при помощи других способов в Windows.
К некоторым средствам системы нет прямого доступа из Панели
управления, Параметров или из меню «Пуск», поэтому команды
«Выполнить» Windows помогут быстро получить доступ к скрытым
параметрам системы. Команды «Выполнить» Виндовс можно использовать в
качестве дополнительного способа для запуска приложений или
инструментов операционной системы.
В таблицах этой статьи вы найдете список команд «Выполнить»
(Windows Run), которые я распределил по нескольким блокам для более
удобного поиска. Представленный список команд работают в разных версиях
операционной системы Windows: в Windows 10, Windows 8.1, Windows 8,
Windows 7.
Открытие диалогового окна «Выполнить» в Windows
Сначала прочтите инструкцию о том, как вызвать команду
«Выполнить» в системе Windows. В Windows 7 это не составит большого
труда, диалоговое окно находится в меню «Пуск», в папке «Стандартных»
программ. В Windows 10 и в Windows 8.1 потребуется кликнуть правой
кнопкой мыши по меню «Пуск», а в открывшемся меню выбрать пункт
«Выполнить». В меню «Пуск» операционной системы Windows 10 команда
«Выполнить» находится в папке «Служебные — Windows».
Давайте посмотрим, как открыть команду «Выполнить» другим
универсальным способом, работающим во всех современных версиях
операционной системы Windows.
Выполните следующие шаги:
Нажмите одновременно на клавиши клавиатуры «Win» + «R».
Откроется диалоговое окно «Выполнить», в котором нужно ввести имя
программы, папки, документа или ресурса Интернета, который требуется
открыть.
Введите в поле «Открыть» соответствующую команду, а затем
нажмите на кнопку «ОК», или нажмите на клавишу «Enter».
После этого, откроется окно приложения или средства системы,
вызванное командой пользователя.
Запуск браузеров при помощи команд из «Выполнить»
В первой таблице представлены команды меню «Выполнить»,
необходимые для запуска обозревателей интернета — браузеров. Для запуска
основных, самых популярных браузеров, следует воспользоваться командами
из таблицы ниже.
Команда Выполняемое действие
iexplore запуск браузера Internet Explorer
inetcpl.cpl свойства браузера Internet Explorer
msedge запуск браузера Microsoft Edge
chrome запуск браузера Google Chrome
firefox запуск браузера Mozilla Firefox
opera запуск браузера Opera
vivaldi запуск браузера Vivaldi
Можно открыть браузер сразу на определенном сайте. В браузерах
Google Chrome, Mozilla Firefox, Opera, после названия браузера введите имя
сайта, страницу которого нужно открыть после запуска программы. Введите
что-то примерно следующее: «chrome vellisa.ru» (без кавычек). Для браузера
Microsoft Edge потребуется ввести адрес сайта с протоколом URL: «microsoft-
edge:https://vellisa.ru». Если ввести просто адрес сайта: «https://vellisa.ru» в
окно «Выполнить» без названия браузера, страница сайта будет открыта в
браузере по умолчанию на компьютере.
Запуск системных приложений из окна «Выполнить»
В операционную систему Windows встроены приложения для
выполнения определенных функций с помощью средств системы.
Программы запускаются с помощью соответствующей команды через
«Выполнить». В таблице собраны стандартные приложения, входящие в
состав Windows.
Команда Выполняемое действие
notepad запуск программы Блокнот
mspaint открытие графического редактора Paint
write запуск тестового редактора WordPad
calc запуск приложения Калькулятор
snippingtool открытие программы Ножницы для создания снимка экрана
osk запуск приложения Экранная клавиатура
magnify открытие программы Экранная лупа
wmplayer запуск Проигрывателя Windows (Windows Media Player)
xpsrchvw запуск приложения Средство просмотра XPS файлов
narrator запуск Экранного диктора
charmap открытие Таблицы символов
cttune средство настройки текста для более удобного чтения
mip панель ввода математических выражений
dialer приложение Телефон
dvdmaker программа DVD-студия Windows (присутствует не во всех версиях Windows)
isoburn средство записи образов дисков Windows
Запуск программ Microsoft
Из диалогового окна Выполнить можно запускать программы.
созданные компанией Майкрософт, производителя ОС Windows.
Команда Выполняемое действие
winword запуск текстового редактора Word
excel открытие табличного редактора Excel
Открытие отдельных папок, дисков
Следующий набор команд «Выполнить» будет полезен для входа, при
помощи диалогового окна, в различные папки в операционной системе
Windows.
Команда Выполняемое действие
. команда, состоящая из одной точки для открытия папки профиля текущего пользователя
(«User», «Masha», «Иван» и т. п.) компьютера
.. команда, состоящая из двух точек для открытия общей папки профиля всех пользователей
(«Пользователи», «Users») компьютера
\ открытие системного диска «C:» с помощью символа обратного слэша (косая черта)
control folders настройка параметров папок в Проводнике
fsmgmt.ms управление общими папками
recent просмотр недавних открытых папок и файлов
appdata папка «AppData»
documents папка «Документы» («Мои документы») текущего пользователя
downloads папка «Загрузки» (Downloads)
favorites папка «Избранное»
pictures папка «Изображения»
videos папка «Видео»
music папка «Музыка»
3d object папка «Объемные объекты» в Windows 10
Запуск системных функций Windows, администрирование
В этой таблице представлены команды из строки «Выполнить»,
касающиеся работы с параметрами и средствами операционной системы
Windows.
Команда Выполняемое действие
explorer запуск файлового менеджера Проводник Windows
control запуск Панели управления Windows
msconfig открытие утилиты Конфигурация системы
msinfo32 получение сведений о системе
mmc консоль управления
sysdm.cpl свойства системы
control admintools администрирование
services.msc службы Windows
perfmon.msc системный монитор
resmon монитор ресурсов
comexp.msc службы компонентов
dcomcnfg настройка службы компонентов
compmgmt.msc запуск оснастки Управление компьютером
compmgmtlauncher управление компьютером
diskmgmt.msc запуск оснастки Управление дисками
netplwiz управление учетными записями пользователей
control userpasswords2 управление учетными записями
shell:sendto открытие меню «Отправить»
eventvwr.msc просмотр событий
cmd запуск командной строки без привилегии администратора
powershell запуск Windows PowerShell без привилегии администратора
regedit запуск Редактора реестра
gpedit.msc запуск Редактора локальной групповой политики (компонент присутствует в
редакциях Windows Pro и Windows Enterprise)
azman.msc запуск Диспетчера авторизации
taskmgr запуск Диспетчера задач
devmgmt.msc запуск Диспетчера устройств
taskschd.msc запуск Планировщика заданий
control schedtasks контроль выполняемых заданий в Планировщике заданий
utilman управление параметрами утилит, входящих в группу «Специальные
возможности»
appwiz.cpl открытие раздела Панели управления «Программы и компоненты» для
удаления или изменения программ средствами системы
sdclt резервное копирование и восстановление из архивной копии средствами
Windows
recdisc создание диска восстановления системы Windows 10, Windows 8.1, Windows
7
recoverydrive создание диска восстановления Windows 11
firewall.cpl настройка брандмауэра Защитника Windows
wf.msc мониторинг брандмауэра Защитника Windows в режиме повышенной
безопасности
rstrui запуск восстановления системы из точек восстановления Windows
logoff выход из системы
shutdown /s завершение работы Windows
shutdown /r завершение работы и перезагрузка операционной системы
perfmon /res монитор ресурсов системы: центрального процессора, памяти, диска, сети
cleanmgr очистка диска средствами Windows
dfrgui дефрагментация диска средствами системы
lpksetup установка или удаление языков интерфейса Windows
certmgr.msc управление сертификатами текущего пользователя
shrpubw мастер создания общих ресурсов
credwiz архивация и восстановление имен пользователей и паролей
dpapimig защита защищенного содержимого
lusrmgr.msc управление локальными пользователями и группами
iexpress мастер создания самораспаковывающихся архивов
mrt запуск средства удаления вредоносных программ Malicious Software
Removal Tool
sigverif проверка подписи файла
rekeywiz управление сертификатами шифрования файлов (шифрованная файловая
система — EFS)
secpol.msc локальная политика безопасности
eudcedit редактор личных знаков
control fonts просмотр, удаление, отображение или скрытие шрифтов
fonts открытие папки со шрифтами
tpm.msc управление доверенным платформенным модулем (TRM) на локальном
компьютере
intl.cpl выбор региона и языка
mstsc подключение к удаленному рабочего столу
msra удаленный помощник Windows
useraccountcontrolsettings настройка уведомлений об изменении параметров компьютера
winver сведения о версии операционной системы Windows
wscui.cpl просмотр последних сообщений и решение проблем
computerdefaults выбор приложений по умолчанию
slui активация Windows
optionalfeatures включение или отключение компонентов Windows
wscript параметры сервера сценариев Windows
wusa автономный установщик обновлений
cliconfg программа сетевого клиента SQL Server
Настройка, проверка оборудования, устройства и сети
Для настройки устройств, аппаратной части компьютера, сети,
требуется получить доступ к параметрам устройств или системы.
В заключение, ознакомьтесь с командами, предназначенными для
настройки, проверки оборудования компьютера, настройке устройств и сети.
Команда Выполняемое действие
hdwwiz мастер установки оборудования
dxdiag запуск диагностики DirectX средством DxDiag
verifier Диспетчер проверки драйверов
mdsched проверка оперативной памяти на ошибки средствами
Windows
chkdsk проверка диска на ошибки средствами Windows
systempropertiesadvanced дополнительные параметры системы
systempropertiesperformance управление параметрами быстродействия
systempropertiesdataexecutionprevention предотвращение выполнение данных в параметрах
быстродействия
inetcpl.cpl настройка параметров Интернет
ncpa.cpl настройка параметров сетевых подключений
control netconnections параметры сетевых подключений
control keyboard настройка клавиатуры
control mouse настройка параметров манипулятора «мышь»
main.cpl параметры мыши
control printers управление устройствами и принтерами
printui пользовательский интерфейс принтера
colorcpl управление цветом принтеров
timedate.cpl настройка параметров даты и времени
mmsys.cpl настройка звука
sndvol микшер громкости
desk.cpl настройка экрана, настройка разрешения дисплея
dpiscaling настройка параметров дисплея
dccw калибровка цветов экрана
displayswitch настройка проецирования дисплея
joy.cpl настройка игровых устройств
irprops.cpl настройка параметров инфракрасной связи
powercfg.cpl управление настройками электропитания
devicepairingwizard добавление нового устройства
fsquirt передача файлов по Bluetooth
msdt средство диагностики службы поддержки
tabletpc.cpl параметры пера и планшета
fxscover редактор титульных страниц факсов
Если я что-то упустил, можете добавить новые команды для меню
«Выполнить» в комментариях к этой статье. Некоторые команды я не
включил в таблицы из-за того, что они не работали у меня в операционной
системе Windows 10.
Вам также может понравиться
- Александр Левин Самоучитель Работы На Компьютере 8-е Издание.Документ660 страницАлександр Левин Самоучитель Работы На Компьютере 8-е Издание.Ehduard VehovОценок пока нет
- Сделай свой компьютер стабильнее и быстрее: Что Майкрософт забыла вам сказатьОт EverandСделай свой компьютер стабильнее и быстрее: Что Майкрософт забыла вам сказатьОценок пока нет
- Batch Windows PDFДокумент30 страницBatch Windows PDFVictor VictorОценок пока нет
- Руководство КОПРАСДокумент121 страницаРуководство КОПРАСDorin MusteațaОценок пока нет
- Win+R Или Список Команд Для ОкнаДокумент1 страницаWin+R Или Список Команд Для ОкнаibrahimovteyyubОценок пока нет
- Butenko DV Vvedenie V Operatsionnye Sistemy Laboratornyi PraДокумент62 страницыButenko DV Vvedenie V Operatsionnye Sistemy Laboratornyi PraБакытбек МусаевОценок пока нет
- Чистим контекстные меню в WindowsДокумент6 страницЧистим контекстные меню в WindowsVirlan RodionОценок пока нет
- 4 ЛК Системные программыДокумент13 страниц4 ЛК Системные программыayanarysbekova005Оценок пока нет
- Как убрать пароль входа в систему через реестр Windows 10Документ7 страницКак убрать пароль входа в систему через реестр Windows 10HaNzOОценок пока нет
- Отчет ОЗИ Лабораторная работа 1 ПГУ ИТдДокумент26 страницОтчет ОЗИ Лабораторная работа 1 ПГУ ИТдАлександр ПанкратовОценок пока нет
- Гайд по терминалуДокумент10 страницГайд по терминалу////Оценок пока нет
- Лабораторная работа №1 оллДокумент28 страницЛабораторная работа №1 оллАлександр ВасильевОценок пока нет
- Как Исправить Ошибку «Локальное Имя Устройства Уже Используется» в Windows 11 - BugsFighterДокумент7 страницКак Исправить Ошибку «Локальное Имя Устройства Уже Используется» в Windows 11 - BugsFighterigorОценок пока нет
- 2.2.1.12+lab+ +Windows+Task+ManagerДокумент11 страниц2.2.1.12+lab+ +Windows+Task+ManagerГерман МаннОценок пока нет
- OSi SДокумент13 страницOSi SkuistalОценок пока нет
- Создание Windows Шаблона Для CloudStack - ActiveCloudДокумент3 страницыСоздание Windows Шаблона Для CloudStack - ActiveCloudjia3apbОценок пока нет
- InstallДокумент8 страницInstallеуые еуыеОценок пока нет
- пятьДокумент32 страницыпятьvladislavgoosevОценок пока нет
- Создание загрузочного диска Windows PE с .NET Framework и PowerShell - Вадим СтеркинДокумент6 страницСоздание загрузочного диска Windows PE с .NET Framework и PowerShell - Вадим СтеркинСтив ИгалОценок пока нет
- Uni DesДокумент226 страницUni Deshicham boutoucheОценок пока нет
- IT Essentials ITE v6.0 Lesson 6Документ4 страницыIT Essentials ITE v6.0 Lesson 6Мари ВитикОценок пока нет
- Лаб 1Документ2 страницыЛаб 1bakuninavОценок пока нет
- Работа со строками в командных файлах Windows 7Документ1 страницаРабота со строками в командных файлах Windows 7kamzОценок пока нет
- Диспетчер задачДокумент9 страницДиспетчер задачВиталий КатковОценок пока нет
- OSiSP.2021 09 29Документ173 страницыOSiSP.2021 09 29Sergey FeskovОценок пока нет
- Язык Командного Процессора Сmd.Exe Операционной Системы WindowsДокумент56 страницЯзык Командного Процессора Сmd.Exe Операционной Системы Windowssasha zavatinОценок пока нет
- Лабораторная работа. Изучение процессов, потоков, дескрипторов и реестра WindowsДокумент8 страницЛабораторная работа. Изучение процессов, потоков, дескрипторов и реестра WindowsГерман МаннОценок пока нет
- RusДокумент17 страницRuskhoaОценок пока нет
- Операционная система и файловая системаДокумент36 страницОперационная система и файловая системаarukhanxdОценок пока нет
- Лаб №1 компьютерные системыДокумент6 страницЛаб №1 компьютерные системыkookiefgcОценок пока нет
- 1.1 Раздел - Операционные Системы и Командная Строка PDFДокумент16 страниц1.1 Раздел - Операционные Системы и Командная Строка PDFНаталияОценок пока нет
- Оптимизация Widows XP под Mach3Документ3 страницыОптимизация Widows XP под Mach3Антон КуликовОценок пока нет
- Лаба 1Документ20 страницЛаба 1Andrew SkibsОценок пока нет
- 1.1 История ОС пакетной обработки Многозадачность Спулинг Системы разделения времени UNIX. POSIX. CP - M. MS-DOSДокумент10 страниц1.1 История ОС пакетной обработки Многозадачность Спулинг Системы разделения времени UNIX. POSIX. CP - M. MS-DOSArgen ShakirovОценок пока нет
- информатика экз ответыДокумент14 страницинформатика экз ответыturacabbasova03Оценок пока нет
- Как убрать надпись Активация Windows 10 навсегда с экрана - remontka.proДокумент1 страницаКак убрать надпись Активация Windows 10 навсегда с экрана - remontka.proDavid JhonОценок пока нет
- Лабораторная работа №1Документ17 страницЛабораторная работа №1Дмитро БожкоОценок пока нет
- Как развернуть прокси сервер на AWSДокумент4 страницыКак развернуть прокси сервер на AWSAbzal KinayatovОценок пока нет
- Как Исправить Ошибку 0x80070005 На Windows 11Документ3 страницыКак Исправить Ошибку 0x80070005 На Windows 114ftssfptdhОценок пока нет
- Как Исправить Ошибку 0x80070005 На Windows 10Документ3 страницыКак Исправить Ошибку 0x80070005 На Windows 104ftssfptdhОценок пока нет
- ФайзиДокумент21 страницаФайзиUlugbek HamroevОценок пока нет
- 5Документ5 страниц5Мари Витик0% (2)
- Linux KR2Документ12 страницLinux KR2Ivan PenyazkovОценок пока нет
- Интерфейс Win 32Документ4 страницыИнтерфейс Win 32Aijamal BekturovaОценок пока нет
- Как установить и настроить OpenServer - База Знаний Timeweb CommunityДокумент28 страницКак установить и настроить OpenServer - База Знаний Timeweb CommunityvicvpОценок пока нет
- Prosto CoDeSys 1Документ22 страницыProsto CoDeSys 1Veronika DubtsovaОценок пока нет
- Лабораторная работа №1 АСВТДокумент12 страницЛабораторная работа №1 АСВТMatthewОценок пока нет
- Печать с помощью PowerShell в Windows - Фермер ЧиаДокумент11 страницПечать с помощью PowerShell в Windows - Фермер ЧиаNoname QwertyОценок пока нет
- Инф вопросыДокумент13 страницИнф вопросыRaisin StaunchОценок пока нет
- It Lab3Документ3 страницыIt Lab3ZiyaОценок пока нет
- lab 5 - КБИ PDFДокумент12 страницlab 5 - КБИ PDFДмитрийОценок пока нет
- SmsHubClient Installation RUДокумент8 страницSmsHubClient Installation RUMUHAMMAD SYAFI HRОценок пока нет
- Лекция - 5 Печать Для СтудентаДокумент4 страницыЛекция - 5 Печать Для СтудентаInvisible DОценок пока нет
- По Работе С Программой SiconmsДокумент4 страницыПо Работе С Программой Siconmsamir sadighiОценок пока нет
- Как Сломать Windows 10 - Windows 10Документ1 страницаКак Сломать Windows 10 - Windows 10Трофим МезенцевОценок пока нет
- ОписаниеДокумент4 страницыОписаниеDelatel Kursa4eyОценок пока нет
- ПРАКТИЧЕСКАЯ РАБОТА C++Документ13 страницПРАКТИЧЕСКАЯ РАБОТА C++Natalia MadanОценок пока нет
- VC 02 Лек Диалоговое окноДокумент7 страницVC 02 Лек Диалоговое окноOleksii SmirnovОценок пока нет
- Measurement Studio: практика разработки систем измерения и управления на С#От EverandMeasurement Studio: практика разработки систем измерения и управления на С#Оценок пока нет
- айдана ппппДокумент25 страницайдана ппппArgen ShakirovОценок пока нет
- 1.1 История ОС пакетной обработки Многозадачность Спулинг Системы разделения времени UNIX. POSIX. CP - M. MS-DOSДокумент10 страниц1.1 История ОС пакетной обработки Многозадачность Спулинг Системы разделения времени UNIX. POSIX. CP - M. MS-DOSArgen ShakirovОценок пока нет
- Курсовая работа Акимова АйсезимДокумент33 страницыКурсовая работа Акимова АйсезимArgen ShakirovОценок пока нет
- UntitledДокумент2 страницыUntitledArgen ShakirovОценок пока нет
- 11.3.1.11 Lab - Monitor and Manage System ResourcesДокумент5 страниц11.3.1.11 Lab - Monitor and Manage System Resourcesпетро кравецьОценок пока нет
- Внутренние диски SATA отображаются как съемные носителиДокумент1 страницаВнутренние диски SATA отображаются как съемные носителиLalan HolalaОценок пока нет
- Configurarea SOДокумент182 страницыConfigurarea SOIon CostynОценок пока нет
- Epson L3060Документ137 страницEpson L3060Сергій ТитарчукОценок пока нет
- Foil Print 106 V2 Паспорт. ИнструкцияДокумент42 страницыFoil Print 106 V2 Паспорт. Инструкцияvladimir2426Оценок пока нет
- Корпорация Cisco и (или) ее дочерние компании, 2015-2020. Все права защищены. Общедоступная информация корпорации Cisco Стр. 1 из 3Документ3 страницыКорпорация Cisco и (или) ее дочерние компании, 2015-2020. Все права защищены. Общедоступная информация корпорации Cisco Стр. 1 из 3RainBowSpeed dddОценок пока нет
- Инсталлятор 8.1Документ76 страницИнсталлятор 8.1rommaОценок пока нет