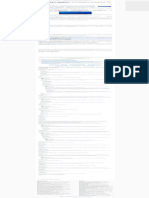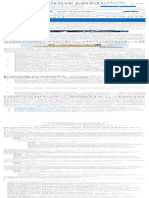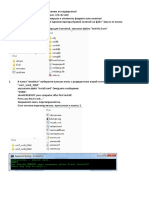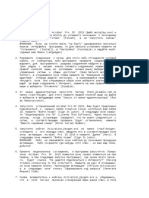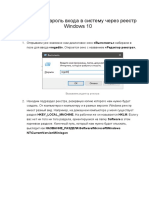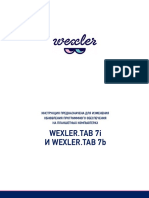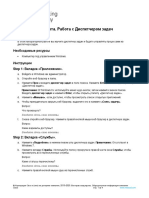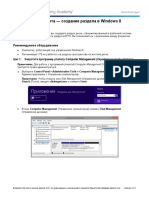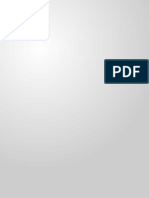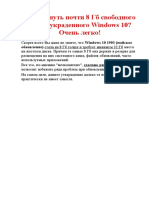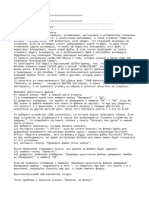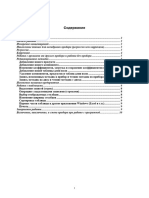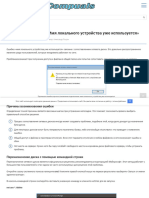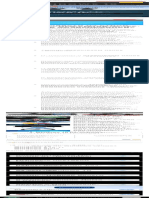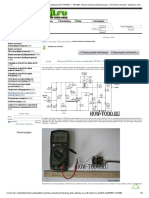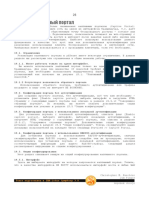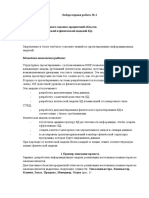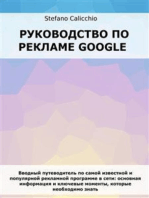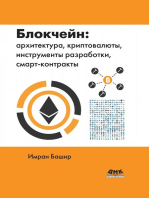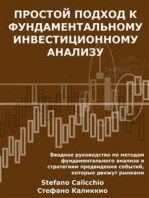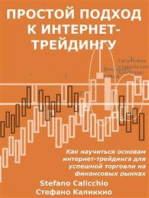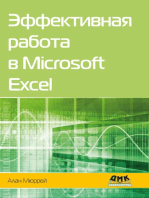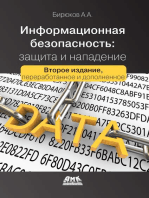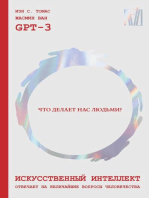Академический Документы
Профессиональный Документы
Культура Документы
Как Исправить Ошибку 0x80070005 На Windows 10
Загружено:
4ftssfptdhАвторское право
Доступные форматы
Поделиться этим документом
Поделиться или встроить документ
Этот документ был вам полезен?
Это неприемлемый материал?
Пожаловаться на этот документАвторское право:
Доступные форматы
Как Исправить Ошибку 0x80070005 На Windows 10
Загружено:
4ftssfptdhАвторское право:
Доступные форматы
Ошибка с кодом 0x80070005: в каких
случаях появляется и как её
исправить
10.12.2018 Ошибки и проблемы Екатерина
Васильева
Каждая ошибка, возникающая в Windows 10
при попытке выполнить ту или иную
операцию, обычно сопровождается кодом. Он
указывает на возможные причины данной
ошибки, а значит, и помогает быстро найти
решение для проблемы. Какое объяснение у
ошибки под номером 0x80070005? Что юзеру
сделать, чтобы её оперативно исправить?
РЕКЛАМА
Образование в Чехии
бесплатно ›
Содержание
Что означает ошибка 0x80070005
Вход в учётную запись
администратора
Запуск средства диагностики
для «Центра обновления»
Сбрасываем настройки «Центра
обновлений»
Если причина возникла при
восстановлении системы из-за
недостаточного количества
свободного места на диске
Если для папки System Volume
Образование в Чехии
бесплатно ›
Information по ошибке был
установлен статус «Только для
чтения»
Удаляем ошибки в реестре с
помощью CCleaner
Видео: как пользоваться
программой CCleaner
Если причина в блокировке
Образование в Чехии
антивирусом некоторых
бесплатно ›
программ
Сканирование ПК на наличие
вирусов
Если причина в повреждённых
файлах, не дающих провести
обновление и активацию
Windows
Если причина в выключенной
службе «Теневое копирование
тома»
Предоставление прав
пользователю в «Редакторе
реестра»
Восстановление системы или
возврат компьютера в исходное
состояние
Видео: как восстановить
систему несколькими
способами
Что означает ошибка 0x80070005
Юзеры видят код ошибки 0x80070005 после
различных действий на ПК:
Полная Анонимность
В Интернете
Антидетект браузер от Gologin
поможет создать уникальную
личность в интернете.
Sma, RU UA
Открыть
активации «десятки»;
Ошибка 0x80070005 может появиться
после попытки активировать Windows 10
восстановление «операционки»;
обновление системы и отдельных
утилит.
Любая из этих операций завершается
неудачно — пользователь получает
специальное сообщение об этом (в отдельном
окне либо в окошке «Параметры», где
расположен «Центр обновления Windows»).
В «десятке» ошибка может появляться после
попытки обновить «операционку»
Частое объяснение ошибки с таким кодом —
недостаточное право доступа к системным
файлам, отсутствие разрешений, которые
необходимы для тех или иных операций. В
связи с этим при возникновении ошибки
сначала войдите в систему под «учёткой»
администратора, а не обычного пользователя.
Восстановление системы может быть не
завершено из-за блокировки антивируса
Однако, если вы вошли как администратор на
«Рабочий стол», но ошибка всё равно
появляется, её причиной значит является
другой фактор: блокировка со стороны
антивируса, выключенный полный доступ к
системному каталогу System Volume
Information, вирусы на устройстве и другое.
Вход в учётную запись
администратора
Попробуйте сначала изменить тип своего
аккаунта на ПК, чтобы входить в систему в
качестве администратора:
1. Вызываем с помощью R и Win панель
«Выполнить» — в пустой строчке пишем
control panel или control, чтобы
запустить «Панель управления».
Введите команду control panel и нажмите
на ОК
2. На панели ищем внимательно блок под
названием «Учётные записи
пользователей».
Откройте раздел панели «Учётные записи
пользователей»
3. В центральной части окна кликаем по
третьей ссылке «Изменение типа своей
учётной записи».
Перейдите по третьей ссылке, чтобы
изменить тип «учётки»
4. Ставим отметку слева от
администратора — щёлкаем по кнопке
изменения.
Выставляем «Администратора» и
сохраняем изменения
5. Выходим из системы и заходим снова
либо просто перезагружаем ПК.
Запуск средства диагностики для
«Центра обновления»
Если проблема возникла после запуска
обновления «Виндовс», попытайтесь сначала
исправить ошибку с помощью встроенного
средства для диагностики:
1. В «Поиске» системы (значок в виде
лупы либо поисковая строка на «Панели
задач») вводим запрос «Устранение
неполадок».
Напишите в строке поиска «Устранение
неполадок»
2. Если панель поиска не удаётся открыть,
запускаем окно «Параметры» через I и
Win либо через меню «Пуск» (шестерня
под значком профиля). В «Параметрах»
кликаем по плитке «Обновления и
безопасность» и переходим на вкладку
«Устранение неполадок».
3. Находим пункт, посвящённый «Центру
обновления» — раскрываем его
единичным щелчком.
Раскройте меню «Центра обновления
Windows»
4. Щёлкаем по «Запустить средство
устранения неполадок».
Запустите инструмент диагностики с
помощью серой клавиши
5. В окне мастера начнётся проверка —
ждём завершение. Возможно,
инструмент диагностики сразу
обнаружит, что у вас на ПК отсутствуют
те или иные обновления.
Подождите, пока система попытается
определить, в чём неполадка
6. В результате средство найдёт метод
решения — кликаем по «Применить
исправление». Если это загрузка
апдейта, средство тут же начнёт
скачивание.
Перейдите по ссылке «Применить это
исправление»
7. В отчёте будут показаны найденные
неполадки и будет отмечено, были они
исправлены либо нет. Щёлкаем по
«Закрыть». Если обновление уже
загрузилось (смотрим в первой вкладке
«Центр обновления»), перезагружаем
ПК, чтобы обновления установились.
Ознакомьтесь с отчётом и кликните по
«Закрыть»
РЕКЛАМА
Образование в Чехии
бесплатно ›
Сбрасываем настройки «Центра
обновлений»
Если инструмент для диагностики не избавил
вас от ошибки, сделайте сброс настроек
центра. Для этого будем использовать
специальный сценарий, который сначала
остановит работу центра, сбросит его
параметры, а затем снова запустит процесс.
Выполните следующие шаги:
1. Копируем и вставляем следующие
команды в «Блокнот»:
@ECHO OFF
echo Sbros Windows Update
echo.
PAUSE
echo.
attrib -h -r -s %windir%system32catroot2
Образование в Чехии
attrib -h -r -s %windir%system32catroot2*.*
бесплатно ›
net stop wuauserv
net stop CryptSvc
net stop BITS
ren %windir%system32catroot2
catroot2.old
ren %windir%SoftwareDistribution
SoftwareDistribution.old
ren «%ALLUSERSPROFILE%application
Образование в Чехии
dataMicrosoftNetworkdownloader»
бесплатно ›
downloader.old
net Start BITS
net start CryptSvc
net start wuauserv
echo.
echo Gotovo
echo.
PAUSE
Сохраните сценарий в «Блокноте» (файл
должен иметь расширение .bat)
2. Нажимаем на «Файл», а затем на
«Сохранить как». В качестве
расширения в конце названия файла
пишем .bat.
3. Используя правый клик мышки,
щёлкаем по только что созданному
файлу. Запускаем его от имени
администратора.
4. Перезагружаем компьютер.
Если причина возникла при
восстановлении системы из-за
недостаточного количества
свободного места на диске
Возможно, встроенной программе по
восстановлению или установке обновлений
«Виндовс» просто не хватило места на
системном диске, чтобы успешно завершить
операцию. Проверьте, достаточно ли на
вашем накопителе свободного объёма
памяти, и при необходимости очистите
пространство:
1. Раскройте «Проводник» — главную
страницу, дважды щёлкнув по ярлыку
«Этот компьютер» на «Рабочем столе».
Щёлкните дважды по ярлыку «Этот
компьютер»
2. Посмотрите на состояние памяти
вашего системного диска. Распознать
его легко — рядом будет находиться
логотип «Виндовс». Если он светится
красным, значит, на нём остался
критически малый объём пустого
пространства, необходимого для
записей во время восстановления
системы или установки обновлений.
Найдите диск, на котором расположена
«операционка»
3. Очистить системный раздел от
ненужных мусорных файлов можно с
помощью стандартного средства.
Чтобы его запустить, кликните правой
клавишей мышки по диску с
«операционкой» — выберите
«Свойства».
В контекстном меню системного диска
щёлкните по «Свойства»
4. В блоке «Общие» щёлкните сразу по
клавише «Очистка диска».
Запустите очистку диска
5. В новом окошке щёлкните по клавише
для запуска очистки ненужных
системных файлов — кнопка с
изображением щита.
Нажмите на кнопку «Очистить системные
файлы»
6. Подождите, пока встроенное средство
оценит объём памяти, который можно
очистить.
Ждём, когда завершится проверка на
наличие «мусорных» системных файлов
7. В появившемся перечне выделите все
пункты, если этого не сделало само
средство. Нажмите на ОК, чтобы
запустить удаление выделенных
файлов.
Кликните по ОК, чтобы начать очистку
8. В новом диалоговом окошке щёлкните
по «Удалить», чтобы окончательно
подтвердить очистку. Ожидайте
окончание процедуры. Если файлов
много, очистка может занять от
получаса.
Подтвердите действие очистки в
маленьком окошке
Если для папки System Volume
Information по ошибке был
установлен статус «Только для
чтения»
В системном разделе System Volume
Information хранятся данные, необходимые
для выполнения вышеуказанных действий на
ПК (восстановление, обновление т. д.). Если
для него будет указано значение «Только для
чтения», система будет выдавать ошибку
0x80070005. Исправить это можно сменой
статуса каталога:
1. Сначала нужно включить показ
скрытых папок в «Проводнике».
Сделать это быстро можно следующим
образом: в универсальной строке
поиска «десятки» наберите запрос
«показ скрытых папок» — панель сразу
же покажет нужное окошко.
Введите запрос «Показ скрытых файлов и
папок»
2. В окне с настройками перейдите в
самый низ списка и поставьте значение
«Показывать скрытые…». Сохраните и
примените все изменения.
Включите показ скрытых папок и файлов и
сохраните изменение значения
3. Раскройте содержимое системного
диска и отыщите каталог System Volume
Information — он будет корневым.
Отыщите папку System Volume Information
на системном диске
4. В его контекстном меню (клик правой
кнопкой мышки) щёлкните по
последней строчке.
В контекстном меню System Volume
Information кликните по «Свойства»
5. Снимите чёрную квадратную отметку с
пункта «Только чтение».
Уберите отметку с пункта «Только для
чтения»
6. Нажмите сперва на «Применить», а
потом на ОК. Попробуйте провести
обновление либо восстановление ещё
раз.
Щёлкните по «Применить», а потом по ОК
Удаляем ошибки в реестре с
помощью CCleaner
Ошибка с кодом 0x80070005 может
появляться, если у вас в реестре скопилось
много ошибочных записей. Убрать их можно
посредством сторонней утилиты CCleaner от
компании Piriform. Для получения результата
хватит и бесплатного варианта программы:
1. Переходим на официальный сайт
CCleaner по этой ссылке. Прокручиваем
сайт немного вниз до списка версий —
загружаем бесплатную (Free). Щёлкаем
по зелёной кнопке «Скачать».
Кликните по «Скачать бесплатно» на
панели Free
2. На следующей странице с таблицей
кликаем в первой колонке по ссылке
Download.
Перейдите по ссылке Download.com
3. Устанавливаем утилиту с помощью
загруженного инсталлятора. Переходим
в интерфейсе приложения на блок
«Реестр». Щёлкаем по клавише «Поиск
проблем».
Выделите все типы ошибок и нажмите на
«Поиск проблем»
4. Ждём, когда приложение завершит
поиск проблем с реестром.
Ждём, когда CCleaner завершит
сканирование
5. Когда проверка закончится, кликаем по
второй синей кнопке в правом нижнем
углу окна «Исправить выбранное».
Кликните по кнопке «Исправить
выбранное»
6. Жмём на «Да», чтобы сохранить
резервную копию реестра.
Согласитесь на сохранение резервной
копии
7. Сохраняем в любом удобном месте и
запоминаем обязательно его, чтобы в
случае неполадок всё быстро
восстановить.
Сохраните копию в удобном месте
8. Щёлкаем после этого сразу на
«Исправить отмеченные» — ожидаем
завершение.
Щёлкните по «Исправить отмеченные»
9. После этого снова запускаем проверку
на ошибки в реестре, так как за один
раз все ошибки программа может не
найти. Когда появится фраза
«Неполадки не найдены», повторяйте
обновление, активацию или другое
необходимое вам действие на ПК, чтобы
проверить, исчезла ли ошибка.
Видео: как пользоваться программой
CCleaner
Программа для чистки…
Если причина в блокировке
антивирусом некоторых программ
Антивирус, постоянно работающий у вас на ПК
(Avast, «Защитник Виндовс», Kaspersky, McAfee
и прочие), может по ошибке блокировать
скачивание апдейта, выполнение каких-либо
операций на ПК. Чтобы удостовериться, что
дело не в нём, на время деактивируйте защиту
утилиты. Сперва опишем процедуру для
Windows Defender (встроенного антивируса
«десятки»):
1. Раскройте трей «Виндовс» — щёлкните
по знаку Defender (белому щиту).
В трее «Виндовс» кликните один раз по
белому щиту
2. Если же его нет, раскройте панель
«Параметры», зайдите в раздел
«Безопасность и обновление» и
перейдите в блок, посвящённый
безопасности ПК. Кликните по клавише
для запуска интерфейса «Защитника».
Во вкладке «Безопасность» нажмите на
«Открыть «Центр…»
3. В «Защитнике» переходим сразу в
настройки — кликните по «Параметры»
(пункт внизу окна в левой области).
В окне Windows Defender нажмите на
раздел «Параметры» слева внизу
4. Под блоком с уведомлениями о защите
жмём на ссылку, ведущую в список с
дополнительными параметрами.
Откройте ссылку «Параметры защиты от
вирусов и угроз»
5. Деактивируем первый пункт о защите в
режиме реального времени с помощью
тумблера под параметром.
Щёлкните по тумблеру, чтобы отключить
защиту Defender в режиме реального
времени
6. Кликаем по «Да», чтобы дать согласие
на сохранение изменений.
Разрешите Windows Defender вносить
изменения в ОС
7. В итоге вы увидите красную отметку с
крестиком и сообщение о том, что
девайс сейчас уязвим. Попробуйте
теперь сделать восстановление либо
обновить систему — ошибка должна
исчезнуть.
После отключения появится уведомление
о том, что ПК уязвим
Если у вас в данный момент активным
является антивирус от стороннего
разработчика, деактивировать нужно его
защиту. В случае Avast это сделать довольно
легко:
1. В трее «Виндовс» отыщите значок
стороннего антивируса — кликните по
нему, но не левой, а правой клавишей
мышки и один раз.
Найдите иконку Avast в трее «Виндовс»
2. В появившемся контекстном меню
значка открываем второй перечень для
управления экранами — достаточно
навести стрелку мышки на строчку.
3. Выберите один из режимов
деактивации — время, на которое
антивирус отключит полностью свою
защиту. В случае дальнейшего
обновления либо восстановления
может понадобиться около получаса,
поэтому ставим максимальный
показатель в данном случае — 1 час.
Выберите отключение на 1 час
Сканирование ПК на наличие
вирусов
Вначале используйте «родной» для вашего ПК
антивирус, то есть тот, что находится
постоянно в активном состоянии. Это может
быть как стандартный Windows Defender, так и
любой сторонний продукт для защиты. Вне
зависимости от программы перед запуском
проверки проследите, чтобы утилита была
обеспечена всеми необходимыми
обновлениями.
В качестве дополнительного средства
рекомендуется после этого сканирования
выбрать портативный сканер — антивирус,
который не требует установки и не вступает в
конфликт с текущей защитной утилитой ПК.
Примеров таких программы много: Kaspersky
Virus Removal Tool, AVG, Dr. Web CureIt,
Microsoft Safety Scanner и другие. Расскажем о
процедуре сканирования с помощью
фирменной утилиты от самой корпорации
«Майкрософт»:
1. Откройте эту ссылку — она ведёт на
официальный источник компании.
Среди двух ссылок кликните по той, что
соответствует разрядности вашей
системы.
На сайте «Майкрософт», на странице для
защитного средства, кликните по
«Скачать»
2. Запустить скачанный документ и
щёлкните по «Да», чтобы дать
разрешение на изменение параметров
системы.
Кликните по «Да» в системном окошке
3. Отметьте пункт внизу окна и нажмите
на «Далее».
Примите условия соглашения
4. С помощью этой же клавиши на
следующей странице интерфейса
запустите работу сканера.
Нажмите на «Далее», чтобы запустилась
проверка
5. Установите отметку в виде круга рядом
с полной проверкой и щёлкните вновь
по «Далее».
Выберите полное сканирование и кликните
по «Далее»
6. Ждите, когда сканирование успешно
завершится.
Подождите, пока антивирус от
«Майкрософт» закончит проверку
7. Если будут отображены угрозы, смело
удалите их в окошке с результатами.
Если программа не обнаружит ничего
подозрительного и опасного, просто
кликните по «Готово» и переходите к
другим способам решения.
Щёлкните по «Готово» в результатах
Если причина в повреждённых
файлах, не дающих провести
обновление и активацию Windows
Если у вас на ПК повредились те или иные
системные файлы, «операционка» будет
просто не способна успешно выполнить
операцию по восстановлению либо установке
«апдейта». В данной ситуации решением
станет официальная утилита от корпорации
под названием SubinACL:
1. Переходим на официальный ресурс
«Майкрософт» — на страничку загрузки
приложения SubinACL. Щёлкаем по
красной кнопке Download и ожидаем
окончания загрузки.
Скачайте SubinACL с официального
ресурса «Майкрософт»
2. Запускаем файл через панель с
перечнем загруженных ранее файлов и
щёлкаем по Next на начальном экране.
Запустите установку программы
3. Ставим отметку рядом с I accept the
terms и кликаем по Next.
Отметьте первый пункт и кликните по Next
4. В качестве папки, в которой будет
установлена программа (строчка Install
to), выбираем с помощью клавиши
Browse системный диск (просто буква C
без каталога Program Files и прочих
папок). Запускаем установку
программы с помощью клавиши Install
Now. Ждём завершение процедуры.
С помощью кнопки Install начните процесс
установки SubinACL
5. Теперь открываем обычный «Блокнот»
либо другой текстовый редактор,
например, WordPad. Копируем и
вставляем текст:
@echo off
Set OSBIT=32
IF exist «%ProgramFiles(x86)%» set
OSBIT=64
set RUNNINGDIR=%ProgramFiles%
IF %OSBIT% == 64 set
RUNNINGDIR=%ProgramFiles(x86)%
C:subinacl.exe /subkeyreg
«HKEY_LOCAL_MACHINESOFTWAREMicro
softWindowsCurrentVersionComponent
Based Servicing» /grant=»nt
servicetrustedinstaller»=f
@Echo Gotovo.
@pause
Вставьте в «Блокнот» команды
6. Щёлкаем по меню «Файл» и кликаем по
строчке «Сохранить как».
В меню «Файл» выберите сохранение
7. В названии вставляем script.bat. Bat
здесь выступает в качестве системного
расширения, который соответствует
консоли «Командная строка». В ней
будут выполняться вставленные в
текстовый файл команды. Сохраняем
документ в удобном месте, к примеру,
на «Рабочем столе».
Назовите файл script.bat и выберите место
для сохранения
8. Находим файл и вызываем его
контекстное меню. В нём выбираем
запуск документа с правами
администратора.
Выберите строчку «Запуск от имени
администратора»
9. Ждём, когда в консоли завершится
выполнение команд. Когда появится
надпись Gotovo, жмём на любую кнопку.
Закрываем окно консоли и
перезапускаем устройство. Ошибка
должна исчезнуть.
Если причина в выключенной
службе «Теневое копирование
тома»
Ошибка с кодом появляется также, если в
«операционке» в данный момент
деактивирована служба под названием
«Теневое копирование тома». Решить
проблему можно с помощью её включения в
системном окне:
1. Чтобы вызвать на дисплее окошко
«Службы» просто наберите на панели
«Поиск» соответствующий запрос.
В поиске введите запрос «Службы»
2. Если иконка в виде лупы либо
поисковая строка отсутствует на
«Панели задач» слева рядом с
«Пуском», зажмите R и Win и
напечатайте запрос английскими
буквами services.msc — можете просто
его скопировать и вставить.
Вставьте в строку «Открыть» services.msc
3. Щёлкните сразу по заголовку первого
столбца «Имя», чтобы службы с
русскими названиями перешли в
начало перечня — так удобнее будет
искать строчку «Теневое копирование
тома». Кликните по строчке дважды
левой кнопкой мышки.
Найдите службу «Теневое копирование
тома»
4. В выпавшем меню со значениями для
типа запуска процесса выберите пункт
«Автоматически».
Установите автоматический запуск для
службы
5. Щёлкните по самой клавише запуска
службы — подождите, пока система её
включит. Нажмите на «Применить» и
закройте все окна — повторите
обновление или восстановление, после
которого появилась ошибка.
Запустите ту же службу и кликните по
«Применить»
Предоставление прав
пользователю в «Редакторе
реестра»
Если все вышеуказанные способы не
сработали, попробуйте расширить права своей
учётной записи в «Редакторе реестра».
Помните, что изменений параметров реестра
— ответственная задача. Выполняйте всё
строго в соответствии с инструкцией:
1. Вызываем панель «Выполнить» с
помощью кнопок R и Win — набираем
regedit, чтобы раскрыть интерфейс
«Редактора реестра».
В строке напишите команду regedit
2. Разрешаем редактору изменять
параметры системы.
Щёлкните по «Да», чтобы разрешить
редактору вносить изменения
3. По первой главной ветке со словом
ROOTS в конце щёлкаем правой
кнопкой — выбираем строчку
«Разрешения».
Выберите в контекстном меню
«Разрешения»
4. Во вкладке «Безопасность» окна
«Разрешения для группы» ищем в
первом меню свой аккаунт. Если его
нет, кликаем по «Добавить».
Выберите в списке свою «учётку» либо
нажмите на «Добавить»
5. Вводим имя учётной записи. Если не
помните, жмём на клавишу
«Дополнительно».
Введите вручную название аккаунта либо
щёлкните по «Дополнительно»
6. В правой части нового окна щёлкаем по
«Поиск», выбираем свой аккаунт —
кликаем по ОК в этом и предыдущих
окнах.
Нажмите на «Поиск» и выберите свой
аккаунт
7. В разделе безопасности выделяем
добавленный аккаунт и в меню снизу
ставим галочку «Полный доступ» в
первом столбце «Разрешить».
Применяем изменения, закрываем все
окна и перезагружаем девайс, чтобы
все изменения начали действовать.
Поставьте «Полный доступ» для свого
аккаунта и щёлкните по «Применить»
Восстановление системы или
возврат компьютера в исходное
состояние
В «десятке» присутствует функция возврата
ПК в исходное состояние. Это крайний метод
решения проблемы с кодом 0x80070005 (если
не получается провести активацию или
обновление). По сути, это переустановка
имеющейся версии «операционки» с
возможным сохранением пользовательских
файлов. При этом вам не понадобится где-то
искать установочный диск или иной носитель
с дистрибутивом ОС — ПК будет использовать
файлы, уже имеющиеся в системе. Опишем
процедуру восстановления:
1. Вызовите панель «Пуск» с помощью
кнопки на клавиатуре либо щелчком по
иконке в левом углу снизу. Щёлкните по
значку в виде шестерни в столбце слева
над кнопкой для выключения или
перезагрузки ПК. Вместо этого можно
зажать I и Win и подождать появления
системной панели с параметрами.
Щёлкните по шестерне на панели «Пуск»
2. В открытом окне «Параметры»
выберите «Безопасность и обновление».
Откройте в параметрах «Обновление и
безопасность»
3. Переключитесь тут же на пятую вкладку
«Восстановление». Выберите первую
опцию — нажмите на «Начать».
Запустите восстановление с помощью
кнопки «Начать»
4. Ваш компьютер перезагрузится —
появится синее меню, в котором вас
попросят выбрать между двумя
вариантами восстановления: с
сохранением личных документов (ваши
утилиты, тем не менее, будут удалены
безвозвратно — придётся просто
устанавливать их заново) или с полным
удалением всей имеющейся
информации.
Выберите, сохранять файлы или нет
5. После этого щёлкните по «Далее» на
следующей странице. Процесс
восстановления займёт около 20 минут
— возможно, больше.
Щёлкните по «Далее», чтобы начать
восстановление
Видео: как восстановить систему
несколькими способами
Восстановить Windows…
Ошибка с кодом 0x80070005 появляется в
«десятке» после попытки активировать,
обновить или восстановить ОС. Если
проблема связана с апдейтом, запустите
сперва средство по устранению неполадок и
сбросьте параметры «Центра обновления».
Проверьте системный диск на наличие
свободной памяти в нём, удалите ошибки в
реестре и просканируйте память ПК на
наличие вирусов. Возможно, проблема
связана с отключённой службой «Теневое
копирование» — активируйте её в
соответствующем системном окне. Если
ошибка появилась после восстановления,
отключите на время антивирус и попробуйте
провести процедуру ещё раз.
РЕКЛАМА
Образование в Чехии бесплатно
ПОДРОБНЕЕ GOSTUDY.CZ
Автор: Екатерина Васильева
Оцените статью:
(2 голоса, среднее: 3 из 5)
Поделитесь с друзьями!
! " #
$ %
Похожие записи:
Ошибка с кодом 0xc000012f: почему
появляется и как её исправить
Как устранить ошибку с кодом 0xc004f074
при попытке активировать Windows 10
Ошибка с текстом «Класс не
зарегистрирован»: когда возникает и как
её устранить
Вам также может быть интересно
Ошибки и проблемы !4
Не работают наушники в Windows
10 — устраняем неполадки со
звуком
Отсутствие звука в наушниках — одна из наиболее часто
встречающихся проблем в Windows 10.
Ошибки и проблемы !3
Ошибка с кодом 0xc000012f:
почему появляется и как её
исправить
Часто во время открытия какой-либо утилиты (как
сторонней, так и стандартной от производителя
«Майкрософт»)
Ошибки и проблемы !3
Восстанавливаем звук после
обновления Windows 10
Глобальные обновления Windows 10 приносят немало
хлопот пользователям. Помимо слёта активации,
необъяснимым образом пропадают
Ошибки и проблемы !4
Устраняем все возможные
проблемы, когда Microsoft Edge не
запускается
Мир увидел Windows 10 в далёком 2015 году. Вместе с
новой операционной системой Microsoft
Ошибки и проблемы !2
Перестала работать кнопка «Пуск»
в «десятке»: как исправить
ситуацию
Часто после очередного апдейта «десятки» юзер
замечает, что панель «Пуск» не открывается — ни
Ошибки и проблемы !0
Что делать, если Windows 10
перестал видеть принтер:
исправляем проблему
Пользователю может понадобиться в очередной раз
распечатать какой-либо важный документ на принтере.
Однако вдруг
Ваш комментарий...
или как гость:
Имя *
Почта *
Отправить
Комментариев: 1 Сначала новые
Валерий
3 года назад
Советы «ни о чем». Это общие рекомендации ,
не имеющие к ошибке 80070005 никакого
отношения и не устраняющие её.
Ответить 0
РЕКЛАМА
Бесплатный мануал
«Снайпер»- делай
профит после 7 шагов!
© 2022 winda10.com
Вам также может понравиться
- Сделай свой компьютер стабильнее и быстрее: Что Майкрософт забыла вам сказатьОт EverandСделай свой компьютер стабильнее и быстрее: Что Майкрософт забыла вам сказатьОценок пока нет
- Как Исправить Ошибку 0x80070005 На Windows 11Документ3 страницыКак Исправить Ошибку 0x80070005 На Windows 114ftssfptdhОценок пока нет
- Как почистить компьютерДокумент1 страницаКак почистить компьютерЕлена ШОценок пока нет
- 11.3.1.11 Lab - Monitor and Manage System ResourcesДокумент5 страниц11.3.1.11 Lab - Monitor and Manage System Resourcesпетро кравецьОценок пока нет
- Urok 5 IT Start 1509169791Документ13 страницUrok 5 IT Start 1509169791Irina VladimirovnaОценок пока нет
- Как Исправить Ошибку «Локальное Имя Устройства Уже Используется» в Windows 11 - BugsFighterДокумент7 страницКак Исправить Ошибку «Локальное Имя Устройства Уже Используется» в Windows 11 - BugsFighterigorОценок пока нет
- Как убрать надпись Активация Windows 10 навсегда с экрана - remontka.proДокумент1 страницаКак убрать надпись Активация Windows 10 навсегда с экрана - remontka.proDavid JhonОценок пока нет
- Синий экран KMODE EXCEPTION NOT HANDLED в Windows 10 - как исправить remontka.proДокумент1 страницаСиний экран KMODE EXCEPTION NOT HANDLED в Windows 10 - как исправить remontka.proGamurar IlieОценок пока нет
- Как обновить функции Windows 10 до версия 1809Документ9 страницКак обновить функции Windows 10 до версия 1809Luice CarolОценок пока нет
- RusДокумент17 страницRuskhoaОценок пока нет
- Оптимизация Widows XP под Mach3Документ3 страницыОптимизация Widows XP под Mach3Антон КуликовОценок пока нет
- Как Исправить Ошибку 0x80070017 в Windows 10Документ9 страницКак Исправить Ошибку 0x80070017 в Windows 10Luice CarolОценок пока нет
- ЧАВо по работе платформыДокумент2 страницыЧАВо по работе платформыzebrymОценок пока нет
- Instruction For Oysters T104W 3GДокумент14 страницInstruction For Oysters T104W 3GFirst NameОценок пока нет
- Обновление Windows 10Документ28 страницОбновление Windows 10Olya HrytselyakОценок пока нет
- Лабораторная работа. Изучение процессов, потоков, дескрипторов и реестра WindowsДокумент8 страницЛабораторная работа. Изучение процессов, потоков, дескрипторов и реестра WindowsГерман МаннОценок пока нет
- Установка Vivid WorkshopData ATI 2009 Q4 PDFДокумент19 страницУстановка Vivid WorkshopData ATI 2009 Q4 PDFКрупин Николай0% (1)
- Ms v10 For Fr330-340 Cus Rem Temp Ed1-1Документ15 страницMs v10 For Fr330-340 Cus Rem Temp Ed1-1Роман ГрезовОценок пока нет
- IT Essentials ITE v6.0 Lesson 6Документ4 страницыIT Essentials ITE v6.0 Lesson 6Мари ВитикОценок пока нет
- Grabciuc Nichita 212 Explore The Windows Desktop - RusДокумент4 страницыGrabciuc Nichita 212 Explore The Windows Desktop - RusНикита ГрабчукОценок пока нет
- SmsHubClient Installation RUДокумент8 страницSmsHubClient Installation RUMUHAMMAD SYAFI HRОценок пока нет
- ReadmeДокумент3 страницыReadmeRAJESHWARI MОценок пока нет
- Инструкция по установкеДокумент3 страницыИнструкция по установкеkamaleon doradoОценок пока нет
- ReadmeДокумент2 страницыReadmePungki WijayaОценок пока нет
- ReadmeДокумент2 страницыReadmeFurkan YılmazОценок пока нет
- ReadmeДокумент2 страницыReadmeMikael NaqibОценок пока нет
- S T A L K E R CoC Stason174 Sistemnye Trebovania I OptimizatsiaДокумент2 страницыS T A L K E R CoC Stason174 Sistemnye Trebovania I OptimizatsiaДаніїл СавичОценок пока нет
- Install & Activation Autodesk 2015 v1.0 PDFДокумент22 страницыInstall & Activation Autodesk 2015 v1.0 PDFDINESHОценок пока нет
- Отчет ОЗИ Лабораторная работа 1 ПГУ ИТдДокумент26 страницОтчет ОЗИ Лабораторная работа 1 ПГУ ИТдАлександр ПанкратовОценок пока нет
- Как убрать пароль входа в систему через реестр Windows 10Документ7 страницКак убрать пароль входа в систему через реестр Windows 10HaNzOОценок пока нет
- ReadmeДокумент2 страницыReadmeomar bikaОценок пока нет
- Чистим контекстные меню в WindowsДокумент6 страницЧистим контекстные меню в WindowsVirlan RodionОценок пока нет
- Inst TAB 7i 7bДокумент7 страницInst TAB 7i 7bWolfОценок пока нет
- Как сбросить пароль администратора Windows 7Документ14 страницКак сбросить пароль администратора Windows 7bodja7777Оценок пока нет
- 11.1.3.4 Lab - Work With Task ManagerДокумент4 страницы11.1.3.4 Lab - Work With Task Managerпетро кравецьОценок пока нет
- InstallДокумент8 страницInstallеуые еуыеОценок пока нет
- Lab 5.2.4.7 PDFДокумент13 страницLab 5.2.4.7 PDFYuriy MorozОценок пока нет
- Auslogics BoostSpeed 11 User Guide RUДокумент31 страницаAuslogics BoostSpeed 11 User Guide RUСергей ЛавренюкОценок пока нет
- 2Установка Volvo PTT 1.12Документ10 страниц2Установка Volvo PTT 1.12Михаил Басов100% (1)
- Kak Vernut Pochti 8 GB Svobodnogo-Spcs - SocialДокумент7 страницKak Vernut Pochti 8 GB Svobodnogo-Spcs - SocialTHE WALLОценок пока нет
- Flex 14 - Win 7 - драйвер - ROOT - LENOVOVHID - 0000 - .Документ4 страницыFlex 14 - Win 7 - драйвер - ROOT - LENOVOVHID - 0000 - .zigmund zigmundОценок пока нет
- Хурдан компьюиерДокумент6 страницХурдан компьюиерUlziisakhan BatbayarОценок пока нет
- Проблема очистки диска в Windows XPДокумент4 страницыПроблема очистки диска в Windows XPVirlan RodionОценок пока нет
- Как записать на флешкуДокумент4 страницыКак записать на флешкуDam DamОценок пока нет
- Как Запустить Windows На Другом КомпьютереДокумент299 страницКак Запустить Windows На Другом КомпьютереBradhert MayaОценок пока нет
- Порядок работы с программой СпектранДокумент12 страницПорядок работы с программой СпектранЄвген СолдатенкоОценок пока нет
- 5D™ Organizer Руководство пользователяДокумент13 страниц5D™ Organizer Руководство пользователяDianncaОценок пока нет
- ИНСТРУКЦИЯ ПО УСТАНОВКЕ Techstream ЛЮБОЙ ВЕРСИИ НА Windows 7Документ3 страницыИНСТРУКЦИЯ ПО УСТАНОВКЕ Techstream ЛЮБОЙ ВЕРСИИ НА Windows 7Kilder MartinezОценок пока нет
- Лечение и РусификацияДокумент1 страницаЛечение и РусификацияМаксим КурінчукОценок пока нет
- Ошибка - Имя Локального Устройства Уже Используется - в WindowsДокумент8 страницОшибка - Имя Локального Устройства Уже Используется - в WindowsigorОценок пока нет
- Команды Выполнить в Windows полный списокДокумент8 страницКоманды Выполнить в Windows полный списокArgen ShakirovОценок пока нет
- Инструкция по сбору информации для решения проблемыДокумент2 страницыИнструкция по сбору информации для решения проблемыЙцук КуцйОценок пока нет
- Как Сломать Windows 10 - Windows 10Документ1 страницаКак Сломать Windows 10 - Windows 10Трофим МезенцевОценок пока нет
- Лабораторная работа. Мониторинг системных ресурсов в Windows и управление имиДокумент21 страницаЛабораторная работа. Мониторинг системных ресурсов в Windows и управление имиnickernst006Оценок пока нет
- экран синДокумент13 страницэкран синЛЕОНИДОценок пока нет
- Лабораторная работа №1 АСВТДокумент12 страницЛабораторная работа №1 АСВТMatthewОценок пока нет
- Planmeca User Guide RuДокумент91 страницаPlanmeca User Guide RuЧерный ВоронОценок пока нет
- ReadmeДокумент2 страницыReadmeNastiyaОценок пока нет
- Резюме - Android developer, Олексій Казавчинський-2Документ3 страницыРезюме - Android developer, Олексій Казавчинський-2Алексей КазавчинскийОценок пока нет
- Powerfc Drag2ter ManualДокумент10 страницPowerfc Drag2ter ManualИлья ИльинОценок пока нет
- Импульсный блок питания на микросхеме TNY264 - TNY268 - Блоки питания (импульсные) - Источники питания - (Каталог статей)Документ4 страницыИмпульсный блок питания на микросхеме TNY264 - TNY268 - Блоки питания (импульсные) - Источники питания - (Каталог статей)Алексей АндрияшОценок пока нет
- Aparadha Parisodhana KathaluДокумент61 страницаAparadha Parisodhana KathaluSuma MadhuОценок пока нет
- Lab 2 AMOO UTMДокумент6 страницLab 2 AMOO UTMIgorОценок пока нет
- Токен (идентификатор) рекламыДокумент4 страницыТокен (идентификатор) рекламыЛеонид КурочкинОценок пока нет
- Buechler Christopher M., Pingle Jim. - PfSense - Каптивный ПорталДокумент4 страницыBuechler Christopher M., Pingle Jim. - PfSense - Каптивный ПорталHindukush ICT CompanyОценок пока нет
- Лабораторная работа 2 PDFДокумент8 страницЛабораторная работа 2 PDFmokawar960Оценок пока нет
- Система моделирования и исследования радиоэлектронных устройств Multisim 10От EverandСистема моделирования и исследования радиоэлектронных устройств Multisim 10Оценок пока нет
- Руководство по рекламе Google: Вводный путеводитель по самой известной и популярной рекламной программе в сети: основная информация и ключевые моменты, которые необходимо знатьОт EverandРуководство по рекламе Google: Вводный путеводитель по самой известной и популярной рекламной программе в сети: основная информация и ключевые моменты, которые необходимо знатьОценок пока нет
- Социальные медиа маркетинг для малого бизнеса: Как привлечь новых клиентов, заработать больше денег и выделиться из толпыОт EverandСоциальные медиа маркетинг для малого бизнеса: Как привлечь новых клиентов, заработать больше денег и выделиться из толпыОценок пока нет
- Блокчейн: архитектура, криптовалюты, инструменты разработки, смарт-контрактыОт EverandБлокчейн: архитектура, криптовалюты, инструменты разработки, смарт-контрактыОценок пока нет
- Старший брат следит за тобой: Как защитить себя в цифровом миреОт EverandСтарший брат следит за тобой: Как защитить себя в цифровом миреОценок пока нет
- Как вернуть клиента на сайт: ретаргетинг, ремаркетинг, email и не толькоОт EverandКак вернуть клиента на сайт: ретаргетинг, ремаркетинг, email и не толькоОценок пока нет
- Заставьте данные говорить: Как сделать бизнес-дашборд в Excel. Руководство по визуализации данныхОт EverandЗаставьте данные говорить: Как сделать бизнес-дашборд в Excel. Руководство по визуализации данныхОценок пока нет
- Простой подход к фундаментальному инвестиционному анализу: Вводное руководство по методам фундаментального анализа и стратегиям предвидения событий, которые движут рынкамиОт EverandПростой подход к фундаментальному инвестиционному анализу: Вводное руководство по методам фундаментального анализа и стратегиям предвидения событий, которые движут рынкамиОценок пока нет
- Создаем динамические веб-сайты с помощью PHP, MySQL, JavaScript, CSS и HTML5. 5-е изд.От EverandСоздаем динамические веб-сайты с помощью PHP, MySQL, JavaScript, CSS и HTML5. 5-е изд.Оценок пока нет
- Простой подход к торговле на рынке форекс: Вводное руководство по рынку Форекс и наиболее эффективным стратегиям торговли валютойОт EverandПростой подход к торговле на рынке форекс: Вводное руководство по рынку Форекс и наиболее эффективным стратегиям торговли валютойОценок пока нет
- Простой подход к интернет-трейдингу: Как научиться основам интернет-трейдинга для успешной торговли на финансовых рынкахОт EverandПростой подход к интернет-трейдингу: Как научиться основам интернет-трейдинга для успешной торговли на финансовых рынкахОценок пока нет
- Искусственный интеллект отвечает на величайшие вопросы человечества. Что делает нас людьми?От EverandИскусственный интеллект отвечает на величайшие вопросы человечества. Что делает нас людьми?Оценок пока нет