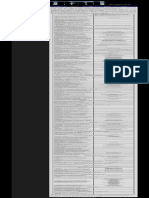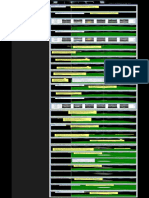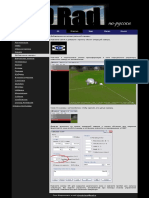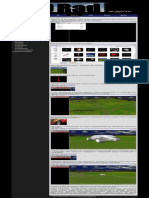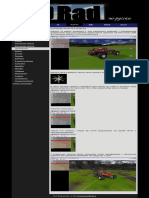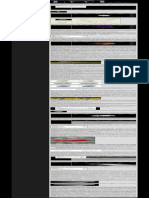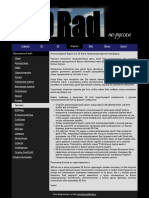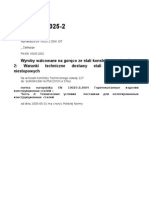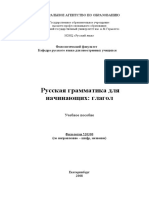Академический Документы
Профессиональный Документы
Культура Документы
Аддоны
Загружено:
KoldАвторское право
Доступные форматы
Поделиться этим документом
Поделиться или встроить документ
Этот документ был вам полезен?
Это неприемлемый материал?
Пожаловаться на этот документАвторское право:
Доступные форматы
Аддоны
Загружено:
KoldАвторское право:
Доступные форматы
Главная 3D 2D Engines Web Stereo Sound
Официальный сайт Станьте авторов аддонов к 3D Rad!
Обзор Этот урок требует 3D Rad 6.48 или выше
Документация Введение
ЧАВО Аддоны 3D Rad - это готовые к использованию ресурсы, которые не требуют никакого
Обзор редактора кодирования, ни моделирования. Пользователи могут просто добавить их к своим
проектам, сконфигурировать их, и вперед!
Начало
Все, что Вы создаете с 3D Rad, может быть экспортировано в качестве аддонов, которые
Добавление камеры другие могут использовать в своих проектах, очень продуктивным способом.
Визуальные аспекты В качестве примера, чтобы показать Вам рекомендуемую процедуру, давайте создадим
сейчас простой аддон.
Группировка
Пример создания аддона
Импорт
Представьте, что Вы хотите экспортировать в свой проект настроенный автомобиль в
Аддоны качестве аддона, который другие смогут просто добавить к своим проектам в качестве
Реклама одиночного, готового к использованию элемента, без беспокойства о применении
объектов оболочки каркаса к объекту автомобиля, конфигурировании физических
Шейдеры параметров и так далее. Для этого примера, давайте сделаем вид, что Ваш проект
является установленным по умолчанию демонстрационным проектом автомобиля,
Функции редактора включенным в установку 3D Rad.
CamChase 1. Запустите 3D Rad, нажмите Ctrl+O и выберите демонстрационный проект SimpleProject.
SketchUp
3DS Max
Lightwave
Мультиплеер
События
Устойчивость
Основы AngelScript
Справка программы
2. Удалите из проекта все объекты, за исключением тех, которые Вы хотите сделать
частью аддона. В примере я удалил параллелепипед неба и ландшафт. Обратите
внимание на то, что я сохранил гравитационную силу и следящую камеру, так как я хочу,
чтобы мой окончательный аддон был автомобилем, поставляемым с гравитацией и даже
с камерой. Что Вы включите, полностью зависит от Вас!
3. Убедитесь в том, что Ваш аддон включает, по меньшей мере, один объект группы. Вам
не нужно фактически группировать объекты вместе, но группировка объектов, которые Вы
хотите сделать редактируемыми окончательным пользователем в качестве уникального
элемента, обычно является удобной.
4. Переименуйте объект группы так, как показано ниже, убедившись в том, что
определенное Вами имя аддона (например, BuggyCar_xi) включает Ваш уникальный
идентификатор автора аддона и является в общем более коротким, чем 64 символа. Я
выбрал "xi". Он может быть комбинацией букв и цифр (максимум 16 символов, не
допускается никаких "специальных" символов). Убедитесь в том, что выбранный Вами
идентификатор уже не используется другими авторами. Это очень важно для избежания
конфликтов на компьютере окончательного пользователя, когда он установит аддоны от
различных авторов!
5. Теперь сохраните проект как новый файл. Имя проекта должно быть именем аддона,
которое Вы определили выше, сопровождающееся тэгом _source.
6. Выделите объект группы (теперь называемый Addon: name_id) и затем, удерживая
нажатыми клавиши H и D, щелкните правой кнопкой мыши на всех объектах, которые Вы
хотите сделать скрытыми в окончательном аддоне.
Обратите внимание на то, что скрытие объектов таким способом сделает их
недоступными немедленно. Нет способа отобразить их после того, как Вы щелкнули на
них правой кнопкой мыши(*)!
(*) Письменный отказ от ответственности: 3D Rad позволяет Вам защитить Ваши объекты
аддона так, чтобы они не перечислялись, когда содержащие их проекты открываются
окончательным пользователем. Однако защита не означает остановку хакеров экспертов.
В настоящее время нет технического способа защитить цифровой контент от атак хакеров
экспертов. Автор 3D Rad решительно отказывается от любой ответственности и
обязательств за любые неблагоприятные последствия или повреждения, возникшие в
результате этого.
В примере я выбрал скрыть все (включая объекты оболочки каркаса), за исключением
объекта группы (для того, чтобы позволить конечному пользователю позиционировать
автомобиль в сцене) и объекта автомобиля (для того, чтобы позволить конечному
пользователю связать автомобиль с другими объектами, например, для определения
столкновений с другими автомобилями, трассой гонки и т.д.).
7. Сохраните проект как новый проект в папке аддонов (не в главной папке проекта!). Имя
должно быть именем аддона, определенным Вами выше (в примере BuggyCar_xi).
8. Используя программу рисования создайте изображение 128х128 пикселей в формате
.jpg. Это будет значком, который увидит конечный пользователь при просмотре
установленных аддонов (опция меню Проект - Аддоны).
9. Сохраните изображение значка в папке C:\3D Rad\3DRad_res\addons\index\CATEGORY\,
где CATEGORY - это одна из категорий, перечисленных в представлении внизу
(раскрывающийся список).
Пожалуйста, не стесняйтесь писать мне по электронной почте и советовать
дополнительные категории, если ни одна из существующих не подходит для Вашего
аддона!
10. Для тестирования Вашего аддона, создайте простую сцену...
11. ...откройте окно обзора аддонов...
12. ...и выберите новый элемент. Видимые компоненты Вашего аддона должны быть
перечислены в другом цвете.
13. Аддон, созданный в этом примере, может быть позиционирован после выделения
объекта группы (сейчас "Addon").
Обратите внимание на то, что автомобиль имеет свою собственную камеру, что значит,
что любая другая камера в проекте должна быть удалена или отключена для избежания
перекрытия окон визуализации. Благодаря этому, включение камеры в Ваш аддон не
всегда является лучшим выбором.
Создание установщика аддона
14. Загрузите и установите Inno Setup, бесплатную программу для создания установщиков
программ.
15. Укажите папку установки 3D Rad (вложенную папку author_kit) и дважды щелкните на
файле addon_installer_example.iss. Это должно открыть Inno Setup, и Вы должны увидеть
что-то, подобное следующему:
16. Сохраните Ваш проект Inno Setup под другим именем (например, BuggyCar_xi) для
предотвращения изменений, которые Вы сделаете затем при регулировании исходного
проекта примера.
17. В зоне A определите имя Вашего аддона (должно быть идентично имени аддона, для
этого примера BuggyCar_xi). Также убедитесь в том, что исходный путь (вторая строка в
зоне A) указывает на главную папку 3D Rad (обычно C:\3D Rad).
18. В зоне B определите папку категории, которую Вы используете для Вашего аддона
(смотрите выше пункт 9).
19. В зоне C определите все файлы, необходимые для аддона. Обратите внимание на то,
что здесь должны быть определены только файлы, которые являются специфическими
для этого аддона.
Вы не должны определять файлы, которые включены в 3D Rad по умолчанию, даже если
они требуются Вашему аддону. Отказ от выполнения этого сделает файлы больше, чем
нужно, и также создаст риск перезаписи будущих установленных по умолчанию
обновленных ресурсов с тем же самым именем, на компьютере конечного пользователя.
Важно! Имя Ваших файлов ресурсов или папок (подобных, например, имени паки данных
настроенной оболочки каркаса) должно включать Ваш идентификатор. В примере я
назвал папку данных BuggyCar_xi_body, где xi является моим уникальным
идентификатором.
20. В зоне D определите любые значки, ассоциированные с файлами, необходимыми
аддону. Это будет, например, значок, ассоциированный с созданной Вами оболочкой
каркаса кузова автомобиля.
Обратите внимание на то, что Вы можете проигнорировать эти значки, если
ассоциированные с ними в Вашем аддоне объекты, являются скрытыми. Игнорирование
значков ресурсов позволяет Вам избежать добавления ненужных элементов
(отображаемых, когда, например, открыт обозреватель визуальных представлений
оболочек каркасов) в установку конечного пользователя 3D Rad.
21. Когда Ваш проект Inno Setup завершен, Вы можете завершить его (Ctrl+F9) для
генерирования файла установки для Вашего аддона. Файл генерируется в папку output,
внутри Вашей главной папки 3D Rad. При запуске на компьютере конечного пользователя,
он установит Ваш аддон туда, делая его доступным в меню Проект - Аддоны.
Олег Широколава, e-mail: shyrokolava@mail.ru
Вам также может понравиться
- ОбзорДокумент1 страницаОбзорKoldОценок пока нет
- Вопросы и ОтветыДокумент1 страницаВопросы и ОтветыKoldОценок пока нет
- ДокументацияДокумент1 страницаДокументацияKoldОценок пока нет
- Обзор редактораДокумент1 страницаОбзор редактораKoldОценок пока нет
- Добавление камерыДокумент1 страницаДобавление камерыKoldОценок пока нет
- НачалоДокумент1 страницаНачалоKoldОценок пока нет
- Визуальные аспектыДокумент1 страницаВизуальные аспектыKoldОценок пока нет
- ГруппировкаДокумент1 страницаГруппировкаKoldОценок пока нет
- ИмпортДокумент1 страницаИмпортKoldОценок пока нет
- РекламаДокумент1 страницаРекламаKoldОценок пока нет
- Мораль Как Форма Общественного СознанияДокумент16 страницМораль Как Форма Общественного СознанияА. АсамидиноваОценок пока нет
- En 10025 - RusДокумент34 страницыEn 10025 - Rusnikas672Оценок пока нет
- Русская Грамматика Для Начинающих - ГлаголДокумент156 страницРусская Грамматика Для Начинающих - ГлаголAlex SonОценок пока нет
- IeGeek IE20 Outdoor Dome Camera User Manual US UK IT de FR ESДокумент112 страницIeGeek IE20 Outdoor Dome Camera User Manual US UK IT de FR ESJoy LeeОценок пока нет
- Руководство По Ремонту-электсхема Hino 300 е3Документ144 страницыРуководство По Ремонту-электсхема Hino 300 е3danila9960% (5)
- Syllabus История и Интерпретация Литературы Англоязычных Стран 2Документ11 страницSyllabus История и Интерпретация Литературы Англоязычных Стран 2bv4dy4fykkОценок пока нет