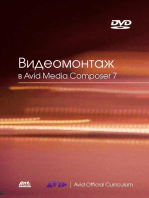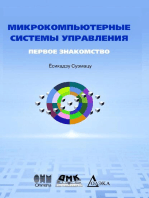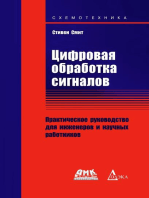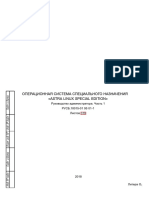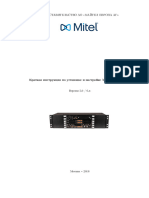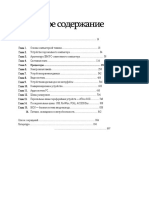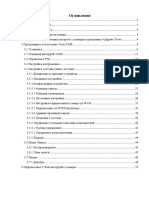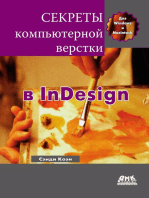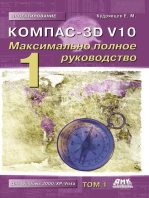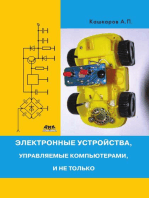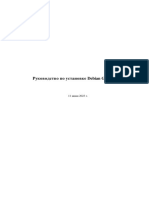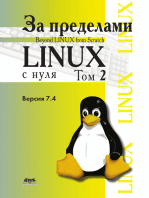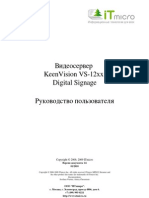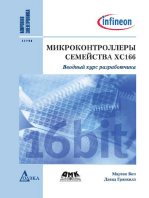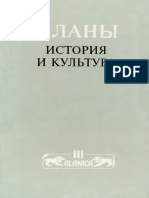Академический Документы
Профессиональный Документы
Культура Документы
Инструкция PDF
Загружено:
ps pxОригинальное название
Авторское право
Доступные форматы
Поделиться этим документом
Поделиться или встроить документ
Этот документ был вам полезен?
Это неприемлемый материал?
Пожаловаться на этот документАвторское право:
Доступные форматы
Инструкция PDF
Загружено:
ps pxАвторское право:
Доступные форматы
www.pinetron.
ru
Программное обеспечение
Enterprise Management Suite
EMS 2.0 V
0 Enterprise Management Suite
www.pinetron.ru
Содержание
I. СИСТЕМНЫЕ ТРЕБОВАНИЯ К КОМПЬЮТЕРУ ....................... 4
II. УСТАНОВКА ............................................................................... 5
III.РАБОТА ...................................................................................... 7
IV. ОСОБЕННОСТИ ....................................................................... 8
1. Описание программы-клиента ........................................................... 8
1. Offline - подключение-отключение ............................................................. 8
2. Device - диспетчер устройств .................................................................... 8
3. Tree - Дерево ............................................................................................ 13
4. Live - «живое» видео ................................................................................ 13
5. E-map – электронная карта...................................................................... 13
6. Health - статус ........................................................................................... 13
7. EMS Log – журнал EMS ........................................................................... 16
8. New VDVR – новый виртуальный видеорегистратор ............................. 18
9. Окно "Дерево" ........................................................................................... 18
10. Главное окно ........................................................................................... 19
2. Настройка программы EMS .............................................................. 19
1. OSD SETUP (Настройки экранного меню) .............................................. 20
2. Password (Пароль) ................................................................................... 20
3. Etc (Прочее) .............................................................................................. 20
4. Video Render (Фильтр видеовывода) ....................................................... 20
5. Video Standard (Видеостандарт) .............................................................. 20
6. Видеоканалы ............................................................................................ 20
7. Download Folder (Папка загрузки) ............................................................ 20
8. Version (Версия)........................................................................................ 20
3. EMS 2.0 аккаунт ........................................................................................ 20
V. DVR CONTROL – УПРАВЛЕНИЕ ВИДЕОРЕГИСТРАТОРОМ . 22
1. Живое видео ........................................................................................ 22
1.1 Реальный видеорегистратор ................................................................. 22
1) Последовательность .................................................................................... 23
2) Разблокировка TAB ....................................................................................... 23
3) Close (Закрыть) .............................................................................................. 25
4) Опции отображения Rec (Запись) .............................................................. 25
5) Функция PTZ (Поворот/Наклон/Масштабирование)Главное окно ........ 25
6) Capture (Захват) ............................................................................................. 25
1 Enterprise Management Suite
www.pinetron.ru
7) REC (Запись) .................................................................................................... 25
8) Главное окно .................................................................................................... 25
9) Последовательность переключения каналов ........................................... 25
10) ZOOM ............................................................................................................... 25
2. Виртуальный видеорегистратор .............................................................. 28
1) Что такое виртуальный видеорегистратор .............................................. 28
2) Трансляция видео с виртуального видеорегистратора ........................ 28
3) Редактирование параметров виртуального видеорегистратора ........ 28
4) Удаление камер .............................................................................................. 29
4. Режим воспроизведения ................................................................... 30
1. Удалѐнный поиск ...................................................................................... 30
1) Удалѐнный поиск ........................................................................................... 30
2) Удалѐнная загрузка файлов ........................................................................ 32
3) Локальный поиск файлов............................................................................ 32
5. Меню настроек видеорегистратора ................................................ 33
6. Контекстное меню .............................................................................. 34
1. Контекстное меню виртуального видеорегистратора............................. 35
2. Контекстное меню реального видеорегистратора .................................. 35
3. Контекстное меню камеры слежения ...................................................... 37
5. Контекстное меню канала ........................................................................ 37
VI. POST EVENT ACTION (Действия в ответ на событие) ......... 38
1. Действия в ответ на событие видеорегистратора ....................... 38
2. Действия в ответ на события камеры ............................................ 41
3. Действия в ответ на события цифровых входов-выходов ........ 42
1. Внесение изменений .......................................................................... 43
2. Связанные электронные карты ....................................................... 47
2 Enterprise Management Suite
www.pinetron.ru
3 Enterprise Management Suite
www.pinetron.ru
I. СИСТЕМНЫЕ ТРЕБОВАНИЯ К КОМПЬЮТЕРУ
Программа EMS обрабатывает данные с нескольких видеорегистраторов, поэтому при ее работе
расходуется много ресурсов. Компьютер, на который загружено данное программное обеспечение,
должен быстро обрабатывать поток данных, поступающих с каждого регистратора, в режиме
реального времени. Поэтому аппаратное обеспечение и операционная система компьютера
должны удовлетворять определѐнным требованиям.
Минимальные требования к компьютеру и рекомендуемые параметры системы, необходимые для
работы программного обеспечения EMS, приведены ниже в таблице.
Минимальные требования Рекомендуется
Операционная система Window XP SP1 Window XP SP1
Центральный Dual core 2.0G Quad core i5
процессор
(свободных ресурсов более 90%) (свободных ресурсов более 95%)
Оперативная память 512MB 1G
(свободной физической памяти (свободной физической памяти 700
300 Мбайт) Мбайт)
Видеокарта AGP, 64 Мбайт памяти PCI-E, 256 Мбайт памяти
Разрешение 1024*768 1600*1200(1920*1080) 2 монитора
DirectX DX 9.0 Support DX 9.0 Support
Сетевая конфигурация 100M Ethernet LAN 100M Ethernet LAN
(свободных ресурсов 99%)
Жѐсткий диск доступное пространство 10 Гбайт доступное пространство 40 Гбайт
Программа гарантированно работает с пакетом DirectX версии не ниже 7.0. Пожалуйста, загрузите
последнюю версию пакета драйверов Direct X с сайта Microsoft.
4 Enterprise Management Suite
www.pinetron.ru
II. УСТАНОВКА
Поставьте диск с программным обеспечением в CD-ROM привод компьютера и найдите
установочный файл EMSLiteInstaller_x_x_x_xx.exe. Вместо Х в названии файла будет стоять номер
версии программы. Загрузите файл. На экране появится диалоговое окно установки.
В этом окне можно выполнить следующие
настройки: параметры EMS и системы
защиты доступа (XP Firewall), образец
звучания (XP Sound Sample), ярлыки для
меню "Пуск" и рабочего стола.
Чтобы не создавать ярлыки для меню "Пуск"
и рабочего стола, следует убрать флажки в
полях "Start Menu Shortcuts" и "Desktop
Shortcuts" в данном окне.
Нажать "Next" для продолжения работы.
Указать папку, в которой следует установить
программу. По умолчанию используется
путь “C:\Program Files\EMS.”
5 Enterprise Management Suite
www.pinetron.ru
Чтобы приступить к установке, следует
нажать "Install".
Нажать "Close" для завершения установки.
6 Enterprise Management Suite
www.pinetron.ru
III.РАБОТА
1. Запуск программы осуществляется при помощи кнопки . Сначала на экране появляется окно
регистрации "Login".
Имя пользователя уже задано. Пароль по умолчанию – "0". Чтобы изменить пароль, следует зайти
в раздел меню "Setup". Для выхода из окна нажмите [X].
7 Enterprise Management Suite
www.pinetron.ru
IV. ОСОБЕННОСТИ
1. Описание программы-клиента
1 2 3 4 5 6 7 8
11
9 10
1. Offline - подключение-отключение
Служит для включения-выключения отображения всех событий для каждого устройства.
2. Device - диспетчер устройств
Диспетчер устройств работает только в режиме офлайн. Он применяется для регистрации всех
устройств, используемых в программе EMS.
① ② ③ ④ ⑤ ⑥ ⑦
8 Enterprise Management Suite
www.pinetron.ru
① Export (Экспорт) Извлечение сведений о зарегистрированных устройствах.
A. После вызова данной функции появляется окно для ввода пароля.
B. В этом окне следует ввести рабочий пароль EMS.
C. Указать путь для сохранения файла.
D. Указать имя файла. Программа создаѐт файл с расширением “*.exp”.
② Import (Импорт) Импорт и регистрация файла “*.exp”.
③ Scan (Сканирование) Автоматический поиск видеорегистраторов, подключѐнных к локальной
сети, за исключением уже внесѐнных в список. Имя хост-узла устанавливается автоматически
по имени устройства. Пароль по умолчанию – "000000" (пароль пользователя).
④ Add (Добавить) Добавление устройства.
A. Пользователь может добавить устройство <DVR,AV Server,NVR>.
B. Добавить выбранное устройство.
9 Enterprise Management Suite
www.pinetron.ru
I) Add DVR.
A. Поле "Model" активируется после выбора <DVR,> в верхнем поле "Type".
B. После выбора типа видеорегистратора активируются поля "IP" (IP-адрес), "Port" (Порт),
"Etc" (Прочее) и "Password" (Пароль). (Если выбрана опция "Auto Scan", последние три
цифры IP-номера устанавливаются по умолчанию.)
a. Name (Имя) - указать имя видеорегистратора, которое будет отображаться в окне "Tree"
(Дерево), в меню "Health" (Статус) и в окне "DVR" (Видеорегистраторы).
b. IP (IP-адрес) - указать IP-адрес видеорегистратора (например, 192.168.0.52) или имя
DNS. (например, demo.dvrhost.com>
c. Port (Порт) - 7000 <по умолчанию>
d. Etc (Прочее) - внести изменения, если необходимо.
C. Password (Пароль) - предлагаются следующие опции:
- USER PASSWORD (Пароль пользователя) - просмотр в режиме живого видео и
удалѐнный просмотр записей, поиск
- ADMIN PASSWORD (Пароль администратора) - полный доступ.
D. Чтобы добавить видеорегистратор в список, следует нажать кнопку
или .
10 Enterprise Management Suite
www.pinetron.ru
II) Add NVR.
1.Выберите NVR,когда появится значок NVR будет показано и "Имя" устройство будет
активировано.
2. Если вы нашли IP камеру в локальной сети, нажмите кнопку Scan.
3. Или, если вы добавите IP камеру из локальной сети, нажмите кнопку Добавить.
4. После нажмите кнопку Сканировать в диспетчере устройств отображения,IP камеры
найденные автоматическим сканированием будут отображены на экране как на картинке выше.
a.Scan: Поиск всех Ip камер,подключенных к сети и отображение всех найденных камер.
b. Clean: Удалить все камеры из списка IP-камер.
c. Account& Password: введите счет Логин и пароль для каждой камеры IP.
5. Выберите IP камеры, которые хотите добавить в NVR.
6. Затем нажмите кнопку ОК для завершения сканирования.
11 Enterprise Management Suite
www.pinetron.ru
Примечание. В NVR, максимально 16 каналов. Пользователь может выбрать устройство, чтобы
увидеть камеру в списке.
III) Add IP CAM
1. После нажмите кнопку Добавить в диспетчере устройств отображения, информация об IP
камере будет показана ниже как картинке выше.
2. Выберите IP модель камеры и настройте параметры авторизации.
a. Name (Имя) - указать имя камеры, которое будет отображаться в окне "Tree"
(Дерево), в меню "Health" (Статус).
b. IP (IP-адрес) - указать IP-адрес камеры (например 192.168.0.52) или имя
DNS. (например, demo.dvrhost.com>
c. Stream Port ( Потоковый Порт) - 80 <по умолчанию>
d. Setup Port (Системный порт) – 80
e.Аккаунт (Логин) – ввсети имя пользователя -admin
f. Password (Пароль) – ввести пароль
g. Трансляция : Главный поток HD изображения и подпоток SD изображения.
h.Нажмите кнопку для завершения добавления камеры.
3. Нажмите кнопку для завершения процедуры.
C. При необходимости следует настроить параметры резервного копирования по расписанию
(Schedule backup), время выполнения резервного копирования и каналы, с которых следует
архивировать данные.
1) ON / OFF: Выберите "Вкл", чтобы активировать расписание функции резервного
копирования
2) Резервное копирование по расписанию.
12 Enterprise Management Suite
www.pinetron.ru
3) Пользователь может выбрать тип записанных данных для резервного копирования -
normal / motion / event.
4) Выберите каналы, для создания резервной копии.
1)
2) 3)
4)
Примечание. Резервное копирование по расписанию выполняется независимо от того,
загружена ли программа EMS! По умолчанию загрузка файлов производится в папку
<C:\Program Files\EMS\Download>. При настройке параметров резервного копирования
(Schedule Backup) рекомендуется указать другой путь, иначе через некоторое время на
компьютере не останется свободного места, необходимого для нормальной работы.
⑤ Apply (Применить) - выполнить изменения.
⑥ Del (Удалить) - удалить выбранное устройство. (удаление устройства из окна "Дерево" и с
электронной карты "E-map").
⑦ Ok - закрыть окно "Device Manager".
3. Tree - Дерево
- Открывает-закрывает окно "Tree".
4. Live - «живое» видео
- Открывает предыдущее окно режима живого видео.
5. E-map – электронная карта
- Открывает окно электронной карты "E-map". Подробное описание приведено в разделе 7.
6. Health - статус
В этом окне отображаются имена видеорегистраторов, с которых пришли сообщения о проблеме
или событии. В этом окне цвет фона меняется в зависимости от типа сообщения.
6.1 Цветовая маркировка
13 Enterprise Management Suite
www.pinetron.ru
- Цветовой фон зависит от статуса соединения с устройством.
Описание Цвет фона
голубой
Подключение
синий
Отключен ранее
розовый
Отключение
6.2 Health report – отчѐт о статусе
Вызов журнала видеорегистратора выполняется двойным щелчком по его имени или номеру, либо
по светлому или тѐмному блоку.
① ② ③ ④ ⑤ ⑥ ⑦ ⑧ ⑨
① Номер
- Нумерация в соответствии с порядком ввода в программу.
② Name – имя
- Имя видеорегистратора, совпадающее с именем хост-узла или другое имя, назначенное
пользователем.
③ HDD – жѐсткий диск
- Служит для уведомления об ошибке при работе жѐсткого диска.
Нормальный режим работы
Возникшая ошибка была устранена. Текущее состояние -
нормальное.
Текущее состояние - ошибка.
④ Rec - запись
14 Enterprise Management Suite
www.pinetron.ru
- Отображает статус записи в соответствии со статусом индикатора записи видеорегистратора.
Запись
Запись была остановлена, но теперь выполняется должным
образом.
Запись остановлена.
⑤ Schedule - расписание
- Отображает статус записи по расписанию в соответствии со статусом соответствующего
индикатора видеорегистратора.
Запись по расписанию.
Запись по расписанию была остановлена, но теперь выполняется
должным образом.
Запись по расписанию остановлена.
⑥ Backup – резервное копирование
- Отображает статус резервного копирования в соответствии со статусом соответствующего
индикатора видеорегистратора.
Выполняется резервное копирование.
Резервное копирование было остановлено, но теперь
выполняется должным образом.
Резервное копирование остановлено.
⑦ FAN – вентилятор
- System – неисправность системного вентилятора. Сообщение об отказе системного вентилятора.
- CPU – неисправность вентилятора процессора. Только для модели MPEG4 Pro.
Нормальный режим работы
Возникшая ошибка устранена. Текущее состояние – нормальное.
Текущее состояние – ошибка.
⑧ Temperature – температура
- System – указывает на перегрев видеорегистратора.
- CPU – указывает на перегрев процессора видеорегистратора. Только для модели MPEG4 Pro.
Нормальный режим работы
Возникшая ошибка устранена. Текущее состояние – нормальное.
Текущее состояние – ошибка.
15 Enterprise Management Suite
www.pinetron.ru
⑨ Event – событие
A. Триггер цепи тревожной сигнализации – показывает, что сработала тревожная сигнализация.
B. Триггер цепи детектора движения – показывает, что обнаружено движение.
C. Индикатор потери видеосигнала – указывает на потерю видеосигнала.
Указывает на отсутствие сигналов тревоги.
Alarm
Указывает на поступление сигнала тревоги в прошлом.
(Тревога)
Указывает на поступление сигнала тревоги в настоящий момент.
Указывает на отсутствие сигнала детектора движения.
Motion Указывает на поступление сигнала детектора движения в
(Движение) прошлом. В настоящий момент сигнал не поступает.
Указывает на поступление сигнала с детектора движения в
настоящий момент.
«Живое» видео (Live)
Video Loss
(Потеря Воспроизведение записанного видеофрагмента.
видеосигнала)
Потеря видеосигнала.
7. EMS Log – журнал EMS
В этом окне отображаются журналы всех событий, зарегистрированных за время работы программы
EMS.
16 Enterprise Management Suite
www.pinetron.ru
① Begin (Начало) - начальное время поиска.
② End (Конец) - конечное время поиска.
③ Name (Имя) - поиск по имени видеорегистратора.
④ Channel (Канал) - поиск событий с ограничением по указанному каналу.
⑤ Query (Запрос) - поиск по символам, указанным в поле "Message" (Сообщение).
⑥ Всплывающее меню с кнопками воспроизведения.
I. При выборе журнала, связанного с видеофрагментами, на экране всплывает меню
воспроизведения.
II. При этом на экране отображается отдельный кадр из выбранного журнала.
III. Скорость воспроизведения видеозаписи можно задать равной скорости записи или
с 2-, 4-, 8-кратным увеличением или уменьшением.
⑦ Thumbnail (Пиктограмма) или Report (Отчѐт) - выбрать тип журнала: в форме пиктограмм
17 Enterprise Management Suite
www.pinetron.ru
или отчѐта.
Для отображения журнала при помощи пиктограмм необходимо настроить режим
сохранения отдельных кадров в разделе Post Event Action (Действия в ответ на событие).
⑧ Search (Поиск) - выполнить поиск журнала с начала. При использовании журнала в виде
отчѐта выполняется поиск по 1000 журналам. При использовании журнала в виде
пиктограмм поиск ведется по 100 журналам.
⑨ More (Больше) - добавить журнал с результатами поиска. При использовании журнала в
виде отчѐта выполняется поиск по 1000 журналам. При использовании журнала в виде
пиктограмм поиск ведется по 100 журналам. Максимальный размер журнала с
результатами поиска для типа "отчѐт" – 20 000 записей, для типа"пиктограммы" – 1 000
записей.
⑩ Print (Печать) - вывести на печать результаты поиска.
⑪ Ok - закрыть окно.
8. New VDVR – новый виртуальный видеорегистратор
- ADD VIRTUAL DVR – добавление виртуального видеорегистратора
9. Окно "Дерево"
При добавлении каждого видеорегистратора в программу
EMS в окне "Дерево" отображается его индивидуальная
иконка и имя. Иконки видеорегистраторов служат, помимо
прочего, для отображения их статуса.
Создание групп и подгрупп осуществляется при помощи
правой кнопки мыши. Каждой группе и подгруппе можно
назначить свое имя.
18 Enterprise Management Suite
www.pinetron.ru
Подключен
Ранее был отключен от сети
Назначен для просмотра
живого видео. Отключен от сети
10. Главное окно
- Главное окно обведено в рамку. Предусмотрена функция блокировки/разблокировки.
- Число каналов, отображаемых в главном окне, следует настроить в меню "Setup" (Настройка),
раздел "Number of Monitors" (Число мониторов).
1. В одном окне в режиме живого видео или воспроизведения может отображаться до 64 каналов.
При просмотре видеофрагментов на экране отображается номер канала и имя, а также скорость.
2. E-Map – отображается электронная карта.
3. Health Report – отображается отчет о статусе.
2. Настройка программы EMS
- Меню настройки "Setup" вызывается через Log in Page или File Setup.
① ④
② ⑥
19 Enterprise Management Suite
www.pinetron.ru
1. OSD SETUP (Настройки экранного меню)
Для каждой камеры укажите параметры, отображаемые в экранном меню: время (Time), имя
видеорегистратора (DVR name), номер камеры (Camera Number), имя камеры (Camera Name),
скорость обработки (Frame Rate), статус (Status).
2. Password (Пароль)
– Служит для изменения пароля при первой регистрации программного обеспечения.
a) Old Password – старый пароль. Укажите активный пароль. По умолчанию установлен
пароль «0».
b) New Password - новый пароль. Введите новый пароль.
c) Подтверждение пароля (Confirm Password) - повторите ввод нового пароля для проверки.
Примечание. Данный пароль служит для защиты изображения при использовании
программы-клиента. Он не должен совпадать с паролем видеорегистратора.
3. Etc (Прочее)
1) Check Watermark (Проверка защиты от подделки) - установка проверки файлов по водяным
знакам.
2) Number of Monitor (Число мониторов) -Setup Показывает число мониторов, подключѐнных к
локальному компьютеру, или число используемых экранов.
4. Video Standard (Видеостандарт)
- Укажите NTSC или PAL. По умолчанию установлен видеоформат NTSC.
5. Video Render (Фильтр видеовывода)
- По умолчанию используется наложение изображений (Overlay). Для обеспечения
оптимальной скорости передачи видеоданных в режиме наложения используется аппаратный
ускоритель видеокарты и пакет драйверов Microsoft DirectX.
- Укажите VMR 7 для версии Direct X 7.0 или VMR 9 для версии Direct X 9.0.
6. Видеоканалы - Назначить максимальное количество каналов на дисплее.
7. Download Folder (Папка загрузки)
- Укажите путь для файлов резервного копирования по расписанию, файлов удалѐнной записи
и файлов закачки. (Имеется функция назначения диска для записи и его перезапись)
8. Version (Версия)
- Отображает версию программы EMS.
3. EMS 2.0 account - File – EMS2 Account Menu
Вы можете настроить EMS 2.0 для каждого пользователя.
Примечание. NVR браузер не поддерживает настроику EMS 2.0 привилегии
учетной записи. Пользователь может перейти к IP камерам в меню и функция
использования аккаунта.
20 Enterprise Management Suite
www.pinetron.ru
① ② ③
⑤ ⑥ ⑦ ⑧ ⑨
1. Пользователи - Показывает список зарегистрированных пользователей. Подробная
информация пользователя будет отображаться, при нажатии USER.
Примечание "админ" позволяет пользователю изменить ограниченную функцию.
2. Информация о пользователе - Изменить имя пользователя и пароль для каждого пользователя.
3. Отображает имена устройств -Разрешить видеорегистраторы для каждого пользователя.
Каждый пользователь будет выбран только для видеорегистратора в данном окне Tree.
4. Информация о функции окон (иконок)-Разрешить функции для каждого окна.
5. Добавить -Вы можете зарегистрировать максимум 20 пользователей.
6. Дель -Удалить выбранного пользователя.
7. Применить -Применить, чтобы сохранить настройки.
8. ОК -Сохраните и закройте окно.
9. Отменить –выход без сохранения .
21 Enterprise Management Suite
www.pinetron.ru
V. DVR CONTROL – УПРАВЛЕНИЕ
ВИДЕОРЕГИСТРАТОРОМ
1. Живое видео
- В режиме "живого" видео могут работать реальные и виртуальные видеорегистраторы, при этом
их можно отображать и сортировать на экране в любом порядке.
1. Реальный видеорегистратор (Ip Cam)
- Переключение в режим "живого" видео осуществляется двойным щелчком по кнопке
① ② ③ ⑤ ⑥ ⑦ ⑧ ⑨
DVR NVR, . ④
1.Последовательность - Активация последовательного отображения всех окон один за
другим.
Ex) X6000 NVR-1 E-Map-1
22 Enterprise Management Suite
www.pinetron.ru
2) разблокировкаTab
-EMS 2.0 имеет мультимонитор поэтому одновременно можно мониторить
несколько экранов(окон), Электронная карта, состояние системы и т.д.
Нажмите кнопку "Tab Lock разблокировать", Tab lock чтобы заблокировать.
3) Close (Закрыть) - Выключить режим "живого" видео.
4) Опции отображения/Мультиэкранные режимы
Слева направо: один канал, 4 канала, 6 каналов, 7 каналов, 8 каналов, 9 каналов, 10 каналов, 16
каналов, 25 каналов, 36 каналов, 49 каналов, 64 канала. Доступны все режимы отображения
каналов, независимо от количества подключѐнных камер и числа видеорегистраторов.
a. полноэкранный режим g. Режим "10 в 1"
b. Режим "4 в 1" (квадратора) h. Режим "16 в 1"
c. Режим "6 в 1" i. Режим "25 в 1"
d. Режим "7 в 1" j. Режим "36 в 1"
e. Режим "8 в 1" k. Режим "49 в 1"
f. Режим "9 в 1" l. Режим "64 в 1"
5) Функция PTZ (Поворот/Наклон/Масштабирование)
- Если к видеорегистратору подключены одна или несколько поворотных камер, то ими
можно управлять с помощью модуля управления телеметрией. Для управления камерой,
привязанной к определѐнному каналу, нужно просто нажать мышью на соответствующем
экране (в этот момент камера должна быть подключена).
23 Enterprise Management Suite
www.pinetron.ru
- Эта иконка открывает-закрывает меню настройки телеметрии "PTZ".
Tilt UP
Up Left
Up Right
Pan Right
Pan Left
Down Right
Down Left
Zoom In Zoom Out
Tilt Down
① Фокус (FOCUS)
Кнопка Выполняемые действия
Фокус ближе
Фокус дальше
Автоматическая фокусировка
①
②
③ ② Диафрагма (Iris)
④ Кнопка Выполняемые действия
Закрыть диафрагму
⑤
Открыть диафрагму
Автоматическое
⑥ открывание/закрывание
диафрагмы
⑦
③ Последовательный обход предустановок камеры (Tour)
24 Enterprise Management Suite
www.pinetron.ru
Кнопка Выполняемые действия
Установить правило обхода. Полный путь обхода зависит от подключѐнных PTZ-
камер.
Автоматически перейти на заданный участок.
Выполнить обход
④ Специальные функциональные клавиши
Выполняют различные функции в зависимости от типа поворотных
камер.
⑤ Автоматическое выполнение функций PTZ
Кнопка Выполняемые действия
Автоматический поворот (Auto Pan)
Автоматический наклон (Auto Tilt)
Шаблон (Pattern)
⑥ Описание функций Menu, ESC, SPEED приведено в руководстве видеорегистратора.
⑦ Питание поворотной камеры
Режим ожидания или включение/выключение питания камеры.
6) Capture (Захват)
- Сохранить отдельные кадры или вывести на печать кадры, отображаемые на экране.
7) Rec (Запись)
- Сделать видеозапись текущей трансляции. Когда идет удалѐнная запись, кнопка меняет цвет на
голубой.
(Путь по умолчанию: C:\Program Files\EMS\Download )
8) Главное окно
(1) Индикаторы на экране
Существует четыре типа экранных индикаторов. Описание настройки экранного меню
25 Enterprise Management Suite
www.pinetron.ru
приведено в разделе "Настройка программы".
② Time
① Camera Title
④ Frame Rate
Time
③ DVR status
① Имя камеры – отображается в следующем порядке: номер камеры – имя
видеорегистратора или имя хоста – имя камеры
② Время – местное время по месту установки видеорегистратора.
③ Статус видеорегистратора – индикаторы записи, сетевого соединения, потери видеосигнала,
события и текущего состояния
Индикатор Описание
REC Запись в нормальном режиме
Wait Инициализация
Loss Потеря видеосигнала
Close Обрыв соединения
Alarm Запись по тревоге
Motion Запись по сигналу детектора движения
PB Воспроизведение выбранного канала
Live Просмотр в режиме реального времени
④ Скорость отображения - скорость передачи данных по сети. Скорость отображения
отличается от фактической скорости записи видеорегистратора.
(2) Управление положением камеры
Для переключения на одну из камер необходимо нажать на соответствующий экран.
26 Enterprise Management Suite
www.pinetron.ru
9) Последовательность переключения каналов.
- Активация последовательного отображения одного устройства (DVR или NVR). И
пользователь может установить "время ожидания" и "оконный режим"
10) Zoom - Активировать функцию масштабирования: зуммирования
нажать '-' и кнопку "+" и двигать масштабируемое изображения нажать
кнопки со стрелками.
27 Enterprise Management Suite
www.pinetron.ru
2. Виртуальный видеорегистратор
1) Что такое виртуальный видеорегистратор
Виртуальный видеорегистратор – это устройство, реально не существующее, точнее,
комбинация из нескольких видеорегистраторов, уже внесѐнных в список программы. В один
виртуальный видеорегистратор можно объединить до 64 реальных, выбирая для
отображения по одной камере от каждого. Работа с виртуальным видеорегистратором
аналогична работе с реальным, за небольшими исключениями.
2) Трансляция видео с виртуального видеорегистратора
- Работа с виртуальным видеорегистратором аналогична работе с его реальным аналогом.
Единственное отличие состоит в том, что виртуальный видеорегистратор объединяет несколько
камер слежения, подключѐнных к разным реальным регистраторам.
3) Редактирование параметров виртуального видеорегистратора
① Вызовите контекстное меню, щелкнув
правой кнопкой мыши по следующей группе.
Или нажмите кнопку "NewVDVR" (Новый
виртуальный видеорегистратор),
расположенную на панели инструментов.
② Выберите окно отображения "Screen".
Выбранное окно виртуального
видеорегистратора будет активировано
(отображается символом "▷").
Количество окон зависит от числа мониторов,
указанных в меню настройки "Setup".
28 Enterprise Management Suite
www.pinetron.ru
③ Для того чтобы отобразить на экране
изображения со всех камер слежения,
подключѐнных к одному виртуальному
видеорегистратору, следует перетащить его
при помощи мыши в окно любого канала.
Камеры будут добавлены по порядку,
начиная с номера канала, на который
перетащили иконку регистратора.
Примечание. Число отображаемых каналов
можно изменить при необходимости в любой
момент.
④ Чтобы добавить к виртуальному
видеорегистратору автономную камеру
слежения, следует перетащить ее при
помощи мыши в нужное окно.
4) Удаление камер
- Камера, которую необходимо удалить, должна находиться в режиме "живого видео".
Вызовите контекстное меню правой кнопкой мыши. Выберите функцию "REMOVE".
29 Enterprise Management Suite
www.pinetron.ru
4. Режим воспроизведения
С видеорегистраторов, добавленных в программу, можно удалѐнно просмотреть видеозаписи или
загрузить эти файлы на удалѐнный компьютер. В отличие от режима просмотра в реальном
времени, в режиме воспроизведения работает доступ только к одному видеорегистратору.
1. Удалѐнный поиск
В этом режиме пользователь может просмотреть видео, записанное на встроенном жѐстком
диске, при помощи программы-клиента.
Примечание. Ip Cam не поддерживае дистанционный поиск данных поскольку каждая
камера IP записывается непосредственно в компьютер.
1.1 Удалѐнный поиск
Вызовите контекстное меню, щелкнув правой кнопкой мыши по
иконке видеорегистратора.
Или щелкните для этого правой кнопкой мыши по окну
"живого" видео.
30 Enterprise Management Suite
www.pinetron.ru
В меню удалѐнного поиска будут графически представлены все записи, сделанные на данном
видеорегистраторе. Предусмотрена цветовая классификация данных по трем категориям: записи
по тревоге (красные) > записи по сигналу детектора движения (зеленые) > записи, сделанные в
нормальном режиме (желтые)
Укажите дату и время. Щелкните и потяните мышь, чтобы указать интервал в минутах.
Нажмите для начала воспроизведения.
Выбор канала
Кнопки воспроизведения
Выбор времени и
видеофрагмента
31 Enterprise Management Suite
www.pinetron.ru
При помощи мыши можно переходить к более раннему или более позднему фрагменту видеозаписи
в любой момент времени.
1.2 Удалѐнная загрузка файлов
В этом режиме пользователь может сохранить записи с видеорегистратора на своем
компьютере с помощью программы-клиента. По умолчанию используется путь “C:\Program
Files\EMS\Download”.
- Выбор файлов осуществляется так же, как для удалѐнного просмотра. Кроме того,
пользователь может проверить любой канал, который он желает загрузить. Для загрузки файла
нажмите кнопку [Download] вместо кнопки [Play].
На экране появляется панель загрузки, на которой отображается начальное и конечное время, а
также ход выполнения загрузки.
На экране может отображаться до 500 статусов загрузки. По окончании загрузки на экран
выводится сообщение “Download Complete” (Загрузка завершена). Для его сброса следует
нажать "Close".
32 Enterprise Management Suite
www.pinetron.ru
2. Локальный поиск
Локальный поиск используется, как правило, для просмотра записей, загруженных с
видеорегистратора при помощи программы EMS.
В меню Tools найдите функцию и укажите
видеорегистратор, с которого нужно загрузить файл. Или
вызовите контекстное меню, щелкнув правой кнопкой мыши по
иконке видеорегистратора.
5. Меню настроек видеорегистратора
- Меню "DVR Setup" позволяет изменять все системные настройки через программу EMS подобно
тому, как это можно сделать через меню самого видеорегистратора.
- Доступ к этому меню настройки выполняется через контекстное меню с любого видеорегистратора.
33 Enterprise Management Suite
www.pinetron.ru
6. Контекстное меню
- Контекстное меню предоставляет доступ к подменю для каналов, реальных и виртуальных
видеорегистраторов. С помощью подменю можно получить доступ к дополнительным
возможностям в зависимости от типа объекта.
34 Enterprise Management Suite
www.pinetron.ru
1. Контекстное меню виртуального видеорегистратора
1) Live («Живое» видео)
- Включение трансляции с предварительно скомплектованного виртуального регистратора в
режиме реального времени.
2) Rename (Переименовать)
- Укажите имя видеорегистратора, которое будет отображаться в меню "Дерево".
3) Remove (Удалить)
- Удаление виртуального видеорегистратора из системы.
4) Group Move (Переместить группу)
- Позволяет перемещать виртуальный видеорегистратор в другие группы.
2. Контекстное меню реального видеорегистратора
1) Live («Живое» видео)
- Включение трансляции с указанного видеорегистратора в режиме реального времени.
2) Remote Search (Удалѐнный поиск)
- Переход в окно удалѐнного поиска.
3) Local Search (Локальный поиск)
- Переход в окно локального поиска.
4) Property (Сведения)
- Отображает основные сведения о видеорегистраторе.
35 Enterprise Management Suite
www.pinetron.ru
5) Log (Журнал)
- Отображает журналы всех событий, зарегистрированных конкретным видеорегистратором с
момента первого включения питания. Можно отсортировать список по дате/времени (DATE/TIME)
или по сообщениям (MESSAGE), нажав мышью по соответствующему заголовку таблицы.
6) Setup (Настройка)
- Переход в меню настройки видеорегистратора.
7) P.O.S Search (Поиск сведений об обслуживании)
- Переход в окно поиска сведений об обслуживании.
8) Post Event Action (Действия в ответ на событие).
- Переход в меню "Post Event Action".
9) Control (Управление)
① Control – начало/окончание записи, начало/окончание записи по расписанию.
② Rename (Переименовать)
10) Remove (Удалить)
- Удаление видеорегистратора из окна "DVR" (Видеорегистраторы).
11) Rename (Переименовать)
- Укажите имя реального видеорегистратора, которое будет отображаться в меню "Дерево". На
электронную карту влияния не оказывается.
12) Group Move (Переместить группу)
36 Enterprise Management Suite
www.pinetron.ru
3. Контекстное меню камеры слежения
1) Live («Живое» видео)
- Включение трансляции указанной камеры слежения в режиме реального времени.
2) Post Event Action (Действия в ответ на событие)
- Переход в меню "Post Event Action".
3) Control (Управление) – управление при помощи функций Goto, Tour, Auto Pan/Tilt
4) Настройка - Это только для IP-CAM. Будет отображаться Меню настройки для IP CAM.
5) Переименовать.
4. Контекстное меню цифровых входов/выходов
- Цифровой вход является входом датчика тревоги, а цифровой выход – выходом тревоги.
1) Цифровой вход
① Post Event Action (Действия в ответ на событие)
② Rename (Переименовать)
2) Цифровой выход
① Control (Управление) – высокий/низкий уровень цифрового сигнала
② Rename (Переименовать)
5. Контекстное меню канала
1) Remote Search (Удалѐнный поиск)
- Переход в окно локального поиска для одной камеры слежения.
2) PTZ control (Управление настройками телеметрии)
3) Remove (Убрать) – только для виртуального видеорегистратора
- Позволяет убрать один канал с виртуального видеорегистратора.
37 Enterprise Management Suite
www.pinetron.ru
VI. POST EVENT ACTION (Действия в ответ на
событие)
Программа EMS позволяет выполнить настройку оповещений под конкретного пользователя. Сюда
входит звуковая сигнализация, вывод на экран изображений после событий, имеющих отношение к
видеорегистратору, камерам слежения и датчикам тревоги.
1. Действия в ответ на событие видеорегистратора
Вызовите контекстное меню, щелкнув правой кнопкой мыши
по иконке видеорегистратора.
На экране появляется окно "Post Event Action":
38 Enterprise Management Suite
www.pinetron.ru
1) Event (Событие)
- EMS отправляет уведомления о следующих нарушениях работы системы: Connect
(Подключение), Disconnect (Отключение), HDD fail (Поломка жѐсткого диска), Fan Fail
(Поломка вентилятора), Temperature Fail (Перегрев).
2) Device (Устройство)
- Выбор одной из опций: зарегистрированный видеорегистратор (DVR) или система (System). Под
System подразумевается компьютер, на котором установлена программа EMS.
3) Sub Type (Подтип)
- Указывает на устройство, подключѐнные к устройству, указанному в п. 2. Например,
видеорегистратор с камерами и датчиками тревоги или система с монитором или звуковым
устройством.
4) Sub No (Субномер)
- Номер, используемый для управления камерой слежения или атчиком тревоги.
5) Command (Команда)
① DVR>Camera
- Укажите параметры телеметрии поворотной камеры слежения, режима отдельных кадров, окна
"живого" видео. Для отображения журнала в виде пиктограмм необходимо установить режим
"Snapshot" (Отдельный кадр).
② DVR> Digital output
- Укажите высокий или низкий уровень цифрового сигнала на выходе.
③ System> Sound
- Выберите опцию "Play sound" (Воспроизводить звук). В таком случае при подключении и
отключении видеорегистратора, поломке жѐсткого диска, поломке вентилятора, перегреве
машины (в зависимости от того, какие опции выбраны в указанном выше п.1) программа издаѐт
звуковой сигнал.
Несколько звуковых файлов в формате Wave в качестве образцов помещены в каталог
[C:\Program Files\EMS\Sound]. Пользователь может использовать и собственные звуковые
файлы.
④ System>Window
- Выберите пункт <Alert Window> (Окно предупреждения). Всплывающие окна с сообщениями
отображаются в течение максимум 10 секунд, а затем гаснут.
39 Enterprise Management Suite
www.pinetron.ru
6) Parameter (Параметр)
① DVR>Camera >Parameter
- Введите номер для параметров телеметрии камеры, то есть номер предустановок.
② System> Sound
- Укажите звуковой файл для предупреждения.
7) After (После события)
- Укажите время задержки после возникновения события. (единицы измерения – миллисекунды, т.е.
1000 = 1 сек)
8) Add (Добавить)
- Добавить по одному действию на событие. (Можно указать до 25 действий.)
9) Del (Удалить)
- Удалить выбранное действие.
10) Test (Проверка)
- Проверить действия в ответ на события.
11) Apply (Применить)
- Применить изменения.
12) OK (Применить)
- Сохранить введѐнные данные и закрыть окно.
13) Cancel (Отменить)
- Закрыть окно без сохранения введѐнных данных.
40 Enterprise Management Suite
www.pinetron.ru
2. Действия в ответ на события камеры
- Вызовите контекстное меню, щелкнув правой кнопкой мыши по иконке камеры.
1) Event (Событие)
- EMS отправляет уведомления о работе камеры: Motion (Движение), Alarm (Тревога), Video Loss
(Потеря видеосигнала), Motion detect (Обнаружение движения). Функция "Motion detect"
поддерживается только в модели <Mpeg4 Pro>.
2) Device (Устройство)
- Выбор одной из опций: зарегистрированный видеорегистратор (DVR) или система (System). Под
System подразумевается компьютер, на котором установлена программа EMS.
3) Sub Type (Подтип)
- Указывает на устройство, подключѐнные к устройству, указанному в п. 2. Например,
видеорегистратор с камерами и датчиками тревоги или система с монитором или звуковым
устройством.
4) Sub No (Субномер)
- Номер, используемый для управления камерой слежения или атчиком тревоги.
① DVR>Camera
- Укажите параметры телеметрии поворотной камеры слежения, режима отдельных кадров, окна
"живого" видео. Для отображения журнала в виде пиктограмм необходимо установить режим
"Snapshot" (Отдельный кадр).
② DVR> Digital output
- Укажите высокий или низкий уровень цифрового сигнала на выходе.
41 Enterprise Management Suite
www.pinetron.ru
③ System> Sound
- Выберите опцию "Play sound" (Воспроизводить звук). В таком случае при возникновении
событий [Motion, Alarm, Video Loss, Motion detect] (в зависимости от того, какие опции выбраны
в указанном выше п.1) программа издаѐт звуковой сигнал.
Несколько звуковых файлов в формате Wave помещены в каталог [C:\Program Files\EMS\Sound].
④ System>Window
- Выберите пункт <Alert Window> (Окно предупреждения). Всплывающие окна с сообщениями
отображаются в течение максимум 10 секунд, а затем гаснут. Они привязаны к окну "живого" видео.
3. Действия в ответ на события цифровых входов-выходов
- Вызовите контекстное меню, щелкнув правой кнопкой мыши по иконке цифрового входа.
- EMS отправляет уведомления о работе датчика: Input High (Высокий уровень сигнала), Low
(Низкий уровень сигнала).
42 Enterprise Management Suite
www.pinetron.ru
VII. E-MAP – ЭЛЕКТРОННАЯ КАРТА
1. Внесение изменений
1. Вызовите контекстное меню, щелкнув
правой кнопкой мыши по следующей
группе. Или нажмите кнопку на
панели инструментов.
2. На экране появляются кнопки управления электронной картой.
① ZOOM IN (Увеличить масштаб) – служит для увеличения изображения на карте вдвое, а
также для изменения координат объектов. Максимальное увеличение – 400%.
② ZOOM OUT (Уменьшить масштаб) – служит для уменьшения изображения на карте вдвое,
а также для изменения координат объектов. Максимальное уменьшение – 25%.
③ Remove (Удалить) – убрать указанную карту с экрана.
43 Enterprise Management Suite
www.pinetron.ru
3. Выбор заднего плана.
- Укажите графический файл для отображения карты.
Для сохранения графического файла используйте путь [C:\Program
Files\EMS\EMAP\BACKGROUND].
4. При помощи мыши перетащите объекты на карту.
44 Enterprise Management Suite
www.pinetron.ru
5. После перетаскивания объекта из окна "Дерево" в окно "Карта" выберите его изображение на
карте нажатием правой кнопки мыши.
1) Видеорегистраторы
- MPEG 4 Pro DVR / MPEG 4 Basic DVR / MJEPG DVR
- Event MPEG 4 Pro DVR / Event MPEG 4 Basic DVR / Event MJEPG DVR
* Видеорегистратор типа Event DVR отображает статус события мигающим красным цветом.
Укажите в настройках карты необходимость отображения следующих событий: Motion (Запись
по движению), Alarm (Запись по тревоге), Video Loss (Потеря видеосигнала).
45 Enterprise Management Suite
www.pinetron.ru
2) Камеры
- Укажите тип камеры: CCD (на CCD матрицах), Dome (купольные), IP Cam (IP-камеры), PTZ
camera (поворотные PTZ-камеры).
- Для отображения записи движения поставьте флажок в поле <Motion>.
- Для перемещения прямо в заданную позицию поставьте флажок в поле <Preset>.
- Для включения режима "живого" видео поставьте флажок в поле <Live Video>.
46 Enterprise Management Suite
www.pinetron.ru
2. Связанные электронные карты
Все объекты и электронные карты связаны друг с другом. Создание связи между картами
выполняется путем перетаскивания одной карты в другую.
- Щелкните по карте, и она автоматически переместится в связанную с ней карту.
- При выделении на карте видеорегистраторов, камер и прочих объектов они отображаются в окне
"Дерево" серым цветом.
47 Enterprise Management Suite
www.pinetron.ru
48 Enterprise Management Suite
Вам также может понравиться
- Микроконтроллеры AVR семейства Tinya : руководство пользователяОт EverandМикроконтроллеры AVR семейства Tinya : руководство пользователяОценок пока нет
- Профессиональный видеомонтаж в Final Cut Pro X : справочное руководствоОт EverandПрофессиональный видеомонтаж в Final Cut Pro X : справочное руководствоОценок пока нет
- Микроконтроллеры AVR семейства Mega : руководство пользователяОт EverandМикроконтроллеры AVR семейства Mega : руководство пользователяОценок пока нет
- Руководство по установке Debian GNU Linux.AMD64. (RUS,163p.,2010) PDFДокумент163 страницыРуководство по установке Debian GNU Linux.AMD64. (RUS,163p.,2010) PDFpavel racovcenОценок пока нет
- Rukovodstvo Polzovatelya Programnnoe Obespechenie VAMPSETДокумент78 страницRukovodstvo Polzovatelya Programnnoe Obespechenie VAMPSETАлександрОценок пока нет
- Микроконтроллеры ARM7 семейств LPC2300/2400. Вводный курс разработчикаОт EverandМикроконтроллеры ARM7 семейств LPC2300/2400. Вводный курс разработчикаОценок пока нет
- Toshiba Satellite C660 PDFДокумент170 страницToshiba Satellite C660 PDFAnonymous tebffE7Оценок пока нет
- iPECS eMG80 - A&P - 1 - 0 - RUДокумент509 страницiPECS eMG80 - A&P - 1 - 0 - RUMarcel CliofasОценок пока нет
- Physical Servers Backup Best Practices ConfigurationДокумент35 страницPhysical Servers Backup Best Practices ConfigurationТимур КрыкпаевОценок пока нет
- Xilog Plus PanMac RДокумент73 страницыXilog Plus PanMac Rtata ouineОценок пока нет
- Sobol-PCI Admin GuideДокумент77 страницSobol-PCI Admin GuideAlexanderОценок пока нет
- Семейство микроконтроллеров MSP430x2xx. Архитектура, программирование, разработка приложенийОт EverandСемейство микроконтроллеров MSP430x2xx. Архитектура, программирование, разработка приложенийОценок пока нет
- Цифровая обработка сигналов : практическое руководство для инженеров и научных работниковОт EverandЦифровая обработка сигналов : практическое руководство для инженеров и научных работниковОценок пока нет
- Ruk Admin 1 PDFДокумент319 страницRuk Admin 1 PDFuserОценок пока нет
- MX-ONE Ru v1.3.3Документ55 страницMX-ONE Ru v1.3.34seaupОценок пока нет
- MPD 600 User's Manual (RU)Документ276 страницMPD 600 User's Manual (RU)fdfdfОценок пока нет
- КамерыДокумент55 страницКамерыxjayjimyoiisnbОценок пока нет
- 2898675Документ22 страницы2898675Sergiu BuduОценок пока нет
- Гук - Энциклопедия ПК - 890сДокумент586 страницГук - Энциклопедия ПК - 890сBalan IgorОценок пока нет
- Ip Cam ManualДокумент57 страницIp Cam Manualგიორგი ნადირაძეОценок пока нет
- Linux Polnoe Rukovodstvo Po Rabote I AdministrirovanДокумент481 страницаLinux Polnoe Rukovodstvo Po Rabote I AdministrirovanIvaylo IvanovОценок пока нет
- DM61 Ru 1aДокумент33 страницыDM61 Ru 1apas2023wwОценок пока нет
- Userguide RU G3221-G3223-G3212-G3226 3 Android8.0Документ123 страницыUserguide RU G3221-G3223-G3212-G3226 3 Android8.0dr.aleksandrgilОценок пока нет
- Astra Linux Установка, НастройкаДокумент418 страницAstra Linux Установка, Настройкаdolapir457Оценок пока нет
- NCT201 EtherCAT Manual RUДокумент29 страницNCT201 EtherCAT Manual RUМикола ОлексієвецьОценок пока нет
- EVI Perimeter Client Windows User Manual 1.9.0Документ51 страницаEVI Perimeter Client Windows User Manual 1.9.0muna eslamiОценок пока нет
- 1.7.5 Ruk Admin 1Документ388 страниц1.7.5 Ruk Admin 1Роман ХайлоОценок пока нет
- Хакинг На LinuxДокумент322 страницыХакинг На LinuxDima KorovchukОценок пока нет
- Руководство по установке Debian GNU/LinuxДокумент120 страницРуководство по установке Debian GNU/Linuxpromout8Оценок пока нет
- Основы схемотехники однокристальной ВМ х51 : учебное пособие по курсу «Схемотехника ЭВМ»От EverandОсновы схемотехники однокристальной ВМ х51 : учебное пособие по курсу «Схемотехника ЭВМ»Оценок пока нет
- Keen VisionДокумент26 страницKeen VisionpipistrellkaОценок пока нет
- Народная асветаДокумент169 страницНародная асветаДжульетта ЧитаяОценок пока нет
- RH - Log Books - Installation and IT AdminДокумент28 страницRH - Log Books - Installation and IT Adminvodoley634Оценок пока нет
- Dell Latitude D430Документ164 страницыDell Latitude D430kutuzov-31Оценок пока нет
- GE QuickPanel View Control UGДокумент66 страницGE QuickPanel View Control UGРамиль РахимовОценок пока нет
- Windows 10. Новейший самоучитель PDFДокумент530 страницWindows 10. Новейший самоучитель PDFVadim Curtis100% (2)
- Dahua User Guide (Januari 2015)Документ96 страницDahua User Guide (Januari 2015)citracandikaОценок пока нет
- Изучаем Core Audio. Практическое руководство по программированию звука в Mac и iOSОт EverandИзучаем Core Audio. Практическое руководство по программированию звука в Mac и iOSОценок пока нет
- Сервис-мануал-BF40-50D 66ZZ500A ru 1Документ270 страницСервис-мануал-BF40-50D 66ZZ500A ru 1romis77100% (1)
- Проект мероприятияДокумент7 страницПроект мероприятияMihail JalbăОценок пока нет
- Тменов В.Х. Ред. Аланы История и КультураДокумент442 страницыТменов В.Х. Ред. Аланы История и КультураNatália HorváthОценок пока нет
- ИНСТРУКЦИЯ ПО ЭКСПЛУАТАЦИИ САМОСВАЛА KH-KIPPERДокумент32 страницыИНСТРУКЦИЯ ПО ЭКСПЛУАТАЦИИ САМОСВАЛА KH-KIPPERCuiunОценок пока нет