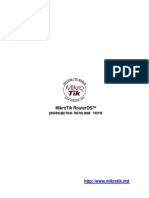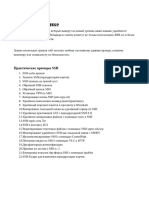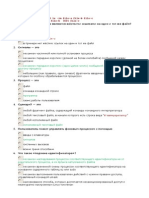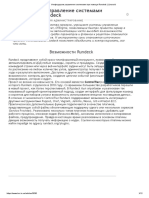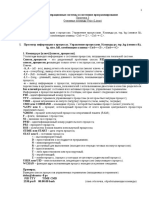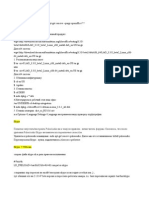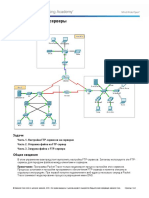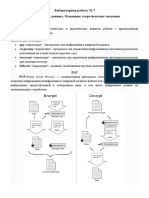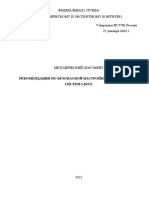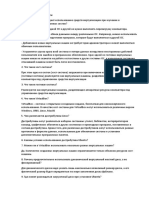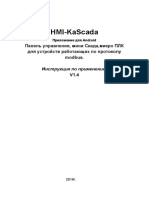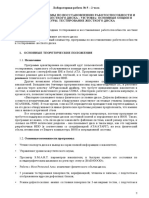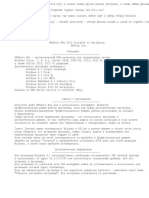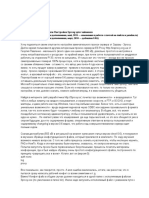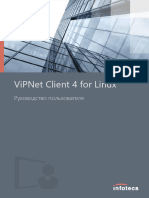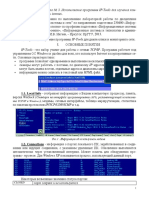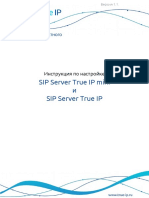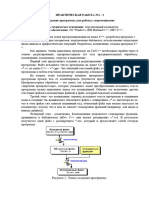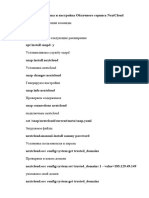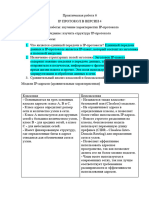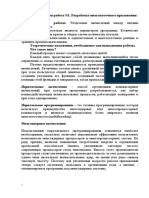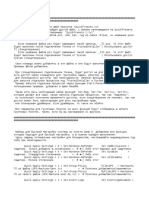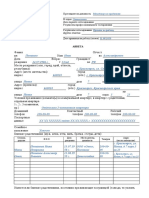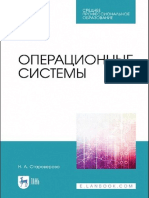Академический Документы
Профессиональный Документы
Культура Документы
Установка Putty
Загружено:
fleskaaomgОригинальное название
Авторское право
Доступные форматы
Поделиться этим документом
Поделиться или встроить документ
Этот документ был вам полезен?
Это неприемлемый материал?
Пожаловаться на этот документАвторское право:
Доступные форматы
Установка Putty
Загружено:
fleskaaomgАвторское право:
Доступные форматы
PuTTY
PuTTY - это бесплатный кроссплатформенный клиент для удаленного
подключения к серверам. Использует безопасные сетевые протоколы: SSH,
Telnet, SFTP, SCP и другие.
После соединения вы сможете выполнять команды на сервере с вашего
ПК (где установлен SSH-клиент). Также с помощью PuTTY можно
передавать файлы с локального компьютера на сервер, сохранять SSH-ключи
для авторизации, менять цвет рабочего окна и т.д.
Для передачи файлов с компьютера на сервер и обратно обычно
используют бесплатные программы Filezilla, Total Commander или Far
Manager.
PuTTY - один из самых популярных инструментов под OS Windows.
Существуют доступные версии для смартфонов, а само приложение имеет
открытый код, который можно дорабатывать под собственные требования.
Загрузка и установка
Скачать PuTTY можно на официальном сайте, программа бесплатная.
Загрузите последнюю стабильную версию клиента для вашей ОС. Есть
сборки Windows (разной разрядности) и Linux:
После загрузки установщика запустите его и нажмите “Next”:
Далее укажите директорию для установки (при этом желательно папку
по умолчанию не менять):
Далее нажмите “Install”, а после завершения установки - “Finish”:
На этом этап установки завершен.
Запуск и настройка
После установки программу можно запустить из меню “Пуск” или
создать ярлык на рабочем столе:
Основное окно программы имеет следующий вид и основные поля:
Session - главное окно программы, предназначено для ввода данных и
удаленному подключению к серверу по нужному протоколу. Также здесь
можно создать и сохранить сессию для подключения, чтобы каждый раз не
вводить IP-адрес или название сервера. Для этого достаточно один раз
прописать настройки сессии, сохранить ее и использовать каждый раз при
запуске программы.
Terminal - активация дополнительных возможностей терминала.
Window - раздел для изменения вида интерфейса, например, размера
шрифта или цвета.
Connection - раздел с настройками подключения, SSH-ключами и
алгоритмами шифрования.
SSH - в данной вкладке проверьте версию SSH-протокола. Должно
быть указано “2” по мерам безопасности. Первая версия практически не
применяется из-за существенных недостатков, среди которых - ошибки в
схеме обеспечения безопасности.
Подключение
На вкладке Session, в которой находятся основные параметры для
подключения к серверу по SSH, укажите данные:
Первый блок включает основные параметры, необходимые для
подключения:
Host Name or IP - хостнейм сервера или его IP. Данную информацию
вам должен предоставить ваш хостинг-провайдер.
Port - порт для подключения по SSH. По умолчанию 22, но для
безопасности некоторые провайдеры или администраторы могут его менять.
SSH - протокол для подключения к удаленной машине.
IP адрес 185.129.49.149 и Port 22
Второй блок - предназначен для создания пресетов (файлов с набором
настроек), необходимых для быстрого подключения к удаленному
компьютеру.
В строку “Saved Sessions” вводится название сессии, оно сохраняется с
помощью кнопки “Save”. Чтобы воспользоваться сохраненным шаблоном
для входа, достаточно его загрузить с помощью кнопки “Load”:
Имя написать и save потом load.
Третий блок включает в себя параметры закрытия окна на выходе:
always, never, only on clean exit.
Open - запускает подключение с заданными параметрами.
При первом подключении к серверу нужно будет подтвердить
добавления ключа сервера в доверенные:
Далее нужно ввести логин и пароль для подключения к серверу.
При вводе пароль отображается в виде звездочек. Шифрование
вводимых символов - это особенность PuTTY, благодаря которой
злоумышленник не сможет узнать даже длину пароля.
При корректном вводе логина и пароля появляется окно приветствия.
На этом подключение через PuTTY по протоколу SSH к удаленному
серверу завершено.
Важные команды ОС Linux
Широкий список команд смотрите в отдельной статье, а самые главные
мы описываем здесь:
имя команды --help - покажет полную информацию о команде и что
она делает;
mc - запускает Midnight Commander (файловый менеджер);
echo - позволяет перемещать текст в файл;
sudo - наиболее используемая команда, означающая "SuperUser Do",
позволяет выполнять любые команды от имени администратора;
touch - создать типа файлов: от пустого txt до пустого zip;
locate - поиск файла в системе Linux;
cd директория - перейдет в указанную директорию;
cd ../ - вернуться на директорию вверх;
mv - переименовать\ перенести файл;
rm - удалить файл;
cp - копировать;
chmod - изменить права на папку или файл;
cat имя файла - покажет содержимое файла;
mkdir - создать папку;
ls - предназначена для вывода файлов, содержит в себе набор команд:
1. ls -la - выводит различные документы и показывает права доступа,
включая имя создателя и владельца, размер, дату изменения;
2. ls -lha - также выводит файлы, но показывает размер файла в байтах;
3. ls -lha | less - используется для постраничного просмотра документов.
В приложении допускается использование горячих клавиш:
“Ctrl+A” – возврат к началу строки.
“Ctrl+C” – завершение выполняемой команды (не путать с операцией
“Копировать”).
“Ctrl+D” – завершить сеанс.
“Ctrl+L” – сместить экран с перемещением введенных команд вверх.
“Ctrl+P” – отображение введенных команд.
“Ctrl+U” – очистка строки.
“Ctrl+W” – удаление одного слова в выбранной строке.
“Ctrl+Z” – остановка выполнения операции.
Устанвливаем Ubuntu
root
пароль: Sd2Gutpxy8Z2!
1. Apt update mc- Обновляется Directory
2. Редактор mc – apt install mc и энтер подключились
3. Проверяем через mc
4. Как поменять порт? Установили mc
5. mcedit /etc/ssh/sshd_config – подключаем к настройке SSH-
удаленное подключение.
6. Изменяем Port 2239-выдуманный порт, f2 сохранить save, f10
выйти.
7. Перезапустим систему - systemctl restart ssh- перезагрузился
8. Закроем сеанс и проверяем
Вам также может понравиться
- мануалДокумент63 страницымануалmihname100% (1)
- Mikrotik Manual RusДокумент142 страницыMikrotik Manual RusGheorghe MorosanОценок пока нет
- Методичка 2. Введение в Linux. Работа в Графическом и Консольном РежимеДокумент43 страницыМетодичка 2. Введение в Linux. Работа в Графическом и Консольном РежимеVictorОценок пока нет
- СисПО О1 (v2)Документ6 страницСисПО О1 (v2)белимОценок пока нет
- Лаба 1 СИСПОДокумент6 страницЛаба 1 СИСПОНикита ТокаревОценок пока нет
- Mikrotik Manual RusДокумент142 страницыMikrotik Manual Ruszula02Оценок пока нет
- SSH на практикеДокумент17 страницSSH на практикеИгорь КнопкинОценок пока нет
- Linux KR2Документ12 страницLinux KR2Ivan PenyazkovОценок пока нет
- Унифицируем управление системами при помощи Rundeck - LinuxoidДокумент12 страницУнифицируем управление системами при помощи Rundeck - LinuxoidAlexОценок пока нет
- Dmitriy Nalyotov Task1parts1,2Документ16 страницDmitriy Nalyotov Task1parts1,2vhs top1Оценок пока нет
- Practice OSSP 4Документ6 страницPractice OSSP 4Тая ГевличОценок пока нет
- Batch Windows PDFДокумент30 страницBatch Windows PDFVictor VictorОценок пока нет
- DmitrySh HomeworkДокумент3 страницыDmitrySh Homeworkh9062450428Оценок пока нет
- Программа Курса Системное Администрирование LinuxДокумент8 страницПрограмма Курса Системное Администрирование LinuxФаррух ХайитбоевОценок пока нет
- Manual For LinuxДокумент39 страницManual For Linuxgrey13145Оценок пока нет
- контрольные вопросыДокумент14 страницконтрольные вопросыjayhoon.jananОценок пока нет
- шпаргалка консольДокумент4 страницышпаргалка консольkseniaОценок пока нет
- быстрый старт исследователяДокумент30 страницбыстрый старт исследователяkokoska 41100% (1)
- User@server: $ SSHДокумент73 страницыUser@server: $ SSHAndrey MelsОценок пока нет
- 3Документ10 страниц3samagan nurdОценок пока нет
- Raspberry Pi SettingsДокумент12 страницRaspberry Pi SettingsПавел РосликОценок пока нет
- 10 2 3 3 Packet Tracer - FTP 1589125870 PDFДокумент3 страницы10 2 3 3 Packet Tracer - FTP 1589125870 PDFЄвген НаумчикОценок пока нет
- ЛР №5 - R - AdminДокумент10 страницЛР №5 - R - AdminАлексейОценок пока нет
- Лаба 1Документ20 страницЛаба 1Andrew SkibsОценок пока нет
- Лабораторная работа № 7 Шифрование данных по ИБ для БИ 0be81a00Документ5 страницЛабораторная работа № 7 Шифрование данных по ИБ для БИ 0be81a00nurtijkeОценок пока нет
- Лабораторная работа 1Документ3 страницыЛабораторная работа 1Aigel KubanychbekovaОценок пока нет
- 2 2 Настройка Рабочего ОкруженияДокумент61 страница2 2 Настройка Рабочего ОкруженияUrmom FuckerОценок пока нет
- 19nme JustpasteitДокумент8 страниц19nme JustpasteitROBOT NUMBER0Оценок пока нет
- Выключение и перезагрузка Windows из командной строки Windows для системных администраторовДокумент1 страницаВыключение и перезагрузка Windows из командной строки Windows для системных администраторовdzmitrykavalchukОценок пока нет
- мануал по поднятию прокси PDFДокумент33 страницымануал по поднятию прокси PDFAlla KarpukОценок пока нет
- Linux Moscow 2020Документ66 страницLinux Moscow 2020NikraloWОценок пока нет
- Методика по безопасной настройке LinuxДокумент7 страницМетодика по безопасной настройке LinuxGleb KornevОценок пока нет
- 1.1. Знакомство с GitHubДокумент46 страниц1.1. Знакомство с GitHubDmitriy PevzovОценок пока нет
- 12.1.1.7 Snort and Firewall RulesДокумент13 страниц12.1.1.7 Snort and Firewall RulesАндрій ЗелінськийОценок пока нет
- Лабораторная Работа 1 ОСДокумент2 страницыЛабораторная Работа 1 ОСphroggyОценок пока нет
- Как развернуть прокси сервер на AWSДокумент4 страницыКак развернуть прокси сервер на AWSAbzal KinayatovОценок пока нет
- HMI-KaSсada. Приложение Для Android. Панель Управления, Мини Скада,Микро ПЛК Для Устройств Работающих По Протоколу Modbus.Документ109 страницHMI-KaSсada. Приложение Для Android. Панель Управления, Мини Скада,Микро ПЛК Для Устройств Работающих По Протоколу Modbus.Maki SimОценок пока нет
- Вопросы для самоподготовки слушателя по курсу Администрирование Rosa LinuxДокумент30 страницВопросы для самоподготовки слушателя по курсу Администрирование Rosa LinuxyukyyОценок пока нет
- 1.1 История ОС пакетной обработки Многозадачность Спулинг Системы разделения времени UNIX. POSIX. CP - M. MS-DOSДокумент10 страниц1.1 История ОС пакетной обработки Многозадачность Спулинг Системы разделения времени UNIX. POSIX. CP - M. MS-DOSArgen ShakirovОценок пока нет
- Lab 3560-cxДокумент33 страницыLab 3560-cxalexОценок пока нет
- Victoria Laboratornaya - Rabota - No5Документ25 страницVictoria Laboratornaya - Rabota - No5EnergoCentrОценок пока нет
- 4 - Informática - Material CompletoДокумент360 страниц4 - Informática - Material Completokauanoliveita42Оценок пока нет
- RTOSДокумент39 страницRTOSakkauntdlyaigrichegotoescheОценок пока нет
- Readme RuДокумент7 страницReadme RuKarolinaCucosОценок пока нет
- Лабораторная работа №3. Ассемблер и функции BIOSДокумент10 страницЛабораторная работа №3. Ассемблер и функции BIOSжЕнЕчкаОценок пока нет
- 3proxy For DummiesДокумент21 страница3proxy For DummiesJmen DomenОценок пока нет
- Un1 V PDFДокумент89 страницUn1 V PDFАндрей ТолстоусовОценок пока нет
- ViPNet Client For Linux User Guide RuДокумент23 страницыViPNet Client For Linux User Guide RuGhostDeadОценок пока нет
- ЛК15Документ16 страницЛК15chat noirОценок пока нет
- ЛР №3 - IP-Tools + HostMonitorДокумент25 страницЛР №3 - IP-Tools + HostMonitorElena AОценок пока нет
- Lab 04Документ3 страницыLab 04СарОценок пока нет
- Команднаястрока UbuntuДокумент10 страницКоманднаястрока Ubuntushahidabdulla68Оценок пока нет
- HTB TheNotebook. Совершаем побег из Docker, чтобы захватить рут - «Хакер»Документ16 страницHTB TheNotebook. Совершаем побег из Docker, чтобы захватить рут - «Хакер»3tvuzОценок пока нет
- Manual SIP Server NewДокумент33 страницыManual SIP Server NewAndrew AndrewОценок пока нет
- Mikrotik Manual RusДокумент142 страницыMikrotik Manual RusDoniyor XolbekovОценок пока нет
- Опросник сисадминаДокумент10 страницОпросник сисадминаЛеонид ПолижаровОценок пока нет
- ПРАКТИЧЕСКАЯ РАБОТА C++Документ13 страницПРАКТИЧЕСКАЯ РАБОТА C++Natalia MadanОценок пока нет
- Сделай свой компьютер стабильнее и быстрее: Что Майкрософт забыла вам сказатьОт EverandСделай свой компьютер стабильнее и быстрее: Что Майкрософт забыла вам сказатьОценок пока нет
- nextcloud пр 8Документ2 страницыnextcloud пр 8fleskaaomgОценок пока нет
- Практическая работа 6Документ4 страницыПрактическая работа 6fleskaaomgОценок пока нет
- Практическая работа 7Документ2 страницыПрактическая работа 7fleskaaomgОценок пока нет
- Практическая работа 5Документ6 страницПрактическая работа 5fleskaaomgОценок пока нет
- Лабораторная работа №1Документ11 страницЛабораторная работа №1Elena AОценок пока нет
- Quick PresetsДокумент7 страницQuick PresetsMihaela TaritaОценок пока нет
- Planmeca User Guide RuДокумент91 страницаPlanmeca User Guide RuЧерный ВоронОценок пока нет
- SW2009 SetupДокумент11 страницSW2009 SetupMiguel DiazОценок пока нет
- Platforma OMNIA v2Документ33 страницыPlatforma OMNIA v2Daniel GhitaОценок пока нет
- Oracle OCP: Oracle Database 12c Administrator Certified Professional Study GuideДокумент219 страницOracle OCP: Oracle Database 12c Administrator Certified Professional Study GuideIgor Gavrikov50% (6)
- Anketa Kom ObrazecДокумент3 страницыAnketa Kom ObrazecdimaОценок пока нет
- ST S5sys2 PDFДокумент289 страницST S5sys2 PDFVladimir AgeevОценок пока нет
- GsToolKit ManualДокумент238 страницGsToolKit ManualSergey GushchinОценок пока нет
- Инструкция Lenovo IdeaPad - 110-17ACLДокумент36 страницИнструкция Lenovo IdeaPad - 110-17ACLОлег СимоновОценок пока нет
- Операционные системы 2021Документ410 страницОперационные системы 2021Александр Петрович СторожукОценок пока нет
- 8 M 0122556 SДокумент52 страницы8 M 0122556 Se1v4sОценок пока нет