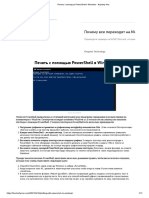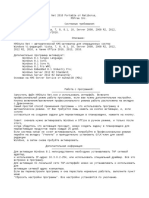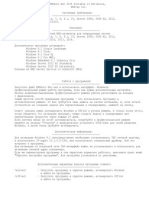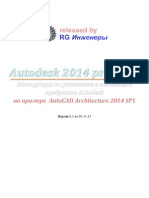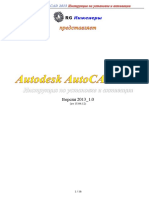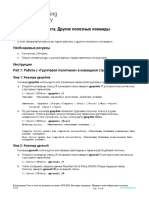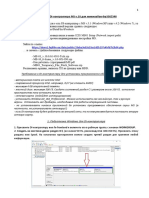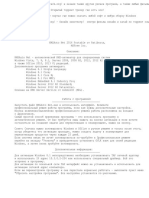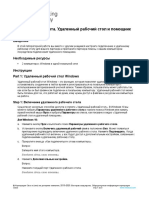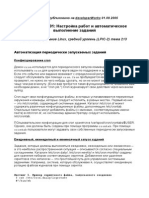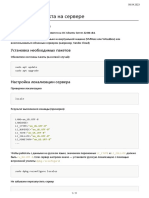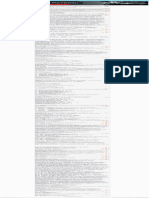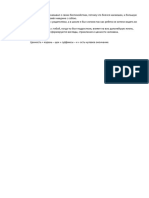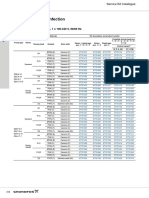Академический Документы
Профессиональный Документы
Культура Документы
Выключение и перезагрузка Windows из командной строки Windows для системных администраторов
Загружено:
dzmitrykavalchukОригинальное название
Авторское право
Доступные форматы
Поделиться этим документом
Поделиться или встроить документ
Этот документ был вам полезен?
Это неприемлемый материал?
Пожаловаться на этот документАвторское право:
Доступные форматы
Выключение и перезагрузка Windows из командной строки Windows для системных администраторов
Загружено:
dzmitrykavalchukАвторское право:
Доступные форматы
Облако на Openstack
Готовые облачные серверы от 0,53 ₽/
час
Низкая стоимость, почасовая оплата
WinITPro.ru / PowerShell / Windows 10 / Windows
11 / Windows Server 2019 / Windows Server
2022 / Выключение и перезагрузка Windows из
командной строки
Выключение и перезагрузка
Windows из командной строки
10.01.2023 itpro
PowerShell, Windows 10, Windows 11, Windows Server 201
9, Windows Server 2022
комментариев 13
В Windows доступно несколько команд, которые
позволяют выключить или перезагрузить
локальный или удаленный компьютер. В этой
статье мы рассмотрим, как использовать команду
shutdown и PowerShell командлеты
Restart-Computer и Stop-Computer для
выключения/перезагрузки Windows.
Содержание:
• Использование команды
shutdown в Windows
• Перезагрузка удаленных ком-
пьютеров командой shutdown
• Перезагрузка и выключение
Windows с помощью PowerShell
Использование команды shutdown в
Windows
Утилита командной строки shutdown является
встроенной командой Windows, которая позволяет
перезагрузить, выключить компьютер, перевести
его в спящий режим или завершить сеанс
пользователя. В этой инструкции мы покажем
основные примеры использования команды
shutdown в Windows (все рассмотренные команды
запускаются в окне Выполнить — Win+R ->, в
командной строке cmd.exe или в консоли
PowerShell).
Команда shutdown имеет следующий синтаксис:
shutdown [/i | /l | /s | /sg | /r | /g | /a
| /p | /h | /e | /o] [/hybrid] [/soft] [/fw]
[/f] [/m \\компьютер][/t xxx][/d [p|u]xx:yy
[/c "комментарий"]]
Как вы видите, у команды довольно много опций, а
также есть возможность выключить/
перезагрузить удаленный компьютере.
Выключение Windows командой Shutdown
Для выключения ОС Windows и компьютера
необходимо использовать команду shutdown с
ключом /s.
shutdown /s
Перезагрузка Windows
Чтобы перезагрузить компьютер, необходимо
добавить параметр /r. После выполнения этой
команды Windows корректно перезагрузится.
shutdown /r
Завершение сеанса пользователя
Чтобы завершить текущую сессию пользователя
(logout), нужно выполнить команду:
shutdown /l
Эта команда аналогично выполнению команды
logoff.
Перевод компьютера в режим гибернации
Для перевода компьютер в режим гибернации (в
этом режиме все содержимое памяти
записывается в файл hyberZl.sys на диск и
компьютер переходит в спящий режим с
пониженным электропотреблением), выполните
команду:
shutdown /h
Перезагрузка компьютера с сообщением
пользователям
Вы можете предупредить всех пользователей
Windows о предстоящем выключении /
перезагрузки компьютера или сервера, отправив
сообщение во все активные сессии (как правило
эта возможность используется на терминальных
RDS серверах, за которыми одновременно
работают несколько пользователей, каждый в
своей собственной RDP сессии).
shutdown /r /c “Этот сервер будет
перезагружен через 60 секунд.”
Отложенное выключение / перезагрузка
компьютера
Можно выключить или перезагрузить компьютер с
определенной задержкой (по таймеру). С помощью
опции /t можно указать интервал времени (в
секундах), через который ПК/сервер будет
перезагружен или выключен. Тем самым вы
можете предоставить пользователям
дополнительное время для того, чтобы успеть
сохранить открытые файлы и корректно закрыть
приложения. Эту опцию удобно использовать
совместно с отправкой сообщения. В этом примере
мы указываем, что Windows будет выключена
через 10 минут (600 секунд) и информируем
пользователей сообщением.
shutdown /s /t 600 /c "Сервер будет
выключен через 10 минут. Сохраните свои
документы!"
Пользователю будет выдано предупреждение о
запланированном выключении: Ваш сеанс будет
завершен.
Такую команду удобно использовать для
оповещения пользователей с сеансами на
RDSH хостах в ферме Remote Desktop
Services на Windows Server, когда вы хотите
перезагрузить сервер для выполнения
обслуживания. Можно использовать
совместно с режимом обслуживания RDS
(Drain Mode).
Если задержка очень длительная, например, 100
минут (6000 секунд), то вместо предупреждающего
окна появляется всплывающее сообщение в
нижнем правом углу экрана: «Ваш сеанс будет
завершен. Работа Windows будет завершена через
100 мин».
Отмена выключения / перезагрузки компьютера
После запуска команды выключения или
перезагрузки Windows, по умолчанию утилита
shutdown ожидает 60 секунд, не выполняя никаких
действия. Администратор может отменить
перезагрузку или выключение устройства, если в
течении этого времени успеет выполнить команду:
shutdown /a
После отмены выключения появится
всплывающее сообщение в нижнем правом углу
экрана: «Выход из системы отменен.
Запланировано завершение работы отменено».
Перезагрузить Windows немедленно
Чтобы выключить или перезагрузить компьютер
немедленно, не ожидая стандартные 60 секунд,
нужно указать значение 0 для параметра /t.
Например, для немедленной перезагрузки
компьютера:
shutdown /r /t 0
Очень важный ключ /f. Я использую его
практически всегда при выключении или
перезагрузки серверов Windows. Данный атрибут
обеспечивает принудительное завершение всех
запущенных программ и процессов, не ожидая
подтверждения от пользователя (не будем же мы
ждать подтверждения закрытия программ от всех
пользователей на терминальном сервере, его
можно просто не дождаться).
Следующая команда выполнит перезагрузку
компьютера с автоматическим запуском всех
зарегистрированных приложений после
перезагрузки (имеются в виду приложения,
зарегистрированные в системе с использованием
функции API RegisterApplicationRestart).
shutdown /g
Ярлык для перезагрузки компьютера
Для удобства пользователей вы можете создать на
рабочем столе ярлыки для выключения или
перезагрузки компьютера с нужными
настройками. Такой ярлык может быть полезен
для выполнения перезагрузки из RDP сессии, когда
отсутствуют кнопки перезагрузки/завершения
работы компьютера в меню Пуск.
Можно распространить такой ярлык на
компьютеры пользователей через GPO.
Перезагрузка Windows в определенное время
Чтобы всегда перезагружать/выключать
компьютер или сервер в определенное время, вы
можете добавить команду shutdown в
планировщик заданий Windows taskschd.msc.
Например, следующее задание планировщика
будет ежедневно перезагружать компьютер ночью
в 0:00.
Либо вы можете создать новое задание
планировщика из PowerShell:
$Trigger= New-ScheduledTaskTrigger -At
00:00am -Daily
$User= "NT AUTHORITY\SYSTEM"
$Action= New-ScheduledTaskAction -Execute
"shutdown.exe" -Argument "–f –r –t 120"
Register-ScheduledTask -TaskName
"RebootEvertyNight_PS" -Trigger $Trigger
-User $User -Action $Action -RunLevel
Highest –Force
Задание планировщика также можно
распространить на компьютеры с
помощью групповых политик.
Перезагрузка удаленных
компьютеров командой shutdown
Вы можете перезагрузить удаленный компьютер
по сети, для этого у вас должен быть к нему
сетевой доступ, а учетная запись, из-под которой
запускается команда shutdown должна входить в
группу локальных администраторов на удаленном
компьютере (сервере):
shutdown /r /t 120 /m \\192.168.1.100
Вы можете предоставить права на
удаленную перезагрузкуWindows
пользователям без прав локального
администратора.
Если все указанные условия выполняются, но при
выполнении команды shutdown появляется ошибка
”Отказано в доступе (5)”, на удаленном компьютере
нужно разрешить удаленный доступ к
административным ресурсам (C$, ADMIN$),
изменив значение параметра
LocalAccountTokenFilterPolicy на 1.
reg add
"HKLM\SOFTWARE\Microsoft\Windows\CurrentVersion\Policies\System"
/v "LocalAccountTokenFilterPolicy" /t
REG_DWORD /d 1 /f
На удаленном компьютере должны быть
включены правила Windows Defender
Firewall, разрешающие удаленный доступ
черезWMI и SMB.
Вы можете включить эти правила
файервола с помощью PowerShell:
Get-NetFirewallrule -name
WMI-RPCSS-In-TCP,WMI-WINMGMT-In-TCP,FPS-SMB-In-TCP|
Enable-NetFirewallRule
Или настроить правила Windows Defender
Firewall через GPO.
Если для подключения к удаленному компьютеру
нужно указать учетные данные пользователя,
можно использовать команду:
net use \\192.168.31.10 /u:corp\username
shutdown /s /t 60 /f /m \\192.168.31.10
Если вам необходимо удаленно перезагрузить
множество компьютеров, их список можно
сохранить в текстовый файл и запустить
удаленную перезагрузку всех компьютеров с
помощью такого PowerShell скрипта:
$sh_msg = "Ваш компьютер будет
автоматически перезагружен через 10 минут.
Сохраните свои файлы и закройте запущенные
программы"
$sh_delay = 600 # секунд
$computers = gc C:\PS\PC-list.txt
foreach ($comp in $computers)
& 'C:\Windows\System32\SHUTDOWN.exe' "-m
\\$comp -r -c $sh_msg -t $sh_delay"
Графический интерфейс команды shutdown
Для тех, кому не комфортно работать в командной
строке, есть графический интерфейс для команды
shutdown, чтобы его вызвать, наберите:
shutdown /i
Как вы видите, в диалоге удаленного завершения
работы вы можете добавить несколько
компьютеров, которые нужно
перезагрузить/выключить, указать текст
уведомления и задать причину выключения для
сохранения в журнале Windows.
Перезагрузка и выключение
Windows с помощью PowerShell
В PowerShell есть две команды для выключения и
перезагрузки компьютера: Restart-Computer и
Stop-Computer. Обе команды позволяют
выключить или перезагрузить локальный или
удаленный компьютер по сети.
Для перезагрузки Windows выполните:
Restart-Computer -force
Чтобы выключить компьютер:
Stop-Computer
По умолчанию перезагрузка начнется через 5
секунд. Можно увеличить задержку перед
перезагрузкой:
Restart-Computer –delay 15
У обоих командлетов есть параметр
–ComputerName , который позволяет задать
список удаленных компьютеров.
Например, чтобы удаленно выключить два сервера
Windows:
Stop-Computer -ComputerName "Server01",
"Server02"
Можно указать учетные данные администратора
для подключения к удаленному хосту:
$Creds = Get-Credential
Restart-Computer -ComputerName $Names
-Credential $Creds
Для подключения к удаленным компьютерам
используется WMI и DCOM (он должны быть
включен и настроен). Если WMI не настроен, при
запуске команды появится ошибка:
Restart-Computer : Failed to restart the
computer wks-t1122h2 with the following e
rror message:
Access is denied.
Exception from HRESULT: 0x80070005 (E_ACC
ESSDENIED).
Если на удаленном компьютере настроен WinRM
(Windows Remote Management), вы можете
использовать для подключения WSman вместо
WMI:
Restart-Computer -ComputerName wks-t1122h2
-Protocol WSMan
Если на удаленном компьютер есть активные
сессии пользователей, при запуске
Restart-Computer появится ошибка:
Restart-Computer : Failed to restart the
computer wks-t1122h2 with the following e
rror message:
The system shutdown cannot be initiated b
ecause there are other users logged on to
the computer.
Вы можете узнать имя пользователя с
активной сессией на удаленном
компьютере с помощью команды:
qwinsta /server:wks-t1122h2
Для принудительной перезагрузки нужно добавить
параметр -Force:
Restart-Computer -ComputerName wks-t1122h2
–Force
В журнале событий Windows с EventID 1074
(Event Viewer -> Windows Logs -> System)
будет содержаться имя пользователя,
который выключил/перезагрузил Windows.
С помощью параметра -For можно перезагрузить
компьютер и дождаться, когда он будет доступен.
Например, вы хотите убедиться, что удаленный
компьютер успешно перезагрузится и на нем
стартовала служба WinRM, позволяющая
подключиться к нему через WS-Management:
Restart-Computer -ComputerName wks-t1122h2
-Wait -For WinRM
Restarting computer wks-t1122h2
Verifying that the computer has been rest
arted.
Можно дождаться запуска службы
удаленного рабочего стола (RDP) или
любой другой службы Windows:
Restart-Computer -ComputerName
wks-t1122h2 -Wait -For TermService
Если нужно одновременно перезагрузить
несколько хостов, можно использовать
возможности параллельного запуска команд в
версии PowerShell 7.x.
Например, вы можете получим список Windows
Server в определенном контейнере (Organizational
Unit) Active Directory с помощью командлета
Get-ADComputer и перезагрузить их одновременно:
$Computers = (Get-ADComputer -Filter
'operatingsystem -like "*Windows server*"
-and enabled -eq "true"' -SearchBase
"OU=Servers,DC=winitpro,DC=loc").Name
$Computers | ForEach-Object -Parallel {
Restart-Computer -ComputerName $_ -Force}
-ThrottleLimit 3
Предыдущая Следующая статья
статья
Читайте далее в разделе PowerShell Windows 10
Windows 11 Windows Server 2019 Windows Server 2022
Установка средств администрирования RSAT в
Windows 10 и 11
Вывод уведомлений пользователям с помощью
PowerShell
Модуль PSWindowsUpdate: управление
обновлениями Windows из PowerShell
Защита RDP
от подбора Просмотр и
паролей с анализ логов
блокировкой RDP
IP правилами подключений
Windows в Windows
Firewall
Stūra un izvelkamie dīvāni Поиск и
Lai dīvānu sajustu, tajā obligāti jāapsēžas. Gaidām Jūs salonā!
удаление
Dīvani un dīvani писем в
Iepirkties
Не работает
ящиках
поиск в
Exchange
Вам также может понравиться
- мануалДокумент63 страницымануалmihname100% (1)
- Установка и Настройка Cisco AnyConnect Для Работы в Сети ТЕЛЕ2 (Windows 10) FinalДокумент34 страницыУстановка и Настройка Cisco AnyConnect Для Работы в Сети ТЕЛЕ2 (Windows 10) FinalvaleryОценок пока нет
- Стандарт ЭСТОНИИ EVS 811 ПРОЕКТ ЗДАНИЯДокумент30 страницСтандарт ЭСТОНИИ EVS 811 ПРОЕКТ ЗДАНИЯHannaОценок пока нет
- Гайд по терминалуДокумент10 страницГайд по терминалу////Оценок пока нет
- Создание Windows Шаблона Для CloudStack - ActiveCloudДокумент3 страницыСоздание Windows Шаблона Для CloudStack - ActiveCloudjia3apbОценок пока нет
- Установка_Putty[1]Документ8 страницУстановка_Putty[1]fleskaaomgОценок пока нет
- Scripts p2Документ18 страницScripts p2ვახტანგ ტივაძეОценок пока нет
- Raspberry Pi SettingsДокумент12 страницRaspberry Pi SettingsПавел РосликОценок пока нет
- GMBotДокумент6 страницGMBotGiaccomo M. F. PucciniОценок пока нет
- 19nme JustpasteitДокумент8 страниц19nme JustpasteitROBOT NUMBER0Оценок пока нет
- Гомогенная копия системы SAP R/3 4.6C на платформе HP-UX/OracleДокумент34 страницыГомогенная копия системы SAP R/3 4.6C на платформе HP-UX/OracleVyacheslav ShibolovОценок пока нет
- Базовая Установка и Настройка Веб-сервераДокумент5 страницБазовая Установка и Настройка Веб-сервераValeriu CuțebovОценок пока нет
- Печать с помощью PowerShell в Windows - Фермер ЧиаДокумент11 страницПечать с помощью PowerShell в Windows - Фермер ЧиаNoname QwertyОценок пока нет
- РУКОВОДСТВО ПО УСТАНОВКЕ ПК ЛИРА 10.6Документ19 страницРУКОВОДСТВО ПО УСТАНОВКЕ ПК ЛИРА 10.6Dany HidalgoОценок пока нет
- Readme RuДокумент9 страницReadme RuEdinОценок пока нет
- Лаба 1Документ20 страницЛаба 1Andrew SkibsОценок пока нет
- 11.4.5.3 Lab - Other Useful CommandsДокумент5 страниц11.4.5.3 Lab - Other Useful CommandsDorentt YTОценок пока нет
- 12.1.1.7 Snort and Firewall RulesДокумент13 страниц12.1.1.7 Snort and Firewall RulesАндрій ЗелінськийОценок пока нет
- Установка мастерноды BASHДокумент7 страницУстановка мастерноды BASHGene LadovОценок пока нет
- Readme RuДокумент8 страницReadme RuAnasCrispОценок пока нет
- Crack Autodesk 2014 v1.1Документ18 страницCrack Autodesk 2014 v1.1Di ZhangОценок пока нет
- Autodesk 2013 v1 1Документ16 страницAutodesk 2013 v1 1Cupitu MadalinaОценок пока нет
- Autodesk AutoCAD 2013 v1Документ16 страницAutodesk AutoCAD 2013 v1Filipovych ViktorОценок пока нет
- 11.4.5.3 Lab - Other Useful CommandsДокумент5 страниц11.4.5.3 Lab - Other Useful CommandsDorentt YTОценок пока нет
- Ms v10 For Fr330-340 Cus Rem Temp Ed1-1Документ15 страницMs v10 For Fr330-340 Cus Rem Temp Ed1-1Роман ГрезовОценок пока нет
- Лабораторная Работа 1. Настройка Ubuntu. Начало Работы с HadoopДокумент4 страницыЛабораторная Работа 1. Настройка Ubuntu. Начало Работы с HadoopDasha FilatovaОценок пока нет
- Как развернуть прокси сервер на AWSДокумент4 страницыКак развернуть прокси сервер на AWSAbzal KinayatovОценок пока нет
- RusДокумент17 страницRuskhoaОценок пока нет
- ЛР №5 - R - AdminДокумент10 страницЛР №5 - R - AdminАлексейОценок пока нет
- Инструкция по аварийному восстановлению DL80 с CDДокумент4 страницыИнструкция по аварийному восстановлению DL80 с CDalexmisyukОценок пока нет
- DI-Server C4-C5 v5 004Документ5 страницDI-Server C4-C5 v5 004Улька LlKEE meskinaОценок пока нет
- НАСТРОЙКА БД Oracle Primavera P6Документ14 страницНАСТРОЙКА БД Oracle Primavera P6Андрей МакаренкоОценок пока нет
- Команды FastbootДокумент3 страницыКоманды FastbootluisglandinОценок пока нет
- Readme RuДокумент7 страницReadme RuKarolinaCucosОценок пока нет
- RuBackup Installation GuideДокумент34 страницыRuBackup Installation GuideBorisОценок пока нет
- Manual For LinuxДокумент39 страницManual For Linuxgrey13145Оценок пока нет
- Install & Activation Autodesk 2015 v1.0 PDFДокумент22 страницыInstall & Activation Autodesk 2015 v1.0 PDFDINESHОценок пока нет
- WPI LogДокумент4 страницыWPI LogVasif CabbarovОценок пока нет
- UbuntusuplimentДокумент77 страницUbuntusuplimentSergiu ArdeleanuОценок пока нет
- Ti RVA TelusДокумент68 страницTi RVA TelusЧеловек ЧеловековОценок пока нет
- Quickstart по настройке SoftWLC - 3.4.0Документ25 страницQuickstart по настройке SoftWLC - 3.4.0Denis SОценок пока нет
- MWD14-007RUSS Advantage Step by Step REV AДокумент52 страницыMWD14-007RUSS Advantage Step by Step REV AAlexey BocharovОценок пока нет
- Step 1: Включение удаленного рабочего стола: Для Windows 10Документ5 страницStep 1: Включение удаленного рабочего стола: Для Windows 10RainBowSpeed dddОценок пока нет
- 11.5.6.2 Lab - Windows Remote Desktop and AssistanceДокумент5 страниц11.5.6.2 Lab - Windows Remote Desktop and AssistanceRainBowSpeed dddОценок пока нет
- VersaLink Setup MoreDetailsДокумент14 страницVersaLink Setup MoreDetailsPol MartynovОценок пока нет
- CashierДокумент12 страницCashierSlax RusОценок пока нет
- Encal 3000 - - Руководство - - RGC 3000Документ57 страницEncal 3000 - - Руководство - - RGC 3000Alexander BakumenkoОценок пока нет
- ê¡ßÔÓÒ ¿ UART LAN Éôæ v1.0Документ5 страницê¡ßÔÓÒ ¿ UART LAN Éôæ v1.0Alberto RodríguezОценок пока нет
- ЛабаСУБД -OpenServerДокумент2 страницыЛабаСУБД -OpenServerЕвгений ШерифовОценок пока нет
- ПомощьДокумент2 страницыПомощьtoliavasiliok19536Оценок пока нет
- Опросник сисадминаДокумент10 страницОпросник сисадминаЛеонид ПолижаровОценок пока нет
- 0.0.0.1 Lab - Initializing and Reloading A Router and SwitchДокумент4 страницы0.0.0.1 Lab - Initializing and Reloading A Router and Switchc6722504Оценок пока нет
- Lpi 201-213Документ7 страницLpi 201-213banareskuОценок пока нет
- User@server: $ SSHДокумент73 страницыUser@server: $ SSHAndrey MelsОценок пока нет
- WPI Log 2019.04.02 10.23.52Документ5 страницWPI Log 2019.04.02 10.23.52Guranda GakhariaОценок пока нет
- Лабораторная работа №1 УстановкаПОДокумент10 страницЛабораторная работа №1 УстановкаПОgagarinova100% (2)
- Установка Проекта На СервереДокумент11 страницУстановка Проекта На СервереАйк СаргсянОценок пока нет
- Сделай свой компьютер стабильнее и быстрее: Что Майкрософт забыла вам сказатьОт EverandСделай свой компьютер стабильнее и быстрее: Что Майкрософт забыла вам сказатьОценок пока нет
- F 08 ND 04 SN 1v Red M. 110105 KRP WДокумент3 страницыF 08 ND 04 SN 1v Red M. 110105 KRP WdzmitrykavalchukОценок пока нет
- Mykoob Профиль (Родитель, Dzmitry, 8.a, 2019.2020. mācību gads)Документ1 страницаMykoob Профиль (Родитель, Dzmitry, 8.a, 2019.2020. mācību gads)dzmitrykavalchukОценок пока нет
- Rasporyazhenie V Svobodnoy Forme Sec PDFДокумент1 страницаRasporyazhenie V Svobodnoy Forme Sec PDFdzmitrykavalchukОценок пока нет
- Rus17 02Документ1 страницаRus17 02dzmitrykavalchukОценок пока нет
- DocumentДокумент8 страницDocumentViktor BalykovОценок пока нет
- Elibrary 13060631 60194833Документ28 страницElibrary 13060631 60194833Назым АскароваОценок пока нет
- Grundfosliterature 1666Документ70 страницGrundfosliterature 1666vvkОценок пока нет
- РеСтРукТДокумент10 страницРеСтРукТМаксимОценок пока нет
- Bilet 2022 22Документ363 страницыBilet 2022 22Ali TariqОценок пока нет
- Тесты по теме Денежный рынок PDFДокумент16 страницТесты по теме Денежный рынок PDFSokovanov IgorОценок пока нет


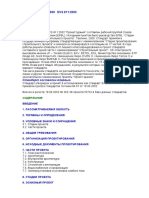
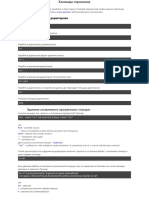
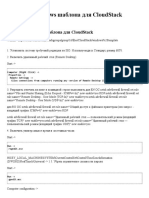
![Установка_Putty[1]](https://imgv2-1-f.scribdassets.com/img/document/721149812/149x198/fbedd882b2/1712584234?v=1)