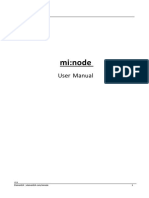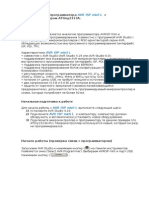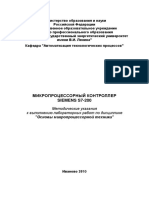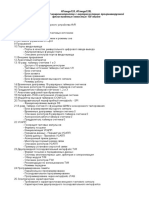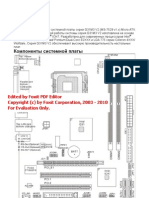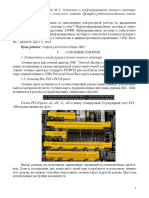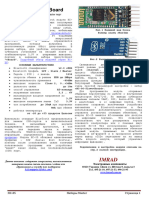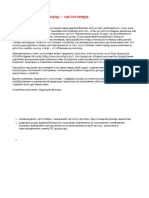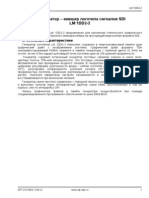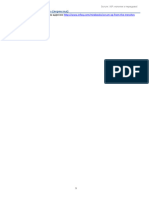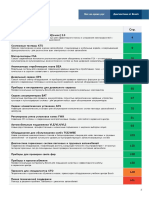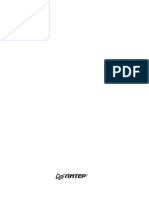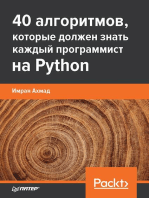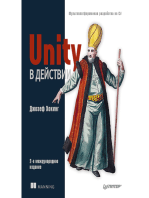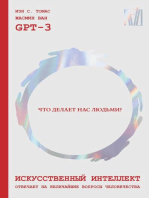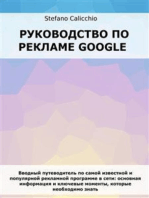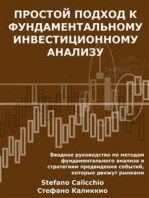Академический Документы
Профессиональный Документы
Культура Документы
Prakticheskaya Entsiklopediya Arduino
Загружено:
rilovalinkaОригинальное название
Авторское право
Доступные форматы
Поделиться этим документом
Поделиться или встроить документ
Этот документ был вам полезен?
Это неприемлемый материал?
Пожаловаться на этот документАвторское право:
Доступные форматы
Prakticheskaya Entsiklopediya Arduino
Загружено:
rilovalinkaАвторское право:
Доступные форматы
СОДЕРЖАНИЕ
Что такое Arduino.................................................................................................. 5
Установка Arduino IDE........................................................................................ 8
1 Светодиод. Мигаем светодиодом .........................................................12
2. Кнопка. Обрабатываем нажатие кнопки на примере
зажигания светодиода. Боремся с дребезгом.....................................15
3 Потенциометр. Показываем закон Ома на примере яркости
светодиода . ...................................................................................................20
4 Светодиодная шкала 10 сегментов. Крутим потенциометр,
меняем количество светящихся светодиодов ..................................23
5 RGB-светодиод. Широтно-импульсная модуляция.
Переливаемся цветами радуги . ..............................................................28
6 Семисегментный индикатор одноразрядный. Выводим цифры......33
7 Матрица 4-разрядная из 7-сегментных индикаторов.
Делаем динамическую индикацию...........................................................36
8 Микросхема сдвигового регистра 74НС595. Управляем
матрицей из 4 разрядов, экономим выводы Ардуино....................42
9 Матрица светодиодная 8x8......................................................................46
10 Пьезоизлучатель. Управляем пьезоизлучателем: меняем
тон, длительность, играем Имперский марш....................................49
11 Транзистор MOSFET. Показываем усилительные качества
транзистора. На примере электродвигателя изменяем
обороты...........................................................................................................54
12 Реле. Управляем реле через транзистор .............................................57
13 Фоторезистор. Обрабатываем освещенность, зажигая
или гася светодиоды...................................................................................61
14 Датчик температуры аналоговый LM335. Принцип работы,
пример работы..............................................................................................65
15 Индикатор LCD1602. Принцип подключения, вывод
информации на него...................................................................................68
16 Графический индикатор на примере Nokia 5110 . ...........................72
17 Сервопривод. Крутим потенциометр, меняем положение ..........76
18 Джойстик. Обрабатываем данные от джойстика.
Управление Pan/Tilt Bracket с помощью джойстика.....................80
19 Шаговый двигатель 4-фазный, с управлением
на ULN2003 (L293).....................................................................................84
20 Датчик температуры DS18B20...............................................................88
21 Датчик влажности и температуры DHT11.........................................92
4 СОДЕРЖАНИЕ
22 Датчики газов. Принцип работы, пример работы............................96
23 Ультразвуковой датчик расстояния HC-SR04. Принцип
работы, подключение, пример................................................................99
24 3-осевой гироскоп + акселерометр на примере GY-521............. 103
25 ИК-фотоприемник и ИК-пульт. Обрабатываем команды
от пульта...................................................................................................... 106
26 Часы реального времени. Принцип работы, подключение,
примеры....................................................................................................... 110
27 SD-карта. Чтение и запись данных.................................................... 116
28 Считыватель RFID на примере RC522. Принцип работы,
подключение, примеры............................................................................. 120
29 Работа с Интернетом на примере Arduino Ethernet
shield W5100............................................................................................... 126
30 Беспроводная связь. Модуль Wi-Fi ESP8266................................ 131
31 Беспроводная связь. Модуль Bluetooth HC-05............................. 137
32 Беспроводная связь. Модуль GSM/GPRS SIM900..................... 142
33 Модуль GPS. Принцип работы, подключение, примеры........... 147
Встроенные функции языка Arduino......................................................... 152
Что такое Arduino
Arduino – это электронный конструктор и удобная платформа быст
рой разработки электронных устройств для новичков и профессио-
налов. Платформа пользуется огромной популярностью во всем ми-
ре благодаря удобству и простоте языка программирования, а также
открытой архитектуре и программному коду. Плата Arduino состо-
ит из микроконтроллера Atmel AVR и элементов обвязки для про-
граммирования и интеграции с другими схемами. На многих платах
присутствует линейный стабилизатор напряжения +5 В или +3,3 В.
Тактирование осуществляется на частоте 16 или 8 МГц кварцевым
резонатором (в некоторых версиях – керамическим резонатором).
В микроконтроллер предварительно прошивается загрузчик Boot-
Loader, поэтому внешний программатор не нужен. Устройство про-
граммируется через USB без использования программаторов.
Существует несколько версий платформ Arduino. Версия Leonar-
do базируется на микроконтроллере ATmega32u4. Uno, Nano, Duemi-
lanove построены на микроконтроллере Atmel ATmega328. Старые
версии платформы Diecimila и первая рабочая Duemilanoves были
разработаны на основе Atmel ATmega168. Arduino Mega2560, в свою
очередь, построена на микроконтроллере ATmega2560. А самые по-
следние версии Arduino Due – на базе микропроцессора Cortex.
Версия UNO (рис. 1) является одной из самых популярных и ши-
роко иcпользуемой для небольших проектов.
Рис. 1. Плата Arduino UNO
6 Практическая энциклопедия Arduino
Характеристики платы Arduino UNO показаны в табл. 1.1.
Таблица 1.1
Микроконтроллер ATmega328
Рабочее напряжение 5В
Напряжение питания (рекомендуемое) 7–12 В
Напряжение питания (предельное) 6–20 В
Цифровые входы/выходы 14 (из них 6 могут использоваться
в качестве ШИМ-выходов)
Аналоговые входы 6
Максимальный ток одного вывода 40 мА
Максимальный выходной ток вывода 3.3 В 50 мА
Flash-память 32 КБ (ATmega328), из которых
0,5 КБ используются загрузчиком
SRAM 2 КБ (ATmega328)
EEPROM 1 КБ (ATmega328)
Тактовая частота 16 МГц
Каждый из 14 цифровых выводов может работать в качестве
входа или выхода. Уровень напряжения на выводах ограничен 5 В.
Максимальный ток, который может отдавать или потреблять один
вывод, составляет 40 мА. Все выводы сопряжены с внутренними
подтягивающими резисторами (по умолчанию отключенными) но-
миналом 20–50 кОм. Помимо этого, некоторые выводы Ардуино
могут выполнять дополнительные функции:
•• последовательный интерфейс: выводы 0 (RX) и 1 (TX);
•• внешние прерывания: выводы 2 и 3;
•• ШИМ: выводы 3, 5, 6, 9, 10 и 11 могут выводить 8-битные
аналоговые значения в виде ШИМ-сигнала;
•• интерфейс SPI: выводы 10 (SS), 11 (MOSI), 12 (MISO), 13
(SCK);
•• светодиод: 13. Встроенный светодиод, подсоединенный к вы-
воду 13.
В Arduino Uno есть 6 аналоговых входов (A0–A5), каждый из
которых может представить аналоговое напряжение в виде 10-бит-
ного числа (1024 различных значения). По умолчанию измерение
напряжения осуществляется относительно диапазона от 0 до 5 В.
Тем не менее верхнюю границу этого диапазона можно изменить,
используя вывод AREF и функцию analogReference(). Некоторые
из аналоговых входов имеют дополнительные функции:
Что такое Arduino 7
•• TWI: вывод A4 или SDA и вывод A5 или SCL.
В Arduino Uno есть восстанавливаемые предохранители, защища-
ющие USB-порт компьютера от коротких замыканий и перегрузок.
Несмотря на то что большинство компьютеров имеют собственную
защиту, такие предохранители обеспечивают дополнительный уро-
вень защиты. Если от USB-порта потребляется ток более 500 мА,
предохранитель автоматически разорвет соединение до устранения
причин короткого замыкания или перегрузки.
Установка Arduino IDE
Разработка собственных приложений на базе плат, совместимых
с архитектурой Arduino, осуществляется в официальной бесплатной
среде программирования Arduino IDE. Среда предназначена для на-
писания, компиляции и загрузки собственных программ в память
микроконтроллера, установленного на плате Arduino-совместимого
устройства. Основой среды разработки является язык Processing/
Wiring – это фактически обычный C++, дополненный просты-
ми и понятными функциями для управления вводом/выводом на
контактах. Существуют версии среды для операционных систем
Windows, Mac OS и Linux.
Последнюю версию среды Arduino можно скачать со страницы
загрузки официального сайта http://arduino.cc/en/Main/Software.
Рассмотрим установку Arduino IDE на компьютере с операци-
онной системой Windows. Отправляемся на страницу http://arduino.
cc/en/Main/Software, выбираем версию для операционной системы
Windows и скачиваем архивный файл. Он содержит все необходи-
мое, в том числе и драйверы. По окончании загрузки распаковываем
скачанный файл в удобное для себя место.
Теперь необходимо установить драйверы. Подключаем Arduino
к компьютеру. На контроллере должен загореться индикатор пи-
тания – зеленый светодиод. Windows начинает попытку установки
драйвера, которая заканчивается сообщением «Программное обе-
спечение драйвера не было установлено». Открываем Диспетчер
устройств. В составе устройств находим значок Arduino Uno –
устройство отмечено восклицательным знаком. Щелкаем правой
кнопкой мыши на значке Arduino Uno и в открывшемся окне вы-
бираем пункт Обновить драйверы и далее пункт Выполнить поиск
драйверов на этом компьютере. Указываем путь к драйверу – ту
папку на компьютере, куда распаковывали скачанный архив. Пусть
это будет папка drivers каталога установки Arduino – например,
C:\arduino-1.0\drivers. Игнорируем все предупреждения Windows
и получаем в результате сообщение Обновление программного обе-
спечения для данного устройства завершено успешно. В заголовке
окна будет указан и COM-порт, на который установлено устройство.
Теперь можно запускать Arduino IDE.
Среда разработки Arduino (см. рис. 2) состоит из:
•• редактора программного кода;
•• области сообщений;
Установка Arduino IDE 9
Рис. 2. Среда Arduino IDE
•• окна вывода текста;
•• панели инструментов с кнопками часто используемых команд;
•• нескольких меню.
Программа, написанная в среде Arduino, носит название скетч.
Скетч пишется в текстовом редакторе, который имеет цветовую
подсветку создаваемого программного кода. Во время сохранения
и экспорта проекта в области сообщений появляются пояснения
и информация об ошибках. Окно вывода текста показывает сооб-
щения Arduino, включающие полные отчеты об ошибках и другую
информацию. Кнопки панели инструментов позволяют проверить
и записать программу, создать, открыть и сохранить скетч, открыть
мониторинг последовательной шины.
10 Практическая энциклопедия Arduino
Разрабатываемым скетчам дополнительная функциональность
может быть добавлена с помощью библиотек, представляющих
собой специальным образом оформленный программный код, ре-
ализующий некоторый функционал, который можно подключить
к создаваемому проекту. Специализированных библиотек существу-
ет множество. Обычно библиотеки пишутся так, чтобы упростить
решение той или иной задачи и скрыть от разработчика детали про-
граммно-аппаратной реализации. Среда Arduino IDE поставляется
с набором стандартных библиотек. Они находятся в подкаталоге
libraries каталога установки Arduino. Необходимые библиотеки мо-
гут быть также загружены с различных ресурсов. Если библиотека
установлена правильно, то она появляется в меню Эскиз | Импорт
библиотек. Выбор библиотеки в меню приведет к добавлению в ис-
ходный код строчки
#include <имя библиотеки.h>
Эта директива подключает заголовочный файл с описанием объ-
ектов, функций и констант библиотеки, которые теперь могут быть
использованы в проекте. Среда Arduino будет компилировать соз-
даваемый проект вместе с указанной библиотекой.
Перед загрузкой скетча требуется задать необходимые параметры
в меню Инструменты | Плата (Tools | Board) (рис. 3) и Инструмен-
ты | Последовательный порт (рис. 4).
Современные платформы Arduino перезагружаются автомати-
чески перед загрузкой. На старых платформах необходимо нажать
кнопку перезагрузки. На большинстве плат во время процесса за-
грузки будут мигать светодиоды RX и TX.
При загрузке скетча используется загрузчик (bootloader) Ardui
no – небольшая программа, загружаемая в микроконтроллер на пла-
те. Она позволяет загружать программный код без использования
дополнительных аппаратных средств. Работа загрузчика распозна-
ется по миганию светодиода на цифровом выводе D13.
Монитор последовательного порта (Serial Monitor) отображает
данные, посылаемые в платформу Arduino (плату USB или плату
последовательной шины).
Теперь, когда мы немного узнали об Arduino и среде программи-
рования Arduino IDE, перейдем к практическим занятиям – экс-
периментам.
Установка Arduino IDE 11
Рис. 3. Выбор Arduino платы
Рис. 4. Выбор порта подключения платы Arduino
1 Светодиод.
Мигаем светодиодом
В этом эксперименте мы научимся управлять светодиодом. Заста-
вим его мигать.
Необходимые компоненты:
•• контроллер Arduino UNO;
•• плата для прототипирования;
•• светодиод;
•• резистор 220 Ом;
•• провод папа-папа.
Светодиод – это полупроводниковый прибор, преобразую-
щий электрический ток непосредственно в световое излучение.
По-английски светодиод называется light emitting diode, или LED.
Цветовые характеристики светодиодов зависят от химического со-
става использованного в нем полупроводника. Светодиод излучает
в узкой части спектра, его цвет чист, что особенно ценят дизайне-
ры. Светодиод механически прочен и исключительно надежен, его
срок службы может достигать 100 тысяч часов, что почти в 100 раз
больше, чем у лампочки накаливания, и в 5–10 раз больше, чем
у люминесцентной лампы. Наконец, светодиод – низковольтный
электроприбор, а стало быть, безопасный.
Светодиоды поляризованы, имеет значение, в каком направлении
подключать их. Положительный вывод светодиода (более длинный)
называется анодом, отрицательный – катодом. Как и все диоды,
светодиоды позволяют току течь только в одном направлении – от
анода к катоду. Поскольку ток протекает от положительного к отри-
цательному, анод светодиода должен быть подключен к цифровому
сигналу 5 В, а катод должен быть подключен к земле.
Мы будем подключать светодиод к цифровому контакту D10 Ar
duino последовательно с резистором. Светодиоды должны быть всегда
соединены последовательно с резистором, который выступает в каче-
стве ограничителя тока. Чем больше значение резистора, тем больше
он ограничивает ток. В этом эксперименте мы используем резистор
номиналом 220 Ом. Схема подключения приведена на рис. 1.1.
Как подобрать ограничительный резистор и как будет влиять
номинал резистора на яркость светодиода, мы рассмотрим в экс-
перименте 3.
Светодиод. Мигаем светодиодом 13
Рис. 1.1. Схема подключения светодиода
Светодиод последовательно с резистором подключаем к циф-
ровому выводу Arduino D10. По умолчанию все выводы Arduino
сконфигурированы как входы. Мы собираемся использовать вывод
Arduino как выход, поэтому необходимо его переконфигурировать,
выдав контроллеру соответствующую команду.
pinMode(10,OUTPUT);
Для мигания светодиода необходимо попеременно c определен-
ным интервалом подавать на вывод Arduino сигналы HIGH (вы-
сокий уровень или 1) и LOW (низкий уровень или 0). Интервал
изменения сигнала на выходе D10 Arduino будем устанавливать
с помощью команды delay(), задерживающей выполнение скетча на
заданное время в миллисекундах (мс).
Скетч эксперимента приведен в листинге 1.1.
Листинг 1.1
const int LED=10; // вывод для подключения светодиода 10 (D10)
void setup()
{
// Конфигурируем вывод подключения светодиода как выход (OUTPUT)
pinMode(LED, OUTPUT);
}
void loop()
14 Практическая энциклопедия Arduino
{
// включаем светодиод, подавая на вывод 1 (HIGH)
digitalWrite(LED,HIGH);
// пауза 1 сек (1000 мс)
delay(1000);
// выключаем светодиод, подавая на вывод 0 (LOW)
digitalWrite(LED,LOW);
// пауза 1 сек (1000 мс)
delay(1000);
}
Порядок подключения:
1. Длинную ножку светодиода (анод) подключаем к цифровому
выводу D10 Arduino, другую (катод) – через резистор 220 Ом
к выводу GND (см. рис. 1.1).
2. Загружаем в плату Arduino скетч из листинга 1.1.
3. Наблюдаем процесс мигания светодиода.
Теперь мы можем поэкспериментировать с периодом мигания све-
тодиода, меняя в скетче значения задержки в функции delay(). На
странице http://arduino-kit.ru/0001 вы можете посмотреть видеоурок
данного эксперимента и скачать скетч, представленный в листин-
ге 1.1.
Вам также может понравиться
- Практическая энциклопедия Arduino PDFДокумент151 страницаПрактическая энциклопедия Arduino PDFМАксимОценок пока нет
- Arduino Nano v3Документ4 страницыArduino Nano v3tungtombodoiОценок пока нет
- Arduino Uno Datasheet RusДокумент7 страницArduino Uno Datasheet RusДаниил КузнецовОценок пока нет
- Методическое пособие по программированию микроконтроллеровДокумент69 страницМетодическое пособие по программированию микроконтроллеровAshimОценок пока нет
- Аппаратная вычислительная платформа ArduinoДокумент25 страницАппаратная вычислительная платформа ArduinomaxОценок пока нет
- Быстрый старт. Первые шаги по освоению ARDUINO - 2015 PDFДокумент80 страницБыстрый старт. Первые шаги по освоению ARDUINO - 2015 PDFБогдан СтрукОценок пока нет
- ArduinomanualДокумент92 страницыArduinomanualcaoОценок пока нет
- Методические указания к выполнению ЛР МПСС ArduinoДокумент51 страницаМетодические указания к выполнению ЛР МПСС ArduinoВалерий МышковскийОценок пока нет
- Arduino Dlia Chaynikov Illustrirovannoe Prakticheskoe Rukovodstvo 2018 PDFДокумент91 страницаArduino Dlia Chaynikov Illustrirovannoe Prakticheskoe Rukovodstvo 2018 PDFTarzan FantomasОценок пока нет
- OpenFrameworks: подключение внешних датчиков с помощью ArduinoДокумент22 страницыOpenFrameworks: подключение внешних датчиков с помощью ArduinoДенис ПереваловОценок пока нет
- Atom21 ManualДокумент16 страницAtom21 Manualskazochnii.dolbenОценок пока нет
- Arduino: обзор программного управления светодиодамиДокумент10 страницArduino: обзор программного управления светодиодамиthekatierien2004Оценок пока нет
- проектирование микропроцессорных системДокумент38 страницпроектирование микропроцессорных системPetrenkoN97Оценок пока нет
- Интернет Вещей. Введение в Программирование На ArduinoДокумент36 страницИнтернет Вещей. Введение в Программирование На Arduinovist999Оценок пока нет
- Agava PLK-60 Manual-1 1Документ13 страницAgava PLK-60 Manual-1 1Олег ЕфимовОценок пока нет
- Methodical Instructions To Laboratory WorksДокумент88 страницMethodical Instructions To Laboratory WorksСергей СтариновОценок пока нет
- Тема 2.1. Управление светодиодамиДокумент38 страницТема 2.1. Управление светодиодамиMaffinОценок пока нет
- ORANGE5Документ13 страницORANGE5lalinhuОценок пока нет
- Salakhova A A I DR - Arduino Polny Uchebny Kurs Ot Igry K Inzhenernomu Proektu ROBOFIShKI - 2020Документ178 страницSalakhova A A I DR - Arduino Polny Uchebny Kurs Ot Igry K Inzhenernomu Proektu ROBOFIShKI - 2020akifОценок пока нет
- Minode User Manual - EN - Rev2.1-WORKINGДокумент30 страницMinode User Manual - EN - Rev2.1-WORKINGȘTEFAN LIVIU OCTAVIAN POPAОценок пока нет
- Start ATtiny2313A With AVRISP MkII Light v1 0Документ18 страницStart ATtiny2313A With AVRISP MkII Light v1 0Kolea VikolОценок пока нет
- Agava Mi 60 Manual 1 01Документ11 страницAgava Mi 60 Manual 1 01Олег ЕфимовОценок пока нет
- 1 27 SIK - Guide-150dpi-01 RU Web PDFДокумент27 страниц1 27 SIK - Guide-150dpi-01 RU Web PDFAnonymous BwxfYwОценок пока нет
- NCT201 EtherCAT Manual RUДокумент29 страницNCT201 EtherCAT Manual RUМикола ОлексієвецьОценок пока нет
- NCT 200 KruДокумент117 страницNCT 200 KruАндрей МедведевОценок пока нет
- Metoda PDFДокумент63 страницыMetoda PDFw1sergОценок пока нет
- KR Arduino-1Документ43 страницыKR Arduino-1maxОценок пока нет
- Инструкция Малахит-DSP (Instruction RUS)Документ39 страницИнструкция Малахит-DSP (Instruction RUS)Roman100% (4)
- Подключение к Arduino LinetreckerДокумент2 страницыПодключение к Arduino LinetreckerKuvandik MatmurotovОценок пока нет
- Flash 168Документ19 страницFlash 168Sidhi SadanОценок пока нет
- Микроконтроллеры AVR для начинающихДокумент35 страницМикроконтроллеры AVR для начинающихMilan MilenkovićОценок пока нет
- Тема 2.3. Динамическая индикацияДокумент26 страницТема 2.3. Динамическая индикацияMaffinОценок пока нет
- 9d75d66 PDFДокумент48 страниц9d75d66 PDFsda asdasdОценок пока нет
- 3-Konspekt - хакера ЭкспериментыДокумент77 страниц3-Konspekt - хакера ЭкспериментыВладимирОценок пока нет
- ATM128 RusДокумент219 страницATM128 RusSovetov DmitryОценок пока нет
- AVR Atmega 128 Rus PDFДокумент219 страницAVR Atmega 128 Rus PDFbiboОценок пока нет
- Спецификация 1986BE1Документ448 страницСпецификация 1986BE1VMОценок пока нет
- IT Essentials ITE v60 v70 Глава 1 экзамен ответы 100Документ21 страницаIT Essentials ITE v60 v70 Глава 1 экзамен ответы 100JuliaОценок пока нет
- 7529v1 1 (G52-75291X2)Документ14 страниц7529v1 1 (G52-75291X2)Гия ГлурджидзеОценок пока нет
- Краткий справочник по Arduino Uno R3 PDFДокумент23 страницыКраткий справочник по Arduino Uno R3 PDFSbolshovОценок пока нет
- Разъемы для подключения программатора. Сайт о мик…Документ1 страницаРазъемы для подключения программатора. Сайт о мик…виктор колесников100% (1)
- Превращаем Arduino в полноценный AVRISP программатор - ХабрДокумент7 страницПревращаем Arduino в полноценный AVRISP программатор - ХабрВахтанг КветенадзеОценок пока нет
- Rie plk110 2475Документ72 страницыRie plk110 2475gustativomarОценок пока нет
- Ю.В. Китаев Программирование Мк На Ассемблере Asm-51 И Avr PascalДокумент90 страницЮ.В. Китаев Программирование Мк На Ассемблере Asm-51 И Avr PascalAndrew DaveОценок пока нет
- Rukovodstvo Po ExpluatatsiiДокумент20 страницRukovodstvo Po ExpluatatsiiАлександр НемчиновОценок пока нет
- Тахауов ДипломДокумент58 страницТахауов ДипломDudeОценок пока нет
- ЛР №2 - ПодключениеДокумент10 страницЛР №2 - ПодключениеElena AОценок пока нет
- RUS UnlockedДокумент52 страницыRUS UnlockedAdmir Bašić100% (1)
- Патрик Гелль - Как превратить персональный компьютер в универсальный программатор PDFДокумент164 страницыПатрик Гелль - Как превратить персональный компьютер в универсальный программатор PDFPol MartynovОценок пока нет
- АТ Команды - HC 05Документ2 страницыАТ Команды - HC 05АнтонОценок пока нет
- Инструкция Avr Isp v3.2Документ14 страницИнструкция Avr Isp v3.2Nguyễn TrungОценок пока нет
- Um0817 RusДокумент14 страницUm0817 RusИльнур ТагировОценок пока нет
- PT2264Документ17 страницPT2264Alexey OnishenkoОценок пока нет
- Можно Ли За Один День Научиться Программировать Микроконтроллеры (В.Н. Рубашка)Документ10 страницМожно Ли За Один День Научиться Программировать Микроконтроллеры (В.Н. Рубашка)voencom voencomОценок пока нет
- Схема цифровой шкалыДокумент27 страницСхема цифровой шкалыZdravko MinchevОценок пока нет
- Toshiba Satellite C660 PDFДокумент170 страницToshiba Satellite C660 PDFAnonymous tebffE7Оценок пока нет
- LM 1dd2-2Документ9 страницLM 1dd2-2avrelius2012Оценок пока нет
- LabWork 02Документ22 страницыLabWork 02Andrew DaveОценок пока нет
- Lab UnicastMulticastBroadcastДокумент3 страницыLab UnicastMulticastBroadcastMoroșanu ConstantinОценок пока нет
- MB Key Prog 2 Nec-2 PDFДокумент32 страницыMB Key Prog 2 Nec-2 PDFдмитрийОценок пока нет
- Scrum Та XP. Посібник Для Практичних ЗанятьДокумент94 страницыScrum Та XP. Посібник Для Практичних Занятьvitalytyrenko7Оценок пока нет
- Bosch CatalogДокумент142 страницыBosch CatalogMy ProfilОценок пока нет
- FL Studio 9 МануалДокумент382 страницыFL Studio 9 МануалmikedwellerОценок пока нет
- Лекции по САПРДокумент74 страницыЛекции по САПРgfbcbcvОценок пока нет
- Восстановление данных. 2-е изд. А.К.Гультяев. 2006Документ379 страницВосстановление данных. 2-е изд. А.К.Гультяев. 2006seva1969Оценок пока нет
- Справочник мастера-электрика. Проводка, розетки, техника безопасности, инструмент (Spravochnik mastera-jelektrika. Provodka, rozetki, tehnika bezopasnosti, instrument)От EverandСправочник мастера-электрика. Проводка, розетки, техника безопасности, инструмент (Spravochnik mastera-jelektrika. Provodka, rozetki, tehnika bezopasnosti, instrument)Оценок пока нет
- 40 алгоритмов, которые должен знать каждый программист на PythonОт Everand40 алгоритмов, которые должен знать каждый программист на PythonОценок пока нет
- Социальные медиа маркетинг для малого бизнеса: Как привлечь новых клиентов, заработать больше денег и выделиться из толпыОт EverandСоциальные медиа маркетинг для малого бизнеса: Как привлечь новых клиентов, заработать больше денег и выделиться из толпыОценок пока нет
- Система моделирования и исследования радиоэлектронных устройств Multisim 10От EverandСистема моделирования и исследования радиоэлектронных устройств Multisim 10Оценок пока нет
- Unity в действии. Мультиплатформенная разработка на C#. 2-е межд. изданиеОт EverandUnity в действии. Мультиплатформенная разработка на C#. 2-е межд. изданиеОценок пока нет
- Заставьте данные говорить: Как сделать бизнес-дашборд в Excel. Руководство по визуализации данныхОт EverandЗаставьте данные говорить: Как сделать бизнес-дашборд в Excel. Руководство по визуализации данныхОценок пока нет
- Блокчейн: архитектура, криптовалюты, инструменты разработки, смарт-контрактыОт EverandБлокчейн: архитектура, криптовалюты, инструменты разработки, смарт-контрактыОценок пока нет
- Искусственный интеллект отвечает на величайшие вопросы человечества. Что делает нас людьми?От EverandИскусственный интеллект отвечает на величайшие вопросы человечества. Что делает нас людьми?Оценок пока нет
- Простой подход к торговле на рынке форекс: Вводное руководство по рынку Форекс и наиболее эффективным стратегиям торговли валютойОт EverandПростой подход к торговле на рынке форекс: Вводное руководство по рынку Форекс и наиболее эффективным стратегиям торговли валютойОценок пока нет
- Руководство по рекламе Google: Вводный путеводитель по самой известной и популярной рекламной программе в сети: основная информация и ключевые моменты, которые необходимо знатьОт EverandРуководство по рекламе Google: Вводный путеводитель по самой известной и популярной рекламной программе в сети: основная информация и ключевые моменты, которые необходимо знатьОценок пока нет
- Простой подход к фундаментальному инвестиционному анализу: Вводное руководство по методам фундаментального анализа и стратегиям предвидения событий, которые движут рынкамиОт EverandПростой подход к фундаментальному инвестиционному анализу: Вводное руководство по методам фундаментального анализа и стратегиям предвидения событий, которые движут рынкамиОценок пока нет
- Старший брат следит за тобой: Как защитить себя в цифровом миреОт EverandСтарший брат следит за тобой: Как защитить себя в цифровом миреОценок пока нет
- Как вернуть клиента на сайт: ретаргетинг, ремаркетинг, email и не толькоОт EverandКак вернуть клиента на сайт: ретаргетинг, ремаркетинг, email и не толькоОценок пока нет
- Простой подход к техническому анализу инвестиций: Как построить и интерпретировать графики технического анализа, чтобы улучшить вашу активность в онлайн-торговлеОт EverandПростой подход к техническому анализу инвестиций: Как построить и интерпретировать графики технического анализа, чтобы улучшить вашу активность в онлайн-торговлеОценок пока нет