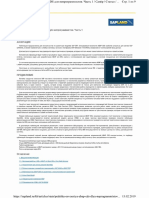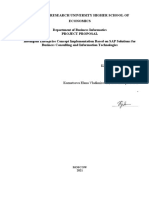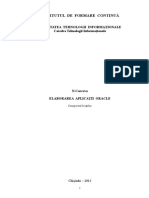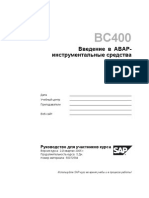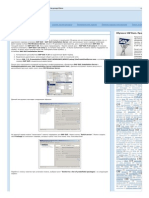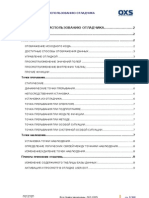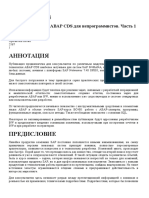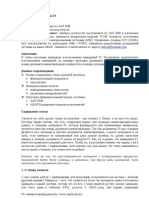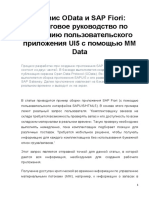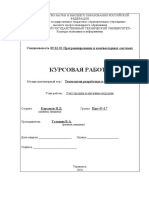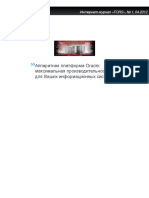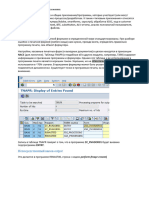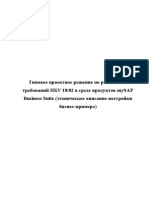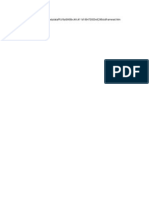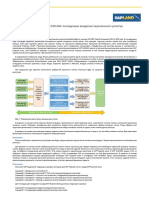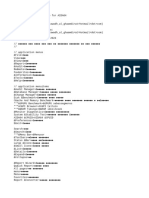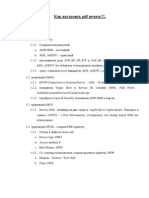Академический Документы
Профессиональный Документы
Культура Документы
Sap Ads - Setup PDF Print
Sap Ads - Setup PDF Print
Загружено:
Anatol TarasevichАвторское право
Доступные форматы
Поделиться этим документом
Поделиться или встроить документ
Этот документ был вам полезен?
Это неприемлемый материал?
Пожаловаться на этот документАвторское право:
Доступные форматы
Sap Ads - Setup PDF Print
Sap Ads - Setup PDF Print
Загружено:
Anatol TarasevichАвторское право:
Доступные форматы
Как настроить pdf печать?!.
1. ABAP часть
1.1. (в манданте 001)
1.1.1. Создаем пользователей:
a. ADSUSER - системный
b. ADS_AGENT - сервисный
1.1.2. присваиваем роль SAP_BC_FP_ICF и SAP_BC_FPADS_ICF пользователю
ADS_AGENT (не забываем сгенерировать профиль для роли)
1.1.3. сразу создаем во всех мандантах ADS_AGENT с ролями
1.2. транзакция SM59:
1.2.1. HTTP Connections to External Server - ADS - Technical Settings
1.2.2. указываем Target Host и Service № (обычно 8000), Path Prefix -
/AdobeDocumentServices/Config?style=rpc
1.2.3. перейдя в Logon & Security указываем ADSUSER и пароль
1.3. транзакция SICF:
1.3.1. Service Path - активируем два сервиса: /sap/bc/fp/ и /sap/bc/fpads/. Находясь в
сервисе (GOTO - > Port Information), убеждаемся, что номер порта 8000 (не
обязательно)
1.4. транзакция SPAD , создаем PDF-принтер
1.4.1. Печать в файл на front-end:
a. Device type: PDF1
b. Access method: F
c. Host Printer: 2PDF
1.4.2. Со стороны пользователя создаем вручную принтер 2PDF:
a. Модель - Generic / Text Only
b. Порт: FILE
2. JAVA часть
2.1. Логинимся в Visual Administrator под J2EE_ADMIN.
Cлева панель server<x> > Services > Destinations > HTTP > FP_ICF_DATA_<sid>.
Сonnection settings - http:// <имя севера>:<порт> (обычно 8000). Указываем client =
мандант. Выбираем Authentication BASIC , логин ADS_AGENT и пароль. SAVE.
2.2. Server<x> > Services > Security Provider > User Management
Пользователи ADSUSER и ADS_AGENT - включаем их в группу ADSCallers -
далее вкладка тут же - Policy Configurations tab, в Components, выберите
com.adobe/AdobeDocumentServices*AdobeDocumentServicesAssembly.jar.
Выбираем роль ADSCallers и мапим туда ADSUSER и ADS_AGENT.
2.3. Server <x> → Services → Web Services Security. Выбераем Web Service Clients →
sap.com > tc~wd~pdfobject →
com.sap.tc.webdynpro.adsproxy.AdsProxy*ConfigPort_Document.
Из Authentication list выбираем BASIC. Вводим ADSUser и пароль. Save. Далее
Services → Deploy. Выбрать кнопку Application. Выбираем из дерева
sap.com/tc~wd~pdfobject. Выбираем Stop Application и, затем, Start Application.
2.4. ТЕСТ.
логинимся в 001, транзакция sa38, отчет FP_TEST_00, выбираем принтер,
нажимаем на предварительный просмотр - если вызывается pdf форма, то PDF
настроен!
Основано на материале из:
SAP Interactive Forms by Adobe
Adobe Document Services
SAP NetWeaver 7.0 (2004s)
Configuration Guide
Вам также может понравиться
- Сравнение подмодулей SAP Controlling (CO) от ECC до S4 HANAДокумент22 страницыСравнение подмодулей SAP Controlling (CO) от ECC до S4 HANAЮрий ФоминОценок пока нет
- Практика освоения ABAP CDS для непрограммистов. Часть 1Документ88 страницПрактика освоения ABAP CDS для непрограммистов. Часть 1Rasul11Оценок пока нет
- 2019 ABAP EducationДокумент68 страниц2019 ABAP EducationЕгор НедопекинОценок пока нет
- abap основыДокумент77 страницabap основыМария Иванищева0% (2)
- Экзамен FiДокумент7 страницЭкзамен FiAlexan KmОценок пока нет
- Дипломная работаДокумент52 страницыДипломная работаKirill RybalskiiОценок пока нет
- Разработка приложений SAP R3 на языке ABAP4 (Рюдигер Кречмер)Документ335 страницРазработка приложений SAP R3 на языке ABAP4 (Рюдигер Кречмер)Artem BoitsovОценок пока нет
- СУБД ORACLEДокумент113 страницСУБД ORACLETuchilo ViorelОценок пока нет
- abap программа обученияДокумент84 страницыabap программа обученияsergeyОценок пока нет
- BC400 Ru Ecc 2005Документ421 страницаBC400 Ru Ecc 2005kwbz100% (4)
- Оптимизация ABAP v1-2Документ62 страницыОптимизация ABAP v1-2Vizzilla100% (1)
- Транзакция DMEE: настройка и конфигурированиеДокумент26 страницТранзакция DMEE: настройка и конфигурированиеAlexОценок пока нет
- Новое в ABAP 7.50Документ18 страницНовое в ABAP 7.50Константин АбзадуллинОценок пока нет
- Sidadm SAP GUI Installation ServerДокумент4 страницыSidadm SAP GUI Installation ServerdunilinlvОценок пока нет
- Инструкции по отладчикуДокумент10 страницИнструкции по отладчикуAnatol Tarasevich100% (2)
- Конспект.Обзор S4HANAДокумент7 страницКонспект.Обзор S4HANAKirill RybalskiiОценок пока нет
- Практика освоения ABAP CDS для непрограммистовДокумент168 страницПрактика освоения ABAP CDS для непрограммистовHasheckОценок пока нет
- BC670 v46c en 2001 09Документ225 страницBC670 v46c en 2001 09Debopriyo MallickОценок пока нет
- ACRUS Exercises 2011Документ26 страницACRUS Exercises 2011Dmitriy LeshchenkoОценок пока нет
- A N AMBRAZhEJ VVEDENIE V BIZNES-PROTsESSY V SAP ERPДокумент236 страницA N AMBRAZhEJ VVEDENIE V BIZNES-PROTsESSY V SAP ERP...Оценок пока нет
- Работа с замещениями FIДокумент30 страницРабота с замещениями FIkork82Оценок пока нет
- Solution PB18 RuДокумент73 страницыSolution PB18 RuSabAnt_UYОценок пока нет
- Oracle and Hadoop - Alexander Kucherenko PDFДокумент22 страницыOracle and Hadoop - Alexander Kucherenko PDFedwОценок пока нет
- Abap RuДокумент47 страницAbap RuDmitriy PalkinОценок пока нет
- 871 Abap Common Programming Procedures and Source Code ExamplesДокумент62 страницы871 Abap Common Programming Procedures and Source Code Examplesrohit sharmaОценок пока нет
- Лабораторная работа 3 PDFДокумент4 страницыЛабораторная работа 3 PDFmokawar960Оценок пока нет
- Saper 2012 June PDFДокумент29 страницSaper 2012 June PDFdimkin7Оценок пока нет
- Лекция 1Документ20 страницЛекция 1Мария ГоловинаОценок пока нет
- ВЕрниге PDFДокумент22 страницыВЕрниге PDFДмитрийОценок пока нет
- Введение в Oracle Forms DeveloperДокумент43 страницыВведение в Oracle Forms DeveloperSaken RysbekovОценок пока нет
- Сервис Odata и Sap Fiori Пошаговое Руководство По Созданию Пользовательского Приложения Ui5 с Помощью Mm DataДокумент52 страницыСервис Odata и Sap Fiori Пошаговое Руководство По Созданию Пользовательского Приложения Ui5 с Помощью Mm DataСергей З.Оценок пока нет
- Фактическая Калькуляция По Регистру Материалов в Sap S_4hana 1610_ Фундаментальные Изменения и Их Значение Для Перехода На Новую Систему _ Spj Россия _ Статьи _ База Знаний _ Sapland — Мир Решений SapДокумент14 страницФактическая Калькуляция По Регистру Материалов в Sap S_4hana 1610_ Фундаментальные Изменения и Их Значение Для Перехода На Новую Систему _ Spj Россия _ Статьи _ База Знаний _ Sapland — Мир Решений SapdavОценок пока нет
- Курсовая работaДокумент13 страницКурсовая работaИлья ВасилевскийОценок пока нет
- Моделирование транзакционных приложений в CDSДокумент62 страницыМоделирование транзакционных приложений в CDSHasheckОценок пока нет
- BashДокумент958 страницBashSergey MishchenkoОценок пока нет
- FORS Magazine 01 A4 PDFДокумент375 страницFORS Magazine 01 A4 PDFedwОценок пока нет
- Заказы на собственные затраты ControllingДокумент186 страницЗаказы на собственные затраты ControllingArtem BoitsovОценок пока нет
- Кейс №1 - Модуль SD Сбыт SD - Fiori - ru - v3.31Документ63 страницыКейс №1 - Модуль SD Сбыт SD - Fiori - ru - v3.31Александр ЛадовирОценок пока нет
- 04 ABAP AdvancedSearchДокумент107 страниц04 ABAP AdvancedSearchРимма ФоминаОценок пока нет
- Решение по ПБУ18 -техническое описаниеДокумент158 страницРешение по ПБУ18 -техническое описаниеSabAnt_UYОценок пока нет
- HRДокумент111 страницHRAleksandr SmyatkinОценок пока нет
- sapland - эдо - настройка в SAPДокумент11 страницsapland - эдо - настройка в SAPAlexey MalakhovОценок пока нет
- Vnedrenie SAP-R3 PDFДокумент504 страницыVnedrenie SAP-R3 PDFEslam NagyОценок пока нет
- Переход к Использованию Sap S - 4hana - Последующее Внедрение Параллельного Регистра - Spj Россия - Статьи - База Знаний - Sapland - Мир Решений SapДокумент21 страницаПереход к Использованию Sap S - 4hana - Последующее Внедрение Параллельного Регистра - Spj Россия - Статьи - База Знаний - Sapland - Мир Решений SapdavОценок пока нет
- Инструкция по созданию и использованию группы полномочий для таблицыДокумент3 страницыИнструкция по созданию и использованию группы полномочий для таблицыAnatol TarasevichОценок пока нет
- AC240 - Функции консолидацииДокумент276 страницAC240 - Функции консолидацииfrossen_elv5735Оценок пока нет
- FI020 - Главная бухгалтерияДокумент126 страницFI020 - Главная бухгалтерияfrossen_elv5735Оценок пока нет
- Ac200 4.6Документ424 страницыAc200 4.6Елена ЛевильенОценок пока нет
- Oracle OCP: Oracle Database 12c Administrator Certified Professional Study GuideДокумент219 страницOracle OCP: Oracle Database 12c Administrator Certified Professional Study GuideIgor Gavrikov50% (6)
- Самоучитель немецкого языкаДокумент311 страницСамоучитель немецкого языкаНадежда ПекурОценок пока нет
- WPF 4 Podrobnoe Rukovodstvo PDFДокумент881 страницаWPF 4 Podrobnoe Rukovodstvo PDFAlexandr CasapciucОценок пока нет
- AWC 708CPlus Руководство пользователяДокумент24 страницыAWC 708CPlus Руководство пользователяВас ИлийОценок пока нет
- Kiselev Khalina LR5 AVT-718Документ7 страницKiselev Khalina LR5 AVT-718dane kaneОценок пока нет
- Lab 2Документ17 страницLab 2Мирослав КузишинОценок пока нет
- Разработка плагинов для Multi-Protocol MasterOPC. Быстрый старт к Multi-Protocol MasterOPC Server SDK Руководство пользователя PDFДокумент37 страницРазработка плагинов для Multi-Protocol MasterOPC. Быстрый старт к Multi-Protocol MasterOPC Server SDK Руководство пользователя PDFNonameОценок пока нет
- Sysmex XN-550Документ7 страницSysmex XN-550Лев ПриходькоОценок пока нет
- Lang AaДокумент68 страницLang AaevferrazОценок пока нет
- Lang AaДокумент68 страницLang AaElivelton SouzaОценок пока нет
- Auto CadДокумент4 страницыAuto CadSalman HuseynovОценок пока нет
- Инструкция по созданию и использованию группы полномочий для таблицыДокумент3 страницыИнструкция по созданию и использованию группы полномочий для таблицыAnatol TarasevichОценок пока нет
- SAP Adobe Document ServicesДокумент2 страницыSAP Adobe Document ServicesAnatol Tarasevich100% (1)
- СЕМЬ НАВЫКОВ ВЫСОКОЭФФЕКТИВНЫХ ЛЮДЕЙДокумент240 страницСЕМЬ НАВЫКОВ ВЫСОКОЭФФЕКТИВНЫХ ЛЮДЕЙAnatol TarasevichОценок пока нет
- Морские узлыДокумент163 страницыМорские узлыAnatol TarasevichОценок пока нет
- Инструкции по отладчикуДокумент10 страницИнструкции по отладчикуAnatol Tarasevich100% (2)
- Canon PowerShot A1000 IS - RuДокумент147 страницCanon PowerShot A1000 IS - RuAnatol Tarasevich100% (13)
- Системное администрирование SAP R3.Официальное руководствоДокумент361 страницаСистемное администрирование SAP R3.Официальное руководствоAnatol Tarasevich100% (2)